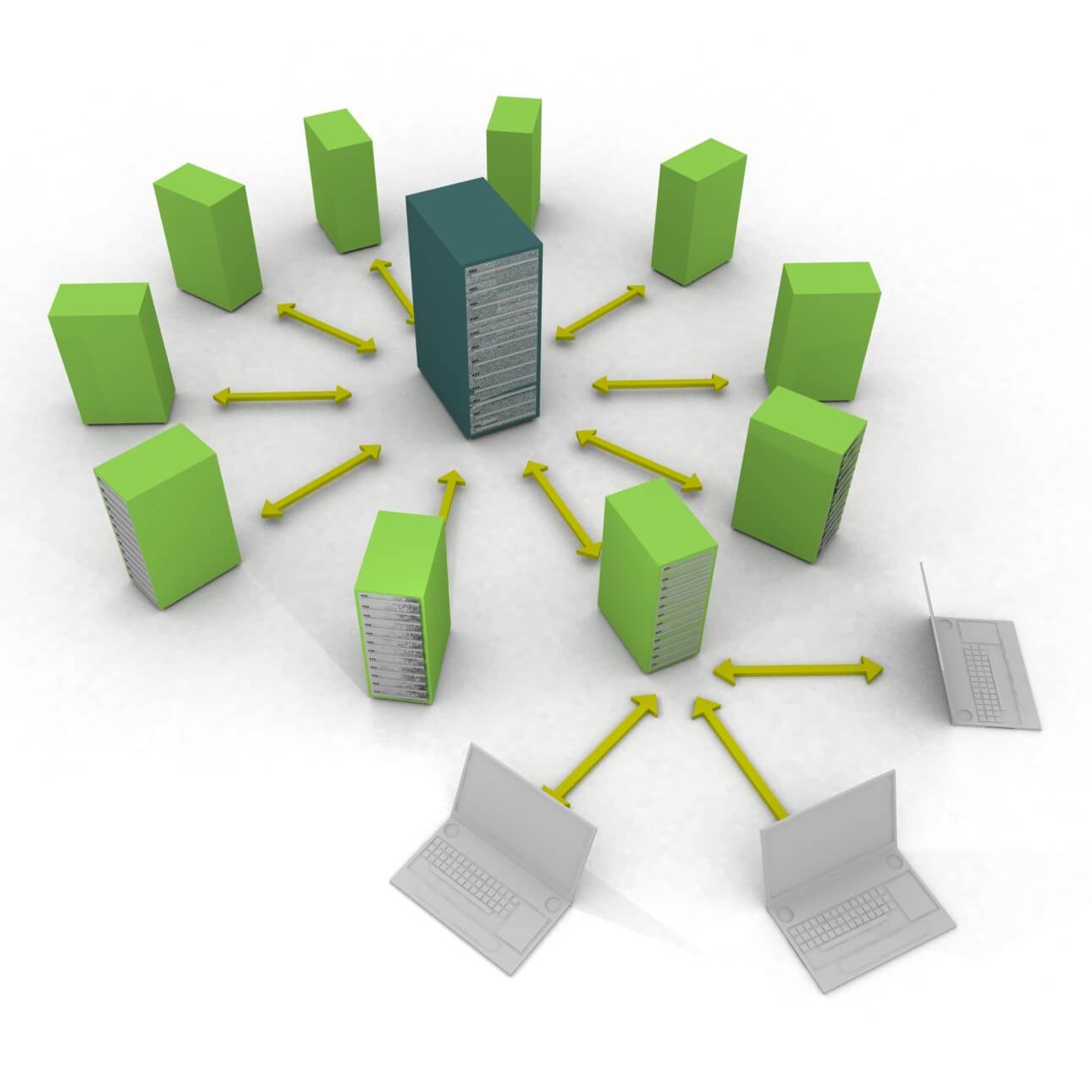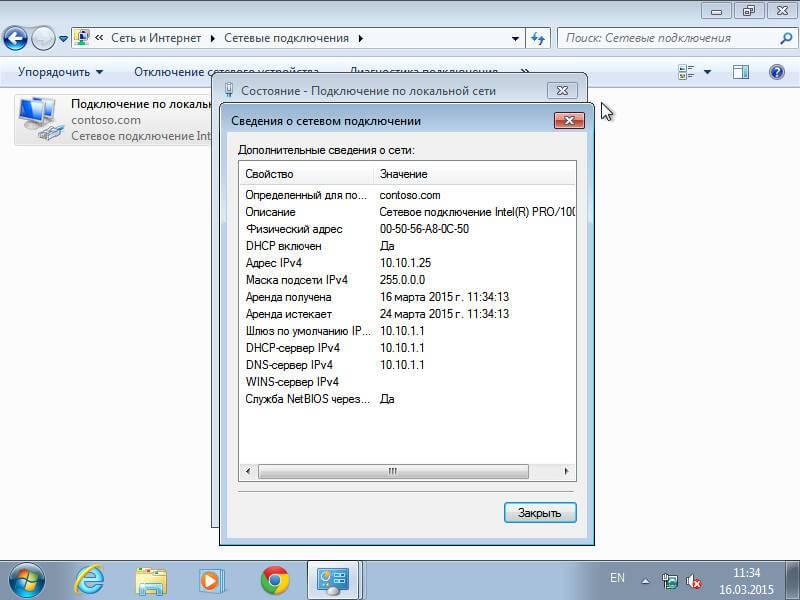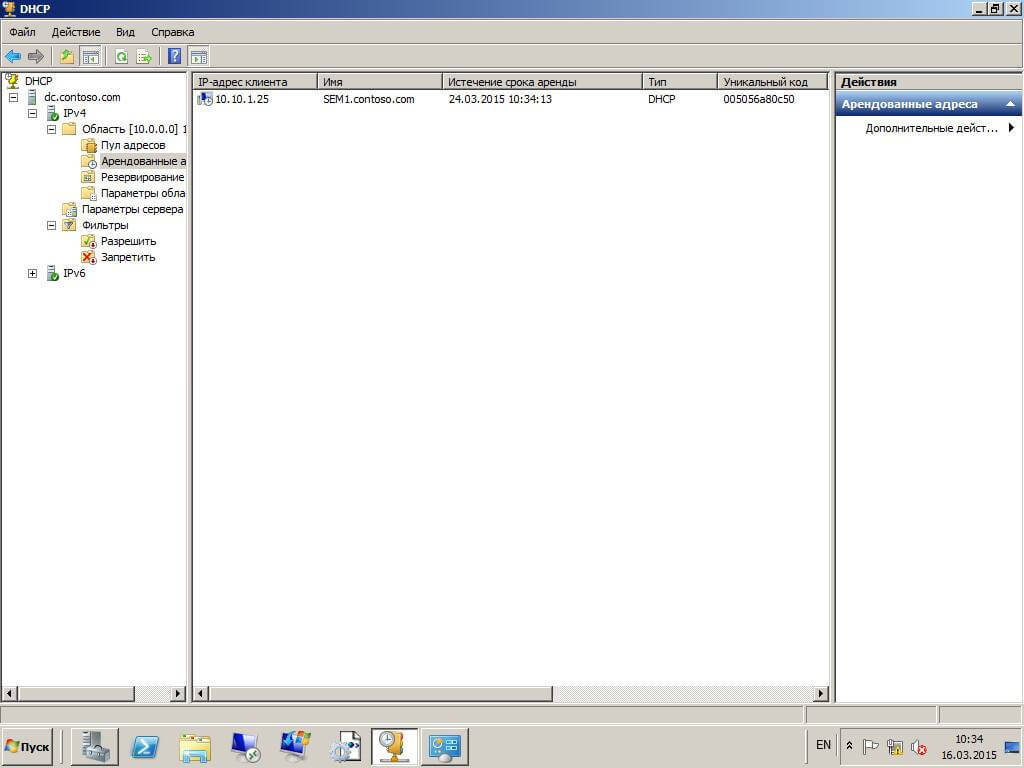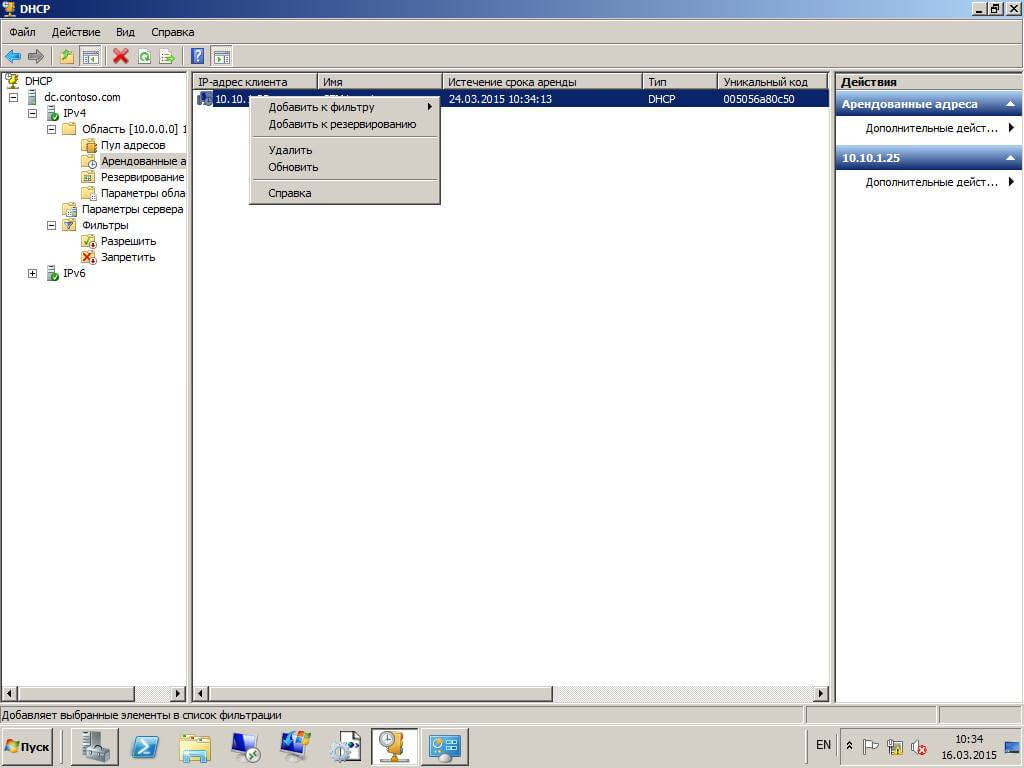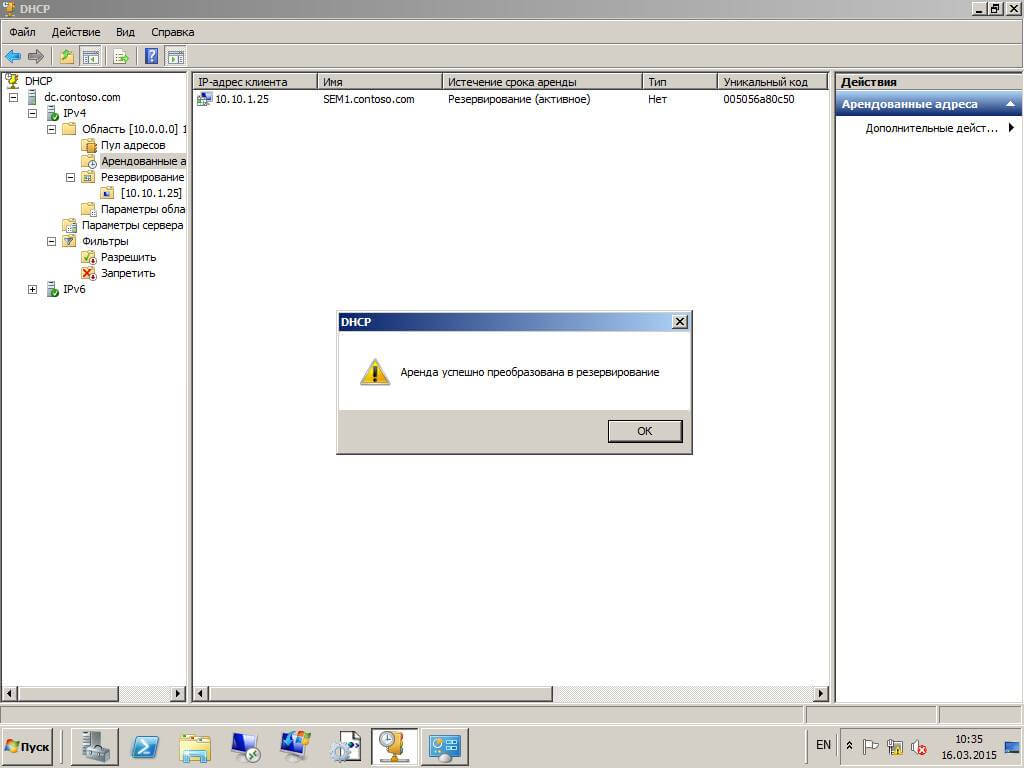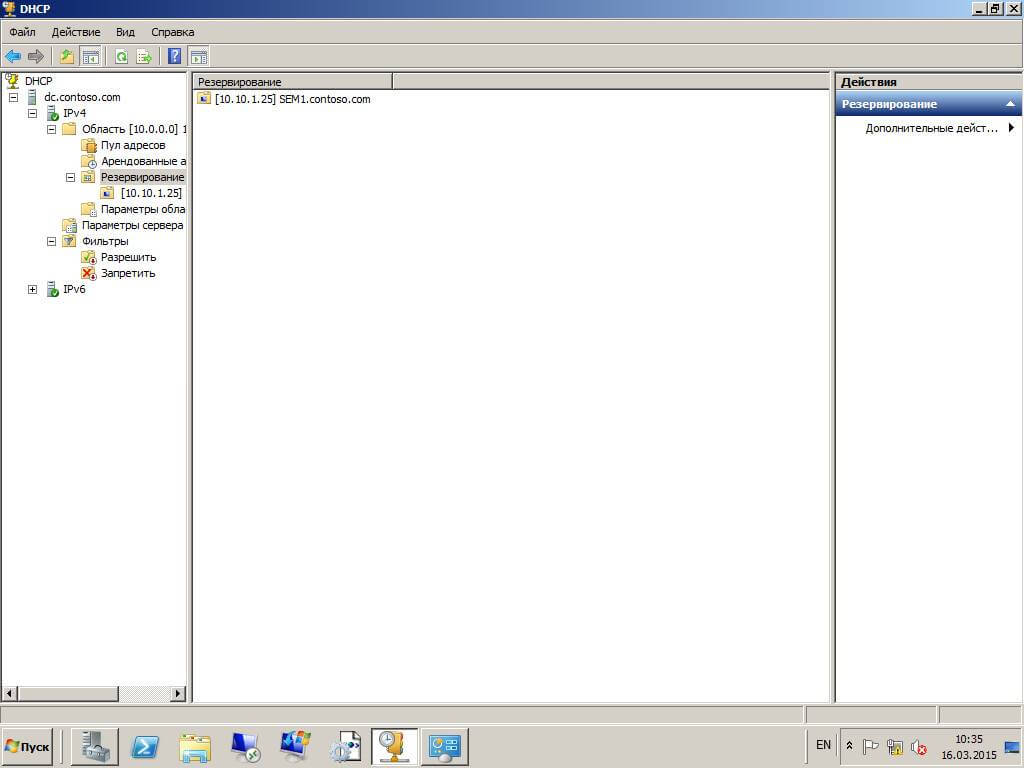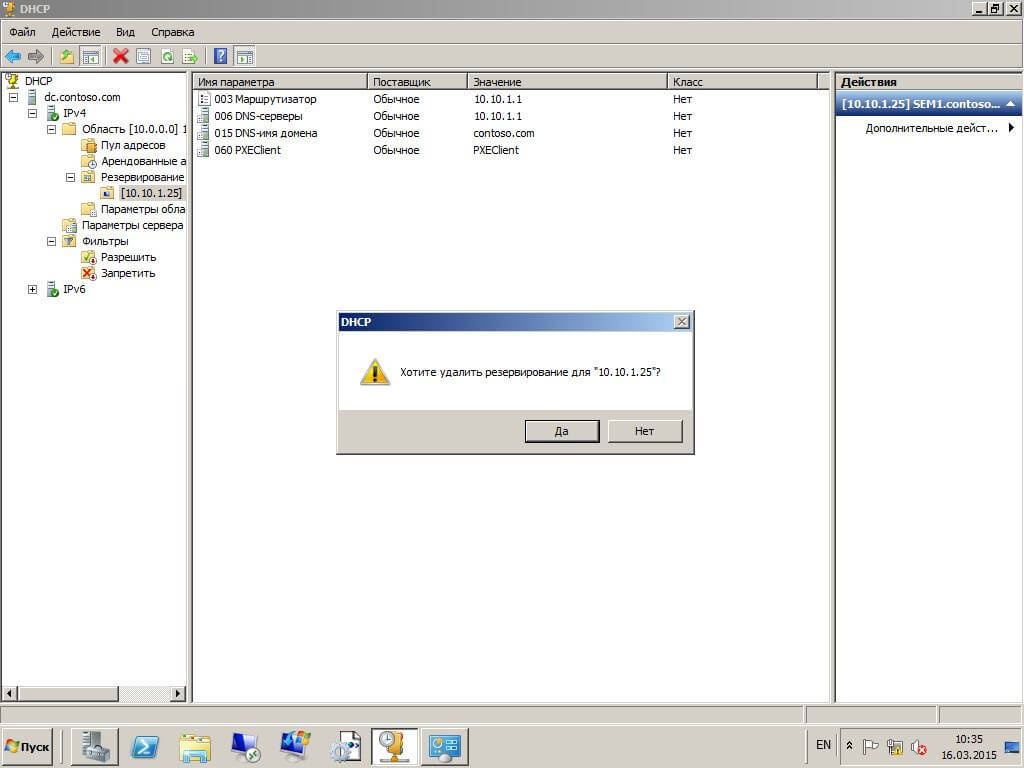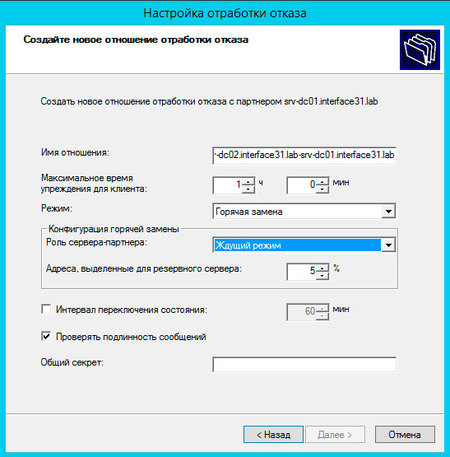Резервирование dhcp сервера windows
Всем привет! Сегодня продолжим настройку DHCP сервера и узнаем, как зарезервировать ip адрес в DHCP в Windows Server 2008R2. Для выполнения данных действий у вас уже должен быть установлен и настроен dhcp сервер. Под резервированием понимается, что когда клиентский компьютер получаем ip адрес, то при следующем запросе получения нового ip адреса, компьютеру снова будет выделен этот ip и никому другому. Это очень удобно, в ситуациях без статических адресов, в серверном сегменте. Давайте посмотрим как это делается.
Алгоритм настройки резервирования в DHCP
Давайте зайдем на клиентскую машину и посмотрим текущий ip адрес в центре управления сетями и видим, что полученный ip адрес 10.10.1.25
Как зарезервировать ip адрес в DHCP в Windows Server 2008R2-02
Посмотрим теперь на сервере DHCP в списке арендованные адреса и видим, нашего клиента
Как зарезервировать ip адрес в DHCP в Windows Server 2008R2-03
теперь давайте произведем настройку DHCP и Добавим к резервированию ip адрес, для этого щелкаем правым кликом по нужному клиенту и нажимаем Добавить к резервированию
Как зарезервировать ip адрес в DHCP в Windows Server 2008R2-04
Выскочит уведомление, что Аренда успешно преобразована в резервирование.
Как зарезервировать ip адрес в DHCP в Windows Server 2008R2-05
Как можете заметить теперь данный ip адрес появился в пункте резервирование
Как зарезервировать ip адрес в DHCP в Windows Server 2008R2-06
Для того, чтобы удалить резервирование, щелкните правым кликом по нему и нажмите Удалить
Как зарезервировать ip адрес в DHCP в Windows Server 2008R2-07
На вопрос Хотите ли удалить резервирование, жмем Да.
Как зарезервировать ip адрес в DHCP в Windows Server 2008R2-08
DHCP резервирование
Под резервированием адреса на DHCP-сервере (DHCP reservation) понимается настройка DHCP-сервера таким образом, чтобы он сопоставлял МАС-адрес с определенным IP-адресом в пуле адресов областей DHCP (DHCP Scope Address Pool). Наличие возможности резервировать адреса на DHCP-сервере позволяет администраторам DHCP оставлять поддержку DHCP на системах включенной, но при этом заранее определять, какой IP-адрес они будут получать при запросе IP-адреса из определенной DHCP-области на этом сервере. Особенно удобно ее использовать для сетевых принтеров и сетевых рабочих станций, к которым получают удаленный доступ мобильные пользователи. Во многих случаях настройка статического IP-адреса для принтеров или компьютеров конечных пользователей может приводить к появлению проблем при перемещении этих устройств в другие сети. По этой причине резервирование адреса на DHCP-сервере является более предпочтительным вариантом, когда необходимо обеспечить надежный доступ к этим устройствам в сети организации. Зарезервированные адреса на DHCP-сервере можно создавать как вручную, так и автоматически из тех арендуемых адресов, которые уже существуют на данном DHCP-сервере. Ниже описаны шаги, необходимые для создания зарезервированного адреса на DHCP-сервере.
- Откройте консоль DHCP на сервере, на котором требуется создать зарезервированный адрес, выбрав в меню Start (Пуск) пункт All Programs^Administrative Tools^ DHCP (Все программы-Администрирование-DHCP). Если появится окно с приглашением подтвердить выполнение запрашиваемого действия, щелкните в нем на кнопке Continue (Продолжить).
- Когда консоль DHCP загрузится, разверните узел, представляющий сервер, чтобы отобразить узел IPv4.
- Разверните узел, представляющий нужную существующую область, чтобы отобразить узел Reservations (Резервирования), и выберите этот узел, чтобы отобразить записи обо всех существующих зарезервированных адресах в центральной панели или панели справа.
- Щелкните на узле Reservations (Резервирования) правой кнопкой мыши и выберите в контекстном меню пункт New Reservation (Создать резервирование).
- Введите имя для новой записи о резервировании, конкретный МАС-адрес сетевой карты и желаемый IP-адрес из диапазона пула адресов DHCP. Также введите желаемое описание и щелкните на кнопке Add (Добавить), чтобы создать зарезервированный адрес.
- В качестве альтернативы зарезервированный адрес можно создавать из существующего арендуемого адреса, щелкнув правой кнопкой мыши на нужной записи об аренде и выбрав в контекстном меню пункт Add to Reservation (Добавить в резервирование).
Записки IT специалиста
Технический блог специалистов ООО»Интерфейс»
- Главная
- Настраиваем высокодоступный DHCP-сервер в Windows Server 2012
Настраиваем высокодоступный DHCP-сервер в Windows Server 2012

Перед тем, как приступать к рассказу о новых возможностях DHCP-сервера сделаем краткий экскурс в историю. До выхода Windows Server 2012 задача обеспечения высокой доступности решалась путем разделения области DHCP на две части, каждую из которых обслуживал свой сервер. Но такой подход имел множество неудобств, начиная от того, что все настройки нужно было дублировать между серверами и заканчивая тем, что в случае отказа все равно потребуется ручное вмешательство, особенно если оставшаяся часть области меньше, чем количество обслуживаемых ПК.
В Windows Server 2012 появилась возможность объединить два DHCP-сервера в конфигурацию высокой доступности, которая может работать в двух режимах: балансировки нагрузки или горячей замены.
Режим балансировки нагрузки является предпочтительным, в этом случае оба сервера одновременно обслуживают одну и ту же область, реплицируя данные между собой. Запросы клиентов делятся между серверами в заданной пропорции, по умолчанию 50/50. В случае отказа одного из серверов обслуживание продолжает оставшийся сервер.
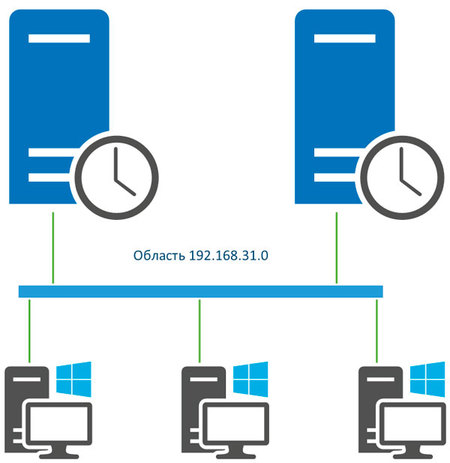
Режим горячей замены предусматривает наличие второго сервера, который реплицируется с основным в режиме реального времени, но не обслуживает запросу клиентов до тех пор, пока основной сервер является активным. Свою работу сервер горячей замены начинает только при отказе основного сервера и прекращает с его возвращением в строй.
Такая схема может быть удобна для распределенных сетей и филиалов, когда резервный сервер располагается в другой части сети, связь с которой ограничена медленным каналом. На схеме ниже показана структура, где два сервера основной сети (область 192.168.31.0) работают в режиме балансировки нагрузки, в тоже время один из этих серверов является сервером горячей замены для филиала (область 192.168.44.0).
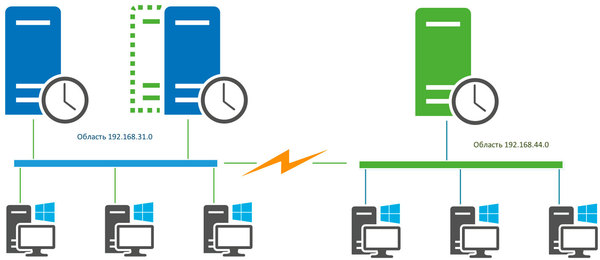
Как видим, возможностей вполне достаточно для реализации самых разных схем и сценариев. Перейдем от теории к практике.
На двух серверах сети, в нашем случае это контроллеры домена SRV-DC01 и SRV-DC02, добавим роль DHCP-сервера, который обязательно авторизуем в Active Directory.
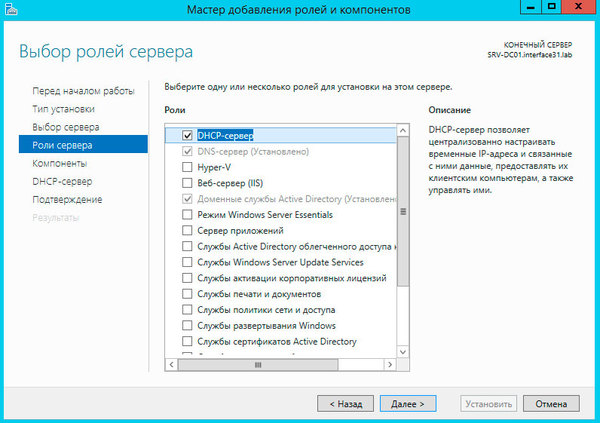
Затем щелкнув правой кнопкой мыши на нужную область, в выпадающем меню, выбираем Настройка обработки отказа.
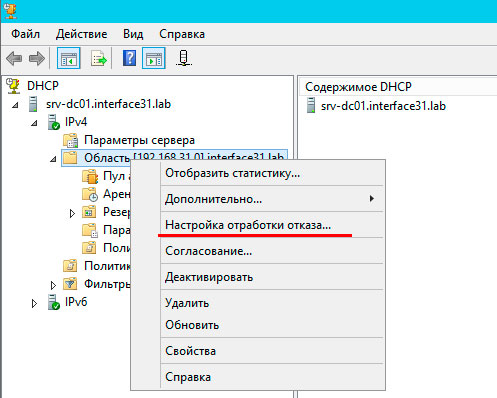
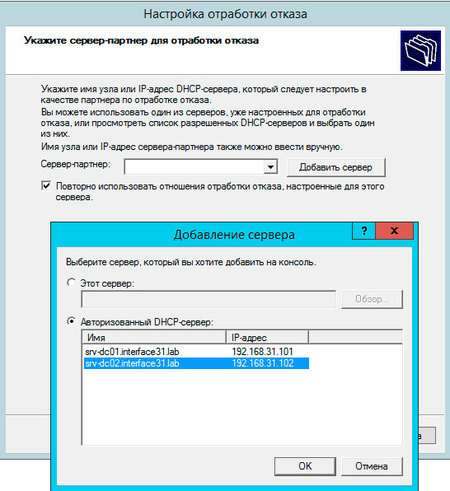
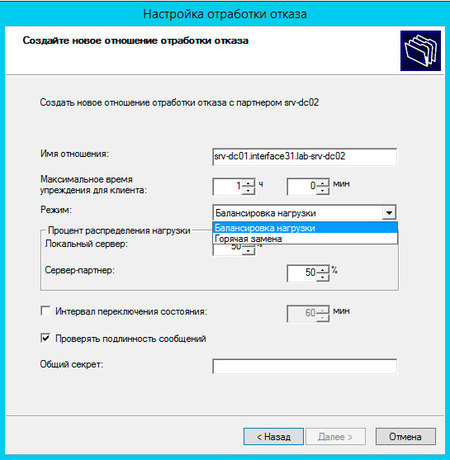
- Максимальное время упреждения для клиента — время на которое сервер-партнер продлевает аренду адресов клиентам второго сервера, если связь с ним потеряна.
- Процент распределения нагрузки — все понятно из названия, задает пропорцию распределения запросов между серверами.
- Интервал переключения состояния — время, после потери связи с партнером, когда сервер перейдет из состояния «связь потеряна» в состояние «партнер отключен»
- Проверять подлинность сообщений — между серверами устанавливается защищенный канал связи с использованием парольной фразы.
В режиме горячей замены набор опций несколько иной:
- Роль сервера-партнера — позволяет выбрать роли серверов, по умолчанию активным становится сервер, на котором настраивается обработка отказа, партнер переводится в ждущий режим.
- Адреса, выделенные для резервного сервера — часть диапазона, выделяемая резервному серверу для обслуживания новых клиентов в режиме «связь потеряна».
Указав все необходимые настройки жмем Далее и завершаем работу мастера.
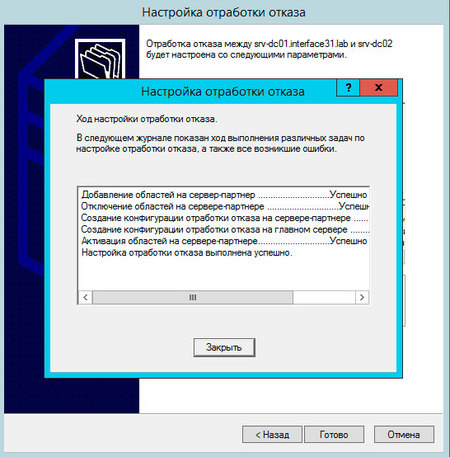
Важно! В настоящее время между серверами реплицируется только информация о выданных IP-адресах, при изменении настроек области, в том числе при резервировании адресов, изменения следует синхронизировать вручную.
Начнем с режима балансировки нагрузки. В этом случае область делится между серверами в указанной пропорции и все запросы равномерно распределяются между ними. При потере связи с сервером-партнером оставшийся сервер переходит в режим «связь потеряна», в это время он продлевает аренду существующим клиентам партнера на время, указанное во времени упреждения, а новым клиентам выдает адреса из своей части диапазона.
Если по истечении времени интервала переключения сервер партнер не вернется в строй, то оставшийся сервер перейдет в состояние «партнер отключен» и начнет самостоятельно выдавать адреса из всего диапазона. При этом обратившиеся за продлением аренды клиенты партнера вместо продления получат новый адрес. После того как партнер вернется в строй клиенты будут автоматически распределены между ними в заданной пропорции (но это не приведет к изменению адресов, просто переданные назад партнеру клиенты по истечении аренды получат новый адрес уже у него).
В режиме горячей замены сервер-партнер в режиме «связь потеряна», также продолжает продлевать аренду и выдает адреса новым клиентам из своего диапазона. При переходе в режим «партнер отключен» начинает обслуживать весь диапазон полностью и выдавать адреса всем клиентам. После того, как сервер-партнер вернется в строй, сервер горячей замены снова перейдет в ждущий режим и клиенты, по истечении времени аренды, получат адреса у основного сервера.
Помогла статья? Поддержи автора и новые статьи будут выходить чаще:
Или подпишись на наш Телеграм-канал:
Как зарезервировать роль DHCP на Server 2012 R2
Цель: И тут думая о резервировании я подумал, почему же делают два домен контроллера, да понятно что выдача билета аутентификации проходила без каких либо проблем с одним домен контроллером, но это понятно. С ролью DNS все тоже понятно, а как быть с ролью DHCP (вариант где сервис DHCP на сетевом оборудовании, к примеру Mikrotik я не рассматриваю). Открыв книги по Windows администрированию меня заинтриговала тема настройка отказоустойчивого DHCP средствами самой Windows. Вот этому я и посвятил данную реальную заметку.
- srv-dc1 (домен контроллер с ролями AD,DNS,DHCP)
OC: Server 2012 R2 Standard
IP: 10.90.90.2/24
- srv-dc2 (домен контроллер с ролями AD,DNS)
OC: Server 2012 R2 Standard
IP: 10.90.90.3/24
srv-gw (шлюз на базе Mikrotik)
Сперва все задачу прорабатываю на тестовом окружении под Virtualbox своей домашней/рабочей системы Ubuntu 18.04 Desktop amd64 ноутбука Lenovo E555
Шаг №1: После того, как на втором домен контроллере srv-dc2 подняты роли AD,DNS следует проверить, что ошибок нет, для этого есть утилита командной строки dcdiag и также проверяем состояние репликации:
C:\Windows\system32>repadmin /syncall
CALLBACK MESSAGE: The following replication is in progress:
CALLBACK MESSAGE: The following replication completed successfully:
CALLBACK MESSAGE: SyncAll Finished.
SyncAll terminated with no errors.
Шаг №2 : Поднимаем роль DHCP на втором домен контроллере srv-dc2. Заострять внимание на этом шаге нет необходимости все как обычно. Важно: не нужно настраивать область обслуживания сети, данная настройка должна будет в автоматическом режиме добавиться после настройки отказоустойчивости.
[stextbox style=»color: #ff00ff;»>На заметку: Важно в настройках DHCP не забыть указать, что в роли DNS серверов выступают теперь два сервера, иначе зачем поднимаются два сервера.[/stextbox]
Шаг №3: Нужно определиться, как будет работать DHCP— сервис : это либо разделение областей (Split Score), т. е. Один сервер с ролью DHCP использует, к примеру 50% из пула адресов, а оставшиеся 50% другой сервер. Есть еще другой способ работы — это Failover (позиционирует как Отказоустойчивый). Т.е. если один сервер с ролью DHCP отказывает, вместо него работает другой. Мне кажется в этом и суть двух и более домен контроллеров. В этом режиме работы мне интересен вариант Failover + Host Standby Mode (Режим горячей замены) — один сервер будет действующим и если что-то с ним случает пассивный (второй сервер) становится основным.
Шаг №4: Несколько серверов с ролью DHCP в одной оснастке
[stextbox style=»color: #ff00ff;»>На заметку: В одной оснастке DHCP можно отобразить сразу несколько серверов с ролью DHCP чтобы управлять все разом, а не переключаться по RDP к каждому:[/stextbox]
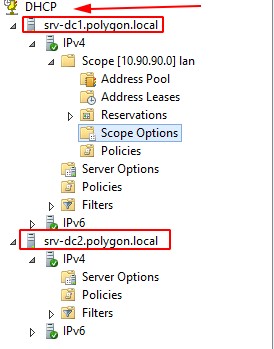
Шаг №5: Создаю отказоустойчивый DHCP сервис
Переключаюсь на srv-dc1: Win + R → control.exe — Administrative Tools — DHCP и по имеющейся области обслуживания сети: DHCP → srv-dc1.polygon.local — IPv4 — Scope [10.90.90.0] lan через правый клик мышью выбираю Configure Failover . Теперь двигаюсь согласно шагам запущенного мастера:
Available scopes: отмечаю галочкой Select all
у меня одна область это 10.90.90.0
и нажимаю Next, тут нужно указать дополнительный сервер с ролью DHCP который будет участвовать в режиме отказоустойчивости:
Parther Server: → Add Server → This server: Browse → ввожу srv-dc2 и нажимаю Check Names → OK (окна Select Computer) → OK (окна Add Server) — Next (окна Configure Failover) — привожу настройки к следующему виду ниже представленного скриншота:
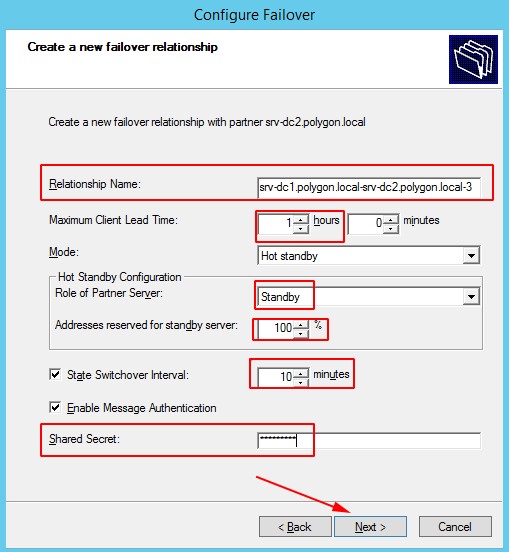
- Relationship Name (Название конфигурации)— задается уникальное название создаваемой конфигурации.
- Maximum Client Lead Time (Максимальное время упреждения клиента)— максимальное время аренды IP-адреса выдаваемого доступным сервером.
- Mode (Режим работы):
- Hot Standby (горячей замены) —выбираем состояние работы дополнительного сервера: Активный / Резервный и задаем количество IP-адресов в процентом отношении, для резервирования дополнительного сервера.
- Addressess reserved for standby server: (Процент зарезервированных адресов) ставлю 100%, т. е. в режиме горячего резервирования указывается процент диапазона адресов в области для резервного сервера. Количество адресов, соответствующее указанному проценту будет закреплено за резервным сервером.
- State Switchover Interval: ( Интервал автоматического переключения. ) 10 minutes → Сервер, который теряет канал связи с партнёром переходит в режим прерванной связи. Потеря связи может быть связана с проблемами в сети или с выключением сервера-партнёра.
- Enable Message Authentication (Включение проверки подлинности сообщений) — Для настройки проверки подлинности сообщений между серверами.
- Shared Secret (пароль) — Задается пароль для аутентификации серверов между собой. Я ставлю себе Aa1234567@!
И после нажимаю Next — Finish, если все успешно, то результирующая должна иметь статус Successful, если так то нажимаем Close
Шаг №6: Если проверить, а появились ли настройки на втором srv-dc2.polygon.local , то да в той же самой оснастке DHCP развернув srv-dc2.polygon.local — IPv4 — вижу область Scope [10.90.90.0] lan , открыв ее свойства и перейдя на вкладку Failover что данный сервис (DHCP) является второстепенным от главного srv-dc1.polygon.local , его режим « Hot standby », роль ( Role of this Server ): Standby и т. д. Повторив все тоже самое на srv-dc1.polygon.local видно что его роль (Role of this Server): Active.
[stextbox style=»color: #ff00ff;»>На заметку: В настройках области Scope Options должны быть обязательно прописаны записи 006 DNS Server оба сервера с ролью DNS.[/stextbox]
Итого: По умолчанию при создании области DHCP я воспользовался дефолтной настройкой жизни выданного адреса от DHCP сервера равной 8 дней, если srv-dc1 будет недоступен то его функциональные обязанности возьмет на себя srv-dc2 и статус роли сменится.
Шаг №7: Можно проверить на примере как это работает . На srv-dc1.polygon.local → DHCP — Scope [10.90.90.0] lan — через правый клик мышью выбираю Deconfigure Failover — OK — Close , после создаю отказоустойчивое соединение, но следует в этапе указания партнера не забыть снять галочку с пункта «Reuse existing failover relationships configured with this server (if any exist)» (если этого не сделать подхватятся ранее имевшие место быть настройки), как сделано выше по заметке. Отключаю сеть на srv-dc1 и через пару минут проверив статус srv-dc2 вижу что у него сменилась:
- Mode: Hot standby
- Max Client to Lead Time: 1 hrs 0 mins
- State Switchover Interval: 1 mins
- State of this Server: Lost contact with parther
- State of Parther Server: Not available
- Role of this Server: Standby
- Addressess Reserved for Standby: 100%
Теперь проверяю, как поведет себя рабочая станция (в рамках этой заметки пусть это будет W7X64):
C:\Windows\system32>ipconfig /release → удаляю сетевой адрес
C:\Windows\system32>ipconfig /renew → запрашиваю новый
C:\Windows\system32>ipconfig /all | findstr /C:»DHCP»
DHCP включен. . . . . . . . . . . : Да
DHCP-сервер. . . . . . . . . . . : 10.90.90.3 → режим отказоустойчивости успешно отработал, сейчас выдачей адресов занимается srv-dc2.polygon.local , если включить сеть на srv-dc1.polygon.local и проделать на рабочей станции все с нуля, то, сетевой адрес она получит уже с srv-dc1.polygon.local
C:\Windows\system32>ipconfig /all | findstr /C:»DHCP»
DHCP включен. . . . . . . . . . . : Да
Получилось разобрать, мне нравится такой вид отказоустойчивости. Интересующая меня тем разобрана, на этом я прощаюсь, до новых встреч, с уважением автор блога Олло Александр aka ekzorchik.