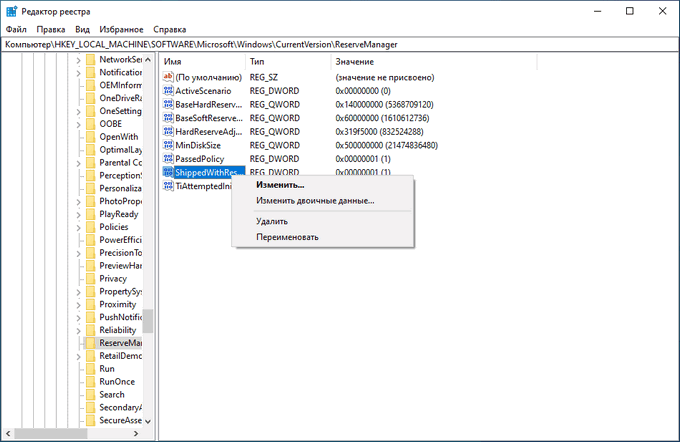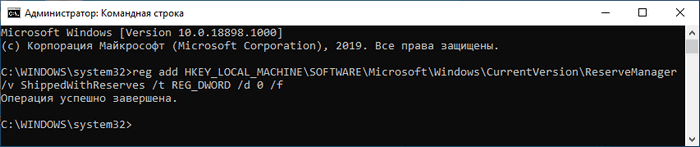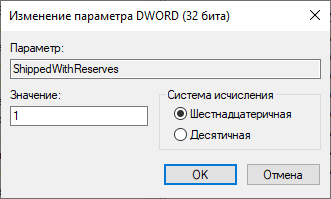- Как отключить зарезервированное хранилище Windows 10
- Как узнать есть ли на компьютере зарезервированное хранилище в Windows 10
- Как отключить зарезервированное хранилище в Windows 10 в реестре
- Как удалить зарезервированное хранилище в Windows 10 в командной строке
- Как включить зарезервированное хранилище в Windows 10
- Выводы статьи
- Резервное копирование и восстановление в Windows 10
- Резервирование обновления Windows 10: что это и для чего это нужно
- Как зарезервировать бесплатное обновление до новой ОС Windows 10
- Что надо знать, перед тем как зарезервировать Windows 10?
- Требования к оборудованию
- От чего придется отказаться пользователю?
- Как зарезервировать обновление?
- Можно ли отказаться от резервирования?
- Стоит ли игра свеч?
Как отключить зарезервированное хранилище Windows 10
В операционной системе Windows 10, начиная с версии 1903, на системном диске компьютера создается особая область — зарезервированное хранилище, выделяемое для нужд ОС на компьютере. На диске появляется 7 ГБ зарезервированного хранилища, предназначенного для получения обновлений системы, которые отделяются от свободного места на жестком диске.
Зарезервированное хранилище Windows 10 — дисковое пространство, предназначенное для хранения обновлений, временных файлов и кэша. Примерно, раз в полгода корпорация Microsoft выпускает «большие», «крупные» обновления Windows 10, во время которых происходит переустановка системы путем обновления до новой версии.
В процессе обновления происходит скачивание на компьютер образа Windows 10 с удаленных серверов компании. Затем образ системы распаковывается, происходит установка новой версии Windows.
Во время установки Windows 10 на компьютер, наряду с файлами самой системы, появляются временные файлы, которые занимают немало места на дисковом пространстве. Для успешного проведения процесса обновления системы до новой версии, необходимо на диске ПК иметь достаточное количество свободного места.
Из-за недостатка места на некоторых компьютерах, процесс обновления заканчивался неудачей, потому что файлам не хватает места на диске устройства. В Майкрософт решили зарезервировать место на диске специально под обновления операционной системы, для возможности своевременной установки критически важных обновлений.
С течением времени, размер хранилища превысит 7 ГБ и будет увеличиваться до размера необходимого системе. Перед выполнением очередного обновления, система удалит старые файлы из зарезервированной области, а хранилище будет использовано для помещения туда новых файлов.
На некоторых компьютерах имеется мало свободного места, новое хранилище усугубит ситуацию, поэтому у пользователей возникают вопросы, как отключить зарезервированное хранилище. Зарезервированное хранилище можно отключить в системном реестре или в командной строке, инструкции об этом читайте в этом руководстве.
Как узнать есть ли на компьютере зарезервированное хранилище в Windows 10
Сначала необходимо посмотреть на настройки системы, чтобы убедиться, что данная функция включена на вашем компьютере. Дело в том, что зарезервированное хранилище включено не на всех компьютерах.
После «чистой» установки на ПК версии операционной системы Windows 10 1903 и выше, зарезервированное хранилище включено по умолчанию. При покупке нового компьютера с установленной последней версией Windows 10, на устройстве уже имеется зарезервированная область. На компьютерах, которые обновлялись с предыдущих версий Windows 10, это функция отключена.
Сейчас мы убедимся в наличии хранилища на данном ПК:
- Войдите в меню «Пуск», запустите приложение «Параметры».
- Нажмите на параметр «Система».
- В окне «Система» нажмите на опцию «Память устройства».
- Нажмите на ссылку «Показать больше категорий».
- После этого, в окне отобразятся места на системном диске компьютера, занимаемые различными файлами.
- Нажмите на «Системные и зарезервированные».
- В окне «Системные и зарезервированные» вы увидите есть ли на вашем ПК зарезервированное хранилище, или эта область отсутствует на системном диске.
Мы убедились, что на данном компьютере имеет зарезервированная область, теперь посмотрим, как нам можно отключить эту функцию операционной системы разными способами.
Как отключить зарезервированное хранилище в Windows 10 в реестре
Отключить зарезервированную область на диске компьютера можно с помощью применения изменений в системном реестре. Для этого, нам потребуется запустить Редактор реестра Windows.
- Нажмите на клавиши «Win» + «R».
- В диалоговом окне «Выполнить» введите команду: «regedit» (без кавычек), нажмите на кнопку «ОК».
- В окне «Редактор реестра» пройдите по пути:
- Найдите параметр «ShippedWithReserves», а затем щелкните по нему правой кнопкой мыши.
- В контекстном меню выберите «Изменить…».
- В окне «Изменение параметра DWORD (32 бита)», в поле «Значение:» вставьте параметр «0» вместо «1», а затем нажмите на кнопку «ОК».
- Закройте окно редактора реестра, выполните перезагрузку компьютера.
Как удалить зарезервированное хранилище в Windows 10 в командной строке
Подобную операцию можно выполнить при помощи командной строки Windows, путем выполнения соответствующей команды.
- Запустите командную строку от имени администратора.
- В окне интерпретатора командной строки введите команду, а затем нажмите на клавишу «Enter»:
Зарезервированное хранилище будет отключено в операционной системе.
Как включить зарезервированное хранилище в Windows 10
Если планы изменились, и на ПК вновь понадобилось включить зарезервированное хранилище, нам снова придется прибегнуть к помощи редактора реестра.
Выполните следующие действия:
- Запустите редактор реестра.
- Пройдите по следующему пути:
- Щелкните два раза левой кнопкой мыши по параметру «ShippedWithReserves».
- В окне «Изменение параметра DWORD (32 бита)» измените значение параметра с «0» на «1».
Выйдите из редактора реестра, перезагрузите ПК.
Выводы статьи
Операционная система Windows 10 резервирует место на жестком диске компьютера для получения и установки обновлений системы, вне зависимости от наличия свободного дискового пространства. На диске создается зарезервированное хранилище размером в 7 ГБ. В некоторых случаях, если на диске не хватает свободного места для нормальной работы компьютера, зарезервированное хранилище можно отключить в системном реестре или при помощи командной строки.
Резервное копирование и восстановление в Windows 10
Использование истории файлов для резервного копирования системы компьютера
Используйте историю файлов для создания резервной копии на внешнем диске или в сетевой папке. Нажмите кнопку Пуск > Параметры > Обновить & безопасность > Архивация> Добавить диск , а затем выберите внешний диск или сетевое расположение для резервных копий.
Восстановление файлов с помощью истории файлов
Если вы заметили, что у вас отсутствует важный файл или папка, резервную копию которых вы создали, выполните приведенные ниже действия.
В поле поиска на панели задач введите восстановление файлов, а затем выберите Восстановление файлов с помощью истории файлов.
Найдите нужный файл, а затем с помощью стрелок просмотрите все его версии.
Когда найдете нужную версию, нажмите Восстановить, чтобы сохранить ее в исходном расположении. Чтобы сохранить копию в другом месте, щелкните правой кнопкой мыши кнопку Восстановить, выберите элемент Восстановить в и укажите новое расположение.
Поиск резервных копий, созданных в предыдущих версиях Windows
Если вы использовали компонент «Резервное копирование и восстановление» для создания резервных копий файлов или образа системы в предыдущих версиях Windows, эти резервные копии будут по-прежнему доступны в Windows 10. В поле поиска на панели задач введите панель управления. Затем щелкните Панель управления > Система и ее обслуживание > Резервное копирование и восстановление (Windows 7).
Резервирование обновления Windows 10: что это и для чего это нужно
Т е, кто добросовестно устанавливает все обновления Windows, наверняка уже обнаружили у себя в системном трее новую иконку. Выглядит она в точности как кнопка меню Пуск, только размером поменьше. Если по ней два раза кликнуть, откроется окно с заголовком «Получить Windows 10» и краткой инструкцией как это сделать.
Под получением Windows 10 тут разумеется бесплатное обновление до этой версии, и если вы посмотрите в нижний левый угол окна, то увидите там кнопку «Зарегистрировать бесплатное обновление». Если вы её нажмёте, Windows предложит вам ввести адрес электронного ящика (этот шаг можно пропустить), а затем пообещает прислать уведомление, как только пакет обновлений будет готов.
Вот такой подарок решила преподнести Microsoft всем пользователям Windows 7, 8 и 8.1 в честь анонса даты выхода релизной версии Windows 10. Собственно, ничего особенного от пользователя не требуется, после выполнения запроса на обновление нужно только ждать его появления. А до этого вы можете просканировать компьютер на предмет совместимости с новой версией системы, ознакомится с её новыми возможностями, а также время от времени проверять состояние обновления. А вдруг оно уже будет доступно?
Ясное дело, принять подарок от разработчиков Microsoft пожелают далеко не все пользователи. Если обновление не входит в ваши планы, и вы хотите избавиться от назойливого предложения в системном лотке, скройте значок в настройках области уведомлений и завершите через Диспетчер задач процесс GWX.exe , а ещё лучше удалите компонент обновления KB3035583.
К сведению, предложение Microsoft зарезервировать обновление вовсе не означает, что кому-то его может не хватить. Обновиться вы можете позже и причём совершенно бесплатно. Скорее всего цель этого предложения заключается в банальном сборе статистики и желании разработчиков узнать, сколько пользователей реально готовы перейти на новую версию операционной системы.
Как зарезервировать бесплатное обновление до новой ОС Windows 10
Уже ни для кого не секрет, что с 29.07.16 г. финансовые расходы у желающих обновиться до Windows 10 составят около 120 американских долларов. Но еще сегодня у пользователей есть шанс зарезервировать бесплатное обновление и потом после 29-го числа получить обновление до Виндовс 10 без денежных затрат. 
Что надо знать, перед тем как зарезервировать Windows 10?
Обладатели легальных версий Виндовс «Семерки» и «Восьмерки» имеют возможность получить у Microsoft бесплатное резервирование обновления ОС до «Десятой» версии. Но прежде, чем приступать к этим действиям, необходимо уточнить особенности новой системы, чтобы быть уверенным стоит ли устанавливать новейшую Ось. Microsoft утверждает, что Windows 10 оснащена только наилучшим функционалом, взятым из опыта эксплуатации более старых ОС.

- инструментарий для создания голограмм;
- возможность управления прикосновениями на экране;
- помощник управляемый голосовыми командами;
- рукописный ввод текста;
- и т.п.
Требования к оборудованию
Резервирование целесообразно в случае, если ПК обладает следующим:
- Windows 7 с SP1 или обновленная Windows 8.1;
- Частота процессора не ниже 1 ГГц;
- ОЗУ — 1 Gb (для 32-bit) и 2 Gb (для 64-bit);
- Память на винчестере — 16 Gb (для 32-bit) и 20 ГБ (для 64-bit);
- Видеоустройство — DirectX 9 и выше с программным обеспечением WDDM 1.0»
- Экран — 1024 x 600.
Зарезервировать, целесообразно при соответствии следующим требованиям по функциональности:
- Голосовой помощник пока будет лишь для ограниченного списка стран: США, UK, Испания, Китай, Германия, Италия и Франция;
- Для распознавания голоса потребуются высококачественные микрофоны со специальным программным обеспечением к ним;
- Утилита операционной системы «Hello» нуждается в особой инфракрасной камере для опознавания лица либо радужки глаз. А также оборудование для распознавания отпечатков пальцев;
- Для двухуровневого анализа подлинности необходим ввод пароля и дополнительной идентификации посредством камеры с инфракрасными датчиками, оборудование для распознавания узоров на кончиках пальцев владельца компьютера;
- Число закрепленных программ регламентировано разрешениями программы;
- В случае необходимости воспользоваться сенсорным функционалом, понадобиться специальный монитор;
- Получить полноценную работоспособность ОС возможно только с учетной записью Microsoft;
- Планшетные компьютеры, у которых отсутствуют клавиши обязательно наличие клавиши «Windows» , т.к. комбинация клавиш у таких ПК: «кнопка Windows» с одновременным нажатием «клавиши питания»;
- Для инсталляции 64-bit ОС на 64-bit ПК нужен процессор с поддержкой LAHF/SAHF, PrefetchW, и CMPXCHG16b .
От чего придется отказаться пользователю?
Некоторые функции, к которым привыкли пользователи старых ОС от Microsoft, исчезнут. Ниже приведен перечень некоторых из них:
- Windows 10 деинсталлирует Windows Media Center;
- Будет необходима инсталляция стороннего программного обеспечения с целью просмотра DVD;
- У пользователей Windows 7 все виджеты Windows 10 деинсталлирует, а также приложения «Сапер» , «Косынка» и «Червы» ;
- При наличии в компьютере USB-дисковода гибких дисков, то его драйвера будут удалены.
Как зарезервировать обновление?
При обновлении ОС до Виндовс с индексом 10 Microsoft обеспечивает данный ПК пользователя постоянной бесплатной лицензией. Таким образом, владелец этого компьютера сможет после 29.07.2016 г. обновить свою систему до Windows 10 без осуществления оплаты. Кому не нравится новая ось может схитрить. Можно обновиться до «Десятки» с последующим откатом системы на родную версию ОС.
Перед резервацией обновления необходимо актуализировать уже установленную на компьютере операционную систему:
- в случае Windows 7, требуется Service Pack 1;
- в случае Windows 8 требуется апгрейт системы до 8.1.
Когда закончится инсталляция этих апгрейтов, то автоматически поступит уведомление с предложением обновления до Windows 10. Но иногда оно отсутствует и тогда необходимо сделать следующие шаги:
- Нажать на значок «Windows» в панели систем трей;
- В появившемся окне кликнуть на клавише «Зарезервируйте бесплатное обновление» ;
- В отобразившемся меню ввести свой электронный адрес;
- Нажать на кнопку «Отправить подтверждение» .
Готово! Как только Microsoft выпустит Windows 10 она установиться в компьютер автоматически. Владельцу ПК придет сообщение о возможности ее установки и от него потребуется только щелкнуть на клавишу «Подтвердить».
Можно ли отказаться от резервирования?
Операция по резервации обновления до Windows 10 очень простая, если оказалось, что пользователю не по душе новая ОС от Microsoft, то придется воспользоваться чуть более сложным алгоритмом действий, который представлен ниже:
- Кликнуть на иконку «Windows» в правом нижнем углу на панели задач;
- В появившемся окне нажать на кнопку «Три полосы» , которая располагается наверху в левой части окошка;
- Нажать на «Отменить резервирование» .
Стоит ли игра свеч?
Так ли нужно резервировать Виндовс 10? У многих специалистов IT тоже возникает такой вопрос, а не только у рядовых пользователей. Главным намерением Microsoft при запуске этой компании с предложением «зарезервирования» является набор статистических данных для последующего анализа. Есть информация, что после выпуска новейшей ОС ее инсталлируют не менее одного миллиарда владельцев компьютеров на всем земном шаре. И подавляющее большинство из них являются пользователями домашних ПК.