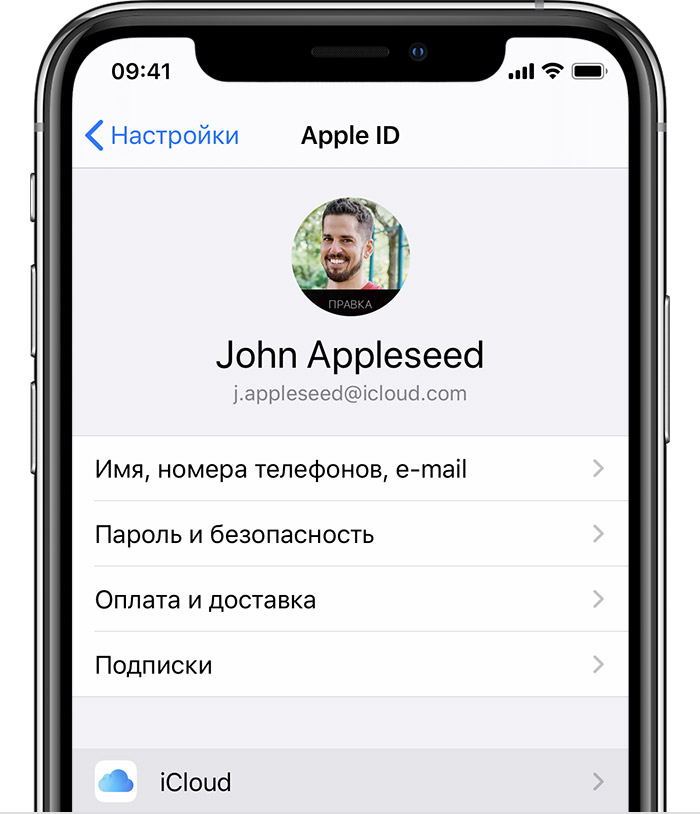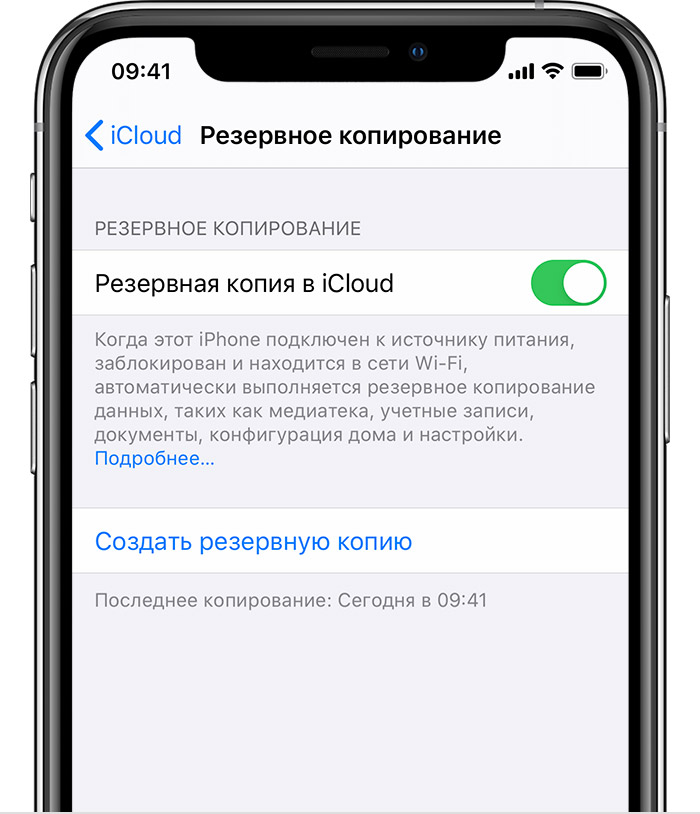- Как сделать резервную копию Айфона через ITunes на компьютере
- Почему именно iTunes?
- Алгоритм действий
- Дополнительные особенности
- Резервное копирование данных на устройствах iPhone, iPad и iPod touch
- Выбор метода резервного копирования
- Резервное копирование с помощью iCloud
- Автоматическое резервное копирование в iCloud
- Резервное копирование с помощью компьютера
- Поиск резервных копий iPhone, iPad и iPod touch
- Поиск резервных копий, сохраненных на компьютере Mac или компьютере с Windows
- Поиск папки с резервными копиями на компьютере Mac
- Поиск папки с резервными копиями на компьютере с Windows 7, 8 или 10
- Удаление и копирование резервных копий на компьютере Mac или компьютере с Windows
- Копирование резервных копий в другое место
- Удаление резервных копий
- Поиск резервных копий и управление ими в iCloud
Как сделать резервную копию Айфона через ITunes на компьютере
Разработчики смартфона iPhone позаботились, чтобы пользователи всегда могли восстановить свои данные. Для этого они установили сразу две встроенные программы на телефон – iTunes и iCloud. В данной статье будет рассмотрено, как сделать резервную копию Айфона через iTunes на компьютере.
Почему именно iTunes?
Пользователи, как уже было сказано, могут использовать для создания резервной копии не только приложение iTunes, но и облачное хранилище. Чем первый вариант отличается от iCloud?
Облачное хранилище позволяет собирать всю информацию в виртуальном хранилище. Неважно, какой объем памяти у смартфона или ПК пользователя — он сможет бесплатно скопировать данные до 2 ТБ.
Начиная с 5 Гб облачное копирование платно.
iTunes использует для создания резерва непосредственно устройство владельца, Mac или PC. При этом объем памяти оказывается ограничен. Зачем тогда пользоваться iTunes, если облачное хранилище на первый взгляд удобнее?
У первого варианта есть следующие преимущества:
- Возможность шифрования. В облачном хранилище от Apple пользователь не может выбрать, нужно ему шифрование данных или нет, оно происходит автоматически. Из-за этого доступ к данным можно потерять, если будет забыт пароль. В iTunes же можно сделать незашифрованную копию и в любой момент открыть ее с собственного ПК.
- Защита от взлома. В общем и целом, облачные хранилища хуже защищены от хакерских атак, чем ноутбуки и компьютеры пользователей. Если на устройстве стоит хороший антивирус, то злоумышленникам будет сложнее добраться до данных пользователя.
- Сохранение контактов и версий приложений с возможностью бекапа. Простой пример: владелец сделал ошибку в телефонном номере и теперь не может дозвониться до бизнес-партнера. В iCloud произойдет автоматическая синхронизация, и восстановить номер оттуда будет невозможно. А вот из iTunes – запросто. То же касается и версий программ.
- Бесплатный перенос данных. Можно копировать информацию свыше 5 Гб и не переплачивать.
- Данные приложений, музыка, книги – все это, действительно, копируется в iTunes. При восстановлении информация просто перенесется на смартфон. А вот в iCloud некоторые данные не сохраняются: и музыка, книги, некоторые медиафайлы из магазина просто начинают загружаться с использованием интернета заново. Это существенно замедляет процесс восстановления.
Алгоритм действий
Загрузите ваш компьютер или ноутбук и откройте приложение iTunes. Обновите программу при необходимости. Установите сопряжение между гаджетами. Теперь все готово к копированию.
Для повышения скорости передачи данных рекомендуется использовать провод.
Пошаговая инструкция, как сделать резервную копию Айфона через iTunes на компьютере:
- После сопряжения, если потребуется, введите пароль от смартфона.
- Перейдите в раздел «Обзор». Выберите iPhone.
- Укажите, какие данные нужно скопировать. Нажмите «Создать копию сейчас».
- Проверьте, прошла ли процедура успешно. В разделе «Обзор» должна отобразиться копия с указанием даты и времени создания.
Дополнительные особенности
Прежде чем приступать к созданию резерва, нужно учесть несколько нюансов:
- Чтобы создать резервную копию на компьютере, необходимо использовать устройства в операционной системе OS X или Windows. Владельцам ПК на Linux придется искать другие способы копирования данных.
- При создании копии не получается установить шифрование, не удается перенести на ПК такие данные, как «Здоровье» и «Активность».
- После шифрования получить доступ к резерву можно только после ввода пароля. Пароль нужно записать. Если забыть его, даже сотрудники компании Apple не помогут восстановить доступ к информации.
Рекомендуется делать резервное копирование хотя бы раз в неделю. Никто не защищен от краж и внезапных поломок телефона. При желании можно одновременно пользоваться и этим способом, и облачным хранилищем.
Резервное копирование данных на устройствах iPhone, iPad и iPod touch
Резервное копирование данных на устройстве iPhone, iPad или iPod touch означает, что у вас будет копия личной информации, которая пригодится в случае замены, потери или повреждения устройства.
Выбор метода резервного копирования
Прежде чем начать, узнайте, чем отличаются резервные копии iCloud и резервные копии, созданные на компьютере, а затем выберите наиболее подходящий способ. Если вам понадобится дополнительная резервная копия, можно создать одну копию в iCloud, а другую — на компьютере.
Резервное копирование с помощью iCloud
- Подключите устройство к сети Wi-Fi.
- Перейдите в меню «Настройки» > [ваше имя] и выберите iCloud.
- Выберите «Копия iCloud».
- Нажмите «Создать резервную копию». Не отключайтесь от сети Wi-Fi до завершения процесса.
Можно проверить ход выполнения и подтвердить завершение резервного копирования. Перейдите в меню «Настройки» > [ваше имя] > «iCloud» > «Резервная копия в iCloud». Под командой «Создать резервную копию» отображается дата и время создания последней резервной копии.
Автоматическое резервное копирование в iCloud
Чтобы настроить в iCloud ежедневное автоматическое резервное копирование данных на устройстве, необходимо выполнить следующие действия.
- Убедитесь, что параметр «Резервная копия в iCloud» включен в меню «Настройки» > [ваше имя] > iCloud > «Резервная копия в iCloud».
- Подключите устройство к источнику питания.
- Подключите устройство к сети Wi-Fi.
- Убедитесь, что экран устройства заблокирован.
- Проверьте наличие в iCloud достаточного свободного пространства для создания резервной копии. При регистрации в iCloud бесплатно предоставляется хранилище iCloud объемом 5 ГБ. Если вам требуется увеличить объем хранилища iCloud, можно приобрести дополнительное пространство с помощью iPhone, iPad, iPod touch или компьютера Mac. Можно приобрести подписку от 50 ГБ за 59 рублей в месяц. Подробные сведения о тарифах для вашего региона.
Резервное копирование с помощью компьютера
- Подключите устройство к компьютеру. На компьютере Mac с ОС macOS Catalina 10.15 откройте приложение Finder. На компьютере Mac с ОС macOS Mojave 10.14 или более ранней версии либо на компьютере с ОС Windows откройте приложение iTunes.
- Если появится запрос на ввод пароля к устройству или выбора этого компьютера как доверенного, следуйте инструкциям на экране. Если вы не помните пароль, ознакомьтесь со справочной информацией.
- Найдите устройство на компьютере. Если устройство не отображается на компьютере, узнайте, какие действия следует выполнить.
- Чтобы сохранить данные приложений «Здоровье» и «Активность» с устройства или часов Apple Watch, зашифруйте резервную копию: установите флажок рядом с параметром «Зашифровать копию [устройства]» и задайте хорошо запоминающийся пароль. Если вы не хотите сохранять данные приложений «Здоровье» и «Активность», можно создать незашифрованную копию. Просто нажмите «Создать резервную копию сейчас».
Запишите пароль и сохраните его в надежном месте, поскольку восстановить данные из резервной копии iTunes без этого пароля невозможно. 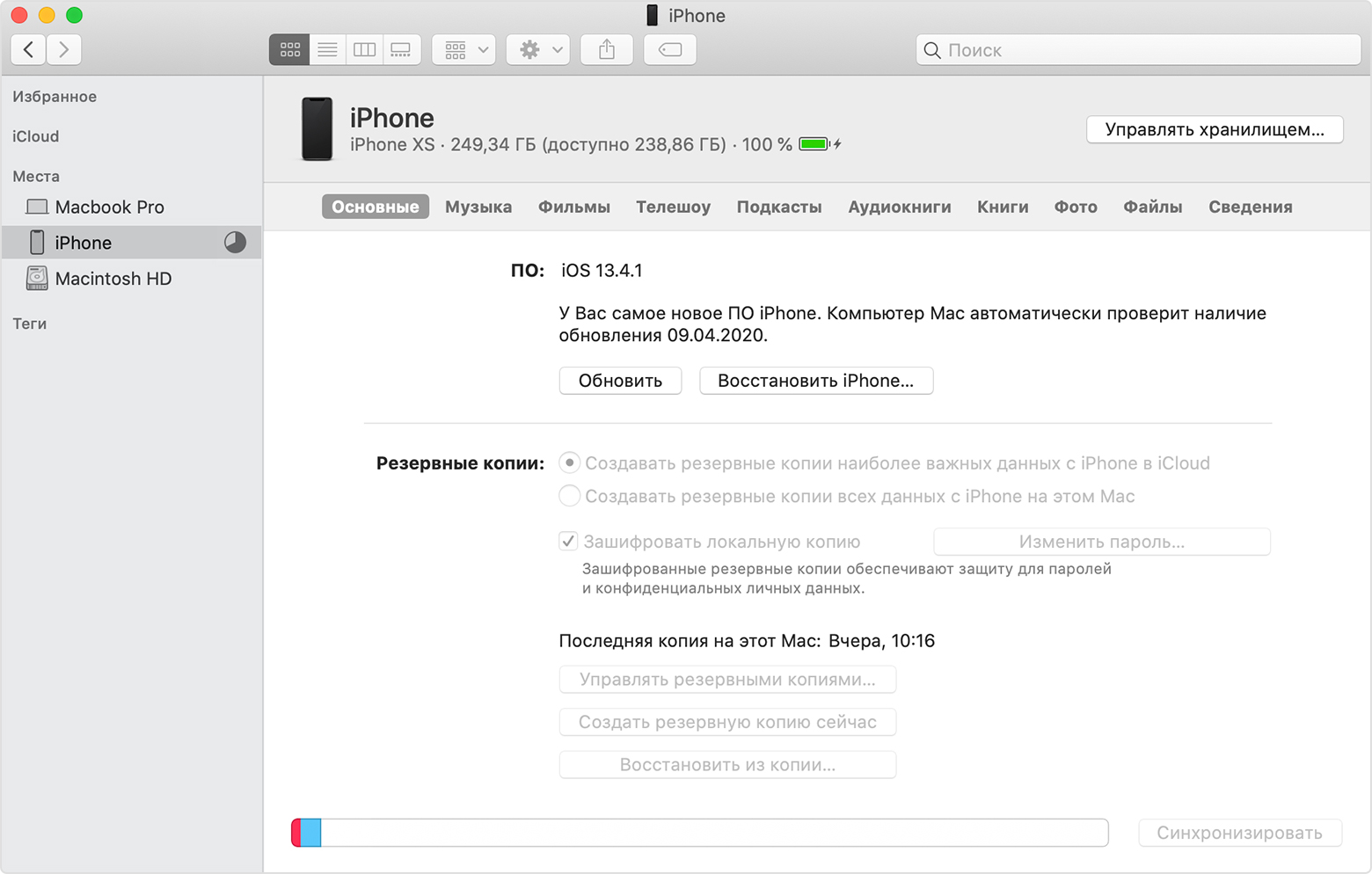
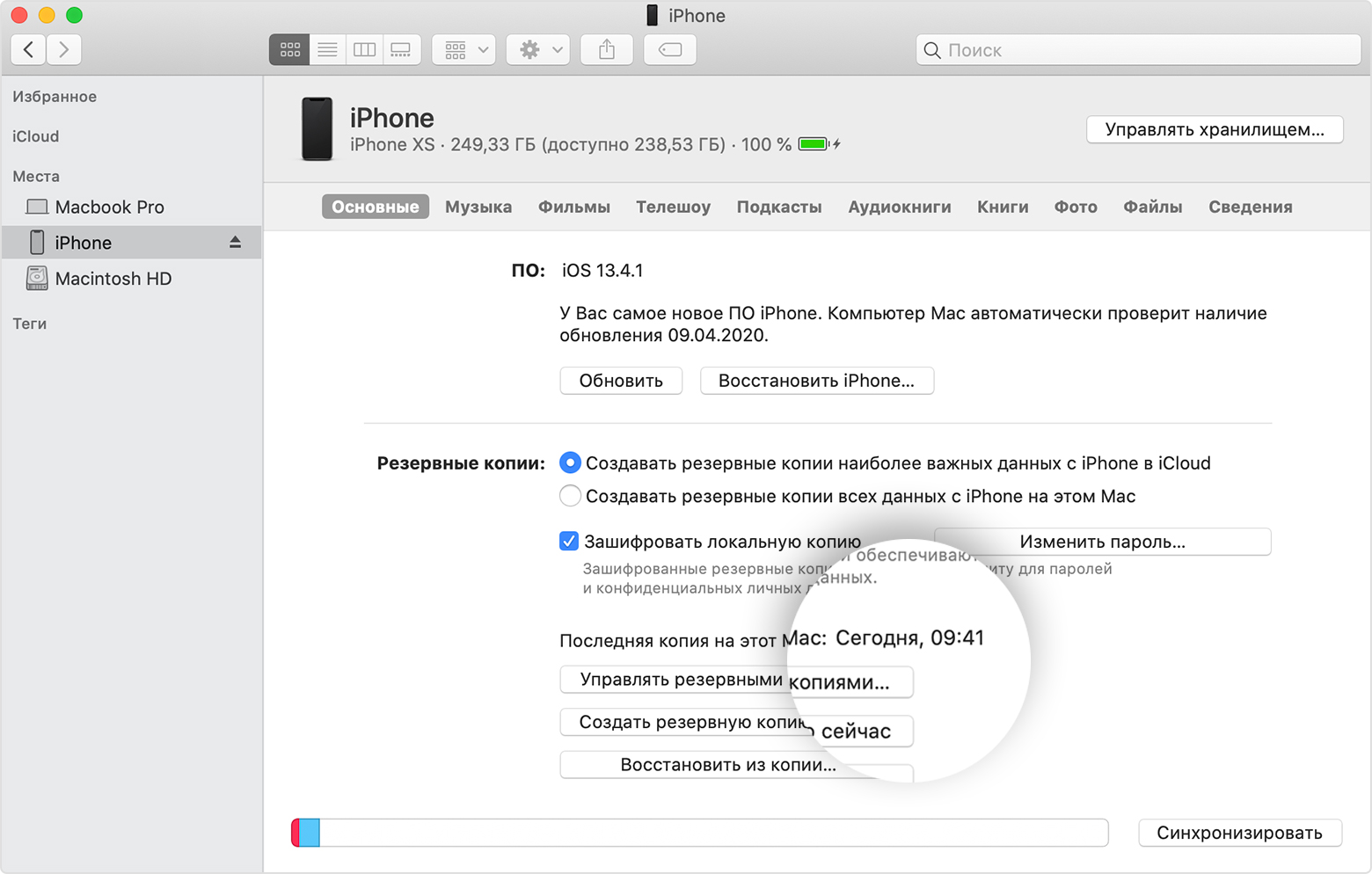
Поиск резервных копий iPhone, iPad и iPod touch
Выполняйте поиск резервных копий iOS или iPadOS на компьютере Mac, компьютере с Windows и устройстве iOS или iPadOS. Узнайте, как удалять резервные копии, копировать их и выполнять другие действия.
Поиск резервных копий, сохраненных на компьютере Mac или компьютере с Windows
Удаление и копирование резервных копий на компьютере Mac или компьютере с Windows
Поиск резервных копий, сохраненных в iCloud, и управление ими
Поиск резервных копий, сохраненных на компьютере Mac или компьютере с Windows
Чтобы предотвратить повреждение файлов резервных копий, необходимо соблюдать следующие рекомендации.
- Приложения Finder и iTunes сохраняют резервные копии в папку резервного копирования. Расположение папки резервного копирования зависит от операционной системы. Несмотря на то что можно скопировать папку резервного копирования, не следует перемещать ее в другую папку, на внешний или сетевой диск.
- Запрещается редактировать, переносить, переименовывать и извлекать содержимое файлов резервного копирования, так как указанные действия могут привести к повреждению файлов. Например, чтобы восстановить данные из перемещенного файла резервного копирования, необходимо вернуть его на прежнее место, иначе файл не будет работать. Резервные копии выступают в качестве надежного хранилища всей информации устройства. Даже если просмотр или доступ к содержимому файла резервного копирования будет возможен, такое содержимое, как правило, не хранится в формате, пригодном для чтения.
Поиск папки с резервными копиями на компьютере Mac
Чтобы найти резервные копии, выполните указанные ниже действия.
- Щелкните значок лупы в строке меню.
- Введите или скопируйте и вставьте следующее:
/Library/Application Support/MobileSync/Backup/
Чтобы найти определенную резервную копию, выполните указанные ниже действия.
- На компьютере Mac с macOS Catalina 10.15 или более поздней версии откройте Finder. На компьютере Mac с macOS Mojave 10.14 или более ранней версии либо на компьютере с Windows откройте iTunes. Щелкните ваше устройство.
- В приложении Finder на вкладке «Основные» щелкните «Управлять резервными копиями», чтобы просмотреть список резервных копий. Нажмите правой кнопкой мыши необходимую резервную копию, а затем выберите «Показать в Finder», «Удалить» или «В архив». В iTunes выберите «Настройки», а затем нажмите «Устройства». Нажмите правой кнопкой мыши необходимую резервную копию, а затем выберите «Показать в Finder», «Удалить» или «В архив».
- По завершении нажмите «ОК».
Поиск папки с резервными копиями на компьютере с Windows 7, 8 или 10
- Найдите строку поиска:
- В ОС Windows 7 нажмите кнопку «Пуск».
- В ОС Windows 8 щелкните значок лупы в правом верхнем углу экрана.
- В ОС Windows 10 перейдите в строку поиска рядом с кнопкой «Пуск».
- В строке поиска введите %appdata%. Если резервные копии не отображаются, введите %USERPROFILE%.
- Нажмите клавишу «Ввод».
- Дважды щелкните эти папки: Apple или Apple Computer > MobileSync > Backup.
Удаление и копирование резервных копий на компьютере Mac или компьютере с Windows
Запрещается редактировать, переносить, переименовывать и извлекать содержимое файлов резервного копирования, так как указанные действия могут привести к повреждению файлов. Чтобы дублировать резервные копии или удалить те из них, которые больше не требуются, см. следующие разделы.
Копирование резервных копий в другое место
Если необходимы дубликаты резервных копий, можно найти папку резервного копирования и скопировать ее целиком (а не отдельную ее часть) в другое место, например на внешний диск или в каталог сетевого хранилища.
При использовании приложения Time Machine папка резервного копирования автоматически копируется во время резервного копирования папки пользователя на компьютере Mac.
Удаление резервных копий
- На компьютере Mac с macOS Catalina 10.15 или более поздней версии откройте Finder. На компьютере Mac с macOS Mojave 10.14 или более ранней версии либо на компьютере с Windows откройте iTunes. Щелкните ваше устройство.
- В приложении Finder на вкладке «Основные» щелкните «Управлять резервными копиями», чтобы просмотреть список резервных копий. Нажмите правой кнопкой мыши необходимую резервную копию, а затем выберите «Удалить» или «В архив». В iTunes выберите «Настройки», а затем нажмите «Устройства». Нажмите правой кнопкой мыши необходимую резервную копию, а затем выберите «Удалить» или «В архив». По завершении нажмите «ОК».
- Нажмите «Удалить резервную копию», а затем подтвердите действие.
Поиск резервных копий и управление ими в iCloud
Если используется резервное копирование в iCloud, список резервных копий не будет доступен по адресу iCloud.com. Найти резервные копии iCloud на устройстве iOS или iPadOS, компьютере Mac либо компьютере с Windows можно следующим образом.
На iPhone, iPad или iPod touch:
- В iOS 11 или более поздней версии и в iPadOS перейдите в меню «Настройки» > [ваше имя] > iCloud > «Управление хранилищем» > «Резервные копии».
- В iOS 10.3 перейдите в меню «Настройки» > [ваше имя] > iCloud. Нажмите диаграмму использования хранилища iCloud, а затем нажмите «Управление хранилищем».
Нажмите резервную копию, чтобы просмотреть подробную информацию о ней, выбрать, какую информацию нужно включить в резервную копию, или удалить ее.
Выбрать содержимое для резервного копирования можно только в меню «Настройки» устройства, на котором хранится соответствующее содержимое. Например, несмотря на то что можно просмотреть резервную копию данных iPad на iPhone, выбрать содержимое iPad для резервного копирования можно только в меню «Настройки» iPad.
На компьютере Mac с macOS Catalina 10.15 или более поздней версии выполните указанные ниже действия.
- Перейдите в меню Apple () > «Системные настройки».
- Щелкните Apple ID.
- Щелкните iCloud.
- Нажмите «Управление».
- Выберите пункт «Резервные копии».
На компьютере Mac с macOS Mojave 10.14 или более ранней версии выполните указанные ниже действия.
- Перейдите в меню Apple () > «Системные настройки».
- Щелкните iCloud.
- Нажмите «Управление».
- Выберите пункт «Резервные копии».
На компьютере с Windows:
- Откройте приложение iCloud для Windows.
- Выберите пункт «Хранилище».
- Выберите пункт «Резервная копия».