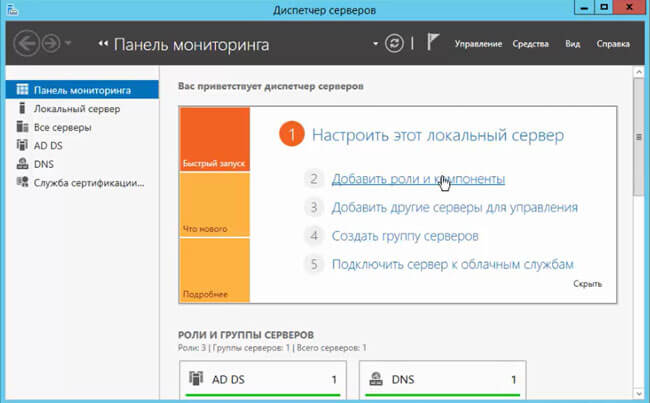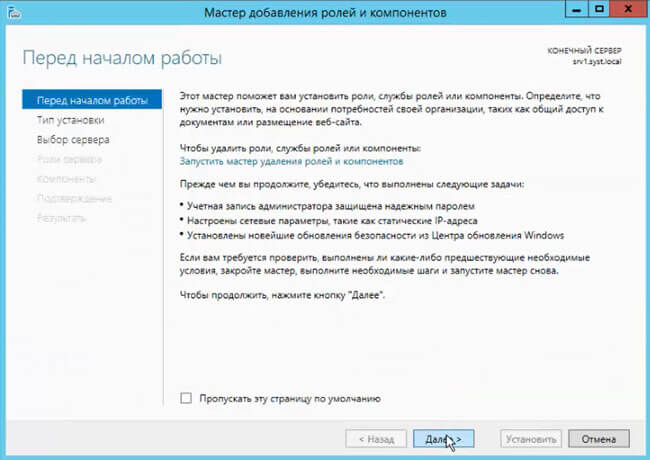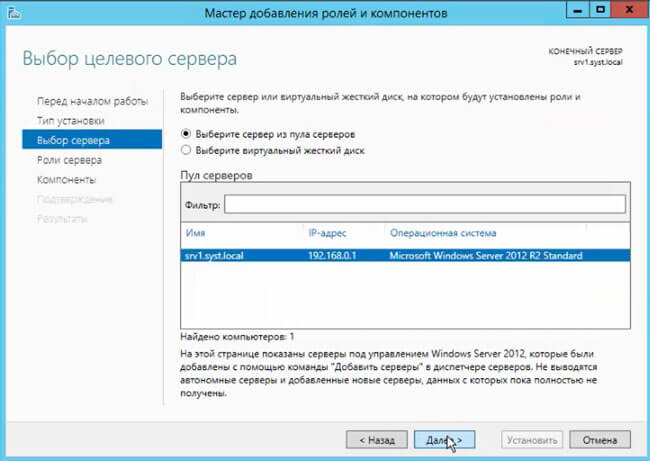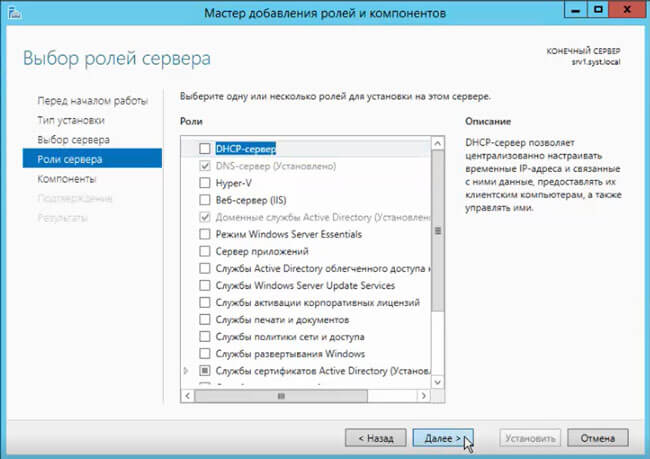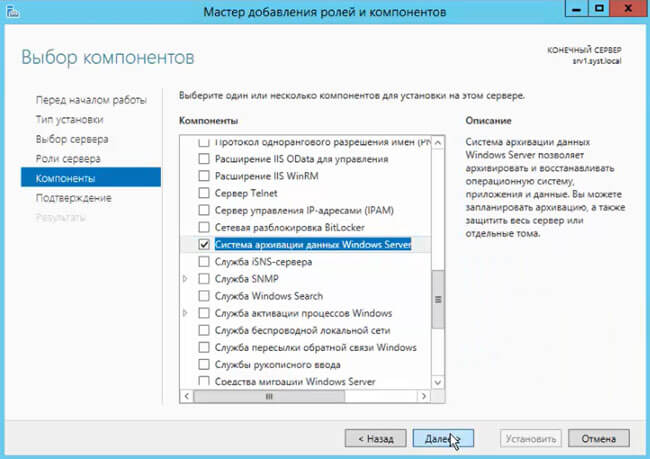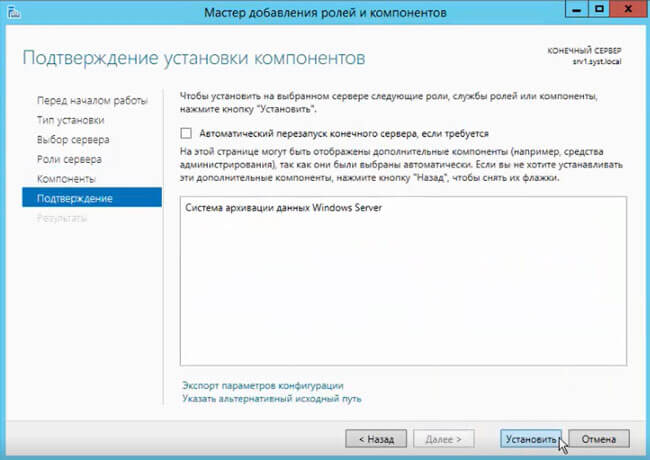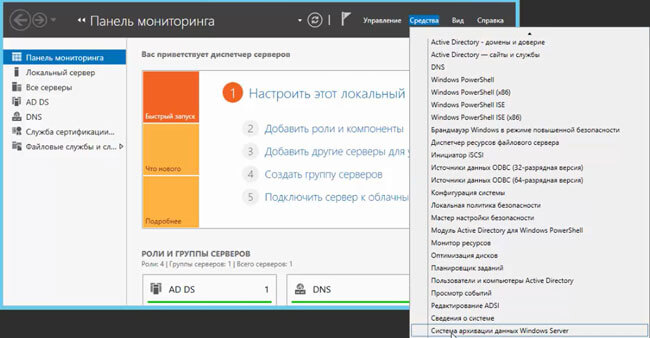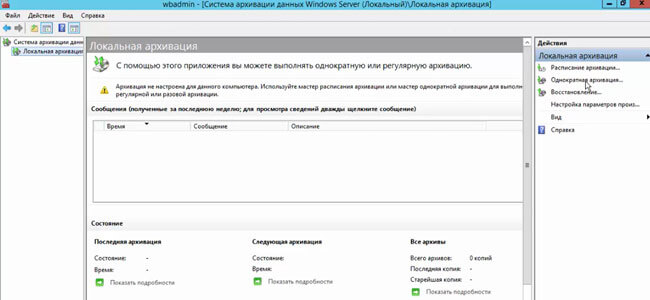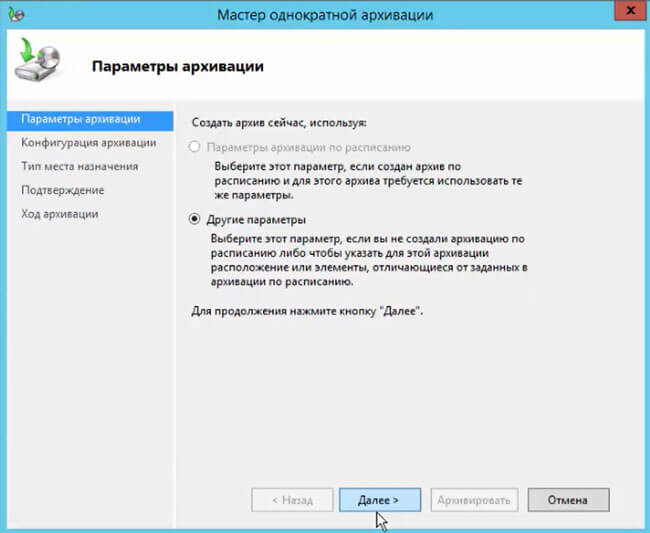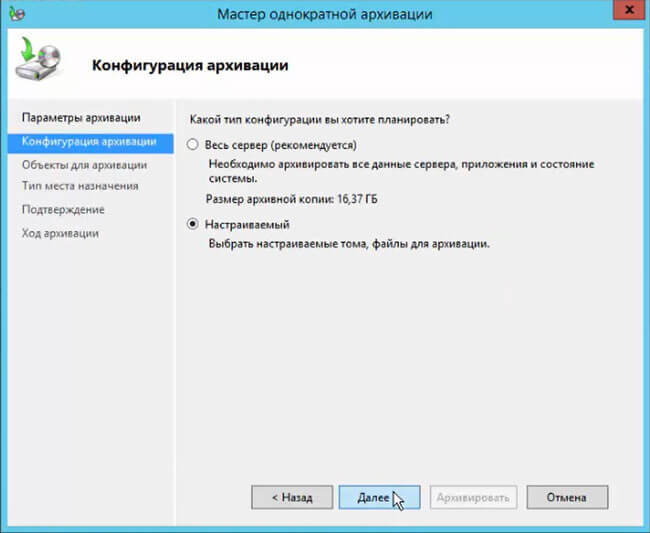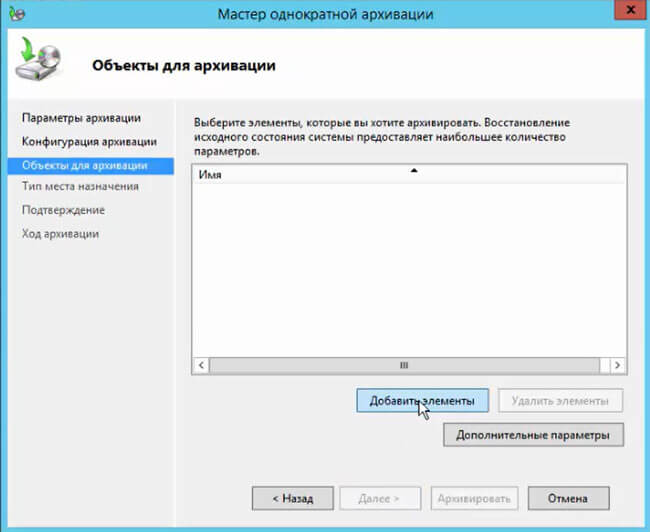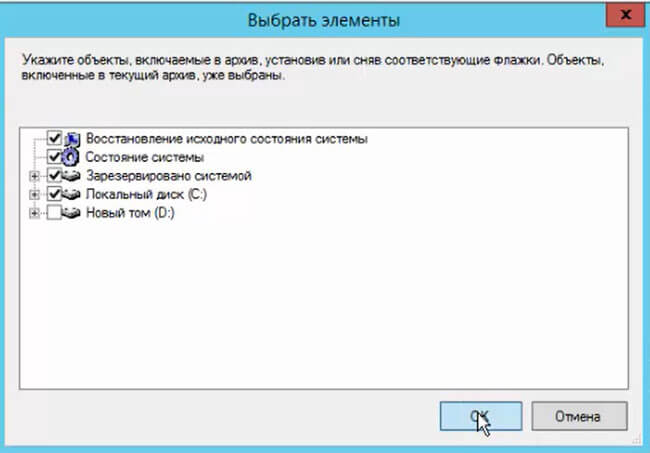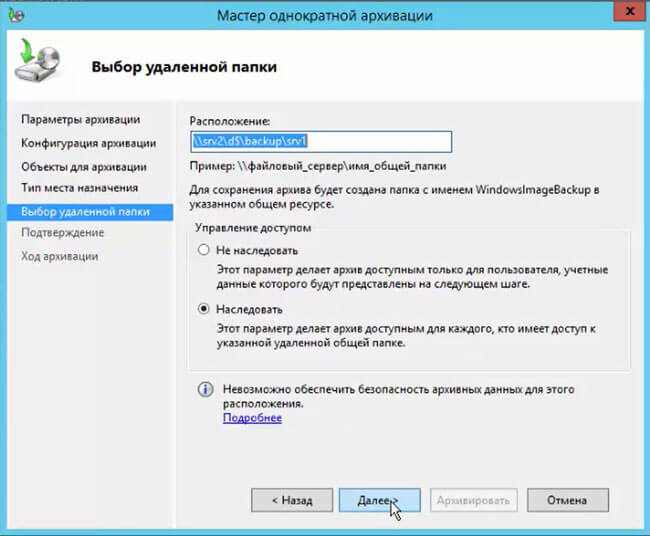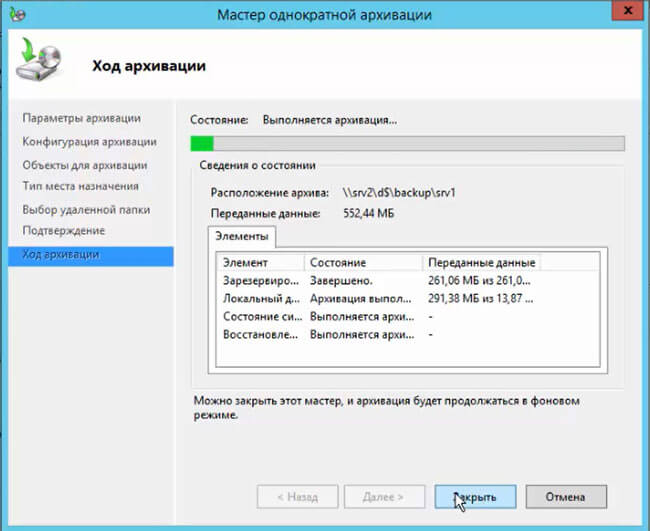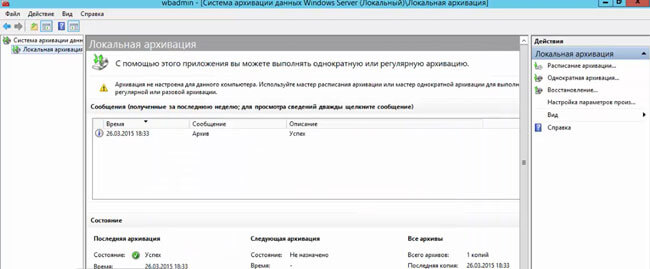- Резервное копирование для windows server 2012
- Создание архива (бэкапа) Windows Server.
- Установка роли «Система архивации данных Windows Server».
- Архивация данных сервера.
- Настройка архивации сервера Set up or customize server backup
- Настройка или изменение параметров резервного копирования сервера Set up or change server backup settings
- Настройка или изменение параметров архивации сервера To set up or change server backup settings
- Расписание резервного копирования сервера Server backup schedule
- Целевой диск резервного копирования Backup target drive
- Удаление системного раздела EFI с USB-диска To remove an EFI system partition from a USB disk
- Отмена общего доступа к каталогу сервера с помощью панели мониторинга. To stop sharing on a server folder from the Dashboard
- Элементы для резервного копирования Items to be backed up
Резервное копирование для windows server 2012
Обеспечение бесперебойной работоспособности сервера — одна из главных задач для любой компании. Но помимо обеспечения бесперебойной работоспособности сервера, средств мониторинга, очень важно производить архивацию критически важных систем. При этом архивация сервера должна производиться на другой сервер. Это нужно для того, чтобы в случае сбоя или неработоспособности сервера или программного обеспечения, была возможность отката или возврата на работоспособную систему. В Windows Server данную задачу решает «Система архивации данных Windows Server«.
Создание архива (бэкапа) Windows Server.
Операция создания архива сервера состоит из двух пунктов:
Установка роли «Система архивации данных Windows Server».
1. Открываем «Диспетчер серверов» — находится рядом с кнопкой «Пуск» (справа) сервера Windows. В открывшемся окне выбираем «Добавить роли и компоненты«.
2. «Перед началом работы» — читаем и нажимаем «Далее«.
3. В следующем окне выбриаем сервер, на который будет установлен компонент «Система архивации данных Windows Server«.
4. В данном случае возможен выбор установки различных ролей, просто нажмём «Далее«.
5. Ставим чекбокс для выбора компонента «Система архивации данных Windows Server«. Затем «Далее«.
6. Нажимаем «Установить«.
7. Мастер установки можно закрыть, при этом установка компонента будет выполняться.
Архивация данных сервера.
8. После установки компонента в «Панель мониторинга» выбираем «Средства«, затем «Система архивации данных Windows Server«.
9. В открывшемся окне выбираем «Одиночная архивация» (можно также производить архивацию по расписанию»).
10. В этом окне выбираем «Другие параметры» для того, чтобы выбрать элементы архивации и место, где будут храниться архивы. Нажимаем «Далее«.
11. Выбираем «Настраиваемый» для того, чтобы не архивировать весь сервер (не всегда целесообразно архивировать весь сервер).
12. В окне «Объекты для архивации» выбираем «Добавить элементы«.
13. И указываем объекты, которые будут включены в архив.
14. Если нажать «Дополнительные параметры» в окне выбора «Объекты для архивации«, то можно указать исключения, которые в архив включены не будут.
15. После добавление элементов нажимаем «Далее» и выбираем место хранения архива, поставив чекбокс (локальный диск или удаленная общая папка). Затем «Далее«.
16. Указываем расположение хранения архивов. Для того, чтобы исключить уничтожение архива в случае неработоспособности сервера, хранилище располагать желательно в другом месте (физически). И нажимаем кнопку «Далее«.
17. В этом окне необходимо проверить и подтвердить выбранные элементы и место хранения. Всё проверили, нажимаем «Архивировать«.
18. Можно дождаться окончания операции архивации или возможно закрыть мастер однократной архивации, нажав «Закрыть«.
19. После того, как архив будет создан в окне «Система архивации данных Windows Server» появится сообщение о готовности архива. В описании появится сообщение «Успех».
На этом процесс создания архива (бэкапа) сервера закончен.
Также можно посмотреть видео о процессе архивации Windows Server здесь:
Настройка архивации сервера Set up or customize server backup
Область применения: Windows Server 2016 Essentials, Windows Server 2012 R2 Essentials, Windows Server 2012 Essentials Applies To: Windows Server 2016 Essentials, Windows Server 2012 R2 Essentials, Windows Server 2012 Essentials
Архивация сервера не была настроена автоматически во время установки. Server backup is not automatically configured during installation. Вам следует защитить сервер и данные на нем, спланировав автоматическую ежедневную архивацию. You should protect your server and its data automatically by scheduling daily backups. Рекомендуется ежедневно выполнять план архивации, поскольку большинство организаций не может допустить потери данных, созданных в пределах нескольких дней. It is recommended that you maintain a daily backup plan because most organizations cannot afford to lose the data that has been created over several days.
Для настройки или изменения параметров архивации сервера см. следующие разделы: See the following sections to set up or customize server backup:
Настройка или изменение параметров резервного копирования сервера Set up or change server backup settings
Настройка или изменение параметров архивации сервера To set up or change server backup settings
Откройте Панель мониторинга и перейдите во вкладку Устройства. Open the Dashboard, and then click the Devices tab.
Щелкните ваш сервер в списке, чтобы выбрать его. In the List view, click your server to select it.
В области задач щелкните Настроить архивацию сервера. In the Tasks pane, click Set up Backup for the server.
Если вы желаете изменить текущие настройки активации, щелкните Изменить параметры архивации сервера. If you want to change the existing backup settings, click Customize Backup for the server.
Следуйте инструкциям мастера. Follow the instructions in the wizard.
Если вы запустили мастер до подключения внешнего жесткого диска к серверу, щелкните кнопку Обновить список на странице Выбор места назначения архивации, когда жесткий диск будет подключен. If you start the wizard before attaching the external hard drive to the server, click Refresh list on the Select the backup destination page after attaching the hard drive.
При установке Windows Server Essentials по умолчанию сервер настроен на автоматическое выполнение дефрагментации каждую неделю. In the default installation of Windows Server Essentials, the server is configured to automatically perform a defragmentation once each week. Если для создания образов дисков вы используете стороннее ПО (разработанное не Майкрософт), резервные копии могут занимать больше места, чем обычно. This can result in larger than normal backups if you use non-Microsoft imaging software. Если вам не требуется регулярная дефрагментация сервера, вы можете отключить эту функцию, выполнив следующие действия: If it is not necessary to defragment the server on a regular basis, you can follow these steps to turn off the defragmentation schedule:
- Откройте Поиск, одновременно нажав клавиши Windows + W. Press the Windows key + W to open Search. 2. В поле поиска введите Defragment. In the Search text box, type Defragment. 3. Среди результатов найдите и щелкните пункт Дефрагментация и оптимизация ваших дисков. In the results section, click Defragment and Optimize Your Drives. 4. На странице Оптимизация дисков выберите диск и щелкните Изменить параметры. In the Optimize Drives page, select a drive, and then click Change settings. 5. В окне Расписание оптимизации уберите флажок Выполнять по расписанию (рекомендуется) и щелкните OK, чтобы сохранить изменения. In the Optimization schedule window, clear the Run on a schedule (recommended) check box, and then click OK to save the change.
Расписание резервного копирования сервера Server backup schedule
Если вы используете мастер настройки или изменения параметров архивации сервера, резервная копия может создаваться несколько раз за день. When you use the Set Up Server Backup Wizard or the Customize Server Backup Wizard, you can choose to back up server data at multiple times during the day. Поскольку мастер выполняет добавочную архивацию, процесс проходит быстро и почти не влияет на работу сервера. Because the wizards schedule incremental-based backups, the backups run quickly, and server performance is not significantly impacted. По умолчанию мастер назначает ежедневную архивацию на 12:00 и 23:00. By default, the wizards schedule a backup to run daily at 12:00 PM and 11:00 PM. Тем не менее, вы можете настроить расписание архивации в соответствии с требованиями вашей организации. However, you can adjust the backup schedule according to the needs of your organization. Следует периодически оценивать эффективность текущего плана резервного копирования, и, при необходимости, вносить в него изменения. You should occasionally evaluate the effectiveness of your backup plan, and change the plan as necessary.
Целевой диск резервного копирования Backup target drive
Для архивации данных вы можете использовать несколько внешних дисков хранилища, находящихся как на предприятии, так и за его пределами. You can use multiple external storage drives for backups, and you can rotate the drives between onsite and offsite storage locations. Это повысит вашу готовность к возможным авариям: при повреждении оборудования на предприятии вы сможете восстановить необходимые данные. This can improve your disaster preparedness planning by helping you recover your data if physical damage occurs to the hardware onsite.
При выборе диска хранилища для архивации вашего сервера учитывайте следующие факторы: When choosing a storage drive for your server backup, consider the following:
Объем диска должен соответствовать вашим потребностям по хранению данных. Choose a drive that contains sufficient space to store your data. Объем дисков хранилища должен быть по крайней мере в 2,5 раз больше объема данных, резервное копирование которых вы планируете выполнять. Your storage drives should contain at least 2.5 times the storage capacity of the data that you want to back up. В будущем свободного места на дисках также должно хватать для новых данных вашего сервера. The drives should also be large enough to accommodate the future growth of your server data.
При использовании внешнего диска хранилища убедитесь, что он пуст или содержит лишь ненужную вам информацию. When using an external storage drive, make sure that the drive is empty or contains only data that you do not need.
При подготовке дисков хранилища к архивации мастер настройки резервного копирования сервера выполняет форматирование носителей. The Set Up Server Backup Wizard formats the storage drives when it configures them for backup.
Если целевой диск для архивации работает в автономном режиме, настройка архивации невозможна. If the backup target drive contains offline drives, the backup configuration will not succeed. Чтобы выполнить настройку, при выборе целевого носителя для резервных данных исключите из списка автономные диски, убрав соответствующий флажок. To complete the configuration, when selecting the backup target, clear the check box to exclude drives that are offline.
Если в качестве целевого носителя выбран жесткий диск, содержащий более ранние резервные копии, мастер позволит выбрать, желаете ли вы их сохранить. If you choose a drive that contains previous backups as the backup target, the wizard allows you choose if you want to keep the previous backups. Если вы решите оставить старые данные, форматирование носителя не производится. If you keep the backups, the wizard does not format the drive.
Посетите веб-сайт производителя внешнего хранилища, чтобы убедиться, что диск резервного копирования поддерживается на компьютерах под управлением Windows Server Essentials. You should visit the website for your external storage drive manufacturer to ensure that your backup drive is supported on computers running Windows Server Essentials.
На жестком диске не должно быть системных разделов EFI. The drive cannot contain an Extensible Firmware Interface (EFI) system partition. Если на USB-диске содержится системный раздел EFI, этот диск будет использоваться в качестве загрузочного. If an EFI partition is present on a USB drive, it is assumed that the disk is a startup disk. Если вы уверены, что данные на диске не нужны, можно переформатировать диск и использовать его для резервного копирования. If you are certain that you don’t need the data on the disk, you can reformat the disk and use it for backups.
Информация будет удалена при повторном форматировании диска. All data will be deleted when you reformat the disk.
Удаление системного раздела EFI с USB-диска To remove an EFI system partition from a USB disk
В панели управления выберите пункт Системы и безопасность. In Control Panel, open Systems and Security.
В разделе Администрирование выберите Создание и форматирование разделов жесткого диска. Under Administrative Tools, click Create and format hard disk partitions.
Удалите с USB-диска все тома, или же просто сотрите системный раздел EFI. Delete all volumes on the USB disk, or just delete the EFI partition. Мастер настройки архивации сервера удалит все тома. The Set Up Server Backup Wizard will delete all volumes.
На жестком диске не должно быть общих папок сервера. The drive cannot contain any shared server folders. Перед использованием диска в качестве целевого носителя для архивации необходимо отменить общий доступ к любым каталогам сервера, хранящимся на этом носителе. Before you can use the disk as a backup target drive, you must stop sharing on any shared server folders. Вы можете сделать это с помощью панели мониторинга или проводника. You can stop sharing from the Dashboard or in File Explorer.
Отмена общего доступа к каталогу сервера с помощью панели мониторинга. To stop sharing on a server folder from the Dashboard
На панели мониторинга щелкните Хранилище, после чего нажмите Папки сервера. On the Dashboard, click Storage, and then click Server Folders.
Выберите необходимую папку и нажмите кнопку Остановить в области задач. Select the folder you want to stop sharing, and then, on the task pane, click Stop.
Если резервное копирование завершилось неудачей из-за недостаточного места на диске резервного копирования, то буква диска для целевого диска резервного копирования удаляется из базы данных Windows Server Essentials, а на панели мониторинга не отображается диск. If a backup is unsuccessful because the backup drive had insufficient space, the drive letter for the backup target drive is removed from the Windows Server Essentials database, and the Dashboard does not display the drive. Если в будущем вы решите использовать этот диск для архивации, потребуется заново назначить ему букву с помощью стандартного средства. If you want to use the drive in future backups, you must reassign the drive letter using a native tool.
Повторное назначение буквы диска для существующего тома To reassign a drive letter for an existing volume
В панели управления выберите пункт Системы и безопасность. In Control Panel, open Systems and Security. 2. В разделе Администрирование выберите Создание и форматирование разделов жесткого диска. Under Administrative Tools, click Create and format hard disk partitions. 3. Щелкните диск правой кнопкой и нажмите Изменить букву диска или путь к диску. Right-click the drive, and click Change Drive Letter and Paths. 4. Нажмите кнопку Добавить. Click Add. 5. В открывшемся диалоговом окне выберите желаемую букву In the Add Drive Letter or Path dialog box, select a drive letter to assign. (Можно переназначить ту же букву диска.) Затем нажмите кнопку ОК. (You can reassign the same drive letter.) Then click OK.
Диск немедленно появится на панели мониторинга. The drive will appear on the Dashboard immediately.
Элементы для резервного копирования Items to be backed up
Вы можете архивировать все данные на сервере, или же выбрать лишь определенные диски, файлы или каталоги. You can choose to back up all the drives, files, and folders on the server, or select only individual drives, files, or folders to backup.
При добавлении или удалении диска или общих файлов и папок необходимо проверить параметры архивации сервера, чтобы убедиться, что нужные элементы добавлены в список или удалены из него. When you add or remove a drive, or add or remove shared files and folders, you should revisit the server backup configuration to make sure that these items are added to or removed from the backup configuration. Чтобы добавить или удалить элементы для архивации, выполните следующие действия: To add or remove items for the backup, do one of the following:
Для включения диска с данными в резервную копию сервера поставьте соответствующий флажок To include a data drive in the server backup, select the adjacent check box
Для исключения диска с данными из резервной копии сервера уберите соответствующий флажок To exclude a data drive from the server backup, clear the adjacent check box
Если вы желаете отменить архивацию Операционной системы, необходимо убрать флажок рядом с пунктом Архивация системы (рекомендуется). If you want to exclude the Operating System item from the backup, you must first clear the System Backup (recommended) check box.
Для минимизации места, используемого сервером для архивации, вы можете отменить резервное копирование любых папок, не представляющих для вас высокой ценности. To minimize the amount of server storage that your server backups use, you may want to exclude any folders that contain files that you do not consider valuable or particularly important.
Например, у вас может быть папка с записями ТВ-программ, занимающая много места. For example, you may have a folder that contains recorded television programs that uses a lot of hard drive space. Эти файлы можно не резервировать, потому что, скорее всего, вы все равно удалите их после просмотра. You may choose not to back up these files because you normally delete them after viewing them anyway. Временные файлы также можно не резервировать. Or you may have a folder that contains temporary files that you do not intend to keep.