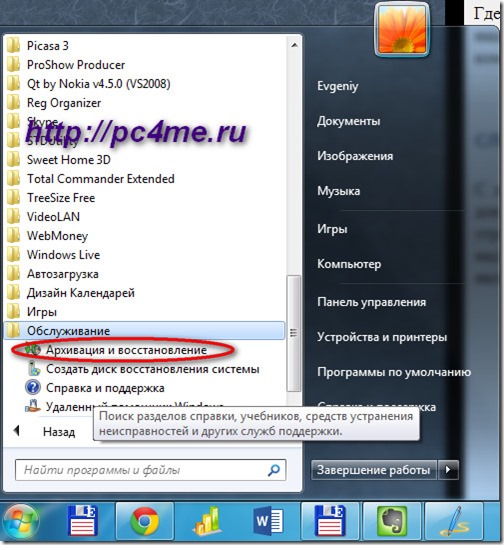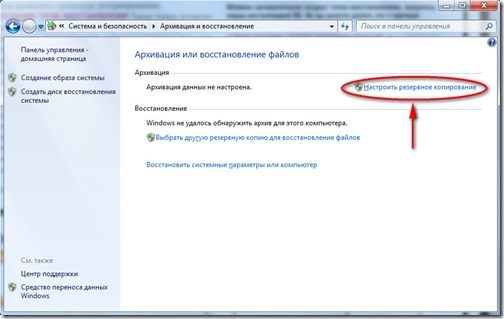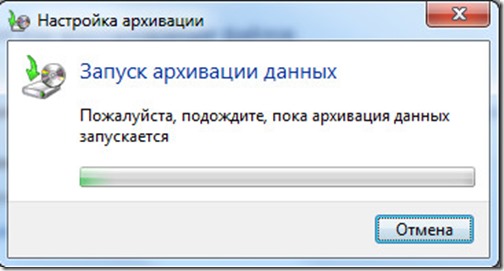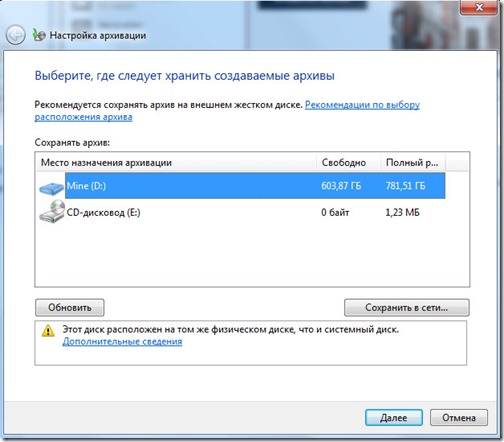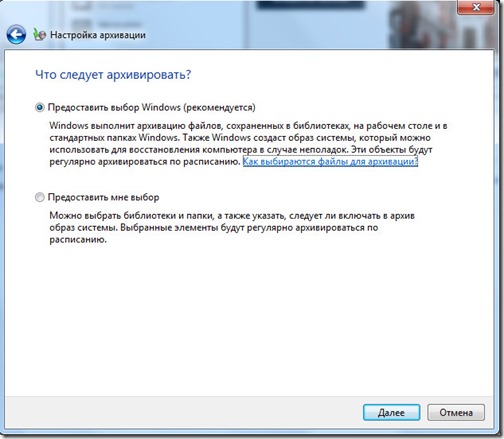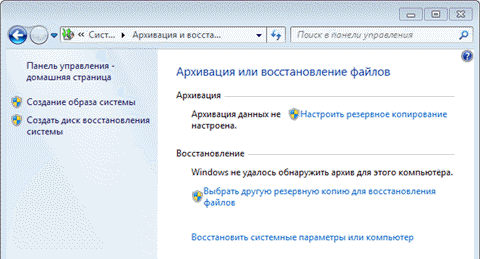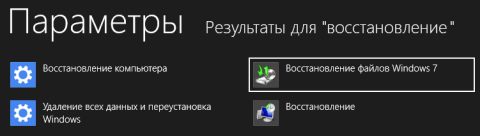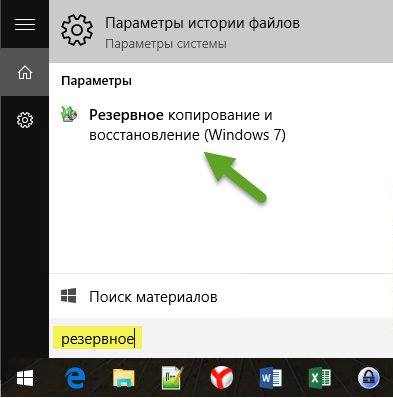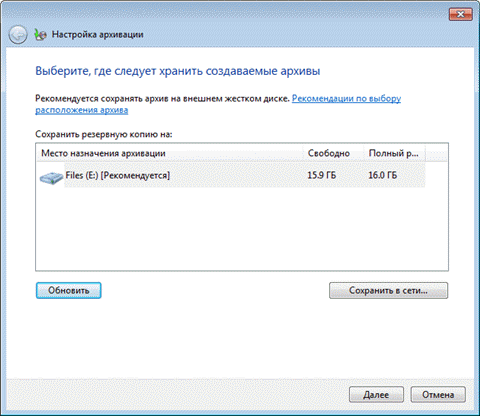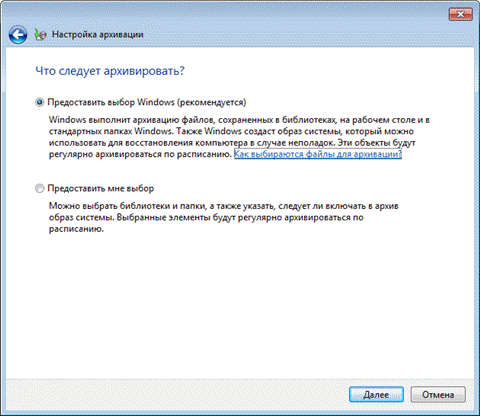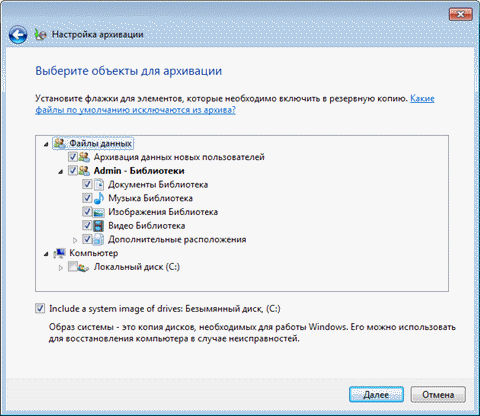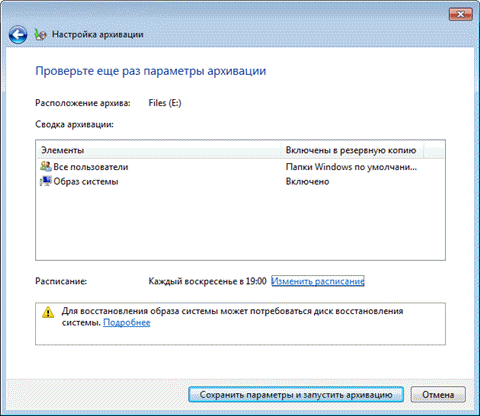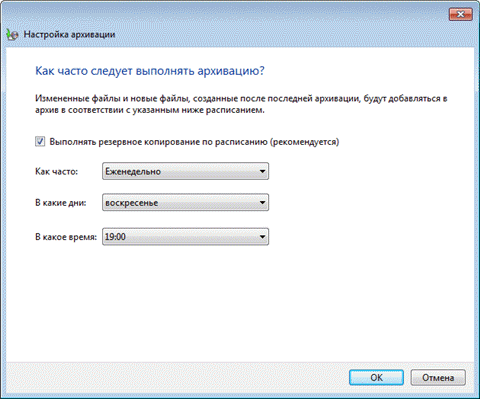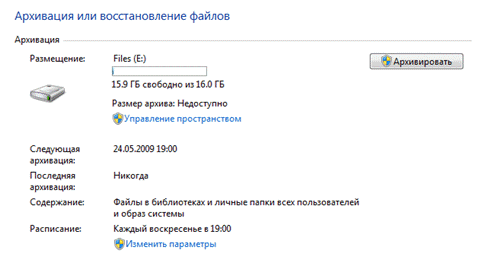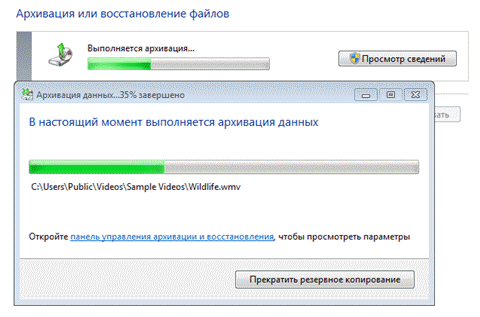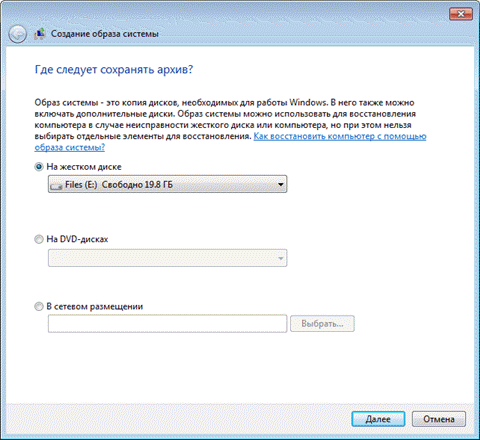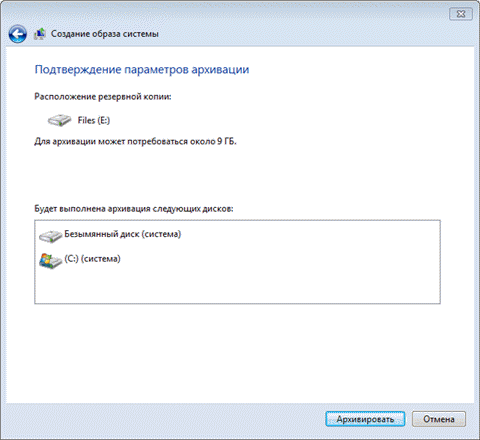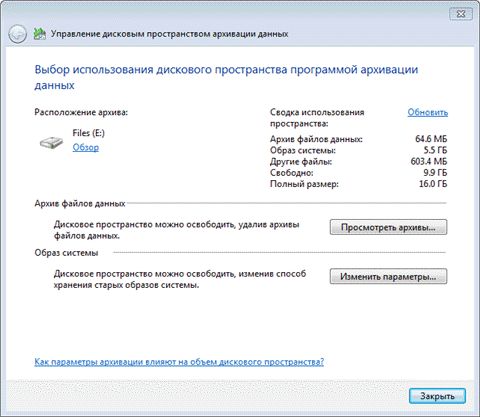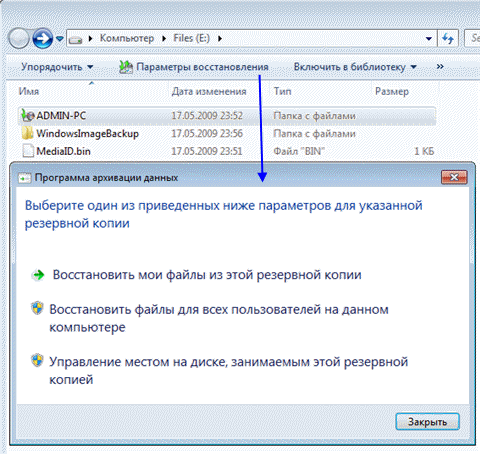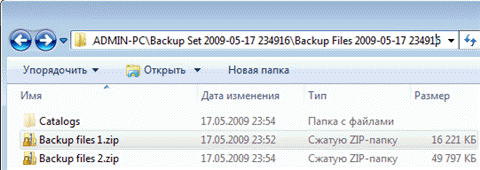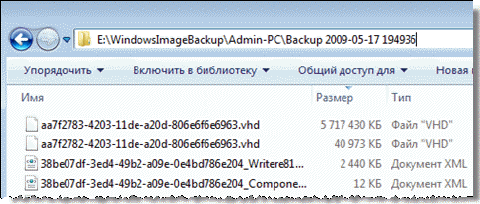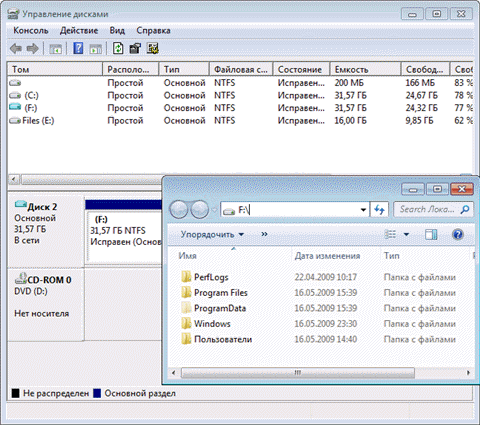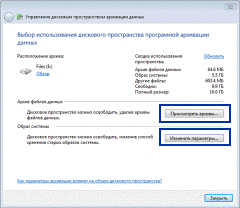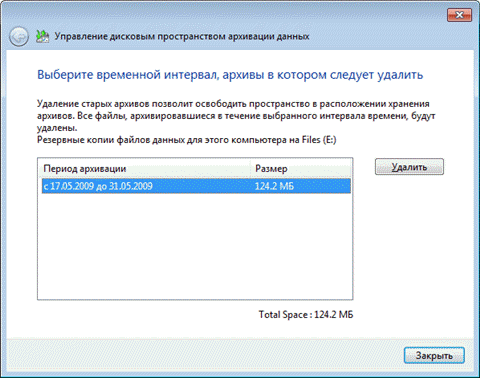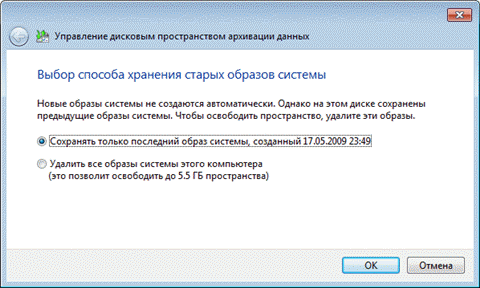- Резервное копирование средствами windows
- 1 комментарий
- Вадим Стеркин
- История вопроса
- На этой странице:
- Возможности архивации в Windows 7
- Изменения в пользовательском интерфейсе
- Настройка параметров регулярного резервного копирования
- Создание резервной копии файлов
- Создание образа системы
- Управление пространством
- Расположение резервных копий
- Содержимое файлового архива
- Содержимое образа
- Просмотр и удаление резервных копий
- Рекомендации по резервному копированию
- Образы системного раздела
- Архивы пользовательских файлов
- Вопросы и ответы
- Об авторе
- Вас также может заинтересовать:
- Я в Telegram
- комментария 134
Резервное копирование средствами windows

Итак, в самой операционной системе Windows предусмотрены средства резервирования данных. Сразу отметим, что эти средства обладают достаточно неплохой функциональностью. И что самое главное, позволяют сохранять не только пользовательские данные, но и настройки самой операционной системы.
Давайте вместе рассмотрим последовательность действий для резервирования данных на домашнем ПК.
резервное копирование средствами windows
Остановлюсь на ОС Windows 7, как на наиболее распространенной на сегодняшний день.
1. Для вызова главного окна настроек процесса резервирования данных кликните по кнопке “Пуск” в левом нижнем углу –> “Все программы” –> выберите пункт “Обслуживание” –> “Архивация и восстановление”.
Обращаю ваше внимание, что таким же образом можно отрыть панель создания Диска восстановления системы (об этом я уже писал подробно в отдельной статье).
2. В открывшемся окошке кликните по ссылке “Настроить резервное копирование” для настройки расписания архивации либо создания архива системы/файлов в ручном режиме самостоятельно.
3. Запуститься процесс идентификации подключенных носителей информации
после чего откроется окошко, где необходимо будет выбрать место хранения создаваемого архива.
Если вы укажите раздел жесткого диска, расположенный на одном физическом носителе с системным разделом, то Мастер архивации вас об этом предупредит. Этот вариант не рекомендуемый, т.к. при выходе из строя жесткого диска вы потеряете и оригинал, и архивную копию (резервную копию).
4. Следующим шагом необходимо выбрать вариант резервирования “в ручном режиме” (самостоятельно), либо предоставить выбор каталогов и файлов резервирования Мастеру архивации. В последнем случае в архив попадут системные файлы и пользовательские данные, расположенные в стандартных каталогах операционной системы (вроде “Мои документы” и т.д.).
Если же вы выбрали вариант самостоятельно выбора каталогов, то в следующем окне Мастер предоставит вам возможность выбрать объекты для резервирования.
Помните, при выборе файлов и каталогов для архивации, учитывайте размер резервного хранилища.
5. В следующем окне Мастер архивации покажет общую сводку выставленных настроек резервирования и предоставит возможность изменить расписание автоматической архивации. Далее кликните по кнопке “Сохранить параметры и запустить архивацию”. Ход процесса будет отображаться в отдельном окне.
6. За восстановления системы, как нетрудно догадаться, отвечает одноименная ссылка “Восстановить системные параметры или компьютер”.
Как пользоваться этой функцией я уже писал в отдельной статье “Как восстановить систему”.
В следующей статье предлагаю рассмотреть платное программное средство, лучше которого на данный момент я не встречал “Acronis True Emage Home”, коим, кстати, я и пользуюсь.
1 комментарий
Неплохой обзор. Но не стоит так же забывать и о создании резервных копий драйверов. Драйверы на самом деле вещь коварная. У них есть ряд нюансов, которые сразу в глаза не бросаются. Речь не идет о технических моментах. А чисто о жизненных. Если у вас стоят одни из самых последних устройств, то, конечно, найти драйверы под них в интернете задача проще некуда. А вот если у вас есть, например, видеокарточка, которая служит вам верой и правдой уже несколько лет, то найти под нее драйвер уже не так просто. Плюс ко всему надо учитывать, что есть и чисто специфические устройства, под которые драйвера можно найти только на дисках, которые к ним прилагаются. И так далее.
Вадим Стеркин
С помощью функций панели управления Windows вы можете:
- выполнять архивацию заданных папок по расписанию и восстанавливать их из резервной копии
- создавать полный образ системы
- создавать загрузочный диск для восстановления Windows
История вопроса
Информация в этой статье применима к Windows 7, 8, 8.1 и 10. Изначально тут шла речь о возможностях резервного копирования Windows 7 — создании файловых архивов и дисковых образов. В Windows 8 им на смену пришли соответственно история файлов и восстановление Windows без удаления файлов (Refresh Your PC).
Тем не менее, все написанное применимо к Windows 8 и 8.1, поскольку в ней сохранились функции предыдущей системы. Вы можете найти их поиском в панели управления.
В Windows 10 функция Refresh Your PC из Windows 8 приказала долго жить, но старые возможности Windows 7 сохранились. Вы можете найти их поиском по слову резервное в меню «Пуск» или старой панели управления.
На этой странице:
Возможности архивации в Windows 7
Windows 7 позволяет вам создавать как резервные копии папок, так и полный образ разделов жесткого диска.
| Тип архивации | Технология и возможности |
| Пользовательские файлы |
|
| Образ раздела |
|
Эти функции в совокупности с возможностью загрузки в среду восстановления без установочного диска способен удовлетворить запросы большинства домашних пользователей. Теперь они вполне могут обходиться без сторонних программ резервного копирования.
Изменения в пользовательском интерфейсе
Изменения в возможностях архивации Windows 7 затронули не только технологии, но и пользовательский интерфейс. В частности:
- переработан интерфейс главного окна элемента панели управления Архивация и восстановление
- создан новый пользовательский интерфейс для управления пространством, занятым под резервные копии
- упрощено восстановление файлов, выполняющееся с помощью мастера
- реализована интеграция с центром поддержки для своевременного уведомления пользователей о необходимости создания резервной копии
Элементы пользовательского интерфейса архивации описаны в действии ниже.
Настройка параметров регулярного резервного копирования
По умолчанию резервное копирование не настроено. Щелкните ссылку Настроить резервное копирование в главном окне элемента панели управления, чтобы задать параметры архивации.
Варианты размещения резервной копии файлов приводятся в таблице.
| Размещение | Комментарии |
| Внутренний жесткий диск | Вы можете разместить архивные файлы на:
Рекомендуется второй вариант, ибо в случае выхода из строя системного диска вы потеряете как операционную систему, так и резервные копии. |
| Внешний жесткий диск | Если настроена архивация по расписанию, внешний жесткий диск должен быть подключен на момент создания резервной копии. Примечание. Windows 7 не поддерживает создание образов системы на флэшках. |
| Локальная сеть | Поддерживается архивация только на компьютеры сети, работающие под управлением Windows 7. Безусловно, вам потребуются учетные данные для доступа к компьютеру, на котором размещается резервная копия. |
Вы можете размещать архивы файлов на разделах, отформатированных как в файловую систему NTFS, так и в FAT32. При архивации на жесткий диск файлы размещаются в корне раздела. Вы не можете задать вложенную папку для архива, но ничто не мешает вам размещать на этом диске другие файлы и папки.
Далее в статье рассматривается сохранение резервной копии на раздел внутреннего жесткого диска. Определившись с размещением архива, вы должны задать параметры архивации. Можно предоставить это решение операционной системе, а можно выбрать папки самостоятельно.
При самостоятельном выборе вы можете создать резервные копии:
- пользовательских файлов, включая библиотеки
- папок локального диска
- полного образа системы
В конце Windows 7 выводит сводку параметров резервного копирования.
Щелкните ссылку Изменить расписание, чтобы настроить резервное копирование по расписанию в удобное вам время.
Заданные вами параметры расписания сохраняются в планировщике заданий, который отвечает за своевременный запуск архивации.
По завершении настройки параметров архивации вы возвращаетесь в главное окно элемента панели управления.
Создание резервной копии файлов
Теперь в главном окне отображаются все параметры архивации. Нажмите кнопку Архивировать, чтобы начать процесс резервного копирования.
Ход архивации отображается с помощью полосы прогресса, но вы можете посмотреть подробности, нажав кнопку Просмотр сведений.
Завершив архивацию, вы можете посмотреть сведения об используемом дисковом пространстве и перейти к управлению архивами.
Создание образа системы
Эта функция имеет ряд ограничений, которые полезно знать, чтобы потом не было мучительно больно.
- В образ можно включить только диски, отформатированные в NTFS.
- Oбраз можно сохранить только на диске, отформатированном в файловую систему NTFS.
- В образ нельзя включить диск или раздел, на который сохраняется образ.
- Все системные и загрузочные диски или разделы (см. оснастку «Управление дисками») принудительно включаются в образ.
- Образ можно сохранить в сетевое расположение только в Windows 7 Профессиональная, Максимальная и Корпортативная.
- Невозможно восстановить образ 64-разрядной Windows на 32-разрядную систему.
- Разрядность диска восстановления или установочного диска должна совпадать с разрядностью Windows в резервном образе. Невозможно восстановить образ 64-разрядной Windows, используя установочный диск или диск восстановления 32-разрядой Windows, и наоборот.
- Образ, сохраненный на ПК с UEFI, невозможно восстановить на ПК с BIOS.
- При восстановлении образа системы с динамического диска, невозможно восстановить конфигурацию дисков и разделов, сохраненную в образе. Поэтому образ нужно сохранять на базовом диске.
- Образ невозможно восстановить на раздел меньшего размера, чем был на исходном диске.
- Образ сохраняется в корне целевого диска в папке WindowsImageBackup. Если папка перемещенa из корня диска или переименована, образ невозможно восстановить.
- Хранение образа системы на другом разделе диска не является резервным копировнием. В случае выхода диска из строя вы потеряете все.
Первый системный образ представляет собой полный снимок раздела, а последующие являются инкрементными, т. е. включают в себя лишь изменения по сравнению с предыдущим образом. Эта возможность, позволяющая сэкономить дисковое пространство, реализована с помощью теневых копий. Такой принцип создания образов применяется при их сохранении на внутренних, внешних и оптических дисках.
Для внутренних и внешних дисков этот принцип действует до тех пор, пока на диске имеется достаточно места. Когда место заканчивается, создается полный образ, а все предыдущие удаляются. Что же касается сетевых дисков, то на них всегда создается полный образ, а старый образ при этом перезаписывается новым.
Давайте рассмотрим создание первого образа.
- В Windows 7 в левой панели элемента панели управления Архивация и восстановление нажмите ссылку Создание образа системы.
- В Windows 10 в левой панели элемента панели управления История файлов внизу нажмите ссылку Резервная копия образа системы, затем Создание образа системы.
Откроется окно с вариантами размещения образа.
На следующем шаге вы сможете выбрать разделы для архивации.
Если в системе имеются другие разделы, вы сможете выбрать их на этом шаге. Определившись с выбором разделов, нажмите кнопку Архивировать, чтобы начать процесс создания резервной копии.
В образ автоматически включаются системный раздел и раздел, на котором расположены необходимые для загрузки Windows файлы (он может отличаться от системного в конфигурациях с мультизагрузкой). Решение проблем с включением в образ нежелательных разделов есть в этой статье.
Все следующие образы создаются точно так же. Как я уже сказал выше, они содержат только изменившиеся блоки. Для того чтобы снова создать полный образ системы, вам необходимо удалить существующие образы или перенести их на другой раздел.
Вы также можете переместить их из корня диска во вложенные папки, однако примите к сведению, что в этом случае их не увидит программа восстановления системы из образа. О расположении и содержимом резервных копий и пойдет речь дальше.
Управление пространством
В главном окне элемента панели управления Архивация и восстановление щелкните ссылку Управление пространством. Откроется окно, в котором выводится информация о расположении архива, сводка об использовании дискового пространства, а также ссылки и кнопки для просмотра архивов и управления ими.
Расположение резервных копий
Помимо просмотра подробных сведений об используемом пространстве, вы можете открыть место хранения резервной копии — нажмите ссылку Обзор, и файлы откроются в проводнике.
Windows 7 распознает папку с архивом и предоставляет удобный доступ к параметрам восстановления, которые также можно открыть двойным щелчком по папке.
Интерес, конечно, представляют папки:
- %COMPUTERNAME% (в данном случае ADMIN-PC) — архив файлов
- WindowsImageBackup — папка с образом раздела
Содержимое файлового архива
Открыть папку с архивом можно с помощью контекстного меню. Содержимое архива прозрачно для пользователя — внутри ZIP-архивы, и при желании файлы можно оттуда извлечь непосредственно из проводника.
Однако из панели управления восстанавливать файлы удобнее, например, благодаря встроенному поиску.
Содержимое образа
Архивный образ системы создается в формате VHD и хранится в папке WindowsImageBackup наряду со вспомогательными файлами.
Увидеть его содержимое можно, воспользовавшись новой возможностью Windows 7 — подключением виртуальных жестким дисков в оснастке управления дисками (Пуск — Поиск — diskmgmt.msc — Действие — Присоединить виртуальный жесткий диск).
Возможно, вас заинтересует вопрос, можно ли добавить файлы на виртуальный жесткий диск. Технически это возможно, однако с точки зрения восстановления средствами Windows это ничего не даст. Лучше сделать новый образ — изменившиеся блоки добавляются инкрементно на основе теневых копий, что позволяет сэкономить дисковое пространство.
Просмотр и удаление резервных копий
Из окна управления пространством вы можете удалять файловые архивы и резервные образы.
Нажмите кнопку Просмотр архивов в окне управления пространством, чтобы увидеть список архивов.
Windows 7 находит все архивы и отображает период архивации и занимаемое дисковое пространство. В этом окне вы можете удалить ненужные архивы.
Чтобы удалить резервные образы, нажмите кнопку Изменить параметры в окне управления пространством. Откроются параметры хранения образов.
Система предлагает вам удалить абсолютно все образы, либо все образы кроме последнего.
Рекомендации по резервному копированию
Все знают, что нужно регулярно выполнять резервное копирование, но при этом далеко не все его делают. Учитывая широкие возможности резервного копирования в Windows 7, о потере важных данных вы будете сожалеть только в том случае, если не настроите регулярную архивацию.

Поскольку резервные копии занимают немало места, я могу дать только общие рекомендации, которые вам нужно скорректировать в зависимости от имеющегося у вас свободного дискового пространства.
Образы системного раздела
- Первый образ. Установите Windows 7, затем все обновления и драйверы. Убедившись в нормальной работе ОС и устройств, создайте первый резервный образ. Если вы «убьете» систему в ходе дальнейшей настройки и установки ПО, вы сможете вернуться к исходному состоянию быстрее, чем при переустановке.
- Второй образ. Установите все приложения и настройте систему по своему желанию. Поскольку более тонкая настройка ОС, как правило, производится по ходу ее использования, поработайте в Windows 7 пару недель. Убедившись в нормальной работе ОС, создайте второй резервный образ. Если перед этим вы удалите первый образ, у вас будет полный образ полностью обновленной и настроенной системы с любимым набором приложений.
- Последующие образы. В зависимости от имеющегося у вас свободного дискового пространства, создавайте последующие образы ежемесячно / ежеквартально. Если возникнет проблема, требующая восстановления из образа, вы сможете вернуться к относительно недавнему состоянию системы.
Архивы пользовательских файлов
Частота архивации ваших файлов определяется тем, насколько они ценны для вас и как часто вы добавляете или создаете новые файлы. В общем случае я рекомендую выполнять архивацию данных еженедельно или два раза в месяц. В сочетании с ежемесячным созданием образов системы вручную у вас будет отличный резервный набор, позволяющий не только вернуть с систему к недавнему рабочему состоянию, но и восстановить все ваши данные и файлы, нажитые непосильным трудом. Вы всегда сможете освободить дисковое пространство, удалив старые архивы, если место на диске потребуется для других нужд.
В графическом интерфейсе невозможно задать разные расписания для создания образов и архивации данных. Поэтому, если вы хотите в разное время автоматически создавать образ и выполнять архивацию файлов, воспользуйтесь утилитой командной строки wbadmin и планировщиком заданий.
Вопросы и ответы
Почему при создании образа системы в него принудительно включается другой диск или раздел, и как этого избежать?
Об авторе
Вадим — владелец этого блога, и почти все записи здесь вышли из-под его пера. Подробности о блоге и авторе здесь. Поддержать автора вы можете тут.
Вас также может заинтересовать:
Я в Telegram
Подпишитесь на канал и читайте интересные записи чаще! Есть вопросы? Задайте их в чате.
комментария 134
Отличный обзор, спасибо!
Однако, насколько я понял, на данный момент отсутствует возможность защиты резервных копий паролем, а также шифрованием?
И еще один момент… после краха ОС будет невозможно ее восстановить из резервной копии, если только ранее не был создан специальный загрузочний диск для восстановления системы, верно?
Ну и последний вопросик 🙂
Существует ли возможность резервного копирования напрямую в FTP хранилище?
1. Защиты паролем и шифрованием нет.
2. Можно из F8 при загрузке (статья в работе :))
3. Нет.
А я вот боюсь очень больших файлов.
Когда надо информацию восстановить, оказывается, что файл започен. Очень большие файлы часто портятся, а маленькие, как правило, хранятся нормально.
Предполагаю, что бакап всё запихнёт в один файл.
Как только подумаю, что получится, прихожу к выводу, что уж лучше
я по старинке упакую ценные папки в отдельные архивы и скопирую их в надёжное место.
1. А как Вы оцениваете надёжность резервных копий?
2. Можно ли перемещать резервные копии, например в целях экономии дискового пространства и записывать их на дазерные диски?
PS:
Я добавил галочку для оповещения об ответах
1. Надежность резервных копий зависит от здоровья файловой системы на диске. Если все с ней ок, то и с файлами проблем не будет.
2. Резервные копии можно перемещать. Что же касается записи на лазерные диски, то эта возможность предлагается при создании архива (см. статью). Но это не очень эффективно, особенно когда речь идет об образах.
Моя рекомендация: отдельный жесткий диск, либо съемный USB-диск.
Небольшое дополнение: в набор обязательных разделов для образа системы, помимо двух перечисленных в статье, также (при его наличии) автоматически включается скрытый раздел восстановления системы, который имеется практически на любом системном ноутбуке. Его, к сожалению, исключить из этого набора тоже нельзя (проверено на практике).
Сергей, спасибо за дополнение. А как вы проверяли? Менять тип раздела и делать другой активным с помощью diskpart пробовали? Можете поднять эту тему и пообсуждать с гуру, если есть желание.
Вадим, я пытался не через diskpart, а через MMC-шную оснастку diskmgmt.msc (которая, насколько мне известно, является GUI к той же утилите diskpart). Но там с этим разделом ничего сделать нельзя вообще — даже букву ему назначить. Скриншот (вызвано контекстное меню для раздела восстановления):
http://s1.ipicture.ru/uploads/20110418/PRf1d8pu.png
Т.е. он не является ни активным, ни системным, ни каким-либо еще.
Соответственно, при создании образа системы картина следующая:
http://s1.ipicture.ru/uploads/20110418/YTR84oFf.png
Ничего из списка в нижней части окна исключить нельзя, даже если потыкать правой кнопкой мыши на дисках и т.д.
Что не очень хорошо, ибо я удалять раздел восстановления не собираюсь (равно как и не хочу при восстановлении системы из сделанного образа тратить время на его восстановление), а сам образ храню на другом разделе диска этого же ноутбука (следуя принципу «ноутбук должен иметь всё необходимое для восстановления в себе самом»). Вот и получается, что раздел восстановления, занимающий 13,2 Гб (больше 1/3 всего образа), у меня фактически хранится дважды! (один раз сам по себе, другой раз внутри образа системы)
Сергей, оснастка и diskpart все-таки различаются по функционалу. Я думаю, что в Windows PE из командной строки с помощью diskpart несложно сменить активность раздела и задать букву.
Я не говорю, что именно так нужно действовать… я не проверял, просто теоретизирую 🙂 Я же вас не случайно отправляю на форум. У нас там есть как минимум один гуру по таким вопросам, он может дать более грамотные объяснения, чем я.
Вадим, спасибо, но, кажется я на форуме нашел ответ на свой вопрос, причём данный же вами — в теме http://www.forum.oszone.net/thread-192120.html Если восстановление системы из образа действительно целиком форматирует целевой диск и переносит на него все разделы, то это для меня не подходит — поскольку в ноутбуке диск всего один, и надо либо включат в образ раздел с данными D:, либо терять на нем информацию.
Я верно понимаю, что если мне нужен образ только одного конкретного раздела (и восстанавливать только его), то следует использовать imagex через Windows RE и им же восстанавливаться?
P.S.: с другой стороны, встроенная программа на ноутбуке из восстановления как-то умеет восстанавливать и даже изменять объём всех разделов, кроме своего самого — т.е. диск не переформатируется.
Сергей: поскольку в ноутбуке диск всего один, и надо либо включат в образ раздел с данными D:, либо терять на нем информацию. »
Возможно, скрытый раздел не будет затронут, т.к. программа восстановления его просто не увидит.
Сергей: Я верно понимаю, что если мне нужен образ только одного конкретного раздела (и восстанавливать только его), то следует использовать imagex через Windows RE и им же восстанавливаться? »
Это один из вариантов. Можно использовать стороннее ПО.
Сейчас еще раз перечитал вашу статью https://www.outsidethebox.ms/9960/#image — а что если не выставлять флажок «Форматировать и разбить на разделы диски»?
1. Будет ли в этом случае восстановлен только системный раздел, или все разделы, включенные в образ (в т.ч. загрузочный и, если программа увидит — восстановительный)?
2. Верно ли я понимаю, что в этом случае уже нет препятствий к тому, чтобы разместить образ системы на другом разделе (уже 4-м по счету) того же диска, где расположены системный и загрузочный образы, при этом данные с этого 4-го раздела не сотрутся, ибо он в образ не включен, а переразбивка диска не производится?
Сергей: а что если не выставлять флажок «Форматировать и разбить на разделы диски»? »
Вам лучше всего воссоздать расклад по разделам на виртуалке и поэкспериментировать. Тогда вы точно будете знать, что произойдет в реальности, и не будет мучительно больно. О рез-татах сообщите 🙂
Сергей: Верно ли я понимаю, что в этом случае уже нет препятствий к тому, чтобы разместить образ системы на другом разделе (уже 4-м по счету) того же диска, где расположены системный и загрузочный образы »
Ущербна сама идея хранения бэкапа на другом разделе того же физического диска. Умер диск, умер бэкап. Используйте внешний USB-диск, например.
Наконец-то дошли руки провести эксперимент, причём вживую, а не виртуальной машине.
1. Восстановление работает нормально — Windows форматирует не весь диск целиком, а только разделы, включённые в образ. Соответственно, если образ размещен на другом разделе того же диска, что и системный раздел, флажок «Переразбить диски» в окне восстановления будет неактивным — как и следовало ожидать. После восстановления выяснилось, что все данные на этом втором разделе (где был и сам образ) логично остались в целости и сохранности.
2. Заводской раздел восстановления ноутбука хоть и включается в образ при его создании, но в процессе восстановления не участвует и не перезаписывается — видимо, потому что система его в этот момент не видит. Т.е. место в архиве он хоть и «кушает», но времени на себя при восстановлении не требует. Проверка по завершению восстановления показала, что загрузка с него по спец. кнопке происходит исправно, заводская программа запускается, т. е. ничего не сломалось 🙂
Касательно идеи хранения образа на одном физическом диске с системой — если не жалко место, то оптимально будет хранить образ в двух экземплярах. Один — на разделе того же диска, чтобы в случае глюка ноутбука можно было восстановить рабочую среду в любом месте и любой ситуации, а не возить постоянно с собой внешний HDD с образом. Вторую копию можно поместить на этот самый внешний диск и хранить отдельно от лэптопа в надёжном месте — на случай, если диск накроется капитально и окончательно.
Вот только лично мне в такой ситуации ценность сохраненного образа видится сомнительной — если весь физический диск придется менять, то это будет уже замена оборудования, и как себя поведет восстановление системы на другую аппаратную конфигурацию (по сути) и успешно ли пройдет вообще — можно только гадать…
Сергей, спасибо за тестирование (до которого у меня так и не дошли руки 🙂 и подробный отчет.
По первому пункту замечу, что если конфигурация разделов не менялась, то все сработает ок. Но если вы начнете переносить на другой жесткий диск с собственной конфигурацией разделов, то эффект может быть другим. Ведь в отличие от сторонних продуктов, вы не можете указать, на какой раздел развернуть образ.
Если вы меняете только жесткий диск, никаких проблем не будет. И даже при значительных изменениях аппаратной конфигурацией все может успешно сработать — система найдет драйверы у себя или в Windows Update.
Но можно и напороться на косяки. Так, я столкнулся с непобедимым глюком драйверов тачпада Synaptics на нетбуке, куда был развернут образ, перенесенный с виртуалки. В целом, это был смелый эксперимент, и почти все сработало… но пришлось делать чистую установку 🙂
Вадим, не подскажите в чем может быть проблема, не хочет архивировать, хотя раньше все проходило на ура), а сейчас одна и та же ошибка, не хватает типа места, хотя свободно там более 200 ГБ, даже отформатировал его полностью, все равно архив почему-то не влазит((