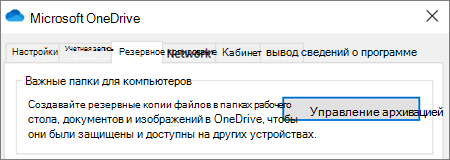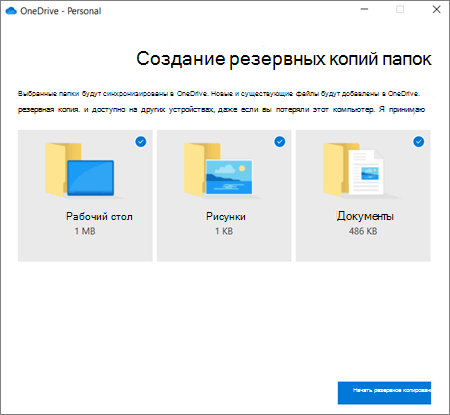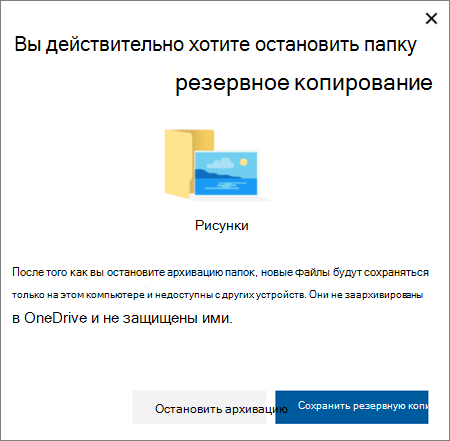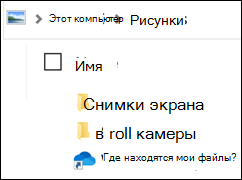- Резервное копирование и восстановление в Windows 10
- Резервное копирование документов, изображений и папок рабочего стола с помощью OneDrive
- Приложения для продуктивной работы, 1 ТБ в OneDrive и расширенная безопасность.
- Настройка резервного копирования папок компьютера
- Доступ к папок, которые вы получили, на любом устройстве
- Управление и остановка резервного копирования папок компьютера
- Устранение проблем с резервной копией папок компьютера
- Подробнее
- Дополнительные сведения
- Резервное копирование файлов и папок в Windows 10
- Резервное копирование папки по расписанию в Windows 10
- Как изменить диск для резервного копирования файлов и папок?
- Резервное копирование файлов на сетевой диск средствами Windows 10
- Восстановление папок и файлов из резервной копии в Windows 10
Резервное копирование и восстановление в Windows 10
Использование истории файлов для резервного копирования системы компьютера
Используйте историю файлов для создания резервной копии на внешнем диске или в сетевой папке. Нажмите кнопку Пуск > Параметры > Обновить & безопасность > Архивация> Добавить диск , а затем выберите внешний диск или сетевое расположение для резервных копий.
Восстановление файлов с помощью истории файлов
Если вы заметили, что у вас отсутствует важный файл или папка, резервную копию которых вы создали, выполните приведенные ниже действия.
В поле поиска на панели задач введите восстановление файлов, а затем выберите Восстановление файлов с помощью истории файлов.
Найдите нужный файл, а затем с помощью стрелок просмотрите все его версии.
Когда найдете нужную версию, нажмите Восстановить, чтобы сохранить ее в исходном расположении. Чтобы сохранить копию в другом месте, щелкните правой кнопкой мыши кнопку Восстановить, выберите элемент Восстановить в и укажите новое расположение.
Поиск резервных копий, созданных в предыдущих версиях Windows
Если вы использовали компонент «Резервное копирование и восстановление» для создания резервных копий файлов или образа системы в предыдущих версиях Windows, эти резервные копии будут по-прежнему доступны в Windows 10. В поле поиска на панели задач введите панель управления. Затем щелкните Панель управления > Система и ее обслуживание > Резервное копирование и восстановление (Windows 7).
Резервное копирование документов, изображений и папок рабочего стола с помощью OneDrive
Приложения для продуктивной работы, 1 ТБ в OneDrive и расширенная безопасность.
Вы можете архивировать важные папки (папки «Рабочий стол», «Документы» и «Изображения») на компьютере с Windows с помощью резервной копии папок OneDrive компьютера, чтобы они были защищены и доступны на других устройствах. Если вы еще не настроили OneDrive на компьютере, см. синхронизируйте файлы с OneDrive в Windows. За резервное копирование папок компьютера (до 5 ГБ файлов без подписки) не нужно ничего делать. Планы OneDrive.
Примечание: Если вы удивлены, что файлы сохранения в OneDrive, см. «Сохранение файлов в OneDrive по умолчанию в Windows 10.»
Настройка резервного копирования папок компьютера
Если вам будет предложено сделать резервную копию важных папок («Рабочий стол», «Документы» и «Изображения»), выберите его, чтобы запустить мастер резервного копирования папок.
Если вы не видите запрос или мастер уже закрыт, выберите белый или синий значок облака в области уведомлений Windows, а затем выберите 
Убедитесь, что в диалоговом оке «Back up your folders» выбраны папки, которые вы хотите сделать.
Нажмите кнопку Начать архивацию.
Вы можете закрыть диалоговое окно, когда файлы синхронизируются с OneDrive. Чтобы просмотреть синхронизацию файлов, выберите «Просмотреть ход отправки». Если диалоговое окно уже закрыто, чтобы открыть OneDrive действий, выберите белое или синее облако в области уведомлений.
Доступ к папок, которые вы получили, на любом устройстве
После завершения синхронизации файлов с OneDrive их архивируются и вы можете получить к ним доступ из любого места в папках «Документы», «Рабочий стол» и «Изображения». При работе с папкой «Рабочий стол» элементы на рабочем столе перемещаются вместе с вами на другие рабочие столы, где вы OneDrive.
Вы можете бесплатно получить в OneDrive до 5 ГБ файлов или до 1 ТБ с подпиской на Microsoft 365.
Если вы уже вписались в учетную Приложение синхронизации OneDrive на компьютере, для доступа к файлу можно использовать проводник OneDrive. Вы также можете использовать мобильное приложение OneDrive для доступа к папок на любом устройстве.
Управление и остановка резервного копирования папок компьютера
Чтобы прекратить или начать создание в папке OneDrive, обновите параметры папок в OneDrive параметрах.
Откройте OneDrive параметров (выберите белый или синий значок облака в области уведомлений, а затем выберите 
В параметрах выберите«Резервное копирование> Управление резервной копией.
Чтобы начать резервное копирование папки, выберите любую папку, в которую не выбрано резервное копирование файлов,а затем выберите «Запустить резервное копирование».
Чтобы прекратить резервное копирование папки, выберите «Остановить резервное копирование»и подтвердите запрос. См. важные примечания ниже.
При остановке архива папки файлы, которые уже были архивы в OneDrive, остаются в папке OneDrive и перестают отображаться в папке вашего устройства.
В папке, для которой вы прекратили архив, вы увидите значок «Где находятся мои файлы, ярлык на папки в OneDrive». Чтобы получить доступ к файлам, выберите значок, чтобы открыть папку в OneDrive.
Если вы хотите, чтобы эти файлы вернулись в папку вашего устройства, а не в OneDrive, переместите их вручную из папки OneDrive обратно в папку устройства. Обратите внимание на то, что новые файлы, добавленные в эту папку на устройстве, не будут архивации в OneDrive после остановки резервной копии.
Чтобы переместить файлы. выберите «Где мои файлы находятся, чтобы открыть папку в OneDrive», а затем выберите файлы, которые вы хотите переместить в папку устройства, и перетащите их в это расположение.
Устранение проблем с резервной копией папок компьютера
Вот список ошибок, которые могут возникнуть при настройках резервного копирования папок компьютера и их устранении:
Файлы баз данныхOutlook (PST) не защищены следующими типами:
Защита папокнедоступна. Часто эта ошибка заключается в том, что важные папки на компьютере, подключенных к домену, не могут быть защищены в личной учетной записи OneDrive (если вы вошел с помощью учетной записи Майкрософт). За сведениями о решениях защиты данных обратитесь к ИТ-администратору. Эта проблема не должна быть у вас в учебной или учебной учетной записи.
Длина файла превышает максимальнуюдлину пути: длина пути, включая имя файла, не должна превышать 260 символов. Пример пути к файлу:
C:\Users\ \Pictures\Saved\2017\December\Holiday\NewYears\Family.
Чтобы устранить эту проблему, сократите имя файла или вложенных папок в OneDrive или выберите вложенную папку, которая ближе к папке верхнего уровня.
Файл превышает максимальный размер:OneDrive не может синхронизировать файлы с 250 ГБ. Удалите эти файлы из папки, а затем попробуйте еще раз.
Имя файла не допускается в OneDrive: имена файлов не могут начинаться с пробела или включать следующие символы: \ : / * ? » | . Переместите или переименуйте файл, чтобы продолжить.
Папка не выбрана длясинхронизации: папка с ошибкой не синхронизируется с компьютером. Чтобы устранить эту ошибку, откройте параметры OneDrive (щелкните правой кнопкой мыши белый или синий значок облака в области уведомлений и выберите «Параметры»), выберите «Выбрать папки» и убедитесь, что выбрана нужная папка. Если эта ошибка отображается для рисунков, убедитесь, что выбраны рисунки, снимки экрана и свернутые камеры (или нет). Возможно также, что имя папки OneDrive отличается от имени важной папки Windows.
Важные папкине находятся в папках по умолчанию: папка с ошибкой содержит другую важную папку и не может быть защищена, пока она не будет перемещена. В папку могут вложены следующие важные папки: «Документы», «Рабочий стол», «Изображения», «Снимки экрана», » OneDrive камеры».
Произошланеизвестная ошибка с кодом ошибки 0x80070005. Если вы получили код ошибки 0x80070005, включена групповая политика «Запретить пользователю вручную перенаправлять папки профилей». Вы можете обнаружить, что файлы из выбранных папок были перемещены в одинаковые именовались папки в папке OneDrive и исходные расположения пусты. Переместите содержимое папки обратно в исходные расположения и спросите администратора, можно ли изменить политику.
Папка содержит точку пересечения (точку соединения или symlink): папка, которую нужно защитить, содержит файл особого типа, который связывает части файловой системы. Эти элементы не защищены. Чтобы защитить папку, удалите файл, который вызывает проблему.
Публикация резервной копии папок компьютера: OneDrive пытается автоматически повторно открыть записные книжки, которые были ранее открыты. В редких случаях некоторые записные книжки могут не загружаться автоматически в классические приложения OneNote после резервного копирования папок компьютера. В обходной путь для этой проблемы вы можете снова открыть записные книжки в приложении OneNote с помощью > «Открыть».
Внимание: Некоторые приложения могут зависеть от правильной работы этих связей. Удалите только те ссылки, которые безопасно изменять.
Подробнее
Если Microsoft Outlook или OneDrive неправильное поведение, а PST-файл находится в OneDrive, вы можете попытаться удалить PST-файл данных Outlook из OneDrive.
Дополнительные сведения
Справка в Интернете
См. другие страницы справки по OneDrive и OneDrive для работы и учебы.
Для мобильного приложения OneDrive см. Устранение неполадок мобильного приложения OneDrive.
Поддержка по электронной почте
Если вам нужна помощь, встряхните мобильное устройство, когда на нем открыто приложение OneDrive, или отправьте сообщение группе поддержки OneDrive по электронной почте. Чтобы обратиться в службу поддержки OneDrive, на ПК с Windows или компьютере Mac щелкните значок OneDrive в области уведомлений либо строке меню, а затем выберите Другое > Отправить отзыв > Мне кое-что не нравится.
Хотите поделиться мнением?
OneDrive Воспользуйтесь UserVoice, чтобы предложить функции, которые вы хотели бы увидеть в OneDrive. Хотя мы не можем гарантировать добавление какой-либо определенной функции в конкретные сроки, мы, однако, ответим на все предложения, набравшие 500 голосов.
Резервное копирование файлов и папок в Windows 10
Иногда возникают ситуации, при которых, может произойти непредвиденная потеря данных. Увы, никто не застрахован от подобных моментов. Для восстановления рабочих материалов желательно иметь на компьютере резервную копию файлов и папок. В качестве носителя можно использовать второй жёсткий диск или локальный сетевой ресурс. При этом необязательно выполнять резервное копирование всей системы. Достаточно прибегнуть к стандартным средствам Windows 10.
Резервное копирование папки по расписанию в Windows 10
Чтобы настроить автоматическое копирование файлов и папок, вам понадобится «Служба архивации» Windows 10. Для этого, в строке поиска, введите «резерв» и выберите «Параметры резервного копирования».
Первое, что необходимо сделать — добавить диск, на котором, собственно, и будут храниться копии файлов. Кликните по надписи «Добавление диска». «Служба архивации» Windows 10 автоматически выполнит поиск необходимых ресурсов — выберите наиболее подходящий диск, руководствуясь свободным пространством.
В дальнейшем, вы сможете запускать или останавливать процесс резервного копирования путём использования соответствующего переключателя, который появится на месте выбора диска.
Второе, выберите папки, которые будут храниться в резервной копии. Кликните «Другие параметры», в окне «Параметры архивации» в пункте «Выполнить резервное копирование этих папок» удалите ненужные папки и добавьте те, которые подлежат резервному копированию.


Третий шаг, настройка расписания резервного копирования файлов и папок. Выберите интервал времени создания резервной копии: минимальное значение «Каждый час», максимальное «Ежедневно». Не забудьте также указать срок хранения резервных копий: минимум «1 месяц», максимум «Всегда».
Если выбрать «Всегда» или «Пока не понадобится место», резервные копии будут сохраняться до тех пор, пока на диске не закончится свободное пространство.
Как изменить диск для резервного копирования файлов и папок?
Первым делом, отключите «Автоматическое резервное копирование».
Затем выберите «Другие параметры» и в пункте «Резервное копирование на другой диск» кликните по кнопке «Прекращение использования диска».
Файлы резервных копий не удаляются при смене диска. Они хранятся в папке «FileHistory». При необходимости вы можете удалить их вручную.
Резервное копирование файлов на сетевой диск средствами Windows 10
«Служба архивации» Windows 10 позволяет сохранять копии данных на сетевых ресурсах, таких как: сервер, компьютер, сетевое хранилище.
Разберём процесс настройки резервного копирования на примере сетевого хранилища. Для начала, добавьте сетевой диск — откройте службу архивации и пройдите по цепочке: «Другие параметры» → «Просмотреть дополнительные параметры».

В окне «История файлов» выберите опцию «Смена диска» и кликните по надписи «Добавить сетевое расположение».

«Служба архивации» Windows 10 обратится к папке «Сеть». Выберите сетевой ресурс, затем нужную папку и нажмите «Выбор папки». Примените действия кликнув «ОК» и «Включить».



Обязательно нажмите «Остановить», чтобы прервать процесс сохранения истории файлов в первый раз.
Затем, перейдите в «Дополнительные параметры» и добавьте нужные папки, а лишние удалите. Настройте параметры расписания резервного копирования, и запустите процесс архивации кликнув «Архивировать данные сейчас».
Восстановление папок и файлов из резервной копии в Windows 10
Для восстановления папки из резервной копии проследуйте по пути: «Другие параметры» → «Восстановить файлы из текущей резервной копии».

В окне «Домашняя — История файлов» выберите нужную папку и нажмите кнопку восстановления.
Восстановить файлы можно также и вручную. Просто скопируйте данные из папки «FileHistory».