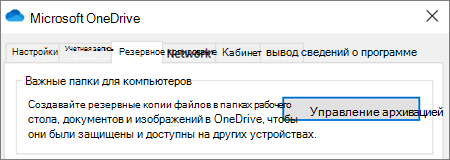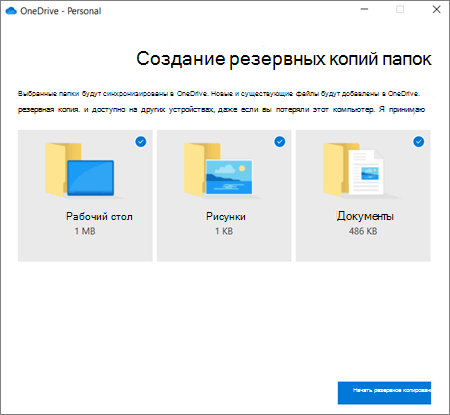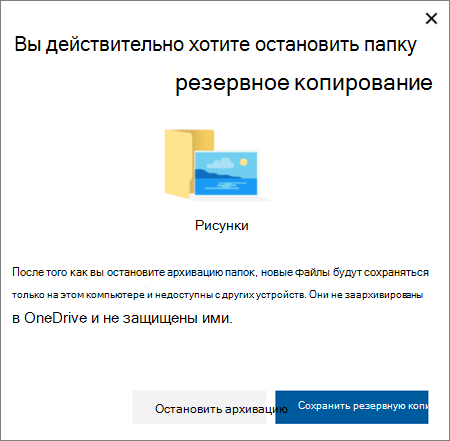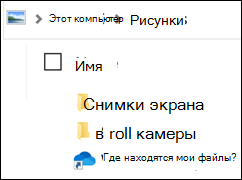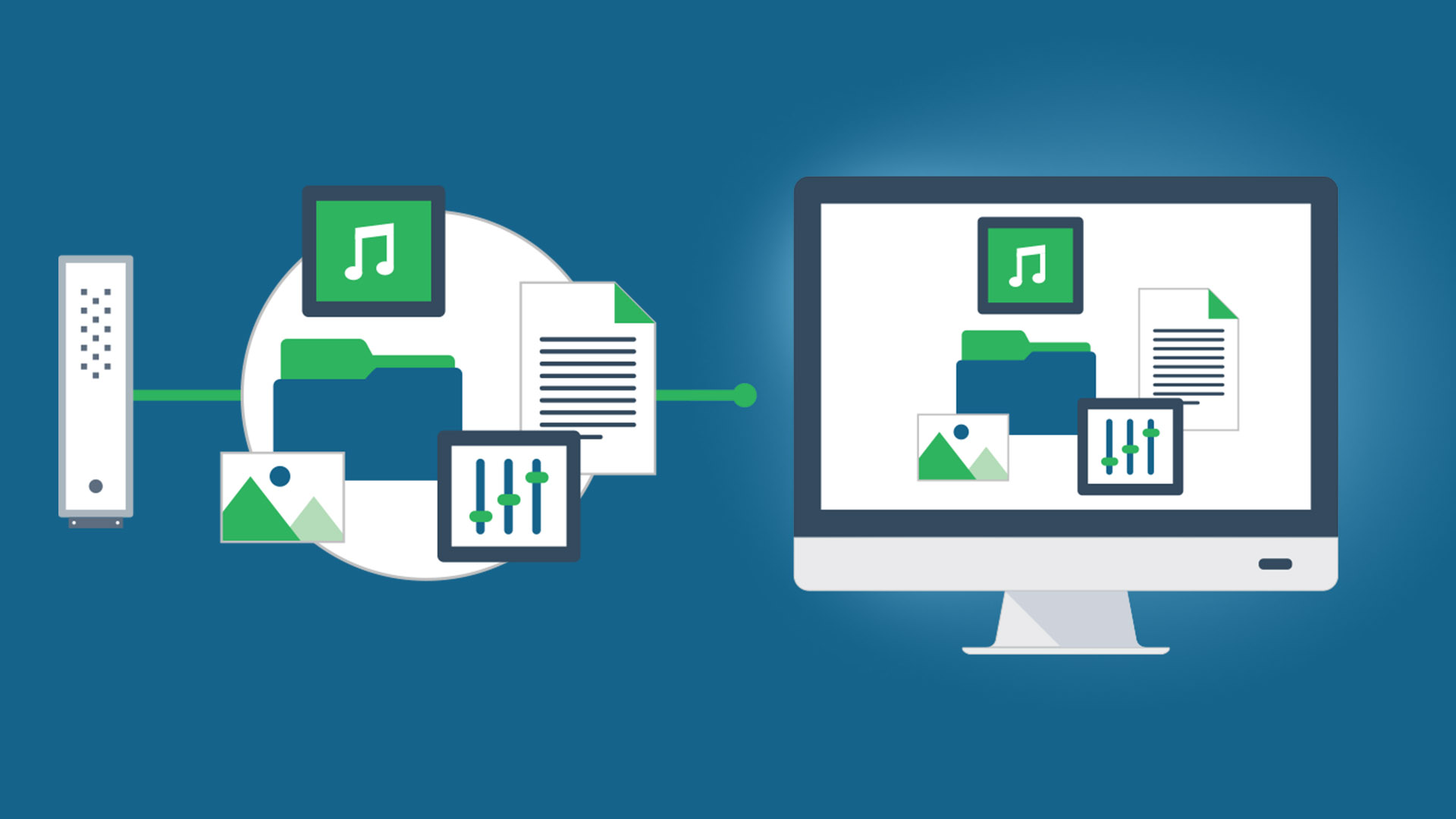- Резервное копирование и перенос данных на компьютере с системой Windows
- ВВЕДЕНИЕ
- Дополнительная информация
- Способ 1. Ручное резервное копирование файлов и параметров на съемный носитель или в сетевую папку
- Способ 2. Использование средства переноса данных для резервного копирования данных на другой компьютер
- Резервное копирование документов, изображений и папок рабочего стола с помощью OneDrive
- Приложения для продуктивной работы, 1 ТБ в OneDrive и расширенная безопасность.
- Настройка резервного копирования папок компьютера
- Доступ к папок, которые вы получили, на любом устройстве
- Управление и остановка резервного копирования папок компьютера
- Устранение проблем с резервной копией папок компьютера
- Подробнее
- Дополнительные сведения
- Как автоматически создавать резервные копии нужных файлов и папок в Windows 8 и 10!
- Включение функции регулярного резервного копирования и её настройка в Windows 10
- Восстановление файлов и папок из резервной копии
- Особенности резервного копирования в Windows 8
- Заключение
Резервное копирование и перенос данных на компьютере с системой Windows
ВВЕДЕНИЕ
Потеря данных из-за проблем с компьютером или выхода из строя жесткого диска может стать довольно неприятным сюрпризом. Вы можете потерять семейные фотографии, музыкальную коллекцию или финансовые данные. После настройки компьютера под себя установка соответствующих параметров, например фона рабочего стола, звуков, заставок и конфигураций беспроводных сетей, на новом компьютере может занять много времени.
Однако небольшая предосторожность позволяет в значительной степени защитить себя от подобных неприятностей. Чтобы сэкономить время и силы, рекомендуется регулярно осуществлять резервное копирование данных и параметров.
В этой статье описано ручное резервное копирование личных файлов и параметров в Windows 7, Windows Vista, Windows XP и Windows Server 2003. Здесь также описано, как использовать средства по работе с данными в Windows для резервного копирования файлов и параметров.
Дополнительная информация
Способ 1. Ручное резервное копирование файлов и параметров на съемный носитель или в сетевую папку
Самым простым способом является ручное резервное копирование файлов и параметров на съемный носитель или в сетевую папку. Вы можете указать копируемые файлы и параметры, а также интервал резервного копирования.
Примечание. Примерами съемных носителей являются внешние жесткие диски, DVD-диски, компакт-диски и карты памяти USB. Вы можете копировать файлы на другой компьютер или сетевое устройство, если ваш компьютер подключен к сети, например беспроводной.
Чтобы вручную скопировать файлы в сетевую папку или на съемный носитель на компьютере под управлением Windows 7, Windows Vista, Windows XP или Windows Server 2003, сделайте следующее.
Нажмите кнопку Пуск , выберите Компьютер и дважды щелкните диск, на который установлена Windows 7, Windows Vista, Windows XP или Windows Server 2003.
Откройте папку «Пользователи» и затем папку с копируемыми файлами.
Скопируйте необходимые папки из папки пользователя в сетевую папку или на съемный носитель.
Чтобы создать резервные копии данных для всех пользователей, повторите действия 2 и 3.
Чтобы определить размер всех файлов в папке пользователя, выделите все папки, щелкните их правой кнопкой мыши и выберите пункт Свойства.
Сохраненные файлы можно скопировать на любой компьютер. Однако чтобы можно было открыть эти файлы, на компьютере должны быть установлены соответствующие приложения.
Не все приложения хранят свои файлы в папке пользователя. Выясните места хранения файлов необходимых приложений и скопируйте эти файлы в сетевую папку или на съемный носитель.
Способ 2. Использование средства переноса данных для резервного копирования данных на другой компьютер
Другой простой способ заключается в использовании специального средства Windows для переноса данных на другой компьютер. В этом разделе рассматриваются сценарии, в которых можно использовать средство переноса данных для резервного копирования данных на другой компьютер:
Резервное копирование документов, изображений и папок рабочего стола с помощью OneDrive
Приложения для продуктивной работы, 1 ТБ в OneDrive и расширенная безопасность.
Вы можете архивировать важные папки (папки «Рабочий стол», «Документы» и «Изображения») на компьютере с Windows с помощью резервной копии папок OneDrive компьютера, чтобы они были защищены и доступны на других устройствах. Если вы еще не настроили OneDrive на компьютере, см. синхронизируйте файлы с OneDrive в Windows. За резервное копирование папок компьютера (до 5 ГБ файлов без подписки) не нужно ничего делать. Планы OneDrive.
Примечание: Если вы удивлены, что файлы сохранения в OneDrive, см. «Сохранение файлов в OneDrive по умолчанию в Windows 10.»
Настройка резервного копирования папок компьютера
Если вам будет предложено сделать резервную копию важных папок («Рабочий стол», «Документы» и «Изображения»), выберите его, чтобы запустить мастер резервного копирования папок.
Если вы не видите запрос или мастер уже закрыт, выберите белый или синий значок облака в области уведомлений Windows, а затем выберите 
Убедитесь, что в диалоговом оке «Back up your folders» выбраны папки, которые вы хотите сделать.
Нажмите кнопку Начать архивацию.
Вы можете закрыть диалоговое окно, когда файлы синхронизируются с OneDrive. Чтобы просмотреть синхронизацию файлов, выберите «Просмотреть ход отправки». Если диалоговое окно уже закрыто, чтобы открыть OneDrive действий, выберите белое или синее облако в области уведомлений.
Доступ к папок, которые вы получили, на любом устройстве
После завершения синхронизации файлов с OneDrive их архивируются и вы можете получить к ним доступ из любого места в папках «Документы», «Рабочий стол» и «Изображения». При работе с папкой «Рабочий стол» элементы на рабочем столе перемещаются вместе с вами на другие рабочие столы, где вы OneDrive.
Вы можете бесплатно получить в OneDrive до 5 ГБ файлов или до 1 ТБ с подпиской на Microsoft 365.
Если вы уже вписались в учетную Приложение синхронизации OneDrive на компьютере, для доступа к файлу можно использовать проводник OneDrive. Вы также можете использовать мобильное приложение OneDrive для доступа к папок на любом устройстве.
Управление и остановка резервного копирования папок компьютера
Чтобы прекратить или начать создание в папке OneDrive, обновите параметры папок в OneDrive параметрах.
Откройте OneDrive параметров (выберите белый или синий значок облака в области уведомлений, а затем выберите 
В параметрах выберите«Резервное копирование> Управление резервной копией.
Чтобы начать резервное копирование папки, выберите любую папку, в которую не выбрано резервное копирование файлов,а затем выберите «Запустить резервное копирование».
Чтобы прекратить резервное копирование папки, выберите «Остановить резервное копирование»и подтвердите запрос. См. важные примечания ниже.
При остановке архива папки файлы, которые уже были архивы в OneDrive, остаются в папке OneDrive и перестают отображаться в папке вашего устройства.
В папке, для которой вы прекратили архив, вы увидите значок «Где находятся мои файлы, ярлык на папки в OneDrive». Чтобы получить доступ к файлам, выберите значок, чтобы открыть папку в OneDrive.
Если вы хотите, чтобы эти файлы вернулись в папку вашего устройства, а не в OneDrive, переместите их вручную из папки OneDrive обратно в папку устройства. Обратите внимание на то, что новые файлы, добавленные в эту папку на устройстве, не будут архивации в OneDrive после остановки резервной копии.
Чтобы переместить файлы. выберите «Где мои файлы находятся, чтобы открыть папку в OneDrive», а затем выберите файлы, которые вы хотите переместить в папку устройства, и перетащите их в это расположение.
Устранение проблем с резервной копией папок компьютера
Вот список ошибок, которые могут возникнуть при настройках резервного копирования папок компьютера и их устранении:
Файлы баз данныхOutlook (PST) не защищены следующими типами:
Защита папокнедоступна. Часто эта ошибка заключается в том, что важные папки на компьютере, подключенных к домену, не могут быть защищены в личной учетной записи OneDrive (если вы вошел с помощью учетной записи Майкрософт). За сведениями о решениях защиты данных обратитесь к ИТ-администратору. Эта проблема не должна быть у вас в учебной или учебной учетной записи.
Длина файла превышает максимальнуюдлину пути: длина пути, включая имя файла, не должна превышать 260 символов. Пример пути к файлу:
C:\Users\ \Pictures\Saved\2017\December\Holiday\NewYears\Family.
Чтобы устранить эту проблему, сократите имя файла или вложенных папок в OneDrive или выберите вложенную папку, которая ближе к папке верхнего уровня.
Файл превышает максимальный размер:OneDrive не может синхронизировать файлы с 250 ГБ. Удалите эти файлы из папки, а затем попробуйте еще раз.
Имя файла не допускается в OneDrive: имена файлов не могут начинаться с пробела или включать следующие символы: \ : / * ? » | . Переместите или переименуйте файл, чтобы продолжить.
Папка не выбрана длясинхронизации: папка с ошибкой не синхронизируется с компьютером. Чтобы устранить эту ошибку, откройте параметры OneDrive (щелкните правой кнопкой мыши белый или синий значок облака в области уведомлений и выберите «Параметры»), выберите «Выбрать папки» и убедитесь, что выбрана нужная папка. Если эта ошибка отображается для рисунков, убедитесь, что выбраны рисунки, снимки экрана и свернутые камеры (или нет). Возможно также, что имя папки OneDrive отличается от имени важной папки Windows.
Важные папкине находятся в папках по умолчанию: папка с ошибкой содержит другую важную папку и не может быть защищена, пока она не будет перемещена. В папку могут вложены следующие важные папки: «Документы», «Рабочий стол», «Изображения», «Снимки экрана», » OneDrive камеры».
Произошланеизвестная ошибка с кодом ошибки 0x80070005. Если вы получили код ошибки 0x80070005, включена групповая политика «Запретить пользователю вручную перенаправлять папки профилей». Вы можете обнаружить, что файлы из выбранных папок были перемещены в одинаковые именовались папки в папке OneDrive и исходные расположения пусты. Переместите содержимое папки обратно в исходные расположения и спросите администратора, можно ли изменить политику.
Папка содержит точку пересечения (точку соединения или symlink): папка, которую нужно защитить, содержит файл особого типа, который связывает части файловой системы. Эти элементы не защищены. Чтобы защитить папку, удалите файл, который вызывает проблему.
Публикация резервной копии папок компьютера: OneDrive пытается автоматически повторно открыть записные книжки, которые были ранее открыты. В редких случаях некоторые записные книжки могут не загружаться автоматически в классические приложения OneNote после резервного копирования папок компьютера. В обходной путь для этой проблемы вы можете снова открыть записные книжки в приложении OneNote с помощью > «Открыть».
Внимание: Некоторые приложения могут зависеть от правильной работы этих связей. Удалите только те ссылки, которые безопасно изменять.
Подробнее
Если Microsoft Outlook или OneDrive неправильное поведение, а PST-файл находится в OneDrive, вы можете попытаться удалить PST-файл данных Outlook из OneDrive.
Дополнительные сведения
Справка в Интернете
См. другие страницы справки по OneDrive и OneDrive для работы и учебы.
Для мобильного приложения OneDrive см. Устранение неполадок мобильного приложения OneDrive.
Поддержка по электронной почте
Если вам нужна помощь, встряхните мобильное устройство, когда на нем открыто приложение OneDrive, или отправьте сообщение группе поддержки OneDrive по электронной почте. Чтобы обратиться в службу поддержки OneDrive, на ПК с Windows или компьютере Mac щелкните значок OneDrive в области уведомлений либо строке меню, а затем выберите Другое > Отправить отзыв > Мне кое-что не нравится.
Хотите поделиться мнением?
OneDrive Воспользуйтесь UserVoice, чтобы предложить функции, которые вы хотели бы увидеть в OneDrive. Хотя мы не можем гарантировать добавление какой-либо определенной функции в конкретные сроки, мы, однако, ответим на все предложения, набравшие 500 голосов.
Как автоматически создавать резервные копии нужных файлов и папок в Windows 8 и 10!
В данной статье речь пойдёт о процессе настройки резервного копирования нужных вам файлов и целых папок (чтобы навсегда не утерять их в случае отказа жёсткого диска или в любых других случаях) при помощи удобного средства архивации в Windows 8 и Windows 10, которое называется «История файлов». Это позволит вам всегда иметь запасную копию нужных вам файлов и папок на другом жёстком диске, поскольку они будут автоматически и с выставленной вами регулярностью резервироваться.
Подробнее о том, что представляет собой резервное копирование, какое оно бывает и какими средствами его можно выполнить, рассказано в отдельной статье — здесь >>
Следует понимать, что сохранение копии только нужных файлов и папок никак не спасёт саму систему Windows в случае её отказа. Простыми словами, если с самой Windows что-то случится и она перестанет запускаться, то при помощи сохранённой резервной копии ваших файлов, вы не сможете восстановить работу самой Windows, у вас будет лишь копия ваших файлов! Windows придётся восстанавливать при помощи специальной копии для восстановления или же переустанавливать с нуля.
Для того, чтобы у вас была возможность восстановить саму Windows из резервной копии, нужно выполнить резервную копию раздела жёсткого диска, где она установлена со всеми файлами, необходимыми для её работы. Для этого используется специальный инструмент Windows под названием «Архивация», о котором рассказано вот здесь >>
Функция сохранения истории файлов имеется только в последних версиях Windows: Windows 8 и Windows 10. В Windows 7 история файлов сохраняется только при помощи контрольных точек восстановления, что является гораздо менее удобным. Тем более, вы не будете иметь прямой доступ к копиям файлов, сохранённым таким образом.
Включение функции регулярного резервного копирования и её настройка в Windows 10
В первую очередь, перед тем как начать создавать резервную копию файлов и папок, убедитесь, что к компьютеру подключён ещё один отдельный жёсткий диск.
Нет смысла создавать резервную копию данных на тот же жёсткий диск (просто в другую папку или на другой раздел), откуда вы эти самые данные хотите резервировать. В этом случае, если откажет жёсткий диск, вы потеряете и оригиналы ваших файлов и то, что было сохранено в копии, ведь всё это хранилось на одном и том же диске! Всегда используйте отдельный жёсткий диск.
Функция резервного копирования файлов и папок в Windows 10 называется «Служба архивации» и открыть её можно через меню «Пуск» > «Параметры» > «Обновления и безопасность» > «Служба архивации».
Однако проще всего открывать этот инструмент через поиск Windows.
О том, как пользоваться поиском в разных версиях Windows рассказано вот здесь >>
Откройте поиск и введите «Параметры резервного копирования». Можно сократить и ввести, к примеру, «Резерв». Появится ссылка «Параметры резервного копирования», которая ведёт как раз на нужный инструмент.

Вы попадёте сразу в раздел «Служба архивации» (1). Справа нажмите «Добавление диска» (2) и в появившемся окне выберите отдельный жёсткий диск (3), на котором достаточно свободного места, чтобы вместились копии всех тех файлов, которые вы хотите резервировать.

К примеру, у меня отдельный жёсткий диск на 500 Гб. (доступно для записи 465 Гб.), а важной информации на компьютере, которую мне постоянно нужно резервировать, хранится объёмом примерно на 300 Гб. Это значит, что жёсткий диск на 500 Гб. вполне подойдёт.
Резервное копирование начнётся автоматически сразу после того, как вы выберите диск, где будут храниться ваши копии.
Теперь перейдите по ссылке «Другие параметры».

В самом верху окна вам нужно выбрать:

Периодичность резервного копирования (1). Здесь вы выбираете, как часто будут создаваться и обновляться ваши резервные копии файлов. Есть варианты, к примеру, каждые 10 минут, каждый несколько часов, ежедневно.
Если вы очень много работаете за компьютером и в течение дня многие ваши файлы очень сильно меняются, обновляются, то можете задать период, к примеру, каждые час. Это ещё более снизит риск потери данных. Но даже ежедневного копирования будет уже достаточно.
Сколько времени сохранять ваши резервные копии. Здесь лучше оставить параметр «Всегда», заданный изначально. Это значит, что время хранения ваших копий будет неограниченно. Или же можно выбрать режим «Пока не понадобится свободное пространство». В этом случае старые копии будут храниться до тех пор, пока на вашем жёстком диске хватает для них места. Как только места не хватит, копии будут удалены и их место займут более свежие версии файлов.
Ниже будет располагаться список папок, которые стандартно автоматически включены в список для резервного копирования. Вы можете убрать ненужные папки или добавить какие-то свои. Для того, чтобы добавить свою папки, файлы в которых вы хотите резервировать, нажмите «Добавить папку».

Откроется окно проводника Windows, где вам нужно будет выбрать ту папку, которую вы хотите резервировать.
Чтобы удалить папку, выберите её из списка и нажмите «Удалить».

Когда резервное копирование завершится, то вверху параметров вы увидите информацию о том, когда оно было завершено последний раз, а также об объёме жёсткого диска для хранения копий и об общем размере резервной копии.

Вы всегда можете снова запустить резервное копирование вручную, не дожидаясь автоматического срабатывания, нажав кнопку «Архивировать данные сейчас».
Если вы вдруг решили сменить диск для хранения резервных копий, то нажмите кнопку «Прекращение использования диска» внизу.

Затем вы сможете добавить другой диск, на который продолжат сохраняться ваши резервные копии.
Восстановление файлов и папок из резервной копии
Если с вашими оригиналами каких-то файлов что-то случилось, то при помощи резервной копии вы всегда можете их восстановить. Для этого там же в в настройках службы архивации перейдите по ссылке внизу «Восстановить файлы из текущей резервной копии».

Откроется окно восстановления, где в центральном окне будут видны все те папки, резервное копирование которых вы настраивали:

Чтобы восстановить файл или папку, выберите его (её) и нажмите кнопку со стрелкой внизу (1). Если вы хотите переместиться в предыдущую папку, т. е. главную, то нажмите слева вверху стрелку вверх (2). Вы можете перемещаться между разными версиями ваших файлов при помощи кнопок вперёд и назад (3). К примеру, копия была создана сегодня в 20:00 и ещё раньше в 16:00. Вас не устраивают те изменения файла, которые были сохранены в результате последнего резервного копирования и вы хотите вернуть изменения сделанные после 16:00. Следовательно вам нужно выбрать более раннюю версию и восстановить нужный файл.

Однако что делать, если у вас нет больше доступа к Windows 10 с её параметрами архивации. Т.е. вы не сможете восстановить файлы через выше описанный инструмент. Тогда есть ещё один вариант — обычное копирование нужных файлов с того диска, где вы храните резервные копии. Перейдите на нужный диск и увидите там папку «FileHistory».

Далее вам нужно открыть папку с именем вашего пользователя (например, «Иван»), затем папка с именем вашего компьютера в системе. Далее нужно выбрать папку «Data».

В ней уже будет папка с именем диска (ов), откуда вы делали резервное копирование. Выбираете нужный диск и далее будет видно все папки, которые вы резервировали и файлы в них. Всё что осталось- открыть нужную папку и скопировать из неё нужный файл, резервную копию которого вы ищите. Дата и время последнего изменения файла будет указано в скобках:

Особенности резервного копирования в Windows 8
В этой операционной системе, функционал автоматического регулярного резервного копирования файлов и папок отстаёт от того, что есть в Windows 10, я бы сказал — не доработан.
Главным отличием является то, что в Windows 8 нельзя выбрать какие угодно папки для резервирования, поскольку даётся возможность делать копии только следующих папок и файлов в них: «Документы», «Музыка», «Изображения», «Видео», «Рабочий стол». Т.е. Если вы храните что-то на каком-то другом разделе жёсктого диска или, к примеру, прямо в корневой папке диска C, то эти файлы не будут резервироваться, поскольку не входят в выше перечисленный перечень резервируемых папок. Исходя из этого, чтобы пользоваться резервным копированием в Windows 8 и не потерять при этом важных данных, храните их в вышеуказанных папках и этого будет достаточно. Т.е., к примеру, все фотки — в папке «Изображения», видео в папке «Видео», всякие прочие файлы в «Документы».
К функционалу для создания резервные копий в этой системе можно добраться, перейдя в «Панель управления» > «Система и безопасность» > «История файлов».
Однако проще открыть поиск Windows, набрать там запрос «История» (1) и появится ссылка на нужный инструмент «История файлов» (2).

В открывшемся окне нажмите «Смена диска».

Из перечня доступных жёстких дисков (1) выберите тот, на который хотите создавать резервные копии файлов и нажмите «ОК» (2).

Функция резервного копирования автоматически запустится и начнётся процесс создания резервных копий.
Настроить периодичность резервного копирования, а также длительность их хранения можно перейдя в раздел «Дополнительные параметры».


О настройке этих параметров было рассказано выше, на примере Windows 10. Смотрите здесь >>
Если вы хотите отключить резервирование каких-то папок из тех, что резервируются стандартно, то вы можете их исключить через раздел «Исключение папок».

В этом разделе нажмите «Добавить» и выберите папки, которые не хотите резервировать.

Для восстановления своих файлов перейдите в раздел «Восстановление личных файлов».

О работе с восстановлением файлов речь шла выше, на примере Windows 10. Смотрите здесь >>
Заключение
Резервное копирование в виде истории файлов в Windows 10 реализовано очень удобно, поэтому всем пользователям этой системы рекомендую его использовать! В Windows 8 все очень похоже, но с одним недостатком — нельзя добавлять любые папки для резервного копирования, т. е. только те, что заданы системой. В принципе это не так уж и плохо, можно легко приспособиться хранить все свои файлы по нужным папкам (видео, изображения, документы, музыка, рабочий стол), заодно и порядок будет 🙂
Всегда резервируйте свои данные на регулярной основе иначе сильно рискуете в один момент всё потерять и не восстановить!
Хорошего вам дня и отличного настроения! 😉
Сделай репост – выиграй ноутбук!
Каждый месяц 1 числа iBook.pro разыгрывает подарки.
- Нажми на одну из кнопок соц. сетей
- Получи персональный купон
- Выиграй ноутбук LENOVO или HP
—> LENOVO или HP от 40-50 т.р., 8-16ГБ DDR4, SSD, экран 15.6″, Windows 10