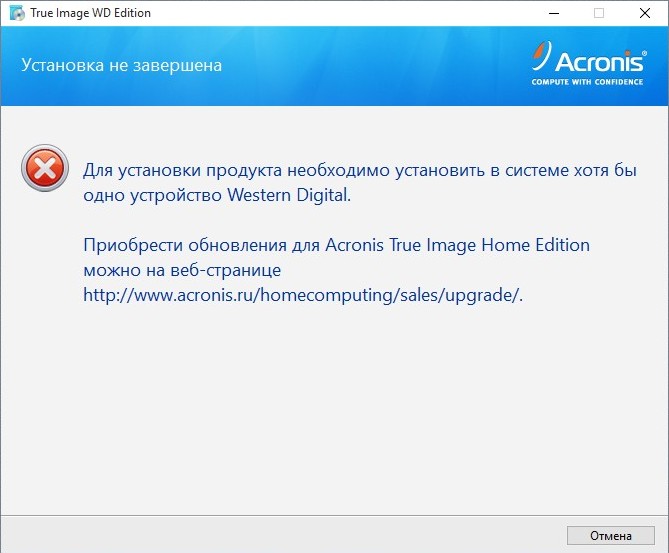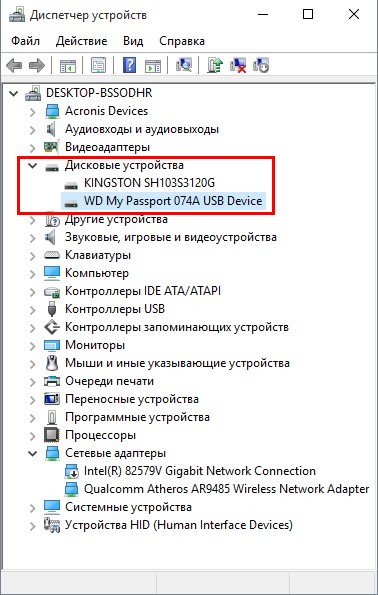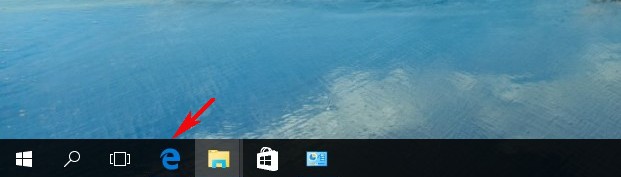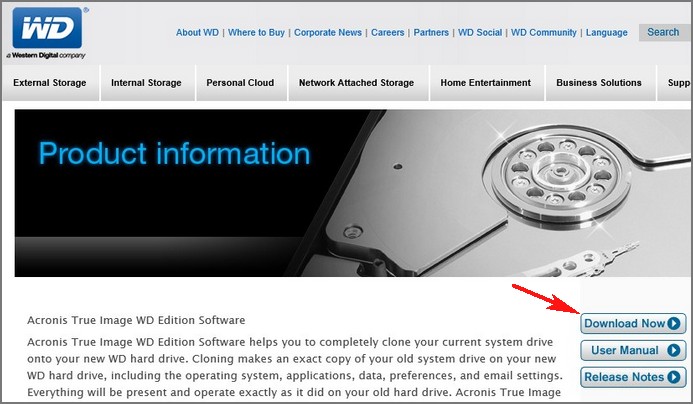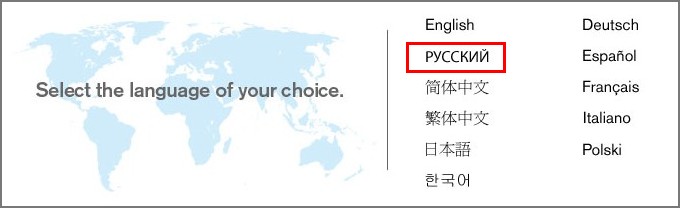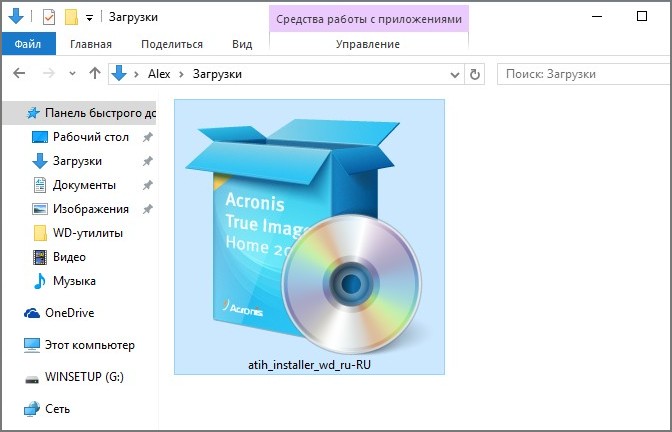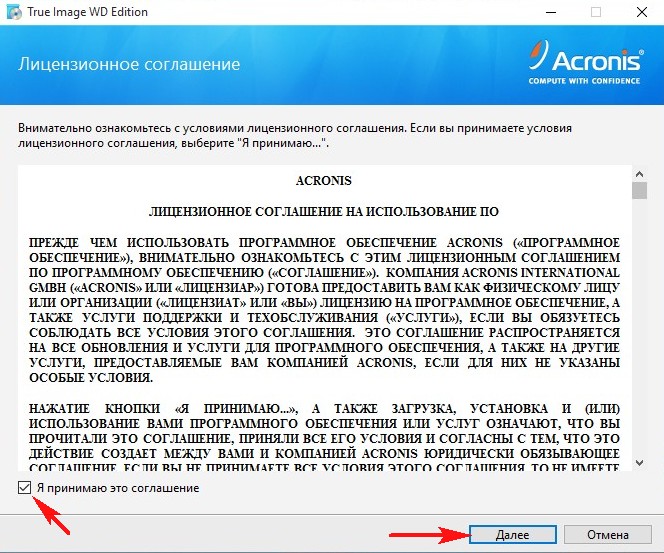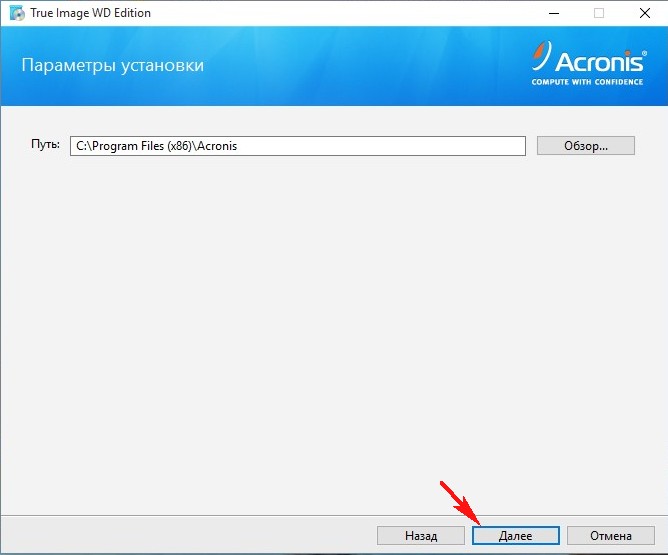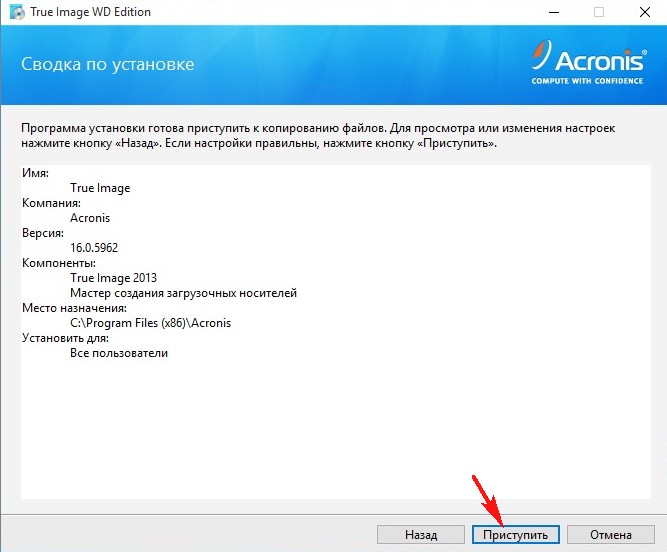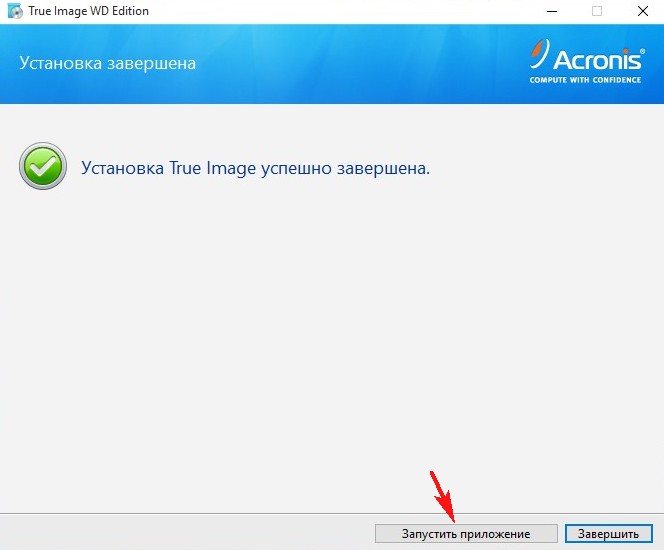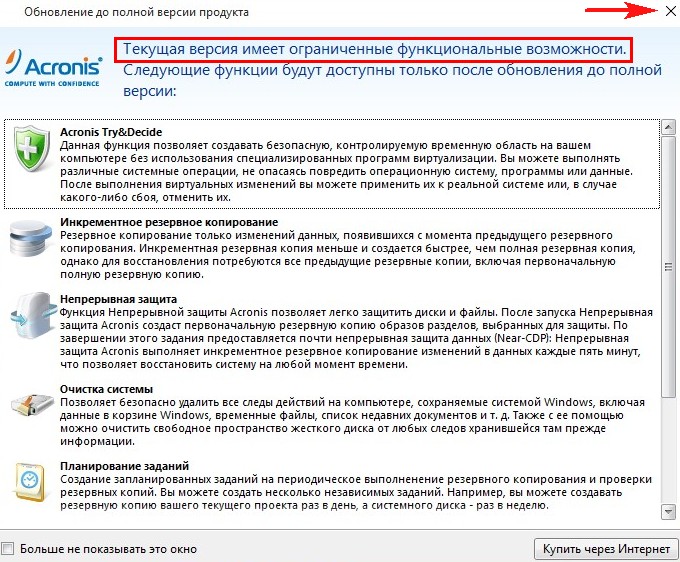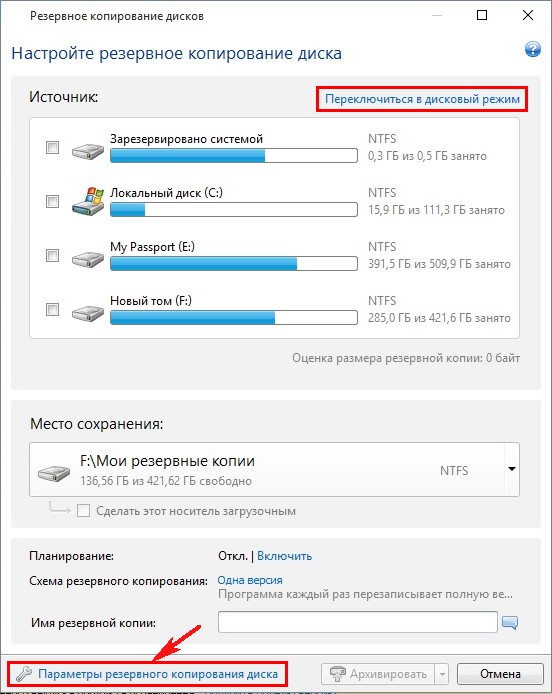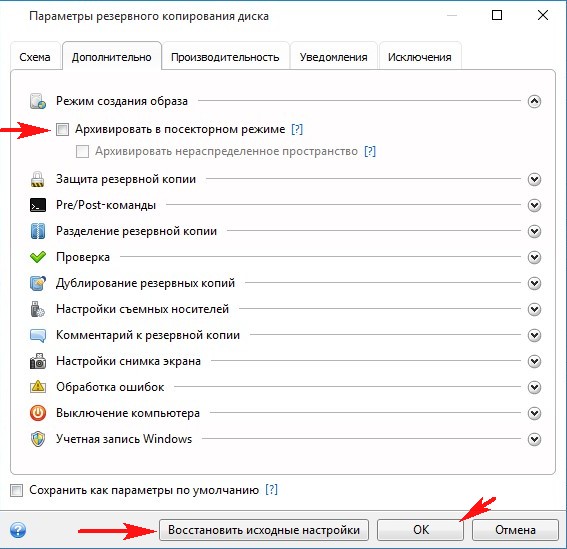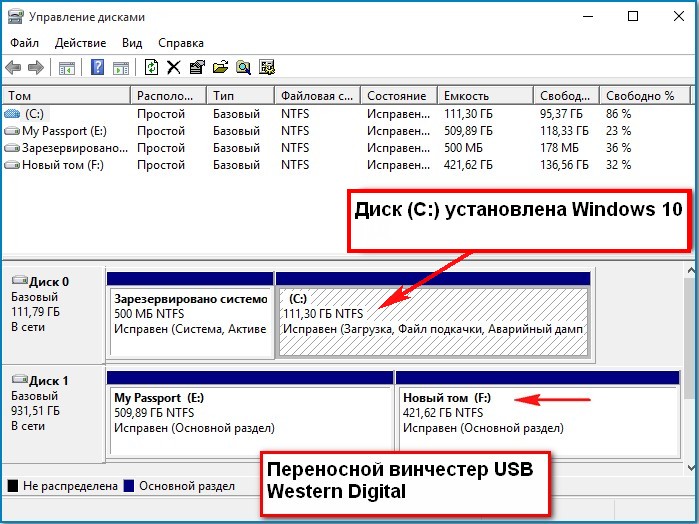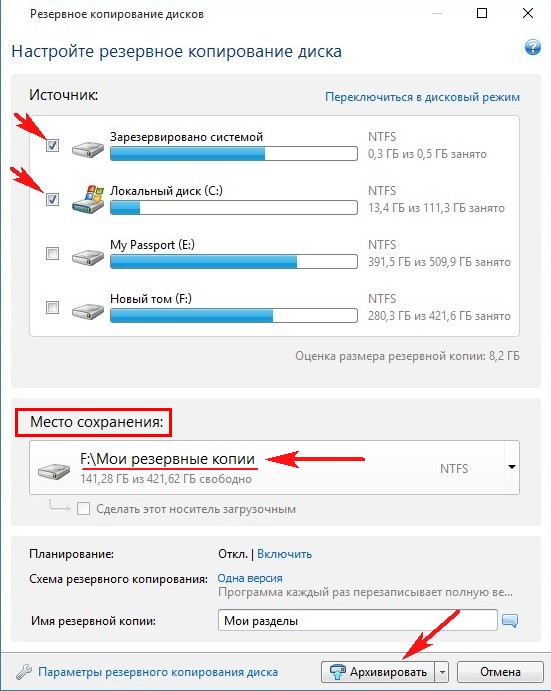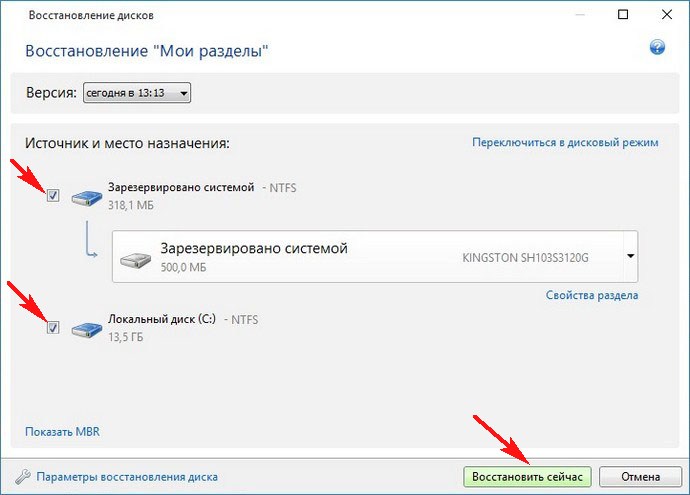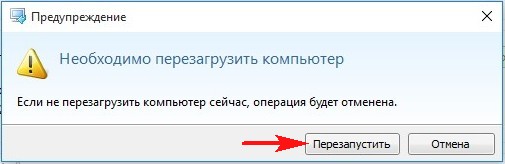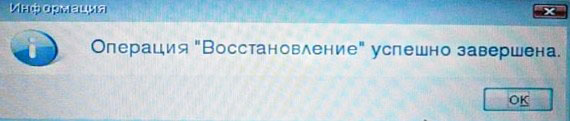- Как установить Windows 10
- Как создать резервную копию Windows 10 в бесплатной (для жёстких дисков WD) программе Acronis True Image WD Edition. Восстановление из бэкапа Windows 10
- Как создать резервную копию Windows 10 в бесплатной (для жёстких дисков WD) программе Acronis True Image WD Edition. Восстановление из бэкапа Windows 10
- Создание резервной копии Windows с помощью загрузочного носителя Acronis True Image
- Преимущества работы с загрузочным носителем
- Создание загрузочного носителя
- Создание резервной копии
- Как установить Windows 10
- Создание резервной копии жёсткого диска ноутбука в программе Acronis True Image 13
- Создание резервной копии жёсткого диска ноутбука в программе Acronis True Image 13
Как установить Windows 10
- Просмотров: 25 719
- Автор: admin
- Дата: 10-07-2015
Как создать резервную копию Windows 10 в бесплатной (для жёстких дисков WD) программе Acronis True Image WD Edition. Восстановление из бэкапа Windows 10
Как создать резервную копию Windows 10 в бесплатной (для жёстких дисков WD) программе Acronis True Image WD Edition. Восстановление из бэкапа Windows 10
- Примечание : К сожалению Acronis True Image WD Edition не работает на новых ноутбуках с БИОСом UEFI.
и переходим по ссылке на официальный сайт производителя винчестеров Western Digital
Нажмите на Русский и начнётся скачивание программы.
Скачали, запускаем установку приложения.
Принимаем условия лицензионного соглашения.
Программа хоть и бесплатна, но имеет незначительные функциональные ограничения.
В главном окне выбираем Резервное копирование и восстановление.
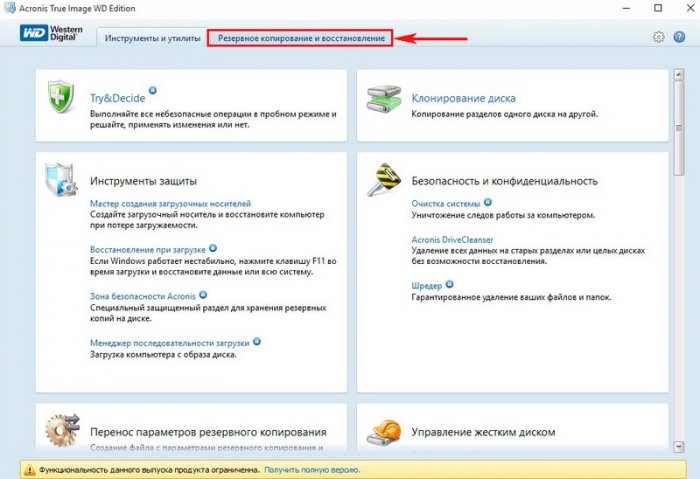
Программа автоматически нашла у меня все имеющиеся резервные копии Windows 10 сделанные в другой версии Acronis True Image 2015. Если вы никогда не пользовались Acronis True Image, то в вашем случае здесь будет пусто.
Нажмите на кнопку Резервное копирование дисков и разделов.
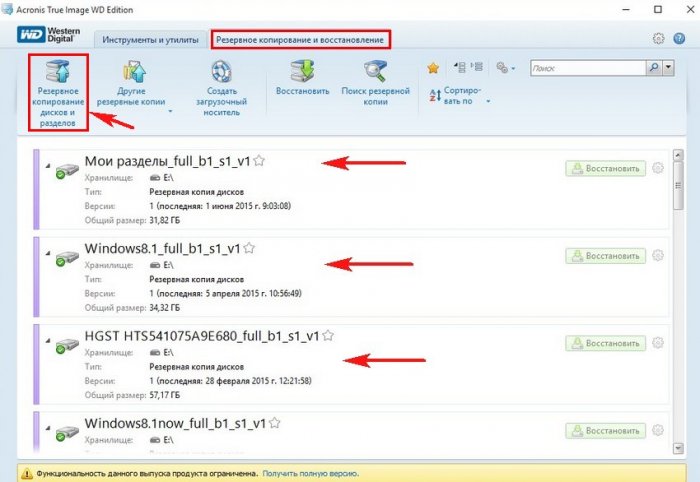
Во-первых, вы можете переключиться в дисковый режим (если будете бэкапировать диски целиком, а во-вторых изменить настройки создания бэкапа, нажмите на кнопку «Параметры резервного копирования диска».
Параметры резервного копирования настроены оптимально, но если хотите, то настройте их под себя. Можете создавать резервные копии в посекторном режиме (дольше по времени и объём бэкапов будет громадным), также можете разделять копии на части и многое другое, когда запутаетесь окончательно, нажмите на кнопку «Восстановить исходные настройки».
Windows 10 установлена у меня на твердотельный накопитель SSD и в бэкап я хочу включить раздел System Reserved (Зарезервировано системой), так как на нём находятся файлы загрузчика операционной системы, также в резервную копию я включу диск (C:) с файлами Win 10.
Сохранить резервную копию системы программа предлагает на разделе (F:) переносного жёсткого диска USB. Если к вашем компьютеру или ноутбуку подключены ещё жёсткие диски, то вы можете изменить расположение бэкапа.
Начинается процесс создания резервного бэкапа Windows 10.
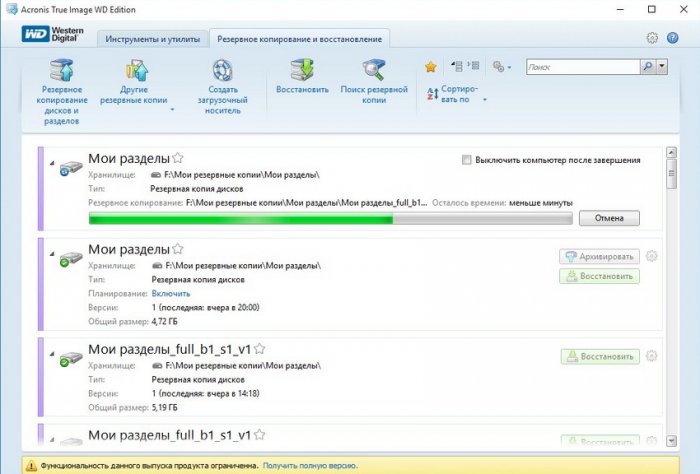
Резервная копия системы создана на диске (F:) в папке Мои резервные копии.
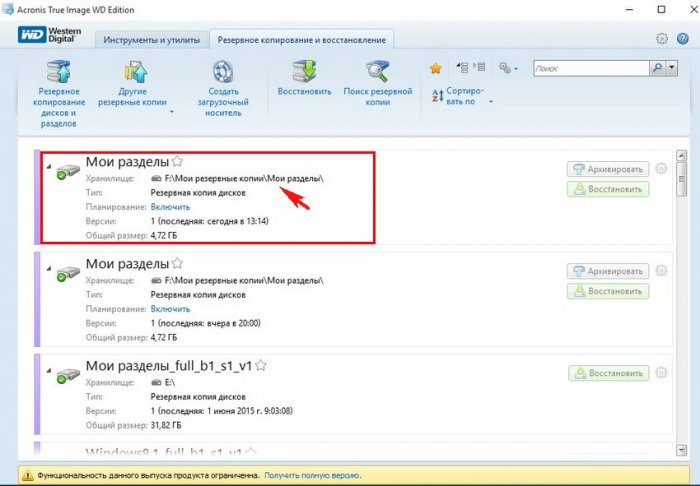
Восстановление из резервного бэкапа Windows 10 с помощью Acronis True Image WD Edition
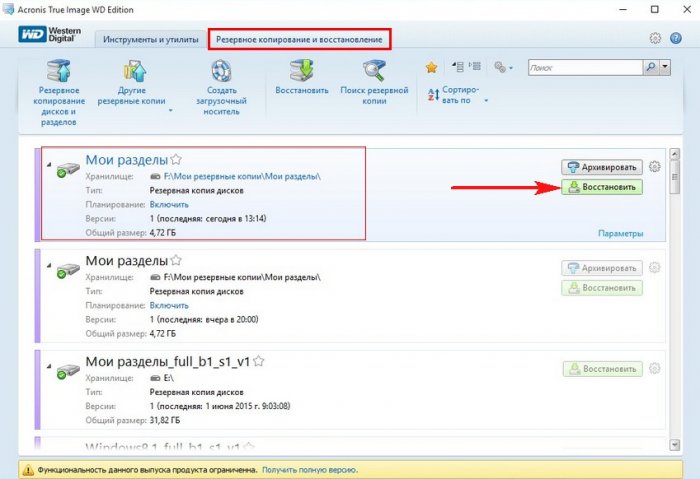
Отмечаем галочками разделы для восстановления и жмём Восстановить сейчас
Если происходит восстановление диска (C:). то программа попросит перезагрузку.
Происходит перезагрузка и дальнейший процесс восстановления.
Восстановление успешно завершено.
ОК. Компьютер перезагружается.
Windows 10 восстановлена.
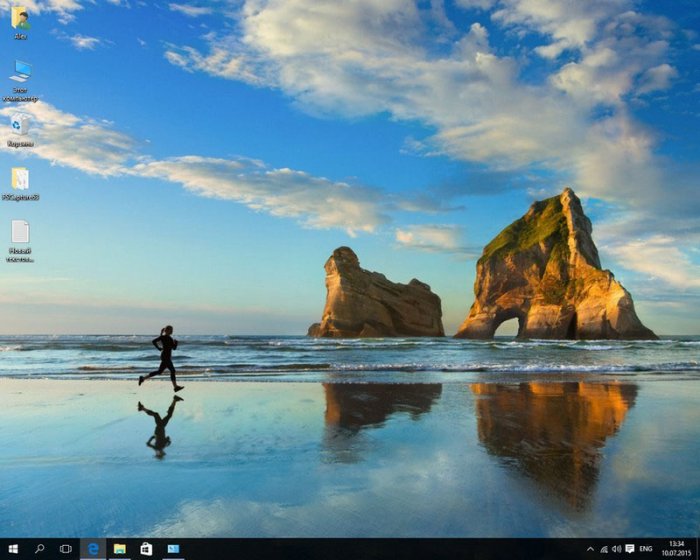
Напомню вам, что на нашем сайте есть целый раздел о продуктах Acronis.
Создание резервной копии Windows с помощью загрузочного носителя Acronis True Image
З агрузочный носитель Acronis True Image пользователи чаще применяют в критических ситуациях, когда в работе Windows происходит серьёзный сбой, и она перестаёт загружаться . Используя загрузочный носитель с функционалом программы, операционную систему можно восстановить из некогда созданной резервной копии. Однако в состав загрузочного носителя True Image входит не только функция восстановления системы, но и прочие инструменты, которые представлены в десктопной версии программы, функционирующей внутри Windows.
В числе этих инструментов и функция создания резервной копии.
Чем выгоден загрузочный носитель True Image при создании резервной копии Windows и прочих данных, хранящихся на компьютере? Как этот процесс происходит посредством интерфейса загрузочного носителя? В этих вопросах детально будем разбираться ниже.
Преимущества работы с загрузочным носителем
Работа с функционалом Acronis True Image на загрузочном носителе заинтересует прежде всего системщиков, работающих с несколькими компьютерными устройствами. Приобретя лицензию программы лишь на один компьютер и создав с её помощью загрузочный носитель, в дальнейшем можно будет решать проблемы с неограниченным числом компьютеров.
И на всех этих компьютерах не нужно будет возиться с установкой программы в систему.
В случае с маломощными компьютерами процесс создания резервной копии на загрузочном носителе пройдёт быстрее, поскольку аппаратные ресурсы не будут задействованы операционной системой и программными фоновыми процессами.
Работа с загрузочным носителем – это ещё и решение проблемы с несовместимостью версий десктопной программы Acronis True Image и версий Windows. Не только последние версии True Image 2015 и 2016, но и много прочих программ в их актуальных версиях несовместимы со старой Windows ХР. Тем не менее, эту систему некоторые ещё используют, и загрузочный носитель мог бы стать временным решением, пока такие пользователи не созреют перейти на Windows 7, 8.1 или 10.
Программные инструменты типа Acronis True Image – далеко не безопасный софт, чтобы к нему был свободный доступ с незапароленной учётной записи администратора. Если к компьютеру имеют доступ дети, пользователи-новички или целая группа людей в организации, их неосознанные эксперименты с функционалом программы могут иметь негативные последствия. Тогда как загрузочный носитель – это альтернатива использования возможностей программы, доступная только знатокам в компьютерном деле.
Наконец, что касается непосредственно процесса создания резервной копии посредством загрузочного носителя True Image. Незагружающуюся Windows не обязательно восстанавливать. Можно создать резервную копию для сохранения нужных данных, а саму операционную систему установить на отформатированный раздел диска. К примеру, имеем ситуацию с желанием пользователя установить более свежую версию Windows. Из предварительно сохранённой резервной копии старой (незагружающейся) Windows в дальнейшем можно будет извлечь настройки программ и пользовательские файлы, которые хранились на системном разделе. В уже новой системе Windows образ резервной копии Windows старой с помощью функционала Acronis True Image можно подключить для отображения в системном проводнике как отдельного раздела диска.
Создание загрузочного носителя
Чтобы создать загрузочный носитель, прибегнем к помощи лицензионной десктопной программы Acronis True Image 2016. На официальном сайте Acronis можно скачать и бесплатно пользоваться целый месяц триал-версией программы. Однако функционал загрузочного носителя, созданного с помощью триал-версии, ограничен. В частности, это ограничение касается процесса создания резервных копий.
В окне True Image перемещаемся во вкладку «Инструменты». Нам нужен «Мастер создания загрузочных носителей».
Далее нужен «Загрузочный носитель Acronis».
Определяемся с носителем – будет ли это флешка, CD-, DVD-диск или ISO-образ для хранения файла на компьютере. Последний необходимо выбрать, если имеем дело с BIOS UEFI . Acronis True Image умеет прожигать CD-, DVD-диски и записывать обычные загрузочные флешки. Для создания загрузочной флешки UEFI необходимо сначала создать ISO-файл, а затем записать его с помощью специальной программы, умеющей записывать такие флешки (например, Rufus или WinSetupFromUSB ).
Создание резервной копии
После создания загрузочного носителя выставляем в BIOS первоочерёдность загрузки с него и входим в интерфейс Acronis True Image 2016. Выбор разрядности программы в большинстве случаев будет не принципиален.
На стартовой странице нам доступен выбор двух основных функций – резервное копирование и восстановление. Выбираем первую.
Следующее окно – выбор того, что собственно, будем резервировать. Есть два варианта – данные (то есть, отдельные папки и файлы) , а также диски и разделы. В нашем конкретном случае будет создана резервная копия Windows, а это, соответственно, системный раздел диска. Потому выбираем первый вариант .
В перечне имеющихся разделов, выбираем системный С. Если отдельным разделом будет отображаться загрузочная запись MBR, выбираем и её. Жмём «Далее».
В выборе дальнейшего действия представлены варианты создания новой резервной копии и обновление ранее созданных, то есть, добавление к уже существующему архиву. Выберем для начала, естественно, создание новой резервной копии, а в дальнейшем можем добавлять к ней изменения.
Выбор хранилища – это место на диске компьютера или на сетевом ресурсе, где будет храниться резервная копия. Укажем его, нажав кнопку обзора.
Местом хранения в нашем случае будет несистемный раздел диска. Имя резервной копии зададим, воспользовавшись шаблонами наименований Acronis True Image. Жмём «Ок».
Вернувшись в предыдущее окно, жмём «Далее».
Окно сводных данных: внимательно всё проверяем и можем жать кнопку «Приступить» . Но можно также нажать кнопку «Параметры» и, возможно, выбрать иной метод резервного копирования.
Описания методов резервного копирования приводятся под их названием и галочкой выбора.
Создание резервной копии можно назначить на ночь или перед длительным отходом от компьютера, выставив в окне выполнения операции галочку опции автоматического выключения.
При следующем включении компьютера можно будет сразу войти в BIOS и настроить загрузку с жёсткого диска.
Как установить Windows 10
- Просмотров: 212 450
- Автор: admin
- Дата: 4-10-2013
Создание резервной копии жёсткого диска ноутбука в программе Acronis True Image 13
Создание резервной копии жёсткого диска ноутбука в программе Acronis True Image 13
Acronis может создать резервный образ сразу всех или любого раздела жёсткого диска (включая Windows) вашего компьютера или ноутбука, нетбука отдельно и восстановить его (их) при необходимости на место.
и вы сможете бесплатно скачать и установить пробную версию программы, с помощью которой можно создать архивный образ операционной системы, рассмотреть все её возможности, но нельзя только одно – восстановиться из резервного образа. Для этого придётся приобрести программу.
Резервное копирование дисков и разделов.
Посмотрите внимательно в окно Управление дисками моего ноутбука , в нём можно увидеть два жёстких диска, первый Диск 0 имеет четыре раздела:
Диск 1 : My Passport (E:) это наш переносной жёсткий диск USB, собственно говоря на нём и будем размещать наш резервный образ всех разделов жёсткого диска ноутбука.
Отмечаем галочкой жёсткий диск нашего ноутбука «Toshiba», теперь нужно выбрать месторасположение создаваемого образа, нажимаем «Обзор».
В левом окне выбираем наш переносной USB жёсткий диск My Passport (E:), жмём на нём левой мышью и нажимаем ОК. Имя резервной копии присвойте на латинице или оставим по умолчанию, в моём случае – TOSHIBA MQ01. Нажимаем ОК.
Если сейчас нажать кнопку Архивировать, то начнётся процесс создания резервного образа ноутбука, но перед этим, давайте выберем кнопку Параметры резервного копирования.
Хочу сказать, что они настроены по умолчанию оптимально, но всё же кое-какие пункты достойны внимания. Например, вы можете разделить резервную копию на несколько частей. Я выставлю эту опцию в положение «Автоматически»
Обязательно отметьте пункт «Архивировать в посекторном режиме»
и «Проверять резервную копию после её создания». Жмём ОК.
Начинается процесс создания резервной копии всего жёсткого диска ноутбука.
После успешного создания резервного архива смотрим, где именно создался наш резервный образ на переносном винчестере USB, папка E:\Мои резервные копии\TOSHIBA MQ01.
Ставим галочки. Далее.
Я выбираю дисковод и создам загрузочный диск с программой Acronis True Image 13. Если вы хотите создать загрузочную флешку, подсоедините её и она появится в этом окне. Далее.
Загрузочный носитель создан.
Процесс восстановления с помощью загрузочного диска Acronis True Image 13
Начинается процесс восстановления нашего ноутбука.
и сейчас проведу операцию восстановления. Вас от таких экспериментов хочу удержать, не нужно без особой нужды издеваться над своим ноутбуком .
иначе при загрузке ноутбука с загрузочного диска Acronis True Image 13 вы получите ошибку. Если вы не знаете как это сделать, читайте нашу статью «Как отключить опцию «Secure Boot» на ноутбуке или компьютере.
Простите за качество фотографий, но операцию создания резервного архива, а так же восстановления из него, я провожу на реальном ноутбуке, а не на виртуальной машине. Так что всё по настоящему.
Восстановление Диски.
Находим резервный архив Windows 8. Находится он у нас на переносном жёстком диске USB My Passport (E:), в папке Мои резервные копи\TOSHIBA MQ01
Выделяем его левой мышью и жмём ОК.
Программа показывает что и в каком порядке будет восстанавливать. Приступить.
Начинается процесс восстановления нашего ноутбука.