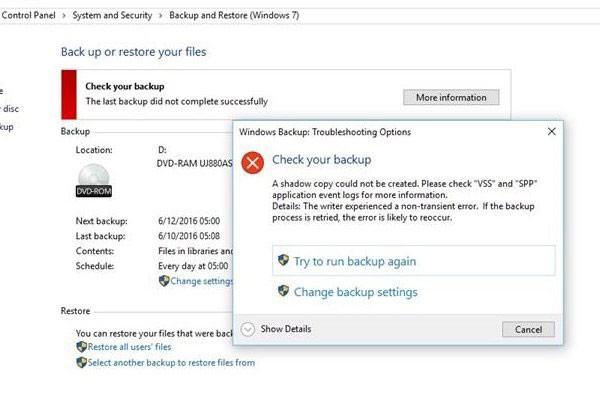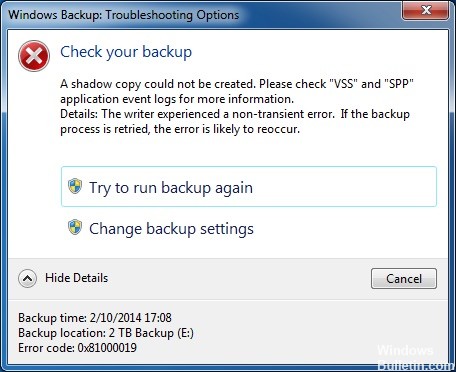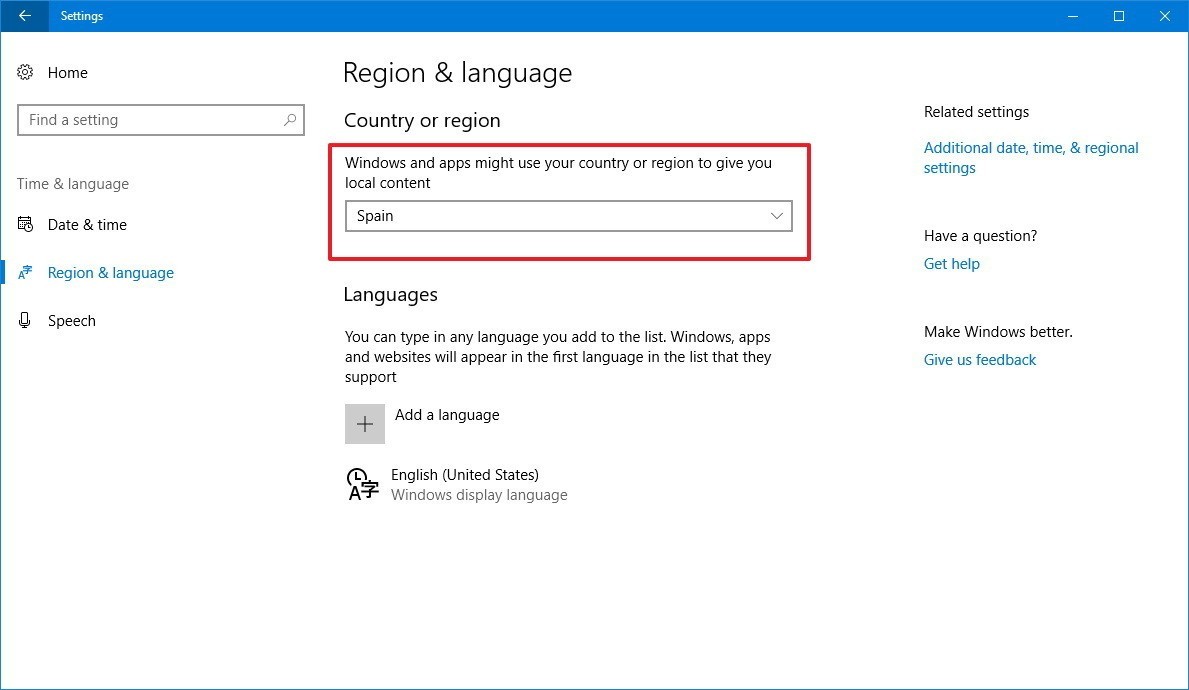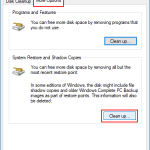- Ошибка архивации при создании образа системы на Windows 10 1809 64 bit
- В Windows 10 версии 1809 не работает резервное копирование
- Исправить ошибку ошибки резервного копирования Windows 10 Код: 0x81000019
- Удалите неиспользуемые языковые пакеты.
- Обновление за апрель 2021 года:
- Отключить генерацию файла подкачки
- Проверка статуса услуг VSS и SPP
- Удаление точек восстановления
- Отключите стороннее программное обеспечение безопасности.
- Windows 10 не создает резервные копии реестра
- Ошибка в ОС Windows 10 блокирует создание резервной копии реестра
- Как создать полную резервную копию Windows 10. Создание образа системы и восстановление компьютера
- Что такое образ системы?
- Как создать резервную копию образа системы в Windows 10 или 8.1
- Восстановление компьютера из резервной копии
- «Создание образа системы» – полезный инструмент во многих сценариях
Ошибка архивации при создании образа системы на Windows 10 1809 64 bit
Прошу Прощения за Беспокойство!
БУДУ ОЧЕНЬ БЛАГОДАРЕН ЗА ВАШУ ПОМОЩЬ .
Столкнулся с проблемой:
При создании образа системы произошла ошибка архивации ( Прикрепил скриншот)
У меня Windows 10 1809 64 bit.Выполнил проверку sfc /scannow , Всё нормально.
Какая причина возникновения ошибки и как её можно не допускать в будущем?
Как можно решить проблему?
БОЛЬШОЕ СПАСИБО!
Попробуйте обновить образ Windows без ущерба для личных файлов.
Восстановить целостность поврежденных системных файлов Windows 10 можно путем обновления системы посредством утилиты Media Creation Tool . Ее можно скачать на официальном сайте Microsoft . Обновление Windows 10 – длительный по времени, в то же время самый надежный способ вернуть операционной системе работоспособность. Процесс обновления Windows 10 по времени проходит примерно столько же, сколько и процесс ее переустановки. В рамках проведения этого процесса все поврежденные системные файлы будут перезаписаны, сохранятся данные пользовательского профиля, установленные программы и внесенные системные настройки, а на выходе получим свежайшую, со всеми установленными обновлениями Windows 10 1809.
Запускаем Media Creation Tool . Принимаем лицензионные условия.
Выбираем Обновить этот компьютер сейчас .
Далее последует загрузка файлов для обновления, будут проведены подготовительные действия. После чего необходимо жать кнопку Установить и ждать завершения процесса обновления.
Пожалуйста, сообщите результат.
Если данная информация была полезна, пожалуйста, отметьте её как ответ.
В Windows 10 версии 1809 не работает резервное копирование
Проблема также преследует другие версии Windows 10 (1803, 1809 и предрелиз 1903)
Планировщик заданий сообщает, что резервная копия реестра была создана, но на самом деле резервного копирования нет.
В то время как Microsoft работает круглосуточно для завершения тестирования Windows 10 версии 1809 и выпускает ее для пользователей во второй раз, появляется больше ошибок, что делает миссию компании намного сложнее.
Сегодня это проблема с реестром, которая появляется в центре внимания, и, согласно отчету от ghacks, это может коснуться и других версий Windows 10, в том числе апрельского обновления 2018 года (версия 1803). Самая новая версия предварительного релиза Windows 10 19H1 тоже попала под проблему.
По умолчанию Windows 10 поставляется с заранее определенной задачей, которая автоматически создает резервную копию реестра всякий раз, когда система находится в режиме ожидания. Это помогает убедиться, что реестр не поврежден, и даже если это не так, вы можете легко его восстановить.
Но, как оказалось, эта задача больше не работает в некоторых версиях Windows 10, и, несмотря на то, что задача резервного копирования реестра отображается как завершенная успешно, резервная копия на самом деле не создается.
Нет ни слова о потенциальном исправлении
Microsoft еще не признала ошибку, но, учитывая, что некоторые другие версии Windows 10 также затронуты проблемой, она может быть исправлена в будущем накопительном обновлении.
Windows 10 версии 1809 сама по себе больше не доступна для загрузки, поскольку Microsoft удалила все ссылки для скачивания после обнаружения ошибки, которая может удалять пользовательские файлы во время обновления. Хотя эта проблема уже решена в рамках программы Insider, это может занять больше времени, пока обновление не станет доступно для всех еще раз, в основном из-за этих ошибок, которые продолжают развиваться быстрее, чем ожидалось.
Следующий патч вторника, когда Microsoft выпустит кумулятивные обновления для всех поддерживаемых версий Windows 10, состоится 13 ноября, поэтому нам все равно придется ждать почти две недели для потенциального исправления.
Между тем, единственным вариантом является переход на стороннее приложение, которое может создавать резервные копии реестра Windows.
Исправить ошибку ошибки резервного копирования Windows 10 Код: 0x81000019
Эта ошибка может возникнуть из-за того, что на вашем компьютере установлено слишком много языковых пакетов Windows.
Это связано с тем, что процесс резервного копирования влияет на системную запись, которая сообщает о файлах в важных приложениях, установленных на компьютере. Если установлено большое количество языковых пакетов, файл метаданных, сообщенный этим автором, становится огромным и больше не соответствует объему 100 MB. Это вызывает резервное копирование не удалось потому что недостаточно места для создания теневой копии. Это не то, что вы можете проверить, потому что этот файл метаданных создается во время резервного копирования и удаляется в конце.
Удалите неиспользуемые языковые пакеты.
Чтобы решить эту проблему, удалите все неиспользуемые языковые пакеты, которые в настоящее время установлены на вашем компьютере. Вы можете сделать это, нажав Пуск, набрав Lpksetup.exe в поле поиска, затем щелкнув Lpksetup.exe в списке программ. После запуска установщика языкового пакета нажмите Удалить языки отображения. Удалите языки, которые вы не используете, затем перезагрузите компьютер и перезапустите резервную копию.
Обновление за апрель 2021 года:
Теперь мы рекомендуем использовать этот инструмент для вашей ошибки. Кроме того, этот инструмент исправляет распространенные компьютерные ошибки, защищает вас от потери файлов, вредоносных программ, сбоев оборудования и оптимизирует ваш компьютер для максимальной производительности. Вы можете быстро исправить проблемы с вашим ПК и предотвратить появление других программ с этим программным обеспечением:
- Шаг 1: Скачать PC Repair & Optimizer Tool (Windows 10, 8, 7, XP, Vista — Microsoft Gold Certified).
- Шаг 2: Нажмите «Начать сканирование”, Чтобы найти проблемы реестра Windows, которые могут вызывать проблемы с ПК.
- Шаг 3: Нажмите «Починить все», Чтобы исправить все проблемы.
Отключить генерацию файла подкачки
- WIN + Пауза / Пауза / Пауза | на левой панели щелкните Расширенные системные настройки |
- В разделе ВЫПОЛНЕНИЕ нажмите НАСТРОЙКИ |.
- РАСШИРЕННАЯ вкладка | ВИРТУАЛЬНАЯ ПАМЯТЬ раздел | Кнопка ИЗМЕНИТЬ | Кнопка ИЗМЕНИТЬ
- Снимите флажок «Автоматически управлять размером файла нумерации страниц для всех игроков».
- Установите переключатель «БЕЗ ФАЙЛА СТРАНИЦЫ» |
- Нажмите на SET | кнопка
- Нажмите на кнопку ДА ||
- нажмите OK
- Выключение компьютера
- Включи свой компьютер.
Проверка статуса услуг VSS и SPP
Введите services.msc в командной строке и нажмите Enter.
В диспетчере служб найдите службы теневого копирования томов и службы защиты программного обеспечения.
Дважды щелкните по нему, чтобы открыть каждый из них и убедиться, что их статус загрузки установлен следующим образом:
- Служба теневого копирования тома — Руководство
- Услуга защиты программного обеспечения — Автоматическая (отложенный старт)
Затем нажмите кнопку «Пуск», чтобы запустить эти службы вручную, если они еще не запущены. Теперь запустите функцию резервного копирования и восстановления и посмотрите.
Удаление точек восстановления
Если сообщение об ошибке «Указанный объект не найден» содержит «Код ошибки: 0x81000019», вы можете попытаться удалить старые точки восстановления диска, который вы хотите сохранить. Пожалуйста, следуйте инструкциям ниже:
- Откройте проводник, щелкните правой кнопкой мыши на плеере и выберите «Свойства».
- Перейдите на вкладку «Предыдущие версии» и удалите все точки восстановления.
- Вы также можете удалить старые точки восстановления, выполнив следующие действия:
- Откройте проводник, щелкните правой кнопкой мыши на этом компьютере и выберите «Свойства».
- Нажмите на защиту системы.
- Выберите игрока, затем нажмите «Настроить».
- Нажмите на кнопку Удалить и выполните эту операцию.
Отключите стороннее программное обеспечение безопасности.
Иногда сторонние службы безопасности могут вмешиваться в службу резервного копирования Windows, и в этом случае служба защиты программного обеспечения создает помехи. Мы настоятельно рекомендуем вам временно отключить программное обеспечение для обеспечения безопасности и посмотреть, поможет ли оно вам.
Попробуйте сделать резервную копию сейчас, чтобы увидеть, если проблема решена. Мы надеемся, что этим советам было легко следовать и что вы смогли решить проблему.
CCNA, веб-разработчик, ПК для устранения неполадок
Я компьютерный энтузиаст и практикующий ИТ-специалист. У меня за плечами многолетний опыт работы в области компьютерного программирования, устранения неисправностей и ремонта оборудования. Я специализируюсь на веб-разработке и дизайне баз данных. У меня также есть сертификат CCNA для проектирования сетей и устранения неполадок.
Windows 10 не создает резервные копии реестра
Windows 10 включает задание архивации реестра, которое на регулярной основе создает резервные копии реестра во время простоя системы. Резервные копии помещаются в папку C:\Windows\System32\config\RegBack и могут использоваться для восстановления реестра.
Обслуживаемые на данный момент версии Windows 10, включая версии 1803, 1809 и тестируемую версию 1903, сообщают в планировщике заданий, что резервное копирование реестра прошло успешно, но на самом деле задача не была выполнены.
Пользователи и системные администраторы, которые проверят папку RegBack замечают, что папка является пустой, хотя статус операции в Планировщике заданий говорит об успешном выполнении.
Поддержите отчет о проблеме в #feedbackhub 👍
Ошибка в ОС Windows 10 блокирует создание резервной копии реестра
Windows 10 может предупреждать пользователя, что папка RegBack не существует при попытке скопировать и вставить весь путь. Вместо этого, следует перейти в директорию C:\Windows\System32\config\ , а затем открыть папку RegBack, чтобы посмотреть ее содержимое.
Вы можете проверить задачу в Планировщике заданий. Проделайте следующие шаги:
- Откройте меню Пуск в Windows 10.
- Введите Планировщик заданий и выберите результат.
- Перейдите в Библиотека планировщика заданий > Microsoft > Windows > Registry.
- Проверьте задачу RegIdleBackup в данной папке.
Windows 10 покажет оповещение «Операция успешно завершена» несмотря на то, что в действительности резервная копия реестра не была создана в системе.
При ручном запуске задания, около 30 минут отображался статус «Работает» и ничего не происходило — с данной задачей действительно что-то не так.
Системные администраторы, которые ранее пользовались данной функциональностью, должны предусмотреть альтернативный способ для создания резервной копии реестра (например, использовать приложение Registry Backup), пока Microsoft не исправит проблему.
Вы также можете автоматизировать создание резервных копий реестра самостоятельно по инструкции ниже:
🕐 Задание планировщика для создания резервных копий реестраhttps://t.co/019PfMYipT
Резервная копия реестра иногда позволяет полностью восстановить работоспособность системы, в случае отсутствия точек восстановления системы или резервных копий, созданных сторонним ПО.
Впервые информация о проблеме появилась в приложении Центр отзывов. Теперь Microsoft предстоит проанализировать отчет и принять необходимые меры.
Данная проблема подтвердилась на компьютере под управлением Windows 10 Pro (версия 1809) и в системе под управлением Windows 10 Insider Preview (версия 1903). Пожалуйста напишите в комментариях ниже, наблюдается ли данная проблема на вашем ПК?
Как создать полную резервную копию Windows 10. Создание образа системы и восстановление компьютера
Слишком много резервных копий никогда не бывает. Если вы можете создать резервную копию резервной копии, то обязательно сделайте это. К счастью, Microsoft значительно упрощает создание полной копии всего вашего компьютера с помощью встроенного инструмента “Создание образа системы”.
Никогда не пользовались данной утилитой? Мы подробно объясним, как ее применить с пользой.
Что такое образ системы?
Образ системы в Windows 8.1 и Windows 10 включает полную копию всей системы. Данная резервная копия включает полную сборку операционной системы, настройки, установленные программы, приложения Windows и все персональные файлы.
Главное преимущество данной функции – это то, что она позволяет полностью восстановить систему в случае критической ошибки с ПО или аппаратного сбоя.
Недостаток данного метода заключается в том, что вы не сможете восстановить отдельные файлы, т.е. все файлы на жестком диске. Хотя вы будете иметь доступ к скопированным файлам в библиотеках Документы, Изображения, Музыка и др.
Кроме того, если вы не часто выполняете резервное копирование, то в случае системного сбоя, вы можете потерять ценные документы, настройки или программы, потому что вы сможете восстановить только данные на момент последней резервной копии.
Образ системы можно использовать для создания основной резервной копии компьютера, включающей саму установку Windows, все последние обновления, персонализированные конфигурации и программы. Для создания резервной копии файлов можно использовать Историю файлов или функцию «Защита важных файлов» сервиса OneDrive. Данный рецепт резервного копирование позволит избежать дублирование файлов, и у вас всегда будет актуальная копия всех личных документов.
Если компьютер работает корректно, то системная функция резервного копирования поможет во всех ситуациях, когда в систему были внесены изменения, которые могут нарушить работоспособность. При этом восстановление исходного состояния займет приемлемое время.
Представленные инструкции позволяют создать резервный образ системы в Windows 10, но они отлично работают и в Windows 8.1.
Как создать резервную копию образа системы в Windows 10 или 8.1
- Наберите в поиске меню Пуск Панель управления и перейдите по найденной ссылке.
- Включите режим просмотра Крупные значки или Мелкие значки и выберите раздел История файлов.
- Выберите ссылку Резервная копия образа системы в нижнем-левом углу окна.
- Подключите портативный жесткий диск (USB-накопитель), USB-флешку или SD-карту с достаточным объемом свободного пространства.
- В левом меню выберите Создание образа системы.
- Мастер создания образа системы попросит выбрать один из трех вариантов размещения резервной копии: на жестком диске, на DVD-дисках или в сетевой папке. Быстрее всего процедура пройдет при выборе жесткого диска. Нажмите Далее.
- Выберите диски, которые вы хотите включить в архивацию и нажмите Далее.
- Подтвердите запуск резервного копирования, нажав кнопку Архивировать.
- Процесс резервного копирования может занять от 10 минут до 2 часов – все зависит от количества архивируемых данных. Во время выполнения архивирования вы можете продолжать заниматься другими задачами, как при обычном использовании компьютера.
- После того, как утилита “Создание образа системы” завершит задание, вы можете создать Диск восстановления системы. Диск восстановления системы можно использовать для загрузки компьютера. На нем также содержатся средства восстановления системы Windows, с помощью которых можно восстановить систему Windows в случае серьезной ошибки или восстановить компьютер из образа, используя образ системы.
Положите портативный накопитель с образом системы и диск восстановления системы в безопасное место.
Восстановление компьютера из резервной копии
Если ваша система перестала запускаться или вы решили сменить основной жесткий диск на устройстве, то вы можете использовать следующие шаги, чтобы восстановить систему из резервной копии:
- Подключите к компьютеру диск восстановления системы или установочный носитель Windows 10.
- Подключите носитель, содержащий файлы восстановления системы (образ системы) к вашему устройству.
- Перезагрузите компьютер.
- На странице Установка Windows нажмите кнопку «Далее».
- Выберите ссылку Восстановление системы в нижнем-левом углу.
- На следующем экране выберите опцию Поиск и устранение неисправностей.
- На странице «Дополнительные параметры» выберите опцию Восстановление образа системы.
- Выберите Windows 10 в качестве целевой операционной системы.
- В окне «Восстановление компьютера из образа» выберите опцию «Использовать последний доступный образ системы».
- Нажмите кнопку «Далее».
- Если вы восстанавливаете полный системный образ на жесткий диск, вы можете также выбрать опцию «Форматировать и разбить на разделы диски» перед восстановлением резервной копии.
- Нажмите кнопку «Далее».
- Нажмите кнопку «Готово».
- В появившемся окне подтверждения выберите «Да».
После завершения данных шагов, начнется процесс восстановления системы. Время выполнения операции зависит от объема восстанавливаемых данных и характеристик вашего оборудования. Любые прерывания процесса могут нарушить работу компьютера и препятствовать его дальнейшей загрузке, поэтому убедитесь, что ваш компьютер подключен к ИБП. В случае с ноутбуком, перед запуском восстановления, убедитесь, что устройство подключено к сетевому источнику питания.
Так как с момента создания резервной копии могло пройти много времени, сразу после завершения восстановления рекомендуется перейти в Параметры > Обновление и безопасность > Центр обновления Windows и выбрать опцию «Проверить наличие обновлений» для скачивания и установки новейших патчей безопасности.
«Создание образа системы» – полезный инструмент во многих сценариях
Резервный образ системы может быть очень полезным во многих случаях. Например, если вы собираетесь обновиться до новой версии Windows 10, обязательно создайте копию системы, чтобы упростить процесс отката до предыдущей версии в случае серьезных ошибок и сбоев после обновления. Кроме того, рекомендуется регулярно создавать резервные копии в случае, если вам нужно быстро восстановить систему после аппаратного или системного отказа, вредоносного заражения или других проблем.
Тем не менее, нужно помнить об ограничениях и особенностях данного способа восстановления. Например, пользователь должен самостоятельно проявлять инициативу при создании резервных копий, поскольку восстановить состояние системы и файлы можно только на момент создания полной резервной копии. Любые данные, настройки и приложения, созданные, измененные или установленные после резервного копирования, не будут восстановлены в ходе этого процесса.
Данная функция, предназначенная для восстановления всей системы полностью, а не для восстановления отдельных файлов, настроек и приложений. Если вы хотите сохранить актуальную копию своих файлов, вам следует подумать о дополнительном использовании функций История файлов или «Защита важных файлов» сервиса OneDrive.
Создание образа системы является устаревшей функцией в Windows 10. Это означает, что, хотя вы все еще можете создавать резервные копии, функция может внезапно перестать работать или может быть удалена в будущих версиях.
Как часто вы делаете полную резервную копию своего компьютера? Какое программное обеспечение вы используете? Расскажите о своем опыте резервного копирования в обсуждении ниже.