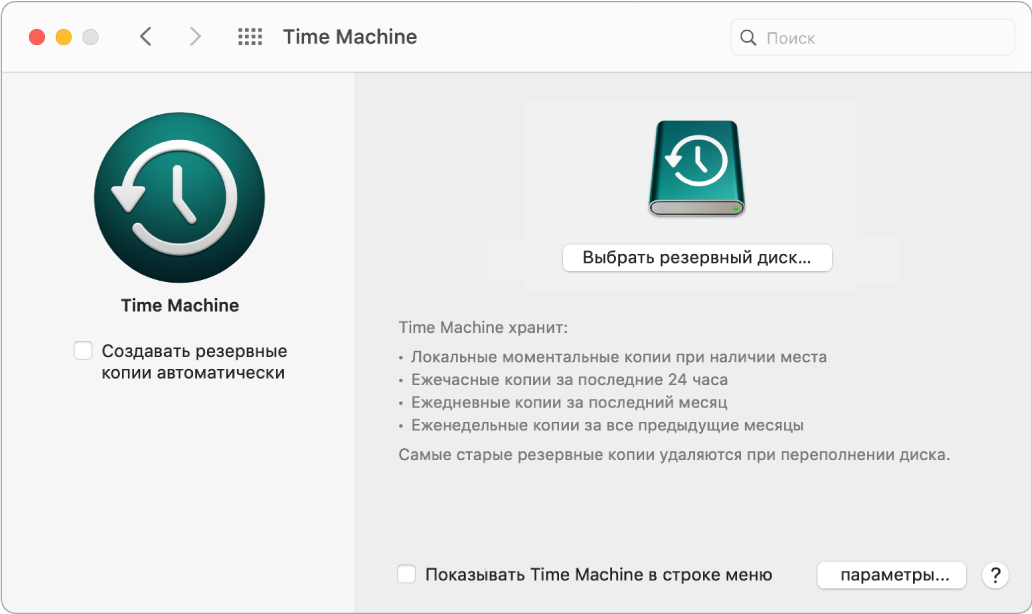- Если Time Machine на Mac не может найти диск для резервного копирования
- Запуск, приостановка и возобновление резервного копирования Time Machine на Mac
- Восстановление данных на компьютере Mac из резервной копии
- Использование Ассистента миграции
- Поиск резервных копий iPhone, iPad и iPod touch
- Поиск резервных копий, сохраненных на компьютере Mac или компьютере с Windows
- Поиск папки с резервными копиями на компьютере Mac
- Поиск папки с резервными копиями на компьютере с Windows 7, 8 или 10
- Удаление и копирование резервных копий на компьютере Mac или компьютере с Windows
- Копирование резервных копий в другое место
- Удаление резервных копий
- Поиск резервных копий и управление ими в iCloud
- Резервное копирование и восстановление Mac
Если Time Machine на Mac не может найти диск для резервного копирования
Если Time Machine не может найти Ваш диск для резервного копирования, выполните следующие действия.
Если диск резервного копирования подключен к компьютеру Mac, убедитесь, что диск надежно подключен, подсоединен к электропитанию и включен.
Если диск резервного копирования подключен по сети, убедитесь, что компьютер Mac и диск по-прежнему находятся в одной сети, диск включен и сеть функционирует без сбоев.
Если диск для резервного копирования подключен к другому компьютеру, убедитесь, что этот компьютер не находится в режиме сна. Если это так, отключите функцию перехода в режим сна для дальнейшего резервного копирования.
Откройте настройки Time Machine и снова выберите свой диск резервного копирования. Если проблемы появились после очистки диска резервного копирования, повторный выбор диска может их устранить.
Если в качестве диска резервного копирования используется Time Capsule, откройте приложение «Утилита AirPort» и убедитесь, что устройство настроено правильно и подключено к сети.
Нажмите значок Finder в Dock и в открывшемся окне Finder посмотрите раздел «Места». Диск для резервных копий должен быть в списке. Если его нет в списке, возможно, он выключен, неисправен или в настоящее время недоступен в сети.
Если в качестве диска для резервного копирования используется Time Capsule или другой сетевой диск, защищенный паролем, возможно, этот пароль изменился. Выполните вход на компьютере Mac, используя учетную запись администратора, откройте настройки Time Machine, снова выберите диск резервного копирования, затем введите новый пароль.
Чтобы открыть настройки Time Machine, выберите меню Apple
> «Системные настройки», затем нажмите «Time Maсhine».
Источник
Запуск, приостановка и возобновление резервного копирования Time Machine на Mac
Резервное копирование Time Machine можно выполнять в любое время, даже если в настройках Time Machine не выбран параметр «Создавать резервные копии автоматически».
На Mac можно сделать следующее.
Запуск резервного копирования: Нажмите значок Time Machine 
Приостановка резервного копирования: Нажмите значок Time Machine 
Возобновление резервного копирования: Нажмите значок Time Machine 
Если значок Time Machine в строке меню отсутствует, выберите меню Apple
> «Системные настройки», нажмите «Time Machine», затем установите флажок «Показывать Time Machine в строке меню».
Источник
Восстановление данных на компьютере Mac из резервной копии
Используйте Ассистент миграции для переноса файлов из резервной копии Time Machine на компьютер Mac.
Если вы сделали резервную копию компьютера Mac с помощью Time Machine, Ассистент миграции может использовать ее для восстановления ваших личных файлов, включая приложения и все, что есть в вашей учетной записи.
Если вы хотите восстановить лишь несколько файлов или их более ранние версии, узнайте, как использовать Time Machine для восстановления определенных файлов.
Использование Ассистента миграции
- При необходимости переустановите macOS, прежде чем продолжить. Например, если на компьютере Mac мигает вопросительный знак, необходимо сначала переустановить macOS.
- Убедитесь, что диск резервного копирования Time Machine подключен к компьютеру Mac и активен.
- Откройте приложение «Ассистент миграции» на компьютере Mac. Оно находится в подпапке «Утилиты» папки «Приложения».
Если на компьютере Mac запускается помощник по настройке, который запрашивает такие сведения, как ваша страна и сеть, перейдите к следующему шагу, потому что помощник по настройке включает в себя и функции помощника по миграции. - В окне выбора способа переноса данных выберите перенос с компьютера Mac, из резервной копии Time Machine или с загрузочного диска. Затем нажмите кнопку «Продолжить».
- Выберите резервную копию Time Machine и нажмите кнопку «Продолжить».
- Выберите резервную копию и нажмите «Продолжить».
- Выберите информацию для переноса.
В приведенном примере учетной записью пользователя macOS является John Appleseed. Если имя совпадает с названием учетной записи, уже существующей на компьютере Mac, вам будет предложено либо переименовать старую учетную запись, либо заменить ее. При выборе переименования прежняя учетная запись будет отображаться на новом компьютере Mac как запись отдельного пользователя с собственными папкой и именем. При выборе замены старая учетная запись удалит и заменит собой учетную записью на компьютере Mac, включая все, что находится в его домашней папке. 
Источник
Поиск резервных копий iPhone, iPad и iPod touch
Выполняйте поиск резервных копий iOS или iPadOS на компьютере Mac, компьютере с Windows и устройстве iOS или iPadOS. Узнайте, как удалять резервные копии, копировать их и выполнять другие действия.
Поиск резервных копий, сохраненных на компьютере Mac или компьютере с Windows
Удаление и копирование резервных копий на компьютере Mac или компьютере с Windows
Поиск резервных копий, сохраненных в iCloud, и управление ими
Поиск резервных копий, сохраненных на компьютере Mac или компьютере с Windows
Чтобы предотвратить повреждение файлов резервных копий, необходимо соблюдать следующие рекомендации.
- Приложения Finder и iTunes сохраняют резервные копии в папку резервного копирования. Расположение папки резервного копирования зависит от операционной системы. Несмотря на то что можно скопировать папку резервного копирования, не следует перемещать ее в другую папку, на внешний или сетевой диск.
- Запрещается редактировать, переносить, переименовывать и извлекать содержимое файлов резервного копирования, так как указанные действия могут привести к повреждению файлов. Например, чтобы восстановить данные из перемещенного файла резервного копирования, необходимо вернуть его на прежнее место, иначе файл не будет работать. Резервные копии выступают в качестве надежного хранилища всей информации устройства. Даже если просмотр или доступ к содержимому файла резервного копирования будет возможен, такое содержимое, как правило, не хранится в формате, пригодном для чтения.
Поиск папки с резервными копиями на компьютере Mac
Чтобы найти резервные копии, выполните указанные ниже действия.
- Щелкните значок лупы в строке меню.
- Введите или скопируйте и вставьте следующее:
/Library/Application Support/MobileSync/Backup/
Чтобы найти определенную резервную копию, выполните указанные ниже действия.
- На компьютере Mac с macOS Catalina 10.15 или более поздней версии откройте Finder. На компьютере Mac с macOS Mojave 10.14 или более ранней версии либо на компьютере с Windows откройте iTunes. Щелкните ваше устройство.
- В приложении Finder на вкладке «Основные» щелкните «Управлять резервными копиями», чтобы просмотреть список резервных копий. Нажмите правой кнопкой мыши необходимую резервную копию, а затем выберите «Показать в Finder», «Удалить» или «В архив». В iTunes выберите «Настройки», а затем нажмите «Устройства». Нажмите правой кнопкой мыши необходимую резервную копию, а затем выберите «Показать в Finder», «Удалить» или «В архив».
- По завершении нажмите «ОК».
Поиск папки с резервными копиями на компьютере с Windows 7, 8 или 10
- Найдите строку поиска:
- В ОС Windows 7 нажмите кнопку «Пуск».
- В ОС Windows 8 щелкните значок лупы в правом верхнем углу экрана.
- В ОС Windows 10 перейдите в строку поиска рядом с кнопкой «Пуск».
- В строке поиска введите %appdata%. Если резервные копии не отображаются, введите %USERPROFILE%.
- Нажмите клавишу «Ввод».
- Дважды щелкните эти папки: Apple или Apple Computer > MobileSync > Backup.
Удаление и копирование резервных копий на компьютере Mac или компьютере с Windows
Запрещается редактировать, переносить, переименовывать и извлекать содержимое файлов резервного копирования, так как указанные действия могут привести к повреждению файлов. Чтобы дублировать резервные копии или удалить те из них, которые больше не требуются, см. следующие разделы.
Копирование резервных копий в другое место
Если необходимы дубликаты резервных копий, можно найти папку резервного копирования и скопировать ее целиком (а не отдельную ее часть) в другое место, например на внешний диск или в каталог сетевого хранилища.
При использовании приложения Time Machine папка резервного копирования автоматически копируется во время резервного копирования папки пользователя на компьютере Mac.
Удаление резервных копий
- На компьютере Mac с macOS Catalina 10.15 или более поздней версии откройте Finder. На компьютере Mac с macOS Mojave 10.14 или более ранней версии либо на компьютере с Windows откройте iTunes. Щелкните ваше устройство.
- В приложении Finder на вкладке «Основные» щелкните «Управлять резервными копиями», чтобы просмотреть список резервных копий. Нажмите правой кнопкой мыши необходимую резервную копию, а затем выберите «Удалить» или «В архив». В iTunes выберите «Настройки», а затем нажмите «Устройства». Нажмите правой кнопкой мыши необходимую резервную копию, а затем выберите «Удалить» или «В архив». По завершении нажмите «ОК».
- Нажмите «Удалить резервную копию», а затем подтвердите действие.
Поиск резервных копий и управление ими в iCloud
Если используется резервное копирование в iCloud, список резервных копий не будет доступен по адресу iCloud.com. Найти резервные копии iCloud на устройстве iOS или iPadOS, компьютере Mac либо компьютере с Windows можно следующим образом.
На iPhone, iPad или iPod touch:
- В iOS 11 или более поздней версии и в iPadOS перейдите в меню «Настройки» > [ваше имя] > iCloud > «Управление хранилищем» > «Резервные копии».
- В iOS 10.3 перейдите в меню «Настройки» > [ваше имя] > iCloud. Нажмите диаграмму использования хранилища iCloud, а затем нажмите «Управление хранилищем».
Нажмите резервную копию, чтобы просмотреть подробную информацию о ней, выбрать, какую информацию нужно включить в резервную копию, или удалить ее.
Выбрать содержимое для резервного копирования можно только в меню «Настройки» устройства, на котором хранится соответствующее содержимое. Например, несмотря на то что можно просмотреть резервную копию данных iPad на iPhone, выбрать содержимое iPad для резервного копирования можно только в меню «Настройки» iPad.
На компьютере Mac с macOS Catalina 10.15 или более поздней версии выполните указанные ниже действия.
- Перейдите в меню Apple () > «Системные настройки».
- Щелкните Apple ID.
- Щелкните iCloud.
- Нажмите «Управление».
- Выберите пункт «Резервные копии».
На компьютере Mac с macOS Mojave 10.14 или более ранней версии выполните указанные ниже действия.
- Перейдите в меню Apple () > «Системные настройки».
- Щелкните iCloud.
- Нажмите «Управление».
- Выберите пункт «Резервные копии».
На компьютере с Windows:
- Откройте приложение iCloud для Windows.
- Выберите пункт «Хранилище».
- Выберите пункт «Резервная копия».
Источник
Резервное копирование и восстановление Mac
Чтобы защитить свои файлы, регулярно выполняйте резервное копирование данных на iMac. Самый простой способ резервного копирования — с помощью функции Time Machine, встроенной в Mac, создавать резервные копии приложений, учетных записей, настроек, музыки, фотографий, фильмов и документов (Time Machine не создает резервные копии операционной системы macOS). С помощью Time Machine можно создавать резервные копии содержимого на внешнем носителе, подключенном к iMac, или на поддерживаемом сетевом томе. Список устройств, поддерживаемых Time Machine, см. в статье Диски резервного копирования, совместимые с Time Machine на сайте службы поддержки Apple.
Совет. Вы можете использовать Mac, к которому предоставлен общий доступ в той же сети, в которой работает Ваш iMac, как папку для резервного копирования. На другом компьютере Mac откройте панель «Общий доступ» Системных настроек, затем установите флажок «Общий доступ к файлам». Добавьте общую папку, нажмите ее при нажатой клавише Control, выберите «Дополнительные параметры», затем нажмите «Использовать как папку для резервного копирования Time Machine».
Настройка приложения Time Machine. Убедитесь, что iMac и внешнее устройство хранения подключены к одной сети Wi‑Fi, или подсоедините внешнее устройство хранения к iMac. Откройте Системные настройки, нажмите «Time Machine», затем установите флажок «Создавать резервные копии автоматически». Выберите диск для резервного копирования. Настройка завершена.
Файлы, которые хранятся в iCloud Drive, и фотографии из Фото iCloud автоматически переносятся в iCloud, поэтому их необязательно включать в резервные копии. Если Вы все‑таки хотите включить их в резервные копии, выполните следующие действия.
iCloud Drive. Откройте Системные настройки, нажмите «Apple ID», затем нажмите «iCloud» и снимите флажок «Оптимизировать хранилище Mac». Содержимое iCloud Drive будет храниться на Вашем Mac и будет включаться в резервную копию.
Фото iCloud. Откройте Фото, затем выберите «Фото» > «Настройки». В панели iCloud выберите «Загрузить оригиналы на этот компьютер Mac». Версии всех фото из Вашей медиатеки в высоком разрешении будут храниться на Вашем Mac и включаться в резервную копию.
Восстановление файлов. С помощью Time Machine можно восстановить все файлы одновременно. Нажмите значок Time Machine в строке меню, затем выберите «Войти в Time Machine». (Если в строке меню нет значка Time Machine, выберите меню Apple > «Системные настройки», нажмите «Time Machine», затем установите флажок «Показывать Time Machine в строке меню».) Выберите один или несколько объектов, которые нужно восстановить (отдельные папки или весь диск), затем нажмите «Восстановить».
Если Вы пользуетесь Time Machine для резервного копирования Mac, то в случае повреждения операционной системы или загрузочного диска можно восстановить файлы. Для этого необходимо переустановить macOS на Mac перед восстановлением файлов из резервной копии Time Machine. Далее приведена подробная информация.
Переустановка macOS. Файлы операционной системы хранятся отдельно от Ваших личных файлов на зашифрованном системном диске. Однако в некоторых ситуациях, например при стирании или случайном повреждении диска, требуется восстановление iMac. Можно переустановить macOS и затем восстановить личные файлы из резервной копии Time Machine. В macOS Big Sur есть несколько способов восстановления Mac. Возможно, Вам придется установить более новую версию macOS, чем та, с которой продавался Ваш компьютер, или та, которой Вы пользовались до повреждения диска. Подробнее об этих параметрах см. в разделе Восстановление всех файлов из резервной копии Time Machine в Руководстве пользователя macOS и в статье службы поддержки Apple Переустановка macOS.
Важно! Опытные пользователи могут создать загружаемый установщик для переустановки macOS в будущем. Этот вариант удобен, если Вы хотите использовать определенную версию macOS. См. статью службы поддержки Apple Создание загружаемого установщика для macOS.
Источник