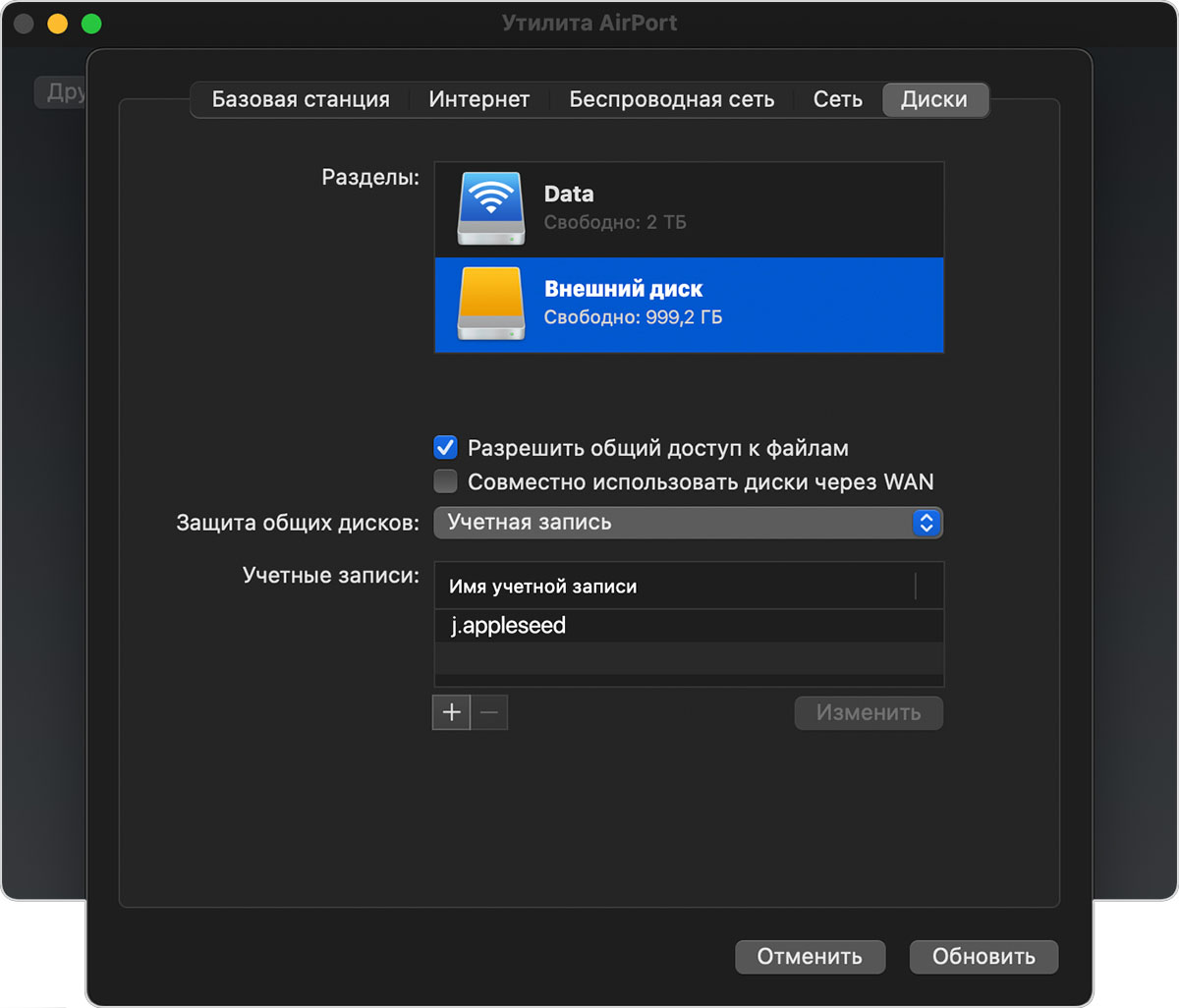- Диски резервного копирования, совместимые с Time Machine
- Внешний диск, подключенный к компьютеру Mac
- Подключенное через сеть устройство хранения (NAS), поддерживающее Time Machine через SMB
- Компьютер Mac с общим доступом в качестве хранилища резервных копий Time Machine
- Внешний диск, подключенный к базе данных AirPort Extreme (802.11ac) или AirPort Time Capsule
- AirPort Time Capsule
- Стирание данных на компьютере Mac c процессором Intel
- Перед стиранием данных на компьютере Mac
- Стирание данных с компьютера Mac с помощью приложения «Дисковая утилита»
- Если том Macintosh HD не отображается в приложении «Дисковая утилита»
- Дополнительная информация
- Инструкция по настройке программы резервного копирования Time Machine на Mac OS X
- Настройка Time Machine
- Форматы файловой системы, доступные в Дисковой утилите на Mac
- Apple File System (APFS)
- Mac OS Extended
- Совместимые с Windows форматы
Диски резервного копирования, совместимые с Time Machine
Time Machine создает резервные копии на определенных внешних накопителях, подключенных к вашему компьютеру Mac или доступных в вашей сети.
Для резервного копирования содержимого компьютера Mac с помощью Time Machine необходимы устройства хранения одного из следующих типов:
Внешний диск, подключенный к компьютеру Mac
Time Machine может выполнить резервное копирование на внешний диск, подключенный к порту USB, Thunderbolt или FireWire на компьютере Mac. Если диск использует неправильный формат, Time Machine предложит вам стереть его.
Подключенное через сеть устройство хранения (NAS), поддерживающее Time Machine через SMB
Многие сторонние устройства NAS поддерживают использование Time Machine через SMB. Подробные сведения см. в документации к устройству NAS.
Компьютер Mac с общим доступом в качестве хранилища резервных копий Time Machine
Чтобы использовать компьютер Mac, подключенный к локальной сети, в качестве хранилища резервных копий Time Machine, выполните на этом компьютере Mac следующие действия:
- Перейдите в меню Apple > «Системные настройки» и щелкните «Общий доступ».
- В списке служб слева выберите «Общий доступ к файлам».
- В списке общих папок справа нажмите кнопку «Добавить» (+), затем выберите папку для резервных копий Time Machine.
- Удерживая нажатой клавишу Control, нажмите добавленную папку, затем выберите «Дополнительные параметры» в появившемся контекстном меню.
- В диалоговом окне «Дополнительные параметры» установите флажок «Использовать как папку для резервного копирования Time Machine».
Теперь при настройке Time Machine на других компьютерах Mac можно будет выбрать эту общую папку в качестве диска резервного копирования.
Внешний диск, подключенный к базе данных AirPort Extreme (802.11ac) или AirPort Time Capsule
Time Machine может выполнять резервное копирование на внешний диск USB, подключенный к базовой станции AirPort Extreme (802.11ac) или AirPort Time Capsule.
- Подключите носитель напрямую к Mac, а затем используйте Дисковую утилиту, чтобы стереть его.
- Подключите диск к порту USB на базовой станции AirPort, затем включите его.
- Откройте Утилиту AirPort, выберите свою базовую станцию и нажмите кнопку «Изменить», чтобы отобразить ее настройки.
- В окне настроек перейдите на вкладку «Диски».
- Выберите в списке разделов свой диск резервного копирования и установите флажок «Разрешить общий доступ к файлам»:
- Если резервное копирование Time Machine на этот диск будет выполнять не один пользователь сети, с помощью всплывающего меню «Защита общих дисков» можно выбрать режим, в котором каждый будет видеть только собственные резервные копии. Выберите в меню пункт «Учетная запись», затем нажмите кнопку «Добавить» (+), чтобы добавить пользователей.
- Нажмите кнопку «Обновить», чтобы перезапустить базовую станцию и применить настройки.
AirPort Time Capsule
Time Machine может выполнять резервное копирование на встроенный жесткий диск базовой станции AirPort Time Capsule, подключенной к локальной сети.
Источник
Стирание данных на компьютере Mac c процессором Intel
В этой статье описано, как стереть (отформатировать) встроенный загрузочный диск компьютера Mac с процессором Intel.
Перед стиранием данных на компьютере Mac
- Создайте резервную копию любых файлов, которые требуется сохранить. При стирании данных с компьютера Mac навсегда удаляются все файлы.
- Если вы планируете продать, передать или обменять компьютер Mac и хотите восстановить его заводские настройки, сначала узнайте, что нужно перед этим сделать. Затем сотрите данные с компьютера Mac в качестве последнего шага.
Стирание данных с компьютера Mac с помощью приложения «Дисковая утилита»
- Запустите компьютер Mac из раздела восстановления macOS: нажмите кнопку питания, затем сразу нажмите и удерживайте клавиши Command (⌘) и R, пока не появится логотип Apple или другое изображение.
- Если потребуется, выберите пользователя, пароль которого вы знаете, а затем введите его пароль администратора.
- В окне утилит выберите «Дисковая утилита» и нажмите «Продолжить».
- Выберите том Macintosh HD в боковом меню приложения «Дисковая утилита». Не видите том Macintosh HD?
- Нажмите кнопку «Стереть» на панели инструментов, затем введите запрашиваемые данные:
- Имя: Macintosh HD
- Формат: APFS или Mac OS Extended (журналируемый) в соответствии с рекомендациями приложения «Дисковая утилита»
- Нажмите «Стереть группу томов». Если этой кнопки нет, нажмите кнопку «Стереть».
- Если потребуется, введите свой идентификатор Apple ID. Узнайте, что делать, если вы забыли свой идентификатор Apple ID.
- По завершении стирания выберите все остальные внутренние тома в боковом меню и удалите каждый из них с помощью кнопки удаления (–) на панели инструментов.
На этом этапе игнорируйте любые внутренние тома с названием Macintosh HD или Macintosh HD — Data, а также тома, указанные в разделах «Внешние» и «Образы дисков» в боковом меню. - Выйдите из приложения «Дисковая утилита» для возврата к окну утилит.
- Если требуется выполнить запуск с только что стертого диска, выберите «Переустановить macOS» в окне утилит, затем нажмите «Продолжить» и следуйте инструкциям на экране, чтобы переустановить macOS.
Если том Macintosh HD не отображается в приложении «Дисковая утилита»
Встроенный загрузочный диск должен быть первым элементом в боковом меню приложения «Дисковая утилита». Он называется Macintosh HD, если только вы не изменили его имя. Если в списке нет этого диска, перейдите в меню Apple > «Выключить», затем отсоедините все вспомогательные устройства от компьютера Mac и проверьте список еще раз.
Если диск по-прежнему не отображается в приложении «Дисковая утилита» или процесс стирания завершается сбоем, возможно, компьютеру Mac требуется обслуживание. Если вам необходима помощь, обратитесь в службу поддержки Apple.
Дополнительная информация
Дополнительную информацию об использовании приложения «Дисковая утилита» см. в руководстве пользователя Дисковой утилиты.
Источник
Инструкция по настройке программы резервного копирования Time Machine на Mac OS X
Бывают моменты в жизни, что после написания дипломной работы, диссертации или проекта случается неизбежное — работа, над которой Вы трудились долгое время, куда-то бесследно пропадает или еще хуже — диск компьютера выходит из строя, и уже никто не в силах вам помочь. Бессонные ночи коту под хвост и под вами уже зашаталось рабочее кресло. Чтобы избежать таких моментов и не посидеть в один момент, нужно всегда создавать резервные копии. Именно для этого Apple в свою операционную систему Macintosh начиная с версии OS X 10.5 Leopard встроила утилиту Time Machine.
Как указано на сайте Apple:
«Time Machine — это встроенная программа для резервного копирования в ОС macOS (OS X). Она хранит копии всех ваших файлов и запоминает состояние системы на определенный момент, благодаря чему можно посмотреть, как ваш Mac выглядел раньше.»
Как настроить программу Time Machine на Mac OS X читайте дальше.
Перед тем как начать использовать Time Machine необходимо подготовить место, куда будет производиться резервное копирование. Для этого Вы можете воспользоваться внешним жестким диском подключенным к порту USB, FireWire или ThunderBolt или использовать специальное устройство для создания бэкапов от Apple — AirPort Time Capsule, либо же выбрать другой сетевой диск подключенной к вашей домашней или рабочей сети.
Программа Time Machine автоматически делает резервное копирование вашей системы каждый час и сортирует их по часам, неделям и месяцам. Самые старые резервные копии при нехватке свободного пространства на диске удаляются.
Настройка Time Machine
Шаг 1 Подключите внешний HDD к MacBook или iMac, который Вы хотите использовать в качестве места для создания резервных копий Time Machine.
Шаг 2 Откройте программу Системные настройки ( → Системные настройки) и выберите Time Machine
Шаг 3 Включите Time Machine переключив тумблер в положение Вкл. , на более новых версиях macOS установите галочку «Создавать резервные копии автоматически» и выберите диск для резервного копирования, для этого нажмите кнопку Выбрать резервный диск
Шаг 4 Перед вами откроется новое окно, где нужно будет выбрать диск и нажать кнопку Исп. диск
Если выбранный диск будет иметь файловую систему NTFS или FAT, то программа выдаст запрос на его переформатирование, так как резервные диски для Time Machine должны быть в формате Mac OS Extended (журналируемый).
Шаг 5 После того как диск выбран, спустя несколько минут автоматически начнется резервное копирование, чтобы видеть состояние процесса копирования, а также быстрому доступу к программе Вы можете поставить галочку Показывать Time Machine в строке меню
Теперь в строке меню у вас будет отображаться иконка Time Machine, нажав на которую, Вы будете иметь доступ к программе, где сможете увидеть информацию о ходе копирования и последней копии, запустить процесс копирования вручную, а также зайти в саму программу.
Как Вы сами убедились, настроить Time Machine не сложно, теперь можете не бояться о потере или повреждении файлов, и в случаи необходимости восстановить любую их копию. А как это сделать, читайте об этом в нашей следующей статье Как восстановить из Time Machine отдельные файлы и папки.
Если вам понравилась статья, то добавляйте ее себе в закладки и оставляйте свои комментарии, а также посетите наши сообщества в социальных сетях, где можно найти еще больше полезной информации
Источник
Форматы файловой системы, доступные в Дисковой утилите на Mac
Дисковая утилита на Mac поддерживает несколько форматов файловых систем:
Apple File System (APFS). Файловая система, использующаяся в macOS 10.13 и новее.
Mac OS Extended. Файловая система, использующаяся в macOS 10.12 и ранее.
MS-DOS (FAT) и ExFAT. Файловые системы, совместимые с Windows.
Apple File System (APFS)
Apple File System (APFS) — стандартная файловая система для компьютеров Mac с macOS 10.13 и новее, которая обеспечивает надежное шифрование, совместное использование пространства, получение моментальных снимков, быстрое изменение размеров каталогов и улучшенные принципы файловой системы. Система APFS оптимизирована для флеш-накопителей и дисков SSD, которые используются в новейших компьютерах Mac, однако ее также можно использовать для более старых систем с традиционными жесткими дисками и внешними накопителями с прямым подключением. Версии macOS 10.13 и новее поддерживают APFS для загрузочных томов и томов данных.
APFS выделяет дисковое пространство внутри контейнера (раздела) по требованию. Если контейнер APFS содержит несколько томов, его свободное пространство используется совместно и при необходимости автоматически назначается любому из томов. При желании можно задать размеры резерва и квоты для каждого тома. Каждый том использует только часть общего контейнера, поэтому доступное пространство равно общему размеру контейнера за вычетом размера всех томов в контейнере.
Для компьютеров Mac с macOS 10.13 или новее выберите один из следующих форматов APFS.
APFS: использует формат APFS. Выберите этот вариант, если Вам не нужен зашифрованный или чувствительный к регистру формат.
APFS (зашифрованный): использует формат APFS и шифрует том.
APFS (чувствительный к регистру символов): использует формат APFS и учитывает регистр в именах файлов и папок. Например, папки с именами «Домашняя работа» и «ДОМАШНЯЯ РАБОТА» не будут считаться одинаковыми.
APFS (чувствительный к регистру символов, зашифрованный): использует формат APFS, учитывает регистр в именах файлов и папок и шифрует том. Например, папки с именами «Домашняя работа» и «ДОМАШНЯЯ РАБОТА» не будут считаться одинаковыми.
В контейнерах APFS можно легко добавлять и удалять тома. Каждый том в контейнере APFS может иметь собственный формат APFS — APFS, APFS (зашифрованный), APFS (чувствительный к регистру символов) или APFS (чувствительный к регистру символов, зашифрованный).
Mac OS Extended
Выберите один из описанных ниже форматов файловой системы Mac OS Extended для обеспечения совместимости с компьютерами Mac с macOS 10.12 и более ранних версий.
Mac OS Extended (журналируемый): использует формат Mac (журналируемый HFS Plus) для защиты целостности иерархии файловой системы. Выберите этот вариант, если Вам не нужен зашифрованный или чувствительный к регистру формат.
Mac OS Extended (журналируемый, зашифрованный): использует формат Mac, запрашивает пароль и шифрует раздел.
Mac OS Extended (чувствительный к регистру символов, журналируемый): использует формат Mac и учитывает регистр в именах папок. Например, папки с именами «Домашняя работа» и «ДОМАШНЯЯ РАБОТА» не будут считаться одинаковыми.
Mac OS Extended (чувствительный к регистру символов, журналируемый, зашифрованный): использует формат Mac, учитывает регистр в именах папок, запрашивает пароль и шифрует раздел.
Совместимые с Windows форматы
Выберите один из описанных ниже форматов файловой системы, совместимых с Windows, если Вы форматируете диск для использования с ОС Windows.
MS-DOS (FAT). используется для томов Windows, размер которых не превышает 32 ГБ.
ExFAT. используется для томов Windows, размер которых превышает 32 ГБ.
Источник