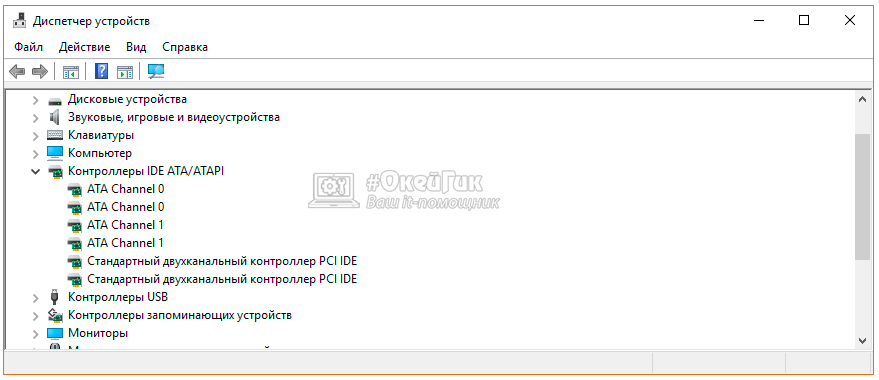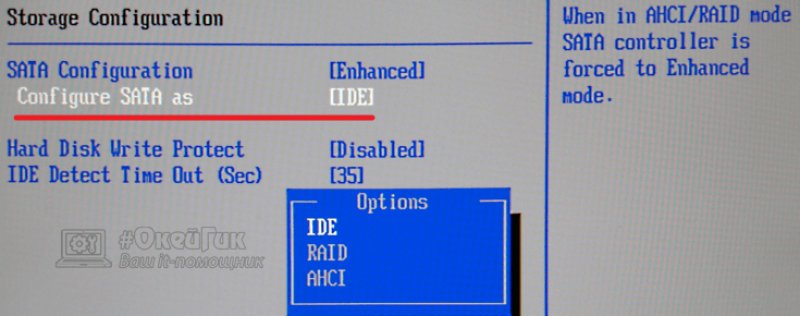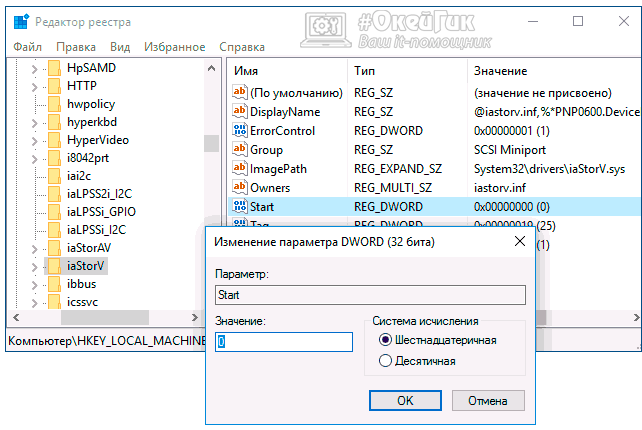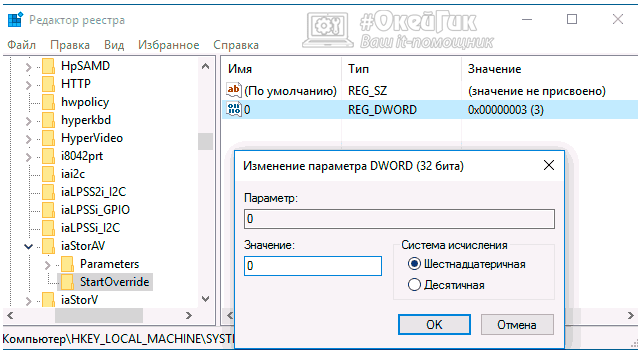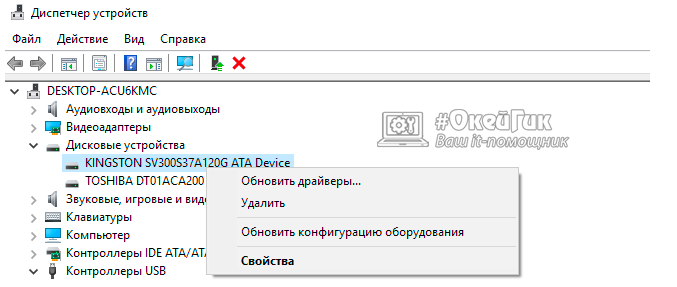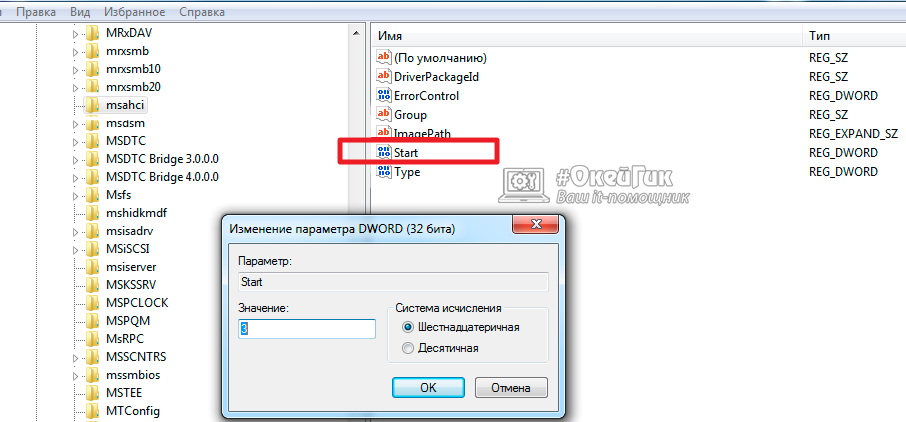- Как включить AHCI
- Включение AHCI в Windows 8 и 8.1
- Как включить AHCI в установленной Windows 7
- Как включить режим AHCI в Windows
- Что такое режим AHCI
- Как узнать, включен ли режим AHCI в Windows
- Как включить режим AHCI в Windows
- Как включить режим AHCI в Windows 10
- Как включить режим AHCI в Windows 8 и Windows 8.1
- Как включить режим AHCI в Windows 7
Как включить AHCI

Включение режима AHCI для жестких дисков и SSD позволяет задействовать NCQ (Native Command Queuing), что в теории должно положительно сказаться на скорости работы дисков. Кроме этого, AHCI поддерживает некоторые дополнительные возможности, например, горячее подключение дисков. См. также: Как включить режим AHCI в Windows 10 после установки.
Примечание: описанные в руководстве действия требуют некоторых навыков работы с компьютером и понимания того, что именно делается. В некоторых случаях процедура может быть не успешной и, в том числе, потребовать переустановки Windows.
Включение AHCI в Windows 8 и 8.1
Один из самых простых способов включить AHCI после установки Windows 8 или 8.1 — использовать безопасный режим (этот же способ рекомендует и сайт официальной поддержки Microsoft).
Для начала, если у вас возникли ошибки при запуске Windows 8 с режимом AHCI, верните режим IDE ATA и включите компьютер. Дальнейшие шаги выглядят следующим образом:
- Запустите командную строку от имени администратора (можно нажать клавиши Windows + X и выбрать нужный пункт меню).
- В командной строке введите bcdedit /set
safeboot minimal и нажмите Enter. - Перезагрузите компьютер и еще до загрузки компьютера включите AHCI в БИОС или UEFI (SATA Mode или Type в разделе Integrated Peripherals), сохраните настройки. Компьютер загрузится в безопасном режиме и установит необходимые драйвера.
- Снова запустите командную строку от имени администратора и введите bcdedit /deletevalue
safeboot - После выполнения команды снова перезагрузите компьютер, в этот раз Windows 8 должна загрузиться без проблем с включенным режимом AHCI для диска.
Это не единственный способ, хотя и наиболее часто описываемый в различных источниках.
Еще один вариант включения AHCI (только для Intel).
- Загрузите драйвер с официального сайта Intel (f6flpy x32 или x64, в зависимости от того, какая версия операционной системы установлена, zip архив). https://downloadcenter.intel.com/Detail_Desc.aspx?DwnldID=24293&lang=rus&ProdId=2101
- Также загрузите файл SetupRST.exe оттуда же.
- В диспетчере устройств установите драйвер f6 AHCI вместо 5 Series SATA или другого драйвера контроллера SATA.
- Перезагрузите компьютер и включите режим AHCI в БИОС.
- После перезагрузки запустите установку SetupRST.exe.
Если ни один из описанных вариантов действий не помог, можете также попробовать первый способ включения AHCI из следующей части этой инструкции.
Как включить AHCI в установленной Windows 7
Сначала рассмотрим, как включить AHCI вручную с помощью редактора реестра Windows 7. Итак, запустите редактор реестра, для этого вы можете нажать клавиши Windows + R и ввести regedit.
- Перейдите к разделу реестра HKEY_LOCAL_MACHINE\SYSTEM\CurrentControlSet\services\msahci
- В данном разделе измените значение параметра Start на 0 (по умолчанию — 3).
- Повторите это действие в разделе HKEY_LOCAL_MACHINE\SYSTEM\CurrentControlSet\services\IastorV
- Закройте редактор реестра.
- Перезагрузите компьютер и в БИОС включите AHCI.
- После следующей перезагрузки Windows 7 начнет установку драйверов дисков, по окончании которой вновь потребуется перезагрузка.
Как видите, ничего сложного. После включения режима AHCI в Windows 7 рекомендую проверить, включено ли кэширование записи на диск в его свойствах и включить его, если нет.
Помимо описанного способа, вы можете использовать утилиту Microsoft Fix it для того, чтобы убрать ошибки после изменения режима SATA (включения AHCI) автоматически. Утилиту можно скачать с официальной страницы (обновление 2018: утилита для автоматического исправления на сайте больше не доступна, только информация по ручному устранению проблемы) http://support.microsoft.com/kb/922976/ru.
После запуска утилиты, все необходимые изменения в системе будут выполнены автоматически, и ошибка INACCESABLE_BOOT_DEVICE (0x0000007B) должна будет исчезнуть.
А вдруг и это будет интересно:
Почему бы не подписаться?
Рассылка новых, иногда интересных и полезных, материалов сайта remontka.pro. Никакой рекламы и бесплатная компьютерная помощь подписчикам от автора. Другие способы подписки (ВК, Одноклассники, Телеграм, Facebook, Twitter, Youtube, Яндекс.Дзен)
31.01.2020 в 09:31
Помогло, спасибо. Win7/64
06.03.2020 в 17:16
А я вот поменял на AHCI, а на виртуальном диске у меня стояла виндовс 7, и теперь вот не запускается 7-ка, что можно сделать, может есть способ как-то восстановить все?
20.03.2021 в 16:48
Когда в реестре включены отмеченные выше службы, то, после установки в биосе AHСI нужно исправить загрузчик запуском Восстановления ОС Win7 с инсталяционного диска (DVD или флэшки) не меняя режима AHCI в биосе.
22.05.2020 в 15:39
Имеется установленная на SSD диске 120Гб Windows-7 х64.
Выяснилось, что в BIOS установлена работа в режиме IDE.
Хочу перевести режим работы с IDE на AHCI путём описанной в статье методики.
Насколько велика вероятность того, что после применения такой методики слетит активация Windows или она вообще перестанет загружаться?
23.05.2020 в 11:20
Здравствуйте.
По идее, никаких проблем быть не должно, но гарантий дать не могу, с учетом удаленной части вашего комментария (на такие темы на сайте обсуждения не ведутся).
03.06.2020 в 17:39
Ваш способ полностью равен описанному на сайте микрософт для случая этой ошибки. разница, что там ставить нолик только в одной из веток. Я так и сделал в двух ветках. Но в трее появился значек с моими HDD как подключенными флешками. Можно ли для дисков этот значок убрать?
04.06.2020 в 12:19
А в БИОС случайно не включены опции Hot Plug или аналогичные (горячая замена дисков). Часто при этой опции в отключении HDD появляются.
13.06.2020 в 20:46
Первый способ помог для семёрки (АМД)
Круто) остальные способы просто не нужны.
Хотя почти уверен, что и через галочку в msconfig можно получить желанный безопасный режим на минималках (и так же отключить), без смд
08.03.2021 в 21:23
Мне пришлось ещё в этой ветке исправить
HKEY_LOCAL_MACHINE\SYSTEM\CurrentControlSet\services\Iastor
Без V.
20.03.2021 в 16:49
В моем случае на материнке ASUS c чипсетом р45 после перевода в биосе на AHCI две отмеченных выше коррективы в реестре не хватило….
Пришлось добавить третью
Скорости обмена в среде Win7 x64 на sata ssd и ssd x300 m.2 существенно возросли и Индекс производительности Windows поднялся с 6.9 до 7.5…
теперь общий индекс системы 7.2 ограничивает ЦП QuadCore Intel Xeon E5440, 2833 MHz (8.5 x 333)
01.04.2021 в 21:06
Спасибо, на старой мамке ASUS P5K Premium помогло. (Винты ноутовские 2х2Тб, скорость как из-под DOSа была)
Как включить режим AHCI в Windows
Грамотная работа компьютера возможна только при слаженном взаимодействии между железом и операционной системой. Технологии развиваются, и в последнее время наиболее это заметно в области накопителей. Современные жесткие диски и SSD-накопители в разы быстрее тех, которые применялись в компьютерах еще 5-10 лет назад. Для передачи данных используется интерфейс SATA, через который накопитель подключается к компьютеру. SATA-интерфейс способен работать в двух режимах: IDE и AHCI, и если у вас установлен современный жесткий диск или SSD, ускорить работу компьютера можно, включив режим AHCI.
Что такое режим AHCI
Как было отмечено выше, AHCI – это один из режимов передачи данных по интерфейсу SATA. Как известно, через интерфейс SATA можно передавать информацию со скорость от 1,5 до 6 Гигабайт за секунду. Максимальная скорость поддерживается именно в режиме AHCI, который должен использоваться со всеми современными накопителями. Что касается режима IDE, он в интерфейсе SATA поддерживается для совместимости со старыми жесткими дисками.
По умолчанию в операционной системе Windows не всегда включен режим AHCI, даже если накопители подключены к материнской плате через SATA. Из-за этого пользователь теряет в производительности компьютера, поскольку скорость работы диска ограничивается программно. Выставив AHCI-режим, можно на 20-30% повысить скорость работы накопителя, что скажется на общих ощущениях от работы компьютера.
Как узнать, включен ли режим AHCI в Windows
Чаще всего пользователи даже не подозревают, что необходимо включать режим AHCI для того, чтобы производительность компьютера стала выше. При этом Windows по умолчанию не всегда работает с HDD и SSD, даже самыми современными, в режиме AHCI. Чтобы проверить, включен ли режим AHCI в Windows, необходимо сделать следующее:
- Нажать правой кнопкой мыши на «Пуск» и выбрать в выпадающем меню пункт «Диспетчер устройств»;
- Далее раскройте список устройств «Контроллеры IDE/ATAPI»;
- Посмотрите список устройств. Если среди них ни у одного в названии не значится режим AHCI, вероятнее всего он не включен в системе.
Обратите внимание: Также отсутствие в списке устройств, работающих в режиме AHCI, может быть связано с тем, что к материнской плате подключены старые накопители, не способные работать в новом режиме.
Также проверить, работает интерфейс SATA в режиме AHCI или IDE можно через BIOS. Для этого необходимо перезагрузить компьютер и в процессе загрузки нажать «Del» или F2. Запустится BIOS, где потребуется найти пункт SATA Mode и посмотреть, установлен вариант AHCI или IDE.
Важно: Если вы заметили в BIOS, что SATA интерфейс установлен на работу в режиме IDE, не надо переключать на режим AHCI, поскольку никакой пользы от этого не будет.
Как включить режим AHCI в Windows
Компания Microsoft в операционных системах Windows начала поддерживать режим AHCI с Windows 7. При этом включить его можно и в Windows XP, если загрузить необходимые драйвера в интернете, сделанные энтузиастами, и установить их. Однако стоит отметить, что данный способ не всегда дает прирост производительности, и лучше на Windows XP отказаться от идеи использования режима AHCI и работать с накопителями через стандартный IDE.
Чтобы включить сам режим AHCI, достаточно в BIOS установить соответствующую настройку для SATA. Но делать это необходимо до установки операционной системы Windows, иначе при загрузке компьютер выдаст ошибку 0x0000007B INACCESSABLE_BOOT_DEVICE или уйдет в состояние постоянной перезагрузки. Поэтому для переключения режима IDE в AHCI при установленном Windows, необходимо внести некоторые изменения в реестр, ниже мы рассмотрим какие действия выполнять для каждой из версий операционной системы.
Как включить режим AHCI в Windows 10
В современной операционной системе Windows 10 компания Microsoft не предложила настройку, которая позволила бы включить поддержку режима AHCI «на лету», если ранее интерфейс SATA работал через IDE. Для правильного переключения в режим AHCI потребуется сделать следующие действия:
- Запустите редактор реестра, нажав на клавиатуре сочетание клавиш Windows+R, а в открывшемся окне прописав команду regedit;
- Далее проследуйте в реестре по следующему пути:
После загрузки компьютера операционная система Windows предложит установить необходимые драйвера для работы с режимом AHCI, обязательно это сделайте.
Как включить режим AHCI в Windows 8 и Windows 8.1
Для переключения операционной системы Windows 8 или Windows 8.1 в работу с режимом AHCI, необходимо провести некоторые работы в командной строке. Потребуется сделать следующие действия:
- Запустите командную строку от имени администратора, для этого нажмите правой кнопкой мыши на «Пуск» и выберите соответствующий пункт;
- Далее введите в командной строке и примените следующую команду:
Стоит отметить, что если компьютер работает на CPU от Intel, то можно использовать стандартную утилиту компании, которая позволяет провести необходимые настройки для переключения Windows в работу с AHCI. Делается это следующим образом:
- С официального сайта Intel загружаются следующие файлы:
- f6flpy – это драйвер;
- SetupRST.exe – исполняемый файл, который потребуется для настройки.
- После этого потребуется нажать правой кнопкой мыши на «Пуск» и выбрать «Диспетчер устройств». В списке устройств перейдите в раздел «Дисковые устройства» и нажмите правой кнопкой мыши на накопитель, на котором установлена операционная система Windows. В выпадающем меню выберите пункт «Обновить драйвера»;
Обратите внимание: Приведенный выше способ подойдет только для компьютеров на процессорах Intel, для AMD подобного решения в данный момент нет.
Как включить режим AHCI в Windows 7
В операционной системе Windows 7 способ включения режима AHCI близок к тому, который применяется в Windows 10. Здесь также потребуется внести некоторые изменения в реестр следующим образом:
- Запустите редактор реестра, для этого нажмите на клавиатуре сочетание клавиш Windows+R, пропишите команду regedit в окне «Выполнить» и нажмите «ОК»;
- После этого проследуйте в редакторе реестра по следующему пути и установите для параметра Start значение 0:
Обратите внимание: При первой загрузке компьютера установите все драйвера, которые предложит операционная система.
Стоит отметить, что если после перехода в режим AHCI возникают ошибки, можно попробовать их устранить при помощи бесплатной утилиты Microsoft Fix it, которую следует загрузить с официального сайта компании Microsoft. Программа имеет русскую локализацию, и разобраться в ней не составит труда.