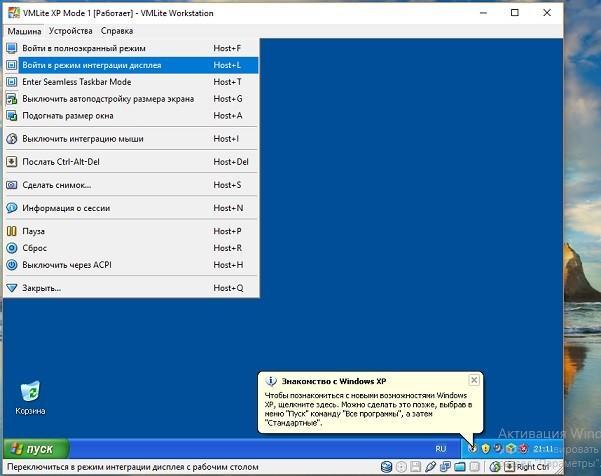- Запуск Windows 10X в эмуляторе на компьютере Windows 10
- Установка эмулятора и образа Windows 10X
- Операционная система Windows 10X
- Видео обзор Windows 10X
- Пакет «Режим Windows XP» и как его установить в Windows 8.1 или 10
- Режим Windows XP для Windows 7 и 10.
- В чём разница между виртуальной Windows XP и Режимом Windows XP?
- Используются:
- Устанавливаем Режим Windows XP в Windows 7
- Устанавливаем Режим Windows XP в Windows 10
Запуск Windows 10X в эмуляторе на компьютере Windows 10
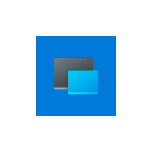
В этом обзоре о том, как установить эмулятор Windows 10X на своем компьютере и кратко о том, что можно увидеть в новой операционной системе, доступных настройках и некоторых других нюансах. Также может быть интересным: Лучшие эмуляторы Android для Windows.
Установка эмулятора и образа Windows 10X
Для установки эмулятора Windows 10X достаточно выполнить следующие шаги:
- Зайдите в магазин приложений Microsoft Store, в поиске введите emulator.
- В результатах обратите внимание на пункт Microsoft Emulator — его устанавливаем первым.
- Также в результатах будет несколько образов Windows 10X, устанавливаем последнюю версию.
На этом процесс установки завершен и можно запускать приложение Microsoft Emulator из меню «Пуск».
В приложении вы увидите список образов Windows 10X (скорее всего, лишь один образ), для запуска нажимаем «Start». Не забудьте, что для работы эмулятора требуется включить виртуализацию, а при появлении ошибки после нажатия Start, нажмите кнопку «Retry».
Операционная система Windows 10X
После запуска эмулятора, через некоторое время загрузки вы увидите «рабочий стол» Windows 10X, разделенный на два экрана, на нем — лишь панель задач (разворачивается при наведении указателя мыши), на которой кнопка «Пуск» с меню с новыми иконками приложений и кнопка просмотра задач.
Полный список установленных приложений можно увидеть, нажав «Show All» в меню. Кстати, установить русский язык интерфейса через параметры у меня не удалось, но язык ввода устанавливается.
Такие вещи как «Параметры» или «Центр безопасности Windows» почти ничем не отличаются от таковых на вашем компьютере с Windows 10, при этом стандартных интерфейсов наподобие «Панель управления» уже нет.
Если заглянуть в проводник, которых здесь целых два экземпляра (обычный и Бета, второй у меня не запустился), вы увидите, что у пользователя есть доступ лишь к собственным папкам, таким как «Документы», «Загрузки» и подобные, остальная файловая система скрыта и недоступна. При этом другие папки и «Диск C» всё-таки присутствует в системе, но получить к нему доступ не получится (показано в видео).
Сама Windows 10X предназначена для мобильных устройств, но, в отличие от других мобильных ОС позволяет запускать приложения не только из соответствующего магазина приложений, но и обычные программы Windows. Я проверил запуск Rufus — в итоге, программа запустилась, хотя и происходило это очень медленно (судя по процессу, внутри Windows 10X запускается отдельный эмулятор для таких приложений).
Если в панели слева от окна эмулятора нажать по кнопке с двумя стрелками, а затем перейти на вкладку «Orientation», вы можете поэкспериментировать с разными режимами работы двух экранного мобильного устройства и посмотреть, как будет вести себя эмулятор.
Пожалуй, пока это всё. Добавить могу лишь то, что синие экраны BSOD в Windows 10X выглядят так же, как и в обычной 10-ке, разве что разделены на два экрана:
Видео обзор Windows 10X
Подводя итог: даже не представляю, какое будущее ждет эту операционную систему (Windows Phone сначала казалась многообещающей, но её уже нет, будет ли с Windows 10X иначе — не факт, на мой взгляд) и не знаю, пригодится ли кому-нибудь этот материал, но, если захочется поэкспериментировать с Windows 10X — почему бы и нет.
Пакет «Режим Windows XP» и как его установить в Windows 8.1 или 10
Чтобы пользователи могли запускать на новых версиях Windows старые программы, скажем, для Windows XP , в операционной системе предусмотрен режим совместимости. Выбрать и применить его настройки можно в свойствах исполняемого файла на одноименной вкладке, после чего старая программа, по идее, должна запуститься. Но так ли он эффективен? Увы, далеко не всегда. Так называемый режим совместимости трудно назвать даже имитацией.
Вся его суть заключается в банальной подмене информации о системе и ее базовых компонентах.
Да, еще режим совместимости позволяет отключать компоненты, способные привести к конфликту с устанавливаемым старым приложением, но этого всё равно недостаточно. Чтобы запустить программу, которая была разработана именно под Windows XP, нужно нечто больше, чем простая подмена названий. Здесь есть два основных решения — создать виртуальную машину и установить на нее XP из ISO -образа или воспользоваться готовым решением от Microsoft под названием Windows XP Mode.
По сути, данное решение представляет собой готовую виртуальную операционную систему, правда, лишенную по умолчанию возможности полноценной интеграции с хостовой системой. Чтобы расширить его функционал до полноценной виртуальной машины, вам понадобится также установить плагин VMLiteWorkstation — программную среду, разработанную на базе проекта VirtualBox OSE. Есть у Windows XP Mode и другой недостаток. Создавался инструмент для Windows 7, установить его в новых версиях Windows можно только опосредовано и без гарантии корректной работы.
Тем не менее, мы попробуем это сделать.
А так действуем, придерживаясь следующего плана.
На странице www.microsoft.com/ru-ru/download/confirmation.aspx?id=8002 скачиваем пакет Windows XP Mode, с сайта www.vmlite.com или любого другого свободного источника скачиваем плагин WMLite Workstation.
Первым делом устанавливаем плагин.
Следуя указаниям мастера и соглашаясь с инсталляцией драйвера контроллера запоминающих устройств.
По завершении установки идем в меню Пуск и запускаем инструмент «VMLite Wizard».
В открывшемся окошке настроек активируем радиокнопку «Specify the path…».
Указываем путь к исполняемому файлу Windows XP Mode, жмем «Далее» и запускаем процедуру установки.
На определенных этапах вам будет предложено указать пароль для виртуальной машины, выбрать каталог установки, выделить желаемый объем оперативной памяти, отключить или оставить включенным брандмауэр.
После того как распаковка будет завершена, опять идем в меню Пуск и запускаем на этот раз среду WMLite Workstation.
Ее интерфейс практически дублирует VirtualBox, так что вы без труда во всём разберетесь. В общем всё, можете настраивать и запускать виртуальную машину с уже подключенной к ней Windows XP.
Альтернативный вариант
Если что-то пойдет не так, можете установить Windows XP Mode непосредственно на VirtualBox, предварительно вытащив из установочного пакета файл виртуального диска. Для этого откройте исполняемый файл Windows XP Mode в WinRAR или другом архиваторе, зайдите папку «sources» и извлеките из нее файл «xpm» .
Добавив ему расширение ZIP , вновь откройте архиватором и на этот раз извлеките файл VirtualXPVHD , переименуйте его в VirtualXP.vhd .
Создайте в VirtualBox виртуальную машину с настройками XP , подцепите к ней полученный VHD -файл.
И запустите гостевую операционную систему.
Альтернативный вариант работает как в Windows 10, так и в Windows 8.1.
Режим Windows XP для Windows 7 и 10.
В статье рассматривается пример отдельного программного решения режима совместимости для приложений предыдущих поколений Windows. Режим Windows XP или Windwos XP Mode позволяет не просто запускать отдельные программы, но и работать в среде XP, не покидая установленной версии Windows.
Вариантов установки режима Windows XP на Windows 7 и 10 несколько. В том числе с использованием Windows Virtual PC. Однако последняя программа виртуализации требует активированной версии Windows. Этим не каждый из нас может похвастаться . Можно использовать и полноценную Windows Virtual Box. Но они работают как виртуальные машины – компьютер в компьютере. О таких вариантах вам, конечно, известно.
Для полной интеграции Режима разработан специальный плагин, который позволяет активировать Windows XP как полноценную систему и не требует аппаратной виртуализации от компьютера. Для людей, так и не смирившихся с кончиной Windows XP, но потерявшими всякую связь с установочными дисками, этот вариант окажется интересным. Ни Windows VMware, ни VirtualBox здесь использоваться не будут.
Далее. На протяжении установок в обе системы (Windows 7 и 10) применяемый плагин выказывал явное неудовольствие от присутствия VirtualBox. Либо отказывался устанавливаться, либо не работал. Так что установка связки Режима и плагина проходила без VirtualBox (я его временно удалил).
В чём разница между виртуальной Windows XP и Режимом Windows XP?
- Режим Windows XP с виртуальной машиной в настройках по умолчанию НИЧЕГО ОБЩЕГО НЕ ИМЕЕТ. Windows XP Mode – это “продвинутая” версия режима совместимости для программ и приложений, которая доступна во всех версиях Windows. Настройки в этой вкладке “врут” программам о самой системе и версиях сервис-паков. Они же способны отключать те элементы системы, которые могут вызвать конфликт с программой. Эти настройки получили название Шимки (Shims) от шиммировать – колебаться . Вот совместимость на примере одной из программ:
Знакомый многим режим совместимости с предыдущими версиями Windows
Если таких программ у вас немного и программа в обычном режиме совместимости работает, это оптимальный вариант.
- Однако не всегда этот режим прокатывает. Для такого варианта развития событий и был создан Режим Windows XP, который подразумевает установку программ прямо туда, “в сам режим”. Программа после этого запускается в среде Windows XP 32-x: т.е. в теории любая программа для XP должна нормально заработать в Режиме Windows XP. Режим именно ИМИТИРУЕТ XP в вашей версии Windows без установки системы как таковой.
- Установленный режим можно с лёгкостью превратить и расширить до полноценной виртуальной машины с помощью специального плагина, который заменит отчасти VirtualBox. Или дополнит (при должных настройках).
- Запустив Режим (с плагином или без) вы сразу получаете безусловный доступ ко всем папкам и файлам, которые вам доступны из обычной Windows.
- указываемый плагин имеет вариант Интеграции дисплея, который делает работу в Режиме напрямую:
Используются:
-
- Windows 7 и Windows 10 (64-x битные версии)
- права администратора
- программа Windows XP Mode
- плагин VMLiteWorkstation для интеграции или совмещения Режима
Устанавливаем Режим Windows XP в Windows 7
СРАЗУ. При попытке установить плагин поверх совместно с VirtualBox на одной из сборок меня ждали неприятности: от невозможности запуститься до синего экрана BSOD. Так что было принято решение временно убрать виртуальную машину и установить плагин. А я сначала устанавливаю Windows XP Mode поэтапно, как простую программу:
Я указал Рабочий стол корневой папкой для наглядности установки. Если вы решили использовать Режим Windows XP в качестве рабочей лошадки – это не самое лучшее место хранения файлов.
Для дальнейшей работы нам может понадобиться плагин интеграции VMLiteWorkstation.
скачаю пакет русификации
Запустим машину, которая завершит настройку Windows XP как полноценной машины. Вариант готов к работе полностью. Как в виде режима:
так и в виде виртуальной машины:

Устанавливаем Режим Windows XP в Windows 10
Здесь без подробностей. Но с нюансами. Дело в том, что проекта Режим Windows XP под Windows 8/10 не существует в принципе. Установка Windows XP вместе с Windows 10 на общий жёсткий диск не всем подходит. А потому вариант с Режимом в Windows 10 порой очень интересен.
При установке будем использовать тот же исполнительный файл Windows XP Mode, что и в первом абзаце. Также я буду доустанавливать и плагин, без которого Windows XP Mode не станет на Windows 10
так что установку Режима проводим в таком порядке:
- сначала плагин VMLiteWorkstation
- затем и сам Режим, указав в настройках плагина на расположение файла WindowsXPMode_ru-ru.exe. Сразу одно допущение: плагин, как и в Windows 7, не всегда уживается с Virtual Box и может вызвать серьёзный сбой в работе программы. Что, впрочем, не мешает на моих машинах под управлением Windows 10 им уживаться вместе. На данном этапе, если VirtualBox у вас тоже установлен, попробуйте хотя бы не допустить, чтобы они запускались одновременно. Запускаем установку плагина (см. ссылку в абзаце про Windows XP Mode в Windows 7):
окно с предупреждением о неуживчивости с VirtualBox
вводим произвольный пароль для режима Windows XP в Windows 10
- Указываем настройки RAM и CPU в соответствии с потребностями и возможностями реальной сборки на Windows 10:
- соглашаемся с установкой и ждём окончания:
Вот и всё. Расширения и дополнения ставим обычным порядком через панель команд плагина.