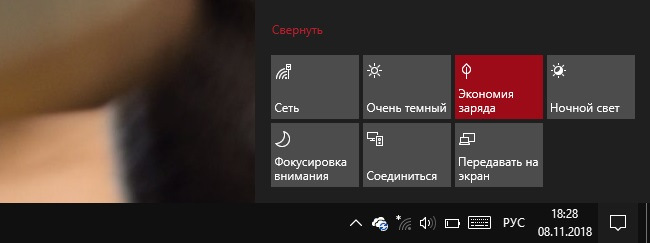- Как настроить регулирование энергопотребления / мощности в Windows 10
- Как посмотреть, какие процессы регулируются
- Как отключить регулирование мощности в настройках электропитания
- Как отключить регулирование мощности с помощью редактора групповых политик
- Как отключить регулирование мощности с помощью системного реестра
- Примечание
- Как отключить регулирование мощности для отдельных процессов
- Как включить режим экономии заряда в Windows 10?
- Как в Windows 10 изменить схему энергосбережения по умолчанию
- Режим энергосбережения Windows 10 — как настроить питание
- Что такое режим энергосбережения Windows 10
- Как включить энергосберегающий режим на Windows 10
- Как отключить режим энергосбережения Windows 10
- Основные настройки режима в операционной системе Виндовс 10
- Батарея
- Питание и гибернация
- Что делать, если высокое энергопотребление в играх Виндовс 10
Как настроить регулирование энергопотребления / мощности в Windows 10
В Windows 10 пользователи, как правило, работают с несколькими приложениями. В результате программы, которые работают в фоновом режиме, потребляют значительное количество энергии.
Чтобы оптимизировать энергопотребление, в начиная с Windows 10 (версия 1709) компания Microsoft представила новую функцию Power Throttling (регулирование энергопотребления или регулирование мощности), которая использует технологии энергосбережения современных процессоров для ограничения ресурсов для фоновых процессов.
Используя данную технологию, система Windows может автоматически определять, какие приложения вы активно используете, и и ограничивать ресурсы для процессов, которые неважными. Функция регулирования мощности позволяет увеличить автономную работу устройства до 11 процентов.
Однако, распознавание процессов может работать не так, как ожидается. В этих случаях пользователь может самостоятельно контролировать, каким приложениям нужно ограничить потребление ресурсов, а каким нужно предоставить всю доступную мощность.
Как посмотреть, какие процессы регулируются
Чтобы посмотреть, какие процессы регулируются функцией Power Throttling можно воспользоваться Диспетчером задач.
- Щелкните правой кнопкой мыши по панели инструментов и выберите пункт “Диспетчер задач”.
- Перейдите на вкладку “Подробности”.
- Щелкните правой кнопкой мыши по заголовку любого столбца и выберите пункт “Выбрать столбцы”.
- Прокрутите вниз и отметьте галочку Регулирование энергопотребления.
- Нажмите ОК.
После выполнения данных шагов появится новый столбец “Регулирование мощности”, показывающий, какие процессы находятся в энергосберегающем режиме.
На ноутбуках, планшетах или других портативных устройствах с аккумулятором у некоторых процессов будет указан статус «Регулирование энергопотребления» – “Включено”, а у остальных – “Выключено”.
Наглядно посмотреть новую функцию в действии можно открыв приложение, а затем свернув его. Когда вы активно используете приложение в Диспетчере задач будет показываться статус регулирования энергопотребления “Выключено”, но после сворачивания статус изменится на “Включено”.
Если все процессы имеют статус “Выключено”, значит ваше устройство подключено к источнику питания или используются режим Максимальная производительность.
Как отключить регулирование мощности в настройках электропитания
Power Throttling активируется автоматически, когда портативное устройство не заряжается, а это означает, что самый быстрый способ отключить эту функцию – подключить устройство к источнику питания.
Вы также можете управлять регулированием мощности в вашей системе, щелкнув значок питания в области уведомлений и используя слайдер, чтобы изменить режим питания.
- Экономия заряда – регулирование мощности включается
- Улучшенная батарея – регулирование мощности включается
- Оптимальная производительность – регулирование мощности включается, но в щадящем режиме
- Максимальная производительность – регулирование мощности отключается
Как отключить регулирование мощности с помощью редактора групповых политик
Если вы используете Windows 10 Pro, то отключить Power Throttling можно с помощью редактора групповых политик.
- Используйте сочетание клавиша Windows + R , чтобы открыть окно команды “Выполнить”.
- Введите gpedit.msc и нажмите ОК, чтобы открыть редактор локальной групповой политики.
- Перейдите по пути: Конфигурация компьютера > Административные шаблоны > Система > Управление электропитанием > Параметры регулирования мощности
- Щелкните дважды по политике Выключить регулирование мощности.
- Выберите опцию “Включено”, нажмите “Применить” и “ОК”.
- Перезагрузите компьютер.
После завершения данных шагов и перезагрузки ПК, регулирование мощности будет отключено для всех приложений в любых режимах электропитания.
В любое время вы можете снова активировать регулирование мощности, выполните те же шаги, но в пункте 5 выберите опцию “Не задано”.
Как отключить регулирование мощности с помощью системного реестра
Редактор групповых политик недоступен в Windows 10 Домашняя, но вы можете сделать то же самое с помощью редактора реестра.
Примечание
Некорректное изменение реестра может привести к серьезным проблемам. Рекомендуется создать резервную копию реестра Windows перед тем, как выполнить данные шаги. В меню редактора реестра выберите Файл > Экспорт для сохранения резервной копии.
- Используйте сочетание клавиша Windows + R , чтобы открыть окно команды “Выполнить”.
- Введите regedit и нажмите ОК, чтобы открыть редактор реестра.
- Перейдите по следующему пути HKEY_LOCAL_MACHINE\SYSTEM\CurrentControlSet\Control\Power
- Щелкните правой кнопкой мыши по папке “Power”, выберите Создать > Раздел.
- Назовите раздел PowerThrottling и нажмите Enter.
- Щелкните дважды по созданному разделу и выберите Создать > Параметр DWORD (32 бита).
- Назовите параметр PowerThrottlingOff и нажмите Enter.
- Щелкните дважды по созданному ключу и установите значение 1, затем нажмите ОК.
- Перезагрузите компьютер.
После завершения данных шагов и перезагрузки ПК, регулирование мощности будет отключено для всех приложений в любых режимах электропитания.
В любое время вы можете снова активировать регулирование мощности, выполните те же шаги, но в пункте 4 удалите раздел PowerThrottling.
Как отключить регулирование мощности для отдельных процессов
Windows 10 используется интеллектуальный подход, чтобы определить какие процессы нужно ограничивать для экономии заряда и продления времени автономной работы. Тем не менее, иногда ограничение приложения может быть ошибочным и может привести к нежелательным проблемам с производительностью.
В этих ситуациях можно отключить Power Throttling для каждого приложения без необходимости полностью отключать эту функцию.
Как отключить регулирование мощности для отдельных процессов» style=»width:750px;height:auto;»/>
- Откройте приложение Параметры.
- Перейдите в раздел Система > Батарея.
- Выберите ссылку Просмотрите, какие приложения влияют на время работы батареи.
- Выберите приложение, настройки которого хотите изменить. Энергопотребление приложений, которые помечены Под управлением Windows контролируются Windows. Если отмечено Под управлением пользователя, то пользователь вручную настроил эти приложения.
- Уберите галочку “Разрешить Windows решать, когда это приложение может выполняться в фоновом режиме”.
- Уберите галочку “Уменьшить объем задач, которые может выполнять приложение, когда оно находится в фоновом режиме”.
После завершения данных шагов, регулирование мощности будет отключено для конкретного приложения.
Регулирование энергопотребления / мощности – функция, предназначенная для оптимизации срока службы батареи на портативных устройствах, поэтому не рекомендуется изменять настройки данной функции, если у вас нет проблем с работой приложений, когда функция активна.
Как включить режим экономии заряда в Windows 10?
Вручную режим экономии заряда включается в Центре действий (Win+A) кликом по кнопке Экономия заряда. Операционная система приостановит некоторые фоновые задачи и отключит push-уведомления, стараясь сократить использование ресурсов компьютера.
Переход в режим экономии заряда батареи возможен и в автоматическом режиме. Эта опция включается в панели Параметры → Система → Батарея → Экономия заряда. Достаточно установить галочку напротив пункта Автоматически включать экономию заряда при уровне батареи ниже:, а затем выбрать желаемый минимальный уровень заряда в диапазоне от 5 до 100% при помощи удобного слайдера.
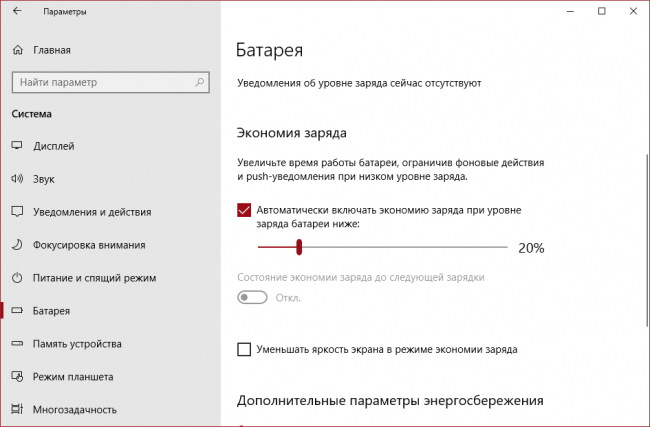
Состояние экономии заряда может сохраняться до отключения режима пользователем вручную или до подключения зарядного устройства. Последний вариант активируется в той же панели Батарея переключателем Состояние экономии заряда до следующей зарядки.
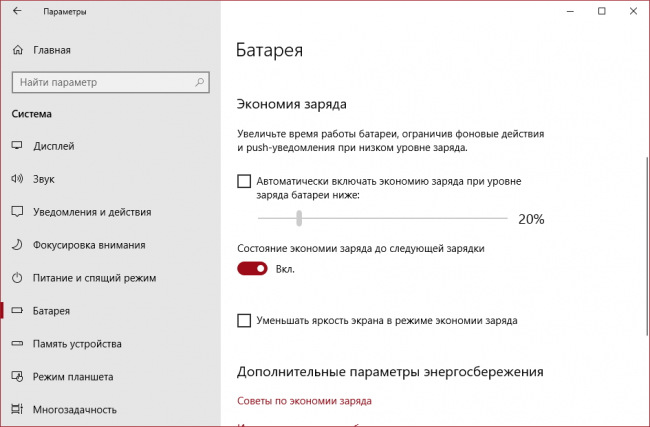
Кроме сокращения фоновой активности, в режиме экономии заряда Windows 10 может ещё и автоматически снижать уровень яркости экрана компьютера. Для включения этой опции нужно лишь установить галочку напротив пункта Уменьшать яркость экрана в режиме экономии заряда.
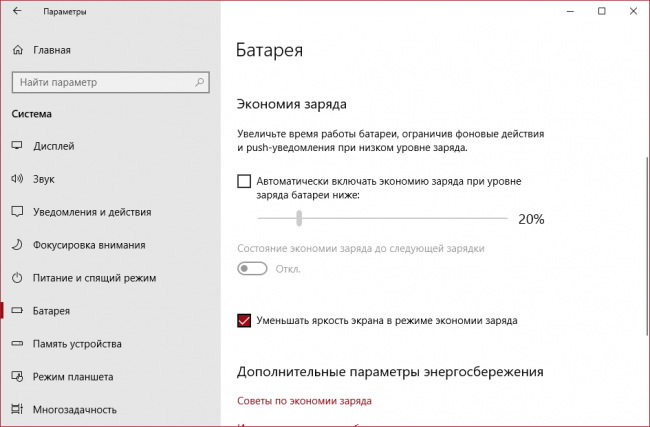
Режим экономии заряда — не единственный способ продлить время автономной работы планшета или ноутбука от батареи. Ряд полезных советов на эту тему даёт и сама Microsoft, изучите рекомендации её специалистов — наверняка вы найдёте в них что-то полезное для себя.
Как в Windows 10 изменить схему энергосбережения по умолчанию
Для того, чтобы более эффективно использовать ресурсы своего компьютера, необходимо правильно настроить параметры потребления энергии вашим ПК. Windows 10 в плане настроек энергосбережения мало чем отличается от предыдущих версий операционной системы.
Для того, чтобы зайти в необходимый раздел “Электропитание”, нужно попасть в панель управления. Сделать это можно, например, нажав правой кнопкой мыши по кнопке Пуск. И выберите “Панель управления” в контекстном меню или — если у вас ноутбук — нажмите правой кнопкой мыши по значку батарейки в системном трее. После этого найдите пункт “Электропитание”. Чтобы облегчить себе поиск в панели управления, в пункте “Просмотр” переключите вид с категорий на значки.
По умолчанию в Windows три режима производительности. Режим “Максимальная производительность” позволяет наслаждаться системой в полной мере — однако расход энергии в этом случае будет немалым. Напротив, “Экономия энергии” позволяет устройству дольше работать от аккумулятора. Правда, в ущерб мощности. Третий вариант представляет собой компромисс между энергопотреблением и мощностью. Каждый режим можно кастомизировать по собственному усмотрению. Для этого определяете необходимую схему и выбираете “Настройка схемы электропитания”.
В основном настройка параметров электропитания предназначена для настройки перевода компьютера в спящий режим: вы выбираете оптимальный интервал времени для перехода ПК в сон и отключения дисплея для пониженного энергопотребления компьютера.
Дополнительные параметры питания позволяют настроить потребление энергии более тонко. Например, можно уточнить, будет ли требовать ввод пароля ваша система при пробуждении, через какой промежуток времени ПК уйдет в гибернацию, нужно ли оставлять питание USB-портам в спящем режиме, как системе реагировать на нажатие кнопок на системном блоке.
Если вы хотите создать схему электропитания “с нуля”, вам необходимо выбрать пункт “Создание схемы управления электропитанием”. Этот пункт также может помочь в случае, если у вас при загрузке системы “слетают” параметры питания. Мастер настройки предложит вам выбрать один из трех режимов по умолчанию, который вы хотите отредактировать, и позволит выбрать название схемы. Оптимально настроив “под себя” каждый пункт дополнительных настроек системы, вы сможете продлить работу ноутбука от батареи или снизить количество потребляемой энергии мощного настольного ПК.
Режим энергосбережения Windows 10 — как настроить питание
Последние версии операционной системы Виндовс обзавелись множеством полезных функций и возможностей. Начиная с седьмой ОС, пользователи ПК и ноутбуков могут сами контролировать энергозатраты своего устройства. Благодаря этому увеличивается энергоэффективность компьютера, а в случае с ноутбуком — длительность работы от батареи.
Все это достигается с помощью специального режима энергосбережения. Он схож с такой же функцией на мобильном телефоне, только вместо экрана пользователь может настраивать яркость монитора. Однако не всем знакома такая возможность, поэтому следует рассмотреть ее более подробно.
Режим энергосбережения — новая для пользователей опция
Что такое режим энергосбережения Windows 10
Данный параметр позволяет снизить потребление электричества стационарным компьютером, однако наиболее полезен он для владельцев ноутбуков. При использовании устройства вне дома часто требуется увеличить время его работы. Чтобы отключение техники не произошло раньше времени, требуется произвести настройку энергосбережения.
Но данный режим не только уменьшает яркость монитора. Кроме этого, он вносит изменение в следующее:
- выполняет выключение всех программ и приложений, которые работают в фоновом режиме;
- полностью прекращает отправление push-уведомлений.
Обратите внимание! Чаще всего данный режим начинает работать в автоматическом режиме, когда уровень заряда аккумулятора достигнет определенного значения. Если в это время подключить устройство к электрической сети, то энергосбережение будет выключено.
Однако в некоторых ситуациях не обязательно ждать автоматического действия режима. Энергосбережение можно включать и отключать самостоятельно. Для этого необходимо точно знать, что делать и какие параметры настраивать.
Как включить энергосберегающий режим на Windows 10
Так как экономить заряд батареи можно самостоятельно, существует определенная последовательность действий, позволяющая это сделать. Не все пользователи понимают, зачем это необходимо. Однако если произвести включение режима сразу после отсоединения провода электропитания, то можно значительно увеличить автономное время работы устройства. Для этого необходимо выполнить следующую последовательность действий:
- Зайти в настройки системных уведомлений.
- Найти иконку батареи и нажать на нее.
- Во всплывшем окне выбрать пункт «Экономия заряда».
К сведению! Чтобы быстро получить доступ к основным параметрам режима, необходимо перейти в центр уведомлений и найти там соответствующий пункт. В нем пользователю будут доступны основные возможности энергосбережения.
Как отключить режим энергосбережения Windows 10
С одной стороны, отключение данной функции приводит к тому, что устройство разряжается намного быстрее. Однако это необходимо для тех, кто хочет поиграть в игру с высокой производительностью без потери качества картинки, торможений и подвисаний.
Обратите внимание! Для этого необходимо правильно настроить режим питания. Придется изменить производительность с оптимальной на максимальную.
Сделать это можно несколькими способами. Самые популярные из них следующие:
- самый простой. Здесь всего лишь потребуется нажать на иконку батареи в правом нижнем углу экрана и изменить параметр «Оптимальная производительность» на «Высокая производительность»;
- центр мобильности. Следующий вариант того, как выключить энергосберегающий режим на Windows 10. В центре мобильности пользователю доступна информация об уровне заряда аккумулятора, режиме работы и многое другое. Для отключения параметра необходимо перейти в раздел «Состояние батареи». В нем переключить режим «Экономия энергии» на «Высокую производительность»;
- панель управления. Также можно выполнять определенные действия в знакомой всем панели управления. Открыть ее можно через командную строку, в которой необходимо вбить «control panel». Далее нужно найти пункт «Электропитание». В нем будет пункт «Показать дополнительные схемы». Следует нажать на него. После этого появится список возможностей, доступных владельцу устройства. Надо вместо варианта «Экономия энергии» выбрать «Высокая производительность».
Основные настройки режима в операционной системе Виндовс 10
Энергосбережение на компьютере или ноутбуке можно не только включать и отключать, но и производить настройки данного режима. Чтобы сделать это, от пользователя потребуется выполнение простой последовательности действий: зайти в меню «Пуск», выбрать «Параметры», далее — «Система» и нажать на строку «Экономия заряда батареи.
После этого откроется окно, в котором можно выбирать или менять следующие параметры:
- убрать автоматическое включение функции экономии энергии;
- настроить уровень заряда аккумулятора, при котором будет автоматически запускаться энергосбережение. Можно выбрать не шаблонные 20, а 40 и даже 70 процентов;
- выключать опцию затемнения экрана при запуске экономии энергии. Однако делать этого не рекомендуется, так как подсветка обычно и съедает большую часть ресурсов;
- отключить возможность отправления push-уведомлений при слабом заряде аккумулятора;
- выбрать, какие именно программы и приложения будут продолжать работать в фоновом режиме при запуске энергосбережения. Из всего списка следует переместить ползунок в положение «Вкл.» у самых важных приложений.
Важно! Яркость экрана можно регулировать в разумных пределах, но выставлять ее на максимум не рекомендуется. В противном случае ноутбук разрядится очень быстро.
Батарея
Нелишним будет зайти в пункт «Использование батареи». Здесь можно посмотреть, какие приложения расходуют больше всего заряда, узнать в каком соотношении между дисплеем, системой и интернет-соединением по вай-фаю происходит распределение затрат энергии.
Обратите внимание! Данная информация является ценной, так как с ее помощью можно определить и выключить программу, которая тратит больше всех заряда аккумулятора.
Питание и гибернация
Также можно произвести определенные настройки во вкладке «Питание и спящий режим». Здесь пользователю доступны несколько опций. Он может выбрать, через сколько минут без активности будет гаснуть экран или осуществлен переход в спящий режим. Причем варианты различаются для питания от батареи и сети.
Дополнительные параметры настройки
Что делать, если высокое энергопотребление в играх Виндовс 10
Связано это с наличием особого игрового режима, который позволяет повысить производительность компьютера во время игры. Однако когда необходимо сохранить уровень заряда, эта возможность только мешает и приводит к высокому энергопотреблению. Отключение можно выполнить следующим образом:
- Зайти в «Параметры».
- Выбрать пункт «Игры».
- В настройках графики изменить «Высокую производительность» на «Энергосбережение».
Это позволит при необходимости играть на автономном устройстве и не тратить много заряда батареи.
Таким образом, в статье было кратко рассказано про популярный режим, который появился в последних версия ОС Виндовс. Он очень удобен для ноутбуков, легко включается и выключается. Инструкции просты, поэтому с ними справится даже начинающий пользователь.