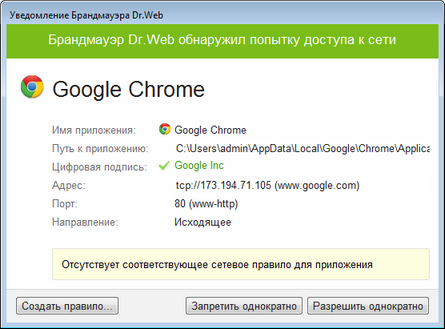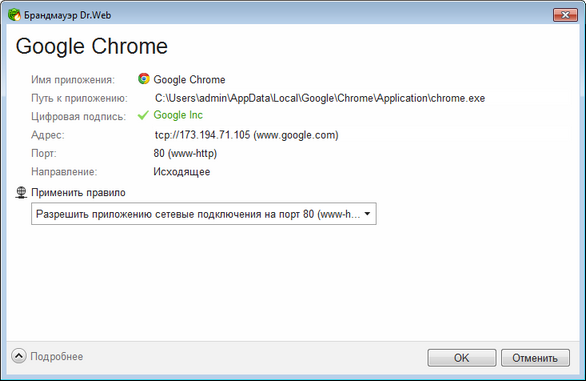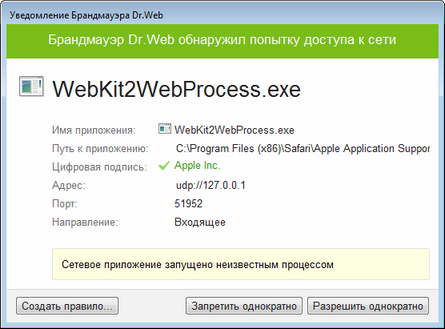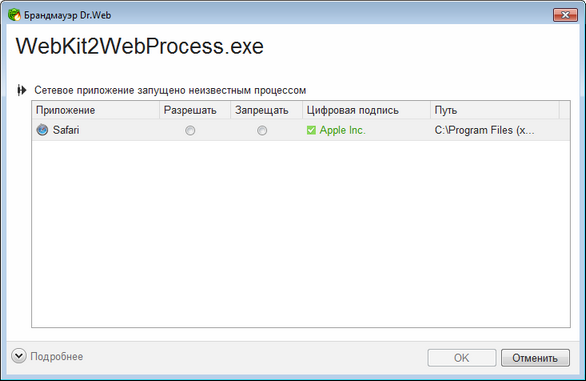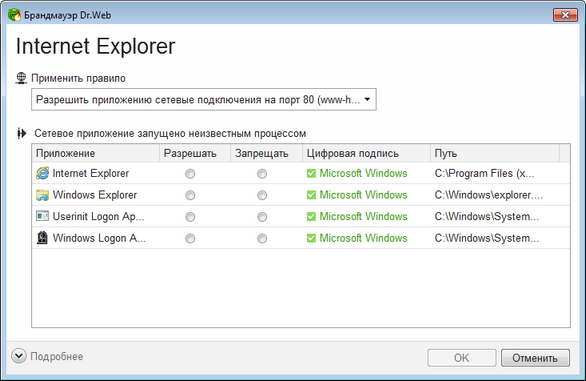- Режим обучения имеется у компонента dr web для windows
- Режим обучения имеется у компонента dr web для windows
- Режим обучения имеется у компонента dr web для windows
- Брандмауэр Dr.Web – новый компонент в продуктах Dr.Web для защиты рабочих станций Windows
- Часто задаваемые вопросы по темам
- Брандмауэр Dr.Web
- Что такое брандмауэр?
- Что такое интерактивный режим брандмауэра?
- Брандмауэр заблокировал доступ в Интернет. Что делать?
- Как запретить программе выход в Интернет?
- Появилось окно уведомления брандмауэра. Что с ним делать?
- Как создать правило для приложения (программы)?
- Как отключить брандмауэр?
- Как сбросить настройки брандмауэра?
- В каких режимах может работать брандмауэр?
- Что такое родительский процесс?
- Как настроить правила для сетевых соединений?
- Как просмотреть отчет брандмауэра?
- Что такое пакетный фильтр?
- Как отправить вам отчет о работе брандмауэра?
- Могу ли я установить Dr.Web Firewall без установки антивируса?
- Что означает надпись «Цифровая подпись — Неизвестно» при попытке приложения получить доступ в Интернет? Что такое цифровая подпись и на что она влияет?
- Неизвестное приложение постоянно пытается выйти в Интернет. Что это может быть и что делать в этом случае?
- Нужно ли настраивать пакетный фильтр для домашнего компьютера?
Режим обучения имеется у компонента dr web для windows
Настройка Брандмауэра Dr.Web
Для доступа к настройкам Брандмауэра запрашивается пароль, если в разделе Самозащита Основных настроек Dr.Web вы установили флажок Защищать паролем настройки Dr.Web.
Настройки Брандмауэра недоступны в пользовательском режиме.
Для начала работы с Брандмауэром необходимо:
По умолчанию Брандмауэр работает в режиме обучения . Вне зависимости от режима работы производится регистрация событий .
Основные средства настройки и управления сетевым фильтром Брандмауэр Dr.Web сосредоточены в подменю Брандмауэр меню SpIDer Agent . Настройки программы по умолчанию являются оптимальными для большинства применений, их не следует изменять без необходимости.
Настройка сетевого фильтра
1. Откройте меню SpIDer Agent .
2. В подменю Брандмауэр выберите пункт Настройки. Откроется вкладка Брандмауэр окна настроек Dr.Web , содержащая следующие разделы:
• раздел Приложения , в котором задаются параметры фильтрации на уровне приложений;
• раздел Интерфейсы , в котором задаются параметры фильтрации на уровне сетевых пакетов;
• раздел Дополнительно , в котором задается режим работы Брандмауэра .
3. Внесите необходимые изменения. Для получения информации о настройках, расположенных в разделе, нажмите на ссылку Справка.
4. По окончании редактирования настроек нажмите кнопку ОК для сохранения внесенных изменений или кнопку Отменить для отказа от них.
Режим обучения имеется у компонента dr web для windows
Обучение Брандмауэра Dr.Web
После установки Брандмауэра некоторое время в процессе вашей работы за компьютером производится обучение программы. При обнаружении попытки со стороны операционной системы или пользовательских приложений подключиться к сети Брандмауэр проверяет, заданы ли для этих программ правила фильтрации, и если правила отсутствуют, выводит соответствующее предупреждение:
Чтобы подробнее ознакомиться с какой-либо опцией или настройкой, доступной
в этом окне, щелкните по соответствующему фрагменту окна на рисунке.
При работе под ограниченной учетной записью (Гость) Брандмауэр Dr.Web не выдает пользователю предупреждения о попытках доступа к сети. Предупреждения будут выдаваться под учетной записью с правами администратора, если такая сессия активна одновременно с гостевой.
Правила для приложений
1. При обнаружении попытки подключения к сети со стороны приложения, ознакомьтесь со следующей информацией:
Наименование программы. Удостоверьтесь, что путь к нему, указанный в поле Путь к приложению, соответствует правильному расположению программы.
Путь к приложению
Полный путь к исполняемому файлу приложения и его имя.
Цифровая подпись приложения.
Протокол и адрес хоста, к которому совершается попытка подключения.
Порт, по которому совершается попытка подключения.
2. Примите решение о подходящей для данного случая операции и выберите соответствующее действие нижней части окна:
• чтобы блокировать данное подключение, выберите действие Запретить однократно;
• чтобы позволить приложению данное подключение, выберите действие Разрешить однократно;
• чтобы перейти к форме создания правила фильтрации, выберите действие Создать правило. Откроется окно, в котором вы можете либо выбрать предустановленное правило, либо вручную создать правило для приложений .
Чтобы подробнее ознакомиться с какой-либо опцией или настройкой, доступной в этом окне,
щелкните по соответствующему фрагменту окна на рисунке.
3. Нажмите кнопку OK. Брандмауэр выполнит указанную вами операцию, и окно оповещения будет закрыто.
В некоторых случаях операционная система Windows не позволяет однозначно идентифицировать службу, работающую как системный процесс. При обнаружении попытки подключения со стороны системного процесса, обратите внимание на порт, указанный в сведениях о соединении. Если вы используете приложение, которое может обращаться к указанному порту, разрешите данное подключение. В режиме обучения для известных соединений системного процесса созданы правила по умолчанию.
В случаях, когда программа, осуществляющая попытку подключения, уже известна Брандмауэру (то есть для нее заданы правила фильтрации), но запускается другим неизвестным приложением (родительским процессом), Брандмауэр выводит соответствующее предупреждение:
Чтобы подробнее ознакомиться с какой-либо опцией или настройкой, доступной
в этом окне, щелкните по соответствующему фрагменту окна на рисунке.
Правила для родительских процессов
1. При обнаружении попытки подключения к сети со стороны приложения, запущенного неизвестной для Брандмауэра программой, ознакомьтесь с информацией об исполняемом файле родительской программы.
2. Когда вы примете решение о подходящей для данного случая операции, выполните одно из следующий действий:
• чтобы позволить приложению подключиться к сети, нажмите кнопку Разрешить однократно;
• чтобы блокировать подключение приложения к сети, нажмите кнопку Запретить однократно;
• чтобы создать правило, нажмите Создать правило и в открывшемся окне задайте необходимые настройки для родительского процесса .
Чтобы подробнее ознакомиться с какой-либо опцией или настройкой, доступной в этом окне,
щелкните по соответствующему фрагменту окна на рисунке.
3. Нажмите кнопку OK. Брандмауэр выполнит указанную вами операцию, и окно оповещения будет закрыто.
Также возможна ситуация, при которой неизвестное приложение запускается другим неизвестным приложением, в таком случае в предупреждении будет выведена соответствующая информация и при выборе Создать правило откроется окно, в котором вы можете настроить правила как для приложений, так и для родительских процессов:
Чтобы подробнее ознакомиться с какой-либо опцией или настройкой, доступной в этом окне,
щелкните по соответствующему фрагменту окна на рисунке.
Режим обучения имеется у компонента dr web для windows
Брандмауэр Dr.Web – новый компонент в продуктах Dr.Web для защиты рабочих станций Windows
15 марта 2010 года
Компания «Доктор Веб» – российский разработчик средств информационной безопасности – сообщает о включении в однопользовательские продукты Dr.Web для Windows брандмауэра Dr.Web. Этот компонент, предназначенный для защиты от несанкционированного доступа извне и предотвращения утечки важных данных, стал основной «изюминкой» новых продуктов: Антивирус Dr.Web Pro и Dr.Web Security Space Pro.
Брандмауэр Dr.Web предоставляет пользователям возможность контроля и фильтрации всего входящего и исходящего интернет-трафика – как на уровне приложений, так и на уровне пакетов.
Разработчики интерфейса нового компонента защиты постарались учесть всю сложность и разнообразие функциональных возможностей брандмауэра и предложили пользователям максимально простые инструменты для его настройки и управления. По умолчанию брандмауэр начинает свою работу в режиме обучения, инициируя создание правил фильтрации при попытках операционной системы или пользовательских приложений подключиться к сети Интернет. В то же время имеются предустановленные правила, которые касаются в основном собственных компонентов антивируса и важнейших системных процессов. Предусмотрены также режим блокировки и разрешения неизвестных подключений.
Тонкая настройка правил позволяет пользователю полностью «приручить» брандмауэр и обеспечить его работу в соответствии с индивидуальными потребностями и предпочтениями. Кроме того, возможно быстрое переключение между наборами правил.
Управление брандмауэром происходит с помощью компонента SpIDer Agent. Для полноценной работы межсетевого экрана необходим компонент Firewall в ключевом файле – иначе он будет работать в «прозрачном» режиме, незаметно для пользователей.
Помимо возможности включения/отключения компонента и его настройки пользователь получает доступ к детальной статистике брандмауэра: журналу приложений и журналу пакетного фильтра.
Часто задаваемые вопросы по темам
Брандмауэр Dr.Web
Что такое брандмауэр?
Брандмауэр (англ. Firewall — противопожарная стена, он же сетевой экран, он же файервол) — это программа, контролирующая обмен данными между вашим компьютером и остальной сетью. Основная задача брандмауэра — мониторинг сетевой активности, генерируемой приложениями, и предотвращение попыток хакеров или вредоносных программ отправить какую-либо информацию с вашего компьютера в сеть или, наоборот, несанкционированно принять ее из удаленного источника.
Что такое интерактивный режим брандмауэра?
В этом режиме вам предоставляется возможность обучить брандмауэр реакции на попытки той или иной программы проявить сетевую активность.
При обнаружении обращения к сетевым ресурсам Брандмауэр Dr.Web проверяет, заданы ли для этих программ правила фильтрации. Если правила отсутствуют, то выводится соответствующий запрос, в котором пользователь может выбрать разовое действие для брандмауэра или создать правило, по которому в дальнейшем подобная сетевая активность приложения будет обрабатываться.
Брандмауэр заблокировал доступ в Интернет. Что делать?
При блокировке Брандмауэром работы с сетью необходимо сделать следующее.
- Для сброса настроек щелкните во значку Dr.Web в трее, откройте в меню антивируса пункт Центр безопасности, нажмите на значок в левом нижнем углу окна, а затем — в правом верхнем. В открывшемся окне в разделе Управление настройками выберите Изменить → Восстановить настройки по умолчанию и нажмите ОК.

Внимание! При выполнении этого действия сбросятся пользовательские параметры всех компонентов Dr.Web, их потребуется настроить заново.
После этого при попытке выйти в Интернет могут появляться запросы от Брандмауэра (создать правило, запретить однократно, разрешить однократно). Создайте разрешающие правила для нужных вам приложений, нажав на кнопку Создать правило → Разрешить → OK.
Подробнее об обучении Брандмауэра читайте в документации
Обратитесь в службу технической поддержки, приложив отчет, созданный утилитой DwSysInfo.
Для создания отчета:
- Загрузите и сохраните на компьютере утилиту: https://download.geo.drweb.com/pub/drweb/tools/dwsysinfo.exe
- Запустите сохраненный файл dwsysinfo.exe.
- Нажмите на кнопку Сформировать отчет.
- Дождитесь окончания формирования отчета.
Как запретить программе выход в Интернет?
Чтобы запретить использование сети определенной программе, необходимо создать новое правило. Щелкните по значку Dr.Web на панели задач, выберите Центр безопасности → Файлы и сеть и нажмите на значок .

При появлении окна контроля учетных записей пользователей нажмите на кнопку Да и при необходимости введите пароль администратора.

Выберите ставший активным раздел Брандмауэр и нажмите Изменить в пункте Правила для приложений.

В открывшемся окне нажмите на значок , чтобы добавить новое правило.
В следующем окне укажите путь к исполняемому файлу приложения, в выпадающем списке Запуск сетевых приложений выберите Блокировать, а в списке Доступ к сетевым ресурсам — Блокировать все.

Нажмите ОК, чтобы изменения вступили в силу.
Появилось окно уведомления брандмауэра. Что с ним делать?
Появление окна уведомления указывает на то, что для приложения, на которое среагировал брандмауэр, не задано правило обработки. Вы можете поступить одним из следующих способов.
- Разрешить однократно — сетевая активность приложения будет разрешена на время текущего сеанса. После перезагрузки компьютера или при повторном вызове программы запрос брандмауэра будет выдан вновь.
- Запретить однократно — запрет сетевой активности программы. Только на текущий сеанс.
- Создать правило — когда вы настроите правило для приложения, брандмауэр будет автоматически срабатывать согласно этому правилу. Выбрав этот пункт, вы увидите окно, в котором вам будет предложен выбор действия:
- Разрешить приложению сетевые подключения на порт *номер порта*
- Запретить приложению сетевые подключения на порт *номер порта*
- Разрешить приложению все сетевые подключения
- Запретить приложению все сетевые подключения
- Создать свое правило — вы можете создать новое правило для работы брандмауэра с текущей программой.
Примечание. Всегда старайтесь создавать правила, чтобы автоматизировать работу брандмауэра.
Как создать правило для приложения (программы)?
Чтобы запретить использование сети определенной программе, необходимо создать новое правило. Щелкните по значку Dr.Web на панели задач, выберите Центр безопасности → Файлы и сеть и нажмите на значок .

При появлении окна контроля учетных записей пользователей нажмите на кнопку Да и при необходимости введите пароль администратора.

Выберите ставший активным раздел Брандмауэр и нажмите Изменить в пункте Правила для приложений.

В открывшемся окне нажмите на значок , чтобы добавить новое правило.

В следующем окне укажите путь к исполняемому файлу приложения, в выпадающем списке Запуск сетевых приложений выберите нужное действие:
- Разрешать — при попытке запуска сетевого приложения брандмауэр будет разрешать это действие.
- Блокировать — при попытке запуска сетевого приложения брандмауэр будет запрещать это действие.
- Не задано — при попытке запуска сетевого приложения брандмауэр будет выдавать запрос.
Затем выберите нужное действие в списке Доступ к сетевым ресурсам:
- Разрешать все — будет разрешена любая сетевая активность программы.
- Блокировать все — будет запрещена любая сетевая активность программы.
- Пользовательский — вы можете вручную настроить все параметры работы программы с сетью.
- Не задано — при каждой попытке программы выйти в сеть будет выдаваться запрос.

Нажмите ОК, чтобы изменения вступили в силу.
Если брандмауэр работает в интерактивном режиме, нет необходимости настраивать правила вручную — проще настраивать доступ для каждого приложения в момент его первой сетевой активности, прямо из окна оповещения брандмауэра.
Как отключить брандмауэр?
Щелкните по значку Dr.Web на панели задач, выберите Центр безопасности → Файлы и сеть и нажмите на значок . При появлении окна контроля учетных записей пользователей нажмите на кнопку Да и при необходимости введите пароль администратора.

Затем сдвиньте переключатель напротив ставшего активным компонента Брандмауэр — его рамка станет красной.

Как сбросить настройки брандмауэра?
Для сброса настроек щелкните во значку Dr.Web в трее, откройте в меню антивируса пункт Центр безопасности, нажмите на значок в левом нижнем углу окна, а затем — в правом верхнем. В открывшемся окне в разделе Управление настройками выберите Изменить → Восстановить настройки по умолчанию и нажмите ОК.

Внимание! При выполнении этого действия сбросятся пользовательские параметры всех компонентов Dr.Web, их потребуется настроить заново.
В каких режимах может работать брандмауэр?
У брандмауэра есть три режима работы:
- Разрешать неизвестные соединения — все неизвестные соединения разрешены. Защита не функционирует.
- Разрешать соединения для доверенных приложений — правила для известных приложений (имеющих действительную цифровую подпись) применяются автоматически. Обо всех неизвестных соединениях пользователю будет выдаваться запрос на выбор действия.
- Интерактивный режим — режим обучения. При попытке операционной системы или приложения проявить сетевую активность брандмауэр будет выдавать пользователю запрос на выбор действия.
- Блокировать неизвестные соединения — все неизвестные соединения будут блокироваться без выдачи запроса пользователю.
Задать режим работы можно в настройках брандмауэра. Если для приложения уже задано правило, брандмауэр будет действовать согласно ему.
Что такое родительский процесс?
Родительский процесс — это процесс или приложение, которое может запускать другие приложения. Настроить правила для родительских процессов можно в окне создания или редактирования правила для приложения с помощью выпадающего списка Запуск сетевых приложений.
Как настроить правила для сетевых соединений?
Щелкните по значку Dr.Web на панели задач, выберите Центр безопасности → Файлы и сеть и нажмите на значок . При появлении окна контроля учетных записей пользователей нажмите на кнопку Да и при необходимости введите пароль администратора.

Выберите ставший активным раздел Брандмауэр и нажмите Дополнительные настройки. В разделе Параметры работы для известных сетей нажмите Изменить. В открывшемся окне для каждого из сетевых соединений можно указать набор заранее установленных правил:
- Allow all — все пакеты пропускаются.
- Block all — все пакеты блокируются.
- Default rule — правила, описывающие наиболее часто встречающиеся конфигурации сети и распространенные атаки (используются по умолчанию для всех интерфейсов).
Как просмотреть отчет брандмауэра?
Щелкните по значку Dr.Web на панели задач и выберите Центр безопасности → Статистика → Брандмауэр.

Что такое пакетный фильтр?
Это элемент брандмауэра, позволяющий управлять прохождением трафика по указанным протоколам, разрешая или запрещая передачу пакетов, удовлетворяющих заданным условиям. Пакетный фильтр — базовое средство обеспечения безопасности компьютера, работающее независимо от приложений.
Как отправить вам отчет о работе брандмауэра?
Загрузите этот скрипт, сохраните его на рабочем столе и запустите, щелкнув по файлу два раза левой клавишей мыши. На рабочем столе появится файл netfilter.log. Передайте этот файл в службу технической поддержки «Доктор Веб», приложив к соответствующему запросу.
Могу ли я установить Dr.Web Firewall без установки антивируса?
Брандмауэр Dr.Web является компонентом программного комплекса Dr.Web, и установить брандмауэр без установки антивируса невозможно.
Что означает надпись «Цифровая подпись — Неизвестно» при попытке приложения получить доступ в Интернет? Что такое цифровая подпись и на что она влияет?
Цифровая подпись — код, который удостоверяет, что программа была получена из конкретного источника и не изменялась. В то же время подписанное приложение не обязательно безопасно, поэтому пользователю стоит быть внимательным при установке любого, даже подписанного программного обеспечения.
Неизвестное приложение постоянно пытается выйти в Интернет. Что это может быть и что делать в этом случае?
Возможно, что это какая-либо вредоносная программа. Рекомендуется провести полную проверку системы антивирусным сканером Dr.Web.
Нужно ли настраивать пакетный фильтр для домашнего компьютера?
В домашних условиях, когда требуется защищать от сетевых атак только один компьютер, настройка пакетного фильтра не требуется. Дело в том, что значительная часть правил содержится в базе брандмауэра, и эти правила активируются по мере надобности. Если правило для какой-либо ситуации отсутствует, брандмауэр выдаст запрос действия.