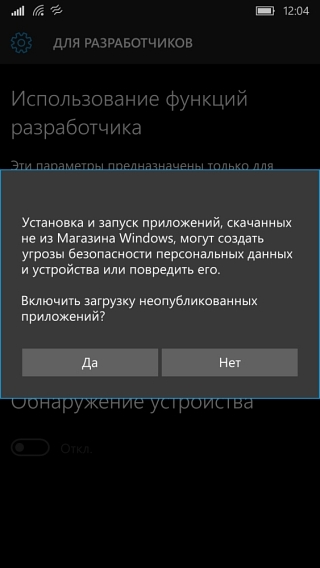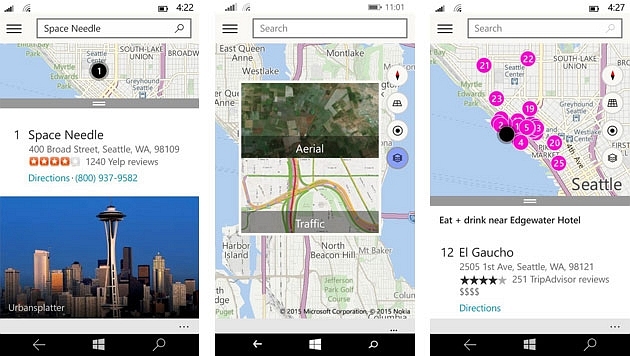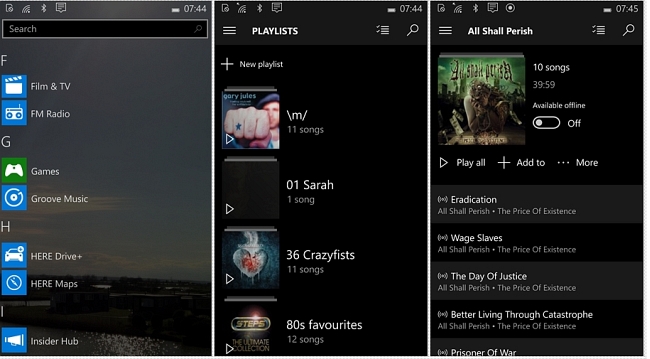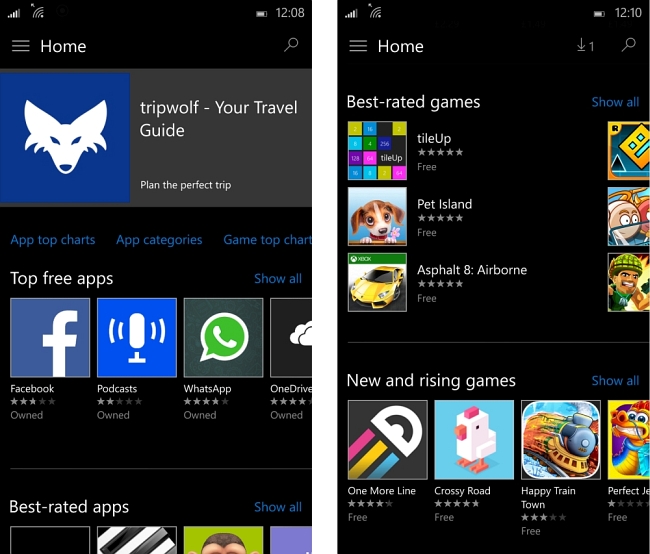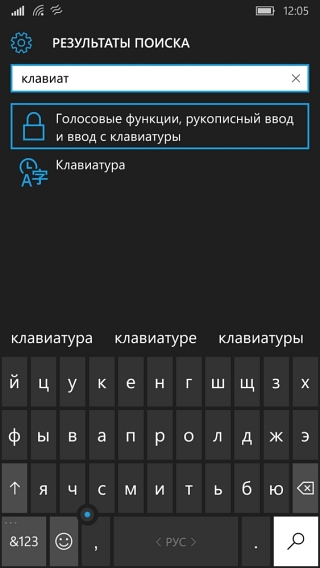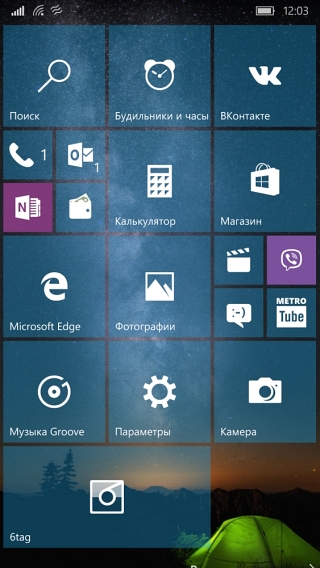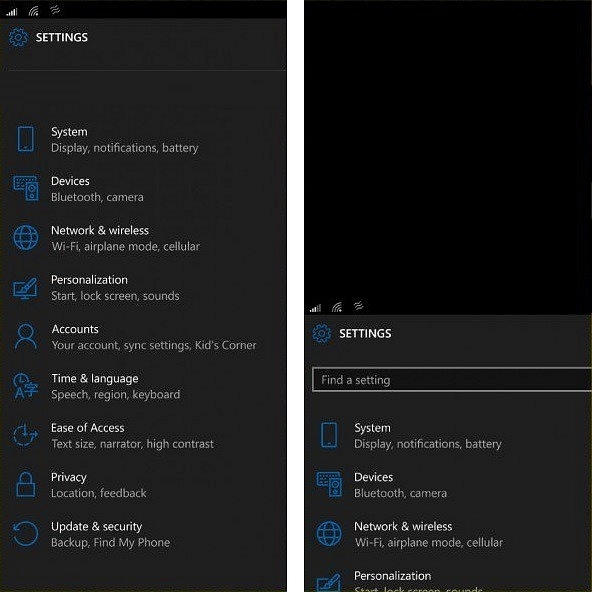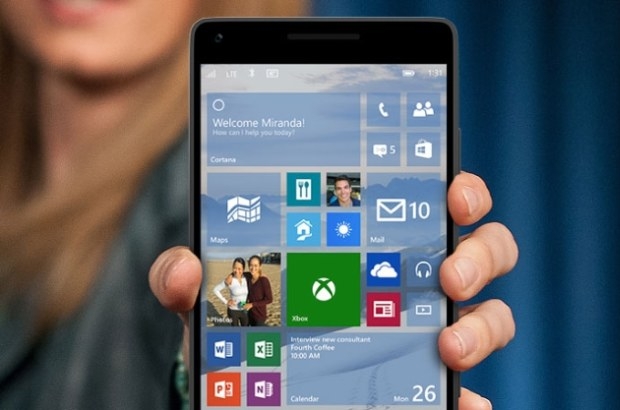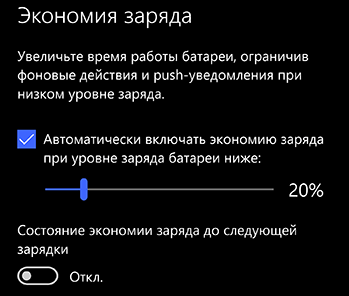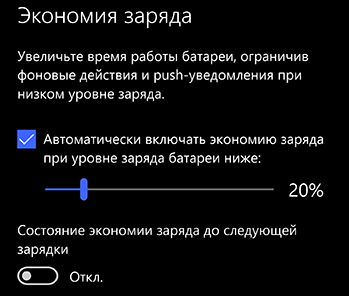- 10 главных «фишек» Windows 10 Mobile
- Портирование приложений
- Continuum
- Установка сторонних приложений
- Браузер Microsoft Edge
- Новые и обновленные стандартные приложения
- Удобная работа с уведомлениями
- Новая клавиатура, панель набора номера и калькулятор
- Новый главный экран
- Режим «управление одной рукой»
- Более продвинутые звонки
- Кто на новенького?
- Отключите режим ожидания в Windows Mobile 6
- 3 ответа
- Советы по экономии энергии батареи в системе Windows 10 Mobile
- Отключите то, что не используется
- Измените настройки экрана
- Изменение параметров синхронизации
10 главных «фишек» Windows 10 Mobile
Недалек уже тот день, когда финальная версия новой мобильной операционной системы от Microsoft начнет рассылаться и устанавливаться на смартфоны под управлением Windows Phone 8.1. Первыми обновление получат обладатели самых последних версий гаджетов серии Microsoft Lumia, а спустя несколько недель и почти все остальные. О самых интересных функциях Windows 10 Mobile мы и расскажем.
Портирование приложений
Функция из разряда «то, что все так долго ждали» — это не значит, что программы прямо-таки уже начали пачками портировать, но такая возможность появится. Теперь Microsoft Visual Studio поддерживает код, который написан для Android, Java/C++ и iOS (Objective-C). Говоря проще, переносить код на Windows 10 можно будет даже без вмешательства разработчиков (Visual Studio будет сама делать до 90 процентов работы).
Формально это открывает широчайшие просторы для деятельности, поскольку по количеству приложений Магазин Windows пока что заметно уступает магазинам от Google и Apple. Однако, если функциональность в действительности окажется так же хороша, как маркетологи рассказывают в пресс-релизах, то Windows Store в скором времени сможет серьезно конкурировать с Google Play и Apple Store.
Continuum
Одна из основных фишек ОС семейства Windows 10 — универсальность и некая «взаимозаменяемость» приложений, что особенно ярко заметно по мобильной версии. Работает это всё так: вы подключаете свой смартфон, работающий под управлением Windows 10 Mobile, к обычному монитору, и получаете самый натуральный десктопный вид Windows 10 (то есть меню «Пуск», панель задач и другие). Нет, вы не сможете запускать исполняемые EXE-файлы, но приложения из магазина без проблем адаптируются под большую диагональ и полностью работоспособны.
Лучше всего это будет заметно на офисных приложениях (пакет Microsoft Office тоже обновлен, кстати) и видеороликах/кинофильмах: скажем, вы начинаете просматривать и редактировать документ в Word/PowerPoint на какой-нибудь Lumia 950 по дороге на работу и заканчиваете прямо на рабочем месте, просто подключив смартфон к десктопу. То же и с фильмом: начали смотреть на мобильном гаджете, закончили в ноутбуке или на большом экране. Разумеется, все это действительно и в обратном направлении: начали работать на десктопе — и продолжили на смартфоне.
Установка сторонних приложений
Та возможность, которая отключена по умолчанию в Google Android, наконец-то официально появится в Windows 10 Mobile. Выражается это в виде появления отдельной вкладки «Для разработчиков», включение пункта «Режим разработчика» на которой позволит устанавливать неопубликованные в Windows Store приложения. При этом нет необходимости регистрировать свой смартфон через специальную программу, то есть новой функцией могут воспользоваться все без исключения пользователи.
Конечно, можно было с помощью сторонних файловых менеджеров попытаться установить неопубликованные приложение и раньше (к примеру, если производитель не разрешил установку из магазина в вашем регионе), но это срабатывало далеко не всегда и нужно было устанавливать сторонний файловый менеджер (и даже не каждый из них подходил для этого).
Браузер Microsoft Edge
Не секрет, что Internet Explorer давно не пользуется популярностью, не говоря уже о его мобильной версии. Впрочем, для Windows Phone нормальных браузеров, сравнимых хотя бы с Google Chrome для Android, попросту нет.
Для новой ОС браузер по умолчанию был полностью переработан и аналогичен таковому для настольной Windows 10. У него теперь удобное управление страницами и закладками, для него поддерживается описанный выше режим Continuum, у него новый движок NL (который уже сделал его быстрее всех версий Internet Explorer по разным независимым тестах), есть «Режим Чтения» (Reading View), возможность установить закладку на интересной странице, чтобы дочитать ее позднее — и масса других интересных фишек. Новый браузер также интегрирован с Cortana, есть и плагины; правда, никто не говорит, что они все бесплатные.
Новые и обновленные стандартные приложения
Практически все стандартные приложения будут обновлены как по части дизайна, так и с точки зрения возможностей. И к ним добавились многие другие. К примеру, фирменные карты HERE Maps получили новое оформление и множество функций, включая долгожданную голосовую навигацию.
Обновилось приложение для камеры и другое — для блокировки и фильтрации нежелательных звонков и SMS. Приложение Device Flow позволит поделиться изображением со своего экрана и прочими медиа-файлами с другими пользователями. А обновленная «Галерея» теперь дает возможность просматривать не только локальные изображения, но и те, которые находятся на OneDrive.
Плюс к этому, внедрено множество мелких мелочей для повышения удобств пользователей: новая анимация при разблокировке телефона, измененный центр уведомлений и т.д.
Нельзя не сказать и про обновленное приложение Groove Music (Музыка Groove), которое аналогично похожему в Android и iOS: это персональная музыкальная библиотека с плейлистами, абонементами для потоковых трансляций и возможностью воспроизводить музыку с OneDrive. Вы можете загружать обложки, делиться музыкой со своими друзьями, и наконец-то приложение унифицировано для настольной и мобильной версий.
Кстати, у магазина приложений тоже новый дизайн, который теперь похож на таковой у Google Play и Apple Store. Что пошло ему только на пользу.
Удобная работа с уведомлениями
Теперь можно отвечать на сообщения прямо из меню, открываемого в шторке при заблокированном телефоне. Выглядит это так: у вас появляется уведомление о сообщении в меню под переключателями режимов Bluetooth и прочих Airplane Mode, и вы можете сразу же написать ответ, не разблокируя смартфон (да, как в айфоне).
Это значительно экономит время, поскольку теперь не нужно для ответа переходить в приложение по работе с короткими сообщениями; все делается «на лету».
Новая клавиатура, панель набора номера и калькулятор
Новый плоский дизайн клавиш выглядит более удобным в калькуляторе и менее удобным — в «Телефоне». А в новой клавиатуре теперь меньше шансов промахнуться при наборе, и свайп-метод никуда не делся.
Плюс ко всему у клавиатуры появилась новая фишка: в левом нижнем углу между клавишами появилась круглая точка, которая несет в себе функцию виртуального джойстика. Использовать это можно, например, при заполнении веб-форм: чтобы не тыкать каждый раз в экран при заполнении нового поля, предлагается зажать эту точку, как обыкновенный стик-поинт, и подвести курсор к следующему полю, где можно продолжить набор данных «без отрыва от производства».
Новый главный экран
Прежде всего, это обновленный стартовый экран, который предлагает еще один вариант размещения плиток. К тому же теперь можно размещать фоновое изображение действительно под всеми плитками приложений: в Windows Phone 8.1, где данную возможность ввели впервые, многие плитки были непрозрачными и поэтому картинка выглядела очень «рваной».
Изменен и стандартный системный шрифт: он стал контрастнее. А в настройках теперь можно менять размеры шрифтов с шагом 10% для всех надписей во всех пунктах меню.
Режим «управление одной рукой»
Этот интересный режим предназначен, по всей видимости, для больших диагоналей. Сейчас длительное нажатие на кнопку Windows никак не задействовано, а в новой Windows 10 Mobile этим действием и будет включаться данный режим. В нем экран делится на две части, и пользователь может выполнять операции с его нижней половиной, которая имитирует весь экран целиком. В таком режиме легко дотянуться даже до самого верхнего края, держа аппарат одной рукой. При этом все приложения и все функции работают как ни в чем ни бывало.
Любопытно, что выключается данная функция от простой неактивности пользователя в течение трех секунд. К примеру, если вы перестали скроллить страницу и просто замираете в ожидании, она снова восстановится на весь экран.
Более продвинутые звонки
Теперь если вам не отвечают, то вы будете точно знать, после скольких именно гудков вам ответили, или сколько вы прождали на линии, прежде чем был дан отбой звонка. Нельзя сказать, что это какая-то инновационная функция, поскольку она уже была в MIUI, но просто еще одна информация, которая будет у вас в списке звонков.
Кто на новенького?
Список смартфонов, которые первыми получат обновленную ОС, невелик и включает в себя 13 моделей: Lumia 430, Lumia 435, Lumia 532, Lumia 535, Lumia 540, Lumia 635 (с 1 Гбайт оперативной памяти), Lumia 640, Lumia 640 XL, Lumia 735, Lumia 830 и Lumia 930.
Флагманские Lumia 950 и Lumia 950 XL уже продаются с предустановленной Windows 10 Mobile.
Отключите режим ожидания в Windows Mobile 6
Кто-либо знает, как я мог программно отключить/разрешить режим ожидания на Windows Mobile?
3 ответа
Если Вы хотите, чтобы Ваша программа не была помещена в сон, в то время как это работает, лучший способ состоит в том, чтобы создать функцию типа KeepAlive, которая называет SystemIdleTimerReset, SHIdleTimerReset и моделирует ключевое касание. Затем необходимо назвать его много, в основном везде.
Этот метод только работает, когда пользователь запускает приложение вручную.
Если Ваше приложение запущено уведомлением (т.е. в то время как устройство приостановлено), то необходимо сделать больше, или иначе приложение будет приостановлено после очень короткого промежутка времени, пока пользователь не приводит в действие устройство из приостановленного режима. Для обработки этого, необходимо поместить устройство в необслуживаемый режим питания.
Во время необслуживаемого использования режима все еще необходимо назвать KeepAlive много, можно использовать отдельный поток, который спит для x миллисекунд и называет поддержание funcation.
Обратите внимание на то, что необслуживаемый режим не выводит его из режима ожидания, это помещает устройство в странное полусонное состояние.
Таким образом, если Вы запускаете необслуживаемый режим, в то время как устройство в приостановленном режиме, он не разбудит экран или что-либо. Весь необслуживаемый режим делает, мешают WM приостановить Ваше приложение. Также другая проблема состоит в том, что это не работает над всеми устройствами, некоторое управление питанием устройств не очень хорошо, и это временно отстранит Вас так или иначе независимо от того, что Вы делаете.
Советы по экономии энергии батареи в системе Windows 10 Mobile
Вот несколько шагов, которые можно предпринять, чтобы батарея в телефоне с операционной системой Windows работала дольше:
- Используйте режим экономии заряда батареи. Это самый простой способ продлить время автономной работы устройства под управлением системы Windows 10 Mobile.
- Уменьшите яркость экрана. На начальном экране быстро проведите пальцем экрана, чтобы перейти к списку Всех приложений, а затем выберите Настройки → Система → Экран. Отключите параметр Автоматически менять яркость при изменении освещенности окружающей среды , а затем установите нужный уровень яркости с помощью ползунка.
- Используйте темный фон. На начальном экране быстро проведите пальцем, чтобы открыть список Всех приложений, а затем выберите пункт Параметры → Персонализация → Цвета и выберите Темный.
- Установите более короткий тайм-аут экрана. На начальном экране быстро проведите пальцем для открытия списка Всех приложений, а затем выберите пункт Параметры → Персонализация → Экран блокировки. В разделе Экран выключается, когда пройдет выберите соответствующее поле, чтобы изменить тайм-аут экрана.
Отключите то, что не используется
Отключение неиспользуемых приложений и других функций может значительно продлить время работы аккумулятора.
- Оптимизируйте приложения, работающие в фоновом режиме. Используйте в полной мере возможности аккумулятора телефона, выбирая какие приложения могут работать в фоновом режиме. На начальном экране быстро проведите пальцем, чтобы открыть список Всех приложений и выберите Настройки → Система → Аккумулятор → Использование аккумулятора по приложениям. Вы увидите список приложений и количество пропорционально потребляемой энергии, что поможет определить, какие приложения могут работать в фоновом режиме (самые главные), и какие не должны (наименее важные). Выберите приложение из списка, а затем выберите пункт Всегда разрешать в фоновом режиме, Управление Windows или Никогда не разрешать в фоновом режиме. (Примечание: некоторые приложения нельзя убрать из фонового режима).
- Отключите местоположение. На начальном экране быстро проведите пальцем в список Всех приложений, а затем выберите Параметры → Конфиденциальность → Расположение и отключите пункт Служба определения местоположения .
- Выключайте функцию Bluetooth. На начальном экране быстро проведите пальцем в список Всех приложений, а затем выберите пункт Параметры → Устройства → Bluetooth и выключите функцию Bluetooth.
- Отключите функцию NFC. На начальном экране быстро проведите пальцем в список Все приложения, а затем выберите пункт Параметры → Устройства → NFC и отключите функцию Коснуться и передать.
Измените настройки экрана
Чтобы продлить время работы аккумулятора, настроить некоторые параметры экрана мобильного телефона.
- Уменьшите яркость экрана. На начальном экране проведите пальцем, чтобы перейти к списку Всех приложений, а затем выберите Настройки → Система → Экран. Отключите параметр Автоматически менять яркость при изменении освещенности и настройте нужный уровень яркости с помощью ползунка.
- Используйте темный фон. На начальном экране быстро проведите пальцем в список Все приложения, а затем выберите пункт Параметры → Персонализация → Цвета и выберите Темный.
- Установите более короткий тайм-аут экрана. На начальном экране быстро проведите пальцем в список Все приложения, а затем выберите пункт Параметры → Персонализация → Экран блокировки. В разделе Экран выключается, когда пройдет выберите соответствующее поле, чтобы изменить тайм-аут экрана.
- Выключать экран во время звонков. Если вы используете устройство в режиме громкой связи или подключает Bluetooth-гарнитуру, нажмите кнопку питания, чтобы выключить экран.
- Отключить видоискатель после съемки. Нажмите кнопку Назад , чтобы отключить видоискатель камеры, или кнопку питания, чтобы ввести телефон в режим сна.
- Установите более короткое время ожидания для отображения экрана предварительного просмотра или отключите этот экран. На начальном экране быстро проведите пальцем в список Все приложения, а затем выберите пункт Параметры → Надстройки → Экран предварительного просмотра и выберите поле, в котором можно изменить время ожидания отображения или пункт Выкл. (Только на поддерживаемых устройствах)
Изменение параметров синхронизации
Продлите время работы батареи, изменив частоту синхронизации телефона.
- Реже синхронизируйте сообщения электронной почты. На начальном экране быстро проведите пальцем в список Все приложения, а затем выберите пункт Параметры → Учетные записи → Учетные записи электронной почты и учетные записи приложений. Выберите учетную запись, которую вы хотите изменить, а затем выберите Управление → Изменить параметры синхронизации почтового ящика. В разделе Скачать новую электронную почту выберите более длинный интервал.
- Реже синхронизируйте контакты и календари. На начальном экране быстро проведите пальцем в список Все приложения, а затем выберите пункт Параметры → Учетные записи → Учетные записи электронной почты и учетные записи приложений. Выберите учетную запись, которую хотите изменить, а затем выберите Управление → Изменить параметры синхронизации почтового ящика. В разделе Синхронизировать контакты и календари выберите более длительный промежуток времени.
- Синхронизировать только выбранные сообщения электронной почты, календари и контакты. Вам не нужно синхронизировать сообщения электронной почты, календарей и контактов, если вы этого не хотите. На начальном экране быстро проведите пальцем в список Все приложения, а затем выберите пункт Параметры → Учетные записи → Учетные записи электронной почты и учетные записи приложений. Выберите учетную запись, которую вы хотите изменить, а затем выберите Управление → Изменить параметры синхронизации почтового ящика. В разделе Параметры синхронизации выберите пункт Электронная почта, Календарь или Контакты, чтобы отключить её.
- Ограничьте элементы, закрепленные на рабочем столе. Закрепление различных приложений на рабочем столе – это удобно. Однако, помните, что чем больше динамических плиток закреплено на начальном экране, тем больше энергии расходует телефон.
- Отправляйте только те фотографии, которые вы хотите сохранить. Это позволяет экономить энергию, а спустя время – проведите сортировку фотографий и отправку в OneDrive. Чтобы отключить автоматическую загрузку, перейдите в Настройки → Устройство → Камера по умолчанию → Управление параметрами передачи OneDrive и отключите параметр передачи фотографий с камеры.