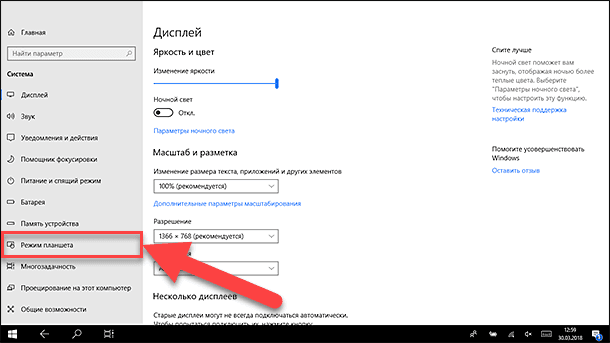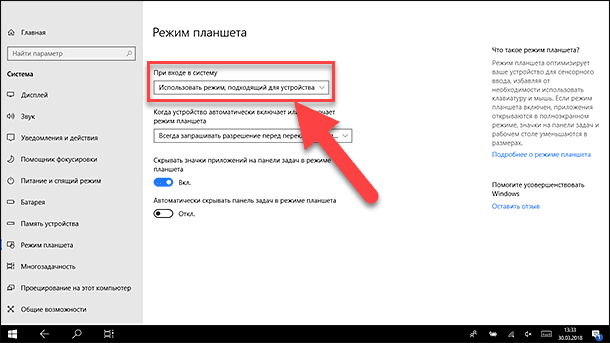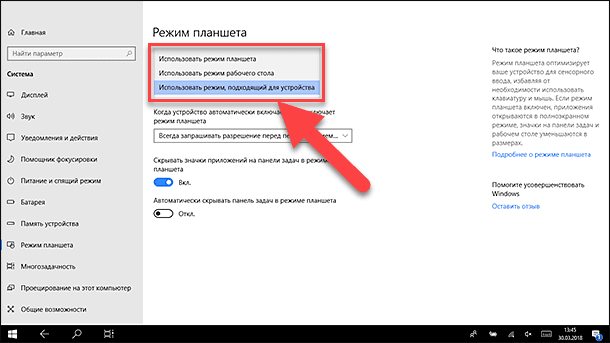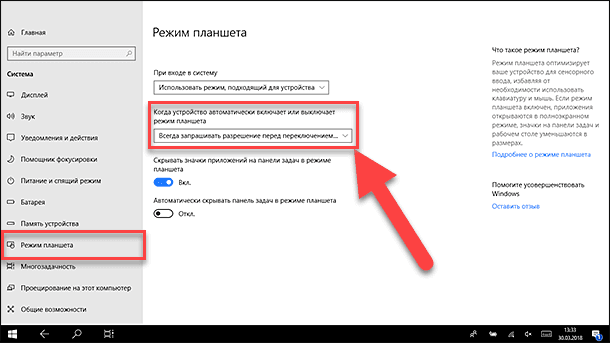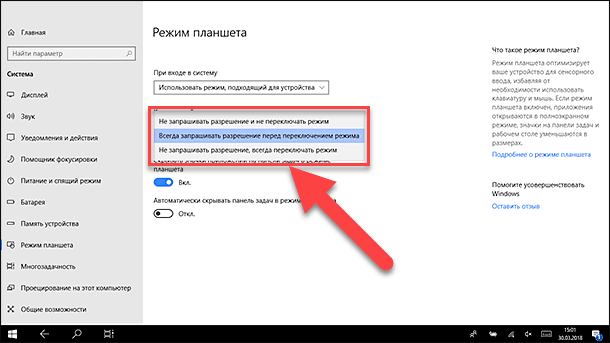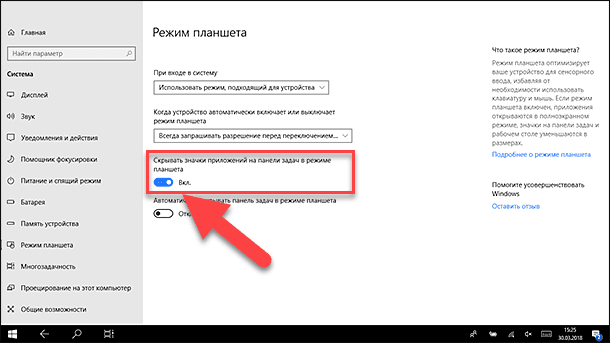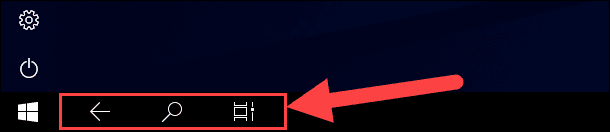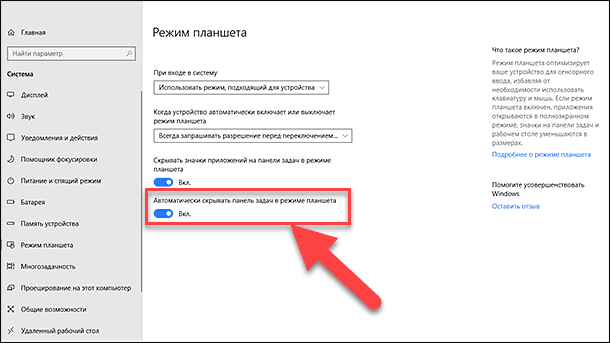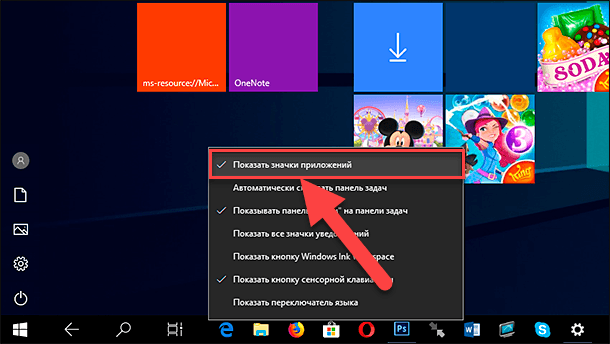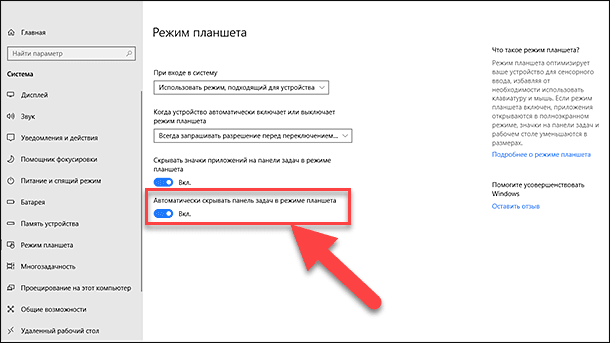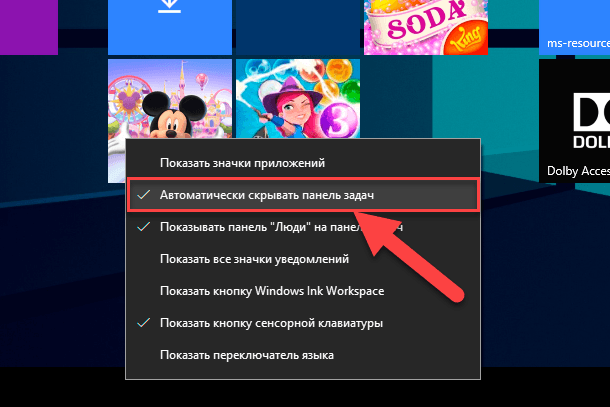- Что делать, если Windows 10 застряла в режиме планшета
- Как включить или отключить режим планшета в Windows 10
- Включить и выключить через «Центр действий и уведомлений»
- Переключить через «Параметры системы»
- Доступные настройки
- При входе в систему
- Настройки автоматического включения/выключения
- Убрать значки приложений на «Панели задач»
- Автоматическое сокрытие «Панели задач»
- Что сделать чтобы вернуть плитку в «Центр уведомлений»
- Что делать, если в Windows 10 недоступен режим планшета
- «Режим планшета» в Windows 10: как его включить (отключить), настроить и использовать?
- Зачем вам нужен «Режим планшета»?
- Пример планшета
- Режим планшета для повсеместного использования
- Как вручную включить и отключить режим планшета?
- Как настроить параметры входа в планшетном режиме?
- Как выполнить настройки автоматического включения режима планшета?
- Как настроить «Панель задач» в режиме планшета?
- Как скрыть «Панель задач» в режиме планшета?
Что делать, если Windows 10 застряла в режиме планшета
Режим планшета на устройстве Windows 10 был представлен, чтобы сделать Windows 10 более удобной для пользователей на устройствах 2-в-1, таких как Surface Pro и Surface Book. Однако, если ваша Windows 10 застряла в режиме планшета и не может отключить режим планшета, эти исправления помогут решить проблему сразу же.
Режим планшета полезен, когда вы используете только дисплей. Однако, когда вам нужно использовать клавиатуру, она исчезает автоматически. Даже тогда некоторые пользователи сообщали, что не могут выйти из режима планшета.
Ошибка, при которой потребители не могут выйти из режима планшета, может быть исправлена с помощью приведенных ниже решений.
- Проверить настройку полноэкранного режима
- Выполнить полное отключение
- Выполнить перезагрузку двумя кнопками на устройствах Surface
- Отключить режим планшета через реестр
- Выполнить восстановление системы
- Изменить настройки на вкладке «Система» или в Центре действий
1] Проверить настройку полноэкранного режима.
- Нажмите комбинацию кнопок WINKEY + I, чтобы открыть приложение настроек Windows 10.
- Перейдите по следующему пути: Персонализация → Пуск.
- Прокрутите вниз, чтобы отключить опцию — Использовать Пуск в полноэкранном режиме.
- Перезагрузите компьютер и проверьте, актуальна ли еще проблема.
Если проблема останется даже после отключения режима планшета в Windows 10 в настройках, перейдем к следующему решению.
2] Выполнить полное отключение
Откройте CMD от имени администратора и выполните следующую команду:
Это немедленно выключит ваш компьютер. Как только он выключен, подождите минуту, прежде чем снова его включать.
3] Выполнить двухкнопочный перезапуск на Surface устройствах
- Нажмите и удерживайте кнопку питания около 30 секунд.
- Отпустите кнопку через 30 секунд.
- После этого нажмите и удерживайте кнопку увеличения громкости + питания в течение 20 секунд.
- Дисплей будет мигать несколько раз, но вы должны держать эти кнопки нажатыми.
- Это выключит ваше устройство Surface.
Через несколько минут снова включите устройство Surface. Это должно исправить вашу проблему.
4] Отключить режим планшета через реестр
В меню «Пуск» выполните поиск «Редактор реестра». Выберите «Редактор реестра» и откройте, выбрав «Открыть как администратор».
После открытия редактора реестра перейдите к следующему ключу.
Щелкните правой кнопкой мыши запись DWORD с именем SignInMode. Дважды щелкните по нему и установите его значение данных равным 1, а значение Base — шестнадцатеричным.
Это гарантирует, что вы вошли в режим рабочего стола при входе в свою учетную запись.
Теперь щелкните правой кнопкой мыши запись DWORD с именем TabletMode. Дважды щелкните по нему и установите его значение данных равным 0, а основание — шестнадцатеричным
Перезагрузите компьютер, чтобы изменения вступили в силу.
5] Выполнить восстановление системы
Введите sysdm.cpl в поле Начать поиск и нажмите Enter. Выберите вкладку, помеченную как Защита системы, а затем выберите Восстановление системы. Следуйте инструкциям на экране, чтобы восстановить работоспособность компьютера .
6] Изменить настройки на вкладке «Система» или в Центре действий
- Открыть настройки приложения.
- Перейдите в Система> Режим планшета.
- Прокрутите вниз, чтобы установить режим «Когда я вхожу в систему».
- Перезагрузите компьютер и проверьте наличие проблемы.
Также вы можете попробовать отключить режим планшета для Центра поддержки. Опубликуйте это, проверьте, не застряла ли Windows 10 в режиме планшета или вы вернулись к стандартному рабочему столу.
Я надеюсь, что одно из этих решений помогло вам выйти из режима планшета в Windows 10. Сообщите нам об этом в комментариях.
Как включить или отключить режим планшета в Windows 10
В связи с появлением гибридных устройств (ноутбуков с сенсорным дисплеем и других) корпорация «Майкрософт» разработала и внедрила в последнюю редакцию своей операционки функцию (Continuum) переключения с десктопного (стандартное отображение «Рабочего стола») на планшетный интерфейс. Ниже подробно о том, как активировать, отключить и настроить под себя режим планшета в Windows 10.
Включить и выключить через «Центр действий и уведомлений»
Активацию и отключение режима планшета проще всего сделать через «Центр уведомлений», попасть в который можно двумя методами:
2. С помощью единовременного нажатия горячих клавиш Win (кнопка «плывущее окошко») и A (английская буква, смена раскладок не требуется).
В окне открывшегося «Центра» отображаются уведомления о последних событиях на компьютере или ноутбуке, а также в виде плиток расположен различный функционал. Там же найдётся плитка с планшетным режимом, одинарный клик по которой вызовет его включение (она станет яркой), а повторный — отключение (будет бледной).
Переключить через «Параметры системы»
Сменить интерфейс с десктопного на планшетный можно через раздел «Параметров» компьютера, называющийся «Система». Попасть в него можно так:
1. Нажатием на кнопку с изображением «шестерёнки» в меню «Пуска» и переходом к нужному разделу.
2. Единовременно нажать на клавиатуре кнопки Win (всё то же «плывущее окошко») и I (английская буква) и также перейти к «Системе».
Для включения функции Continuum нужно:
- Используя список в левой части окна мастера, перейти к нужному подразделу;
- В правой части найти пункт, где ОС спрашивает, какое отображение интерфейса включать «При входе в систему…»;
- Нажать на кнопку для раскрытия списка вариантов и выбрать «Использовать режим планшета»;
- Для вступления настроек в силу нужно выйти из системы и по новой в неё войти или просто выполнить перезагрузку машины.
Доступные настройки
Чтобы пользователю в дальнейшем было удобно пользоваться функцией Continuum, он может настроить её, используя предложенные системой возможности.
При входе в систему
В том же подразделе «Параметров ОС», где пользователь задавал, какое отображение использовать «При входе в систему…» вместо «Использовать режима планшета» можно выбрать и другие действия.
Можно оставить стандартное отображение «Рабочего стола» при запуске ОС или установить включение наиболее актуального для устройства интерфейса. Если у ноутбука будет отключена клавиатура и активирован сенсорный экран, то ОС автоматически загрузится в планшетном режиме.
Настройки автоматического включения/выключения
Нажатие на кнопку чуть ниже приведёт к раскрытию списка вариантов действия ОС при автоматической смене режимов. Пользователь может скомандовать системе:
- всегда выдавать запрос, когда она собирается переключиться;
- не спрашивать, а менять режимы самостоятельно;
- никогда автоматически не менять и не спрашивать об этом.

Убрать значки приложений на «Панели задач»
Следующая настройка — это сокрытие всех значков (закреплённых и активных приложений) на «Панели задач» (строка внизу экрана, где «Пуск и так далее») при включении функции Continuum. Если пользователь будет работать на ПК, как на планшетном устройстве, то значков видно не будет.
Запуск приложений необходимо будет осуществлять через «Все программы Пуска», а переключаться между активными окнами можно двумя способами:
2. Кнопкой навигации на той же панели, которая выглядит, как стрелка влево и помогает вернуться к предыдущим просмотренным окнам.
Чтобы активировать настройку, нужно перевести бегунок возле соответствующего пункта вправо, в положение «Включено».
Автоматическое сокрытие «Панели задач»
Пользователь может скрыть не только значки, но и всю «Панель задач» — её не будет видно на экране совсем. Для этого нужно перевести бегунок в положение «Включено» у следующего пункта «Автоматически скрывать …».
Для отображения скрытой панели, если она вдруг понадобилась, например, для обращения к меню «Пуск», пользователь может:
- Провести пальцем по экрану от нижнего его края к верхнему;
- Опустить и некоторое время подержать в нижней части экрана курсор мыши.
Такая настройка удобнее тем, что значки в данном случае скрывать не обязательно, так как их всё равно не будет видно. Если возникнет необходимость перейти к какому-нибудь приложению или быстро что-то запустить из закреплённых значков, то можно отобразить «Панель задач» и выполнить нужное действие.
Что сделать чтобы вернуть плитку в «Центр уведомлений»
Если пользователь зашёл в «Центр действий и уведомлений» и не обнаружил там нужной плитки для включения функции Continuum, то он может обратиться к «Параметрам» и активировать режим оттуда, либо добавить эту плитку, сделав следующее:
1. Нужно вновь обратиться к «Параметрам» (как это делается, описано выше).
2. Раскрыть функционал раздела «Система».
3. Через список подразделов с левой стороны перейти к «Уведомлениям и действиям».
4. Перейти по ссылке «Редактировать быстрые действия.
5. В появившемся окне уведомлений, нажать «Добавить».
6. Выбрать «Режим планшета» (как правило, в самом низу списка), нажать «Готово»
После проведения описанных выше манипуляций плитка «Режим планшета» отобразится среди других таких же в «Центре уведомлений». Посредством её можно будет быстро переходить от десктопного отображения интерфейса к планшетному.
Что делать, если в Windows 10 недоступен режим планшета
Для устройств с сенсорным дисплеем в Windows 10 разработчиками был реализован специальный режим планшета, позволяющий использовать приложения и меню Пуск в полноэкранном формате. Впрочем, воспользоваться им можно и на ноутбуках с обычными дисплеями. Переключение в режим планшета в «десятке» дело одного клика мышью, всё что вам нужно, это открыть Центр действий и нажать одноименную плитку.
Однако может статься, что как раз на вашем компьютере режим планшета окажется недоступным. В большинстве случаев решается эта проблема очень просто. Планшетный режим будет недоступен, если к компьютеру подключен хотя бы один внешний дисплей. Фактически это делает невозможным его использование на десктопных компьютерах с внешними дисплеями, то же самое касается ноутбуков с подключенными к ним дисплеями.
Если лэптоп не использует внешних дисплеев, а кнопка планшетного преставления всё равно не активна, придется включить его в принудительном порядке.
Для этого нужно будет применить простенький твик реестра.
Выполните в окошке «Run» команду regedit и перейдите в открывшемся редакторе реестра к ключу:
HKCU\SOFTWARE\Microsoft\Windows\CurrentVersion\ImmersiveShell
В случае отсутствия последнего элемента ключа создаем его вручную.
В последнем подразделе вам нужно будет создать параметр типа DWORD с именем TabletMode и установить в качестве его значения единицу.
Если параметр уже существует, но его значение отличается от указанного, меняем его на единицу, закрываем редактор реестра и перезапускаем Проводник или перезаходим в учетную запись пользователя. после этого переключатель «Режим планшета» в Центре действий должен стать активным.
«Режим планшета» в Windows 10: как его включить (отключить), настроить и использовать?
Читайте детально о «Режиме планшета» в Windows 10. Зачем нужен планшетный режим, как его вручную включить или отключить, как настроить параметры входа в планшетном режиме, как выполнить настройки автоматического включения режима планшета?
Корпорация «Microsoft» давно решила унифицировать операционную систему «Windows» и применить ее для разного вида устройств. С этой целью в одном из обновлений операционной системы «Windows» была добавлена функция «Continuum», более известная сейчас под названием «Режим планшета». Этот режим представляет собой яркий пример универсальности «Windows», чего так хотели достичь разработчики «Microsoft». Функция «Continuum» изменяет интерфейс операционной системы «Windows» в зависимости от типа устройства, на котором она установлена. Благодаря ей операционная система «Windows» может использоваться не только на персональных компьютерах и ноутбуках, но и на сенсорных устройствах (планшетах, смартфонах, гибридных 2-в-1 ноутбуках).
«Режим планшета» автоматически оптимизирует пользовательское устройство с сенсорным вводом, упрощает меню и переводит интерфейс системы в полноэкранный режим, отображает окна приложений во весь экран и уменьшает в размерах значки элементов управления. Этот режим достаточно прост и понятен для пользователей, что способствует увеличению популярности его применения на различных устройствах. Неудивительно, что «Режим планшета» доступен и в последней актуальной официальной версии «Windows 10». Поэтому в этом руководстве мы постараемся рассмотреть, зачем именно вам нужен планшетный режим, и как его использовать, когда придет время.
Зачем вам нужен «Режим планшета»?
Каждый, кто пользовался операционной системой «Windows 8» хорошо помнит полноразмерный экран рабочего стола, оптимизированный для сенсорных устройств с большими плитками (кнопками) программ и приложений, расположенных в панелях в несколько рядов. Такая система бала очень удобна для планшетов и конверсионных ноутбуков 2-в-1. Но для тех, кто не использовал сенсорный экран, этот интерфейс доставлял при работе значительные неудобства.
Разработчики «Microsoft» в операционной системе «Windows 10» позаботилась об этой проблеме, представив режим «Continuum», двойную адаптивную функцию, которая распознает, какое оборудование у вас установлено, и автоматически меняет интерфейс между обычным режимом рабочего стола и планшетным режимом, применяя наилучший вариант интерфейса в каждой конкретной ситуации.
Пример планшета
Если у вас есть планшет-трансформер, то отделение части планшета от клавиатуры док-станции приведет к переключению режима работы устройства в планшетный режим из режима рабочего стола. Когда вы снова соедините две части планшета-трансформера (или перевернете экран на своем конвертируемом ноутбуке обратно в положение ноутбука), вы вернетесь в режим рабочего стола в комплекте со стандартными параметрами управления операционной системой «Windows».
В режиме планшета все приложения, которые вы открываете, включая экран запуска, автоматически перейдут в полноэкранный режим отображения. По этой причине вы не увидите свой привычный рабочий стол, но сможете получить доступ к нему через «Проводник» файлов.
Вы заметите, что на панели задач теперь есть кнопка в виде стрелки «Назад» рядом с кнопкой «Пуск», а также увидите, что ваши иконки установленных приложений и программ исчезли с рабочего стола (но их можно снова включить в приложении «Параметры», о чем мы расскажем далее).
Почти все аспекты пользовательского интерфейса лучше всего подходят для сенсорного использования в режиме планшета; это означает, что кнопки немного больше, добавлена кнопка «Назад» и убраны иконки закрепленных программ на «Панели задач», а экранная клавиатура появляется всякий раз, когда вы выбираете текстовое поле.
Режим планшета для повсеместного использования
Режим планшета предназначен не только для сенсорных устройств. Любое устройство на базе операционной системы «Windows 10» может использовать планшетный режим, так как с ним можно использовать физически подключенную клавиатуру и мышь.
Зачем использовать планшетный режим без сенсорного экрана? Большие плитки и кнопки вместе с упрощенным интерфейсом могут облегчить для некоторых людей перемещение по разделам «Windows», особенно для пожилых людей или неуверенных компьютерных пользователей.
Вы готовы начать работу с планшетным режимом? Ниже приведен полный список советов для начала работы с этой замечательной функцией в «Windows 10».
Как вручную включить и отключить режим планшета?
Вы можете переключиться в «Режим планшета» в любое время по вашему желанию, используя «Центр уведомлений и действия». Вот легкий и быстрый способ, как это можно сделать.
Нажмите кнопку «Центр уведомлений и действия» в нижнем правом углу рабочего стола на «Панели задач».
В открывшемся боковом меню нажмите плитку «Режим планшета» один раз и появится всплывающая подсказка «Включено».
Функция будет автоматически активирована и изменения вступят в силу незамедлительно.
Чтобы отключить режим планшета и вернуться к привычному для вас режиму рабочего стола, просто повторите указанный алгоритм действий заново и отключите «Режим планшета». В боковом меню «Центра уведомлений и действия» при нажатии на плитку «Режим планшета» появится всплывающая подсказка «Отключено». Операционная система автоматически перейдет в стандартный режим рабочего стола.
Если при открытии «Центра уведомлений и действия» вы не видите в списке быстрых действий плитку «Режим планшета», то вам необходимо добавить ее следующим способом.
Нажмите кнопку «Пуск» на «Панели задач» в нижнем левом углу экрана.
Примечание: В некоторых версиях обновлений операционной системы «Windows 10» боковое меню, содержащее кнопки «Включение компьютера», «Параметры», «Изображение» и т.д., может быть закреплено по умолчанию в левой стороне рабочего стола. И вы сразу можете получить доступ к кнопке приложения «Параметры» не заходя в главное пользовательское меню «Пуск».
В открывшемся меню нажмите кнопку в виде шестеренки, расположенной над кнопкой «Выключение компьютера» и откройте приложение «Параметры».
Дополнительно приложение «Параметры» можно открыть другими способами, например:
Способ 1: Нажмите вместе сочетание клавиш «Windows + X» или щелкните правой кнопкой мыши по кнопке «Пуск» на «панели задач» и во всплывающем меню выберите раздел «Параметры».
Способ 2: Нажмите вместе сочетание клавиш «Windows + I» и вызовите приложение «Параметры» напрямую.
Затем в предложенном списке разделов приложения «Параметры» выберите раздел «Система».
В открывшемся окне раздела выберите в левой панели из списка вкладок пункт «Уведомления и действия».
В правой панели в разделе «Быстрые действия» нажмите на ссылку «Доб./удалить быстрые действия» для редактирования меню отображаемых плиток (иконок) возможных функций.
Будет открыто окно всех доступных функций. Используя полосу прокрутки, опустите бегунок в самый низ окна и выберите из предложенного списка функцию «Режим планшета», активируйте ее, переключив в ячейке индикатор в положение «Вкл.».
Плитка функции «Режим планшета» появится в разделе «Быстрые действия» рядом с другими включенными функциями. Вы можете нажать и удерживать плитку (иконку) функции «Режим планшета» и перетащить ее в более удобное местоположение в списке быстрых действий, отображенных в центре уведомлений.
Теперь функция «Режим планшета» всегда будет отражаться при открытии «Центра уведомлений и действия».
Как настроить параметры входа в планшетном режиме?
Для входа в систему вы можете установить «Режим планшета» по умолчанию, используя возможности приложения «Параметры». Для этого вам необходимо выполнить следующие действия:
Откройте главное пользовательское меню «Windows», нажав кнопку «Пуск» на «Панели задач» в нижнем левом углу рабочего стола.
Нажмите значок шестеренки в левом углу меню для вызова приложения «Параметры» или воспользуйтесь любым другим способом вызова приложения, описанного нами ранее.
В приложении «Параметры» выберите в предложенном списке раздел «Система».
В левой панели окна раздела выберите из списка доступных вкладок пункт «Режим планшета».
В правой панели окна в пункте «При входе в систему» в ячейке раскрывающегося меню нажмите на черную стрелку, чтобы открыть список доступных режимов.
Выберите необходимый параметр режима. На выбор вам будет предложено три варианта доступных режимов:
- «Использовать режим планшета» – ваш персональный компьютер будет запущен в режиме планшета;
- «Использовать режим рабочего стола» – ваш персональный компьютер запуститься в стандартном режиме рабочего стола;
- «Использовать режим, подходящий для устройства» – в зависимости от применяемого вами устройства при входе автоматически будет выбран режим планшета или режим рабочего стола.
Выбранные настройки будут применены при следующем входе в систему. Если вы захотите изменить параметры входа в систему, то заново войдите в раздел «Режим планшета» в приложении «Параметры» и выберите новый, устраивающий вас, режим для входа.
Как выполнить настройки автоматического включения режима планшета?
Если у вас есть, например, конвертируемый ноутбук, то вы можете заметить, что «Windows 10» переключается в режим планшета автоматически, когда вы переворачиваете крышку. Вы можете изменить эти настройки на другие по вашему желанию, выполнив следующие действия.
Используйте пошаговый алгоритм действий, описанный в разделе нашего руководства «Как настроить параметры входа в планшетном режиме?». Откройте приложение «Параметры» через главное пользовательское меню «Пуск» или используйте любой другой понравившийся способ, и выберите раздел «Система». В левой панели окна в списке предложенных вкладок выберите пункт «Режим планшета».
В разделе «Когда устройство автоматически включает или выключает режим планшета» нажмите в ячейке на черную стрелку, раскрывающую вложенное меню.
Выберите из предложенного списка опций устраивающий вас вариант. Вы можете выбрать любой из трех доступных вариантов:
- «Не запрашивать разрешение и не переключать режим» – ничего не произойдет, и ваш компьютер останется в режиме рабочего стола;
- «Всегда запрашивать разрешение перед переключением режима» – вам будет предложено включить режим планшета;
- «Не запрашивать разрешение, всегда переключать режим» – ваш компьютер автоматически переключится в режим планшета без дополнительного запроса.
Вы можете выбрать первый вариант «Не запрашивать разрешение и не переключать режим», чтобы система продолжала работать в режиме рабочего стола. Или второй вариант «Всегда запрашивать разрешение перед переключением режима», чтобы иметь выбор при принятии решения, какой из режимов использовать в каждый конкретный момент.
Как настроить «Панель задач» в режиме планшета?
В настройках по умолчанию «Панель задач» отображается на экране рабочего стола. Есть несколько вариантов настройки панели в режиме планшета.
Используйте ранее описанный способ в разделе нашего руководства «Как включить настройки автоматического включения режима планшета?» в пункте «1» и перейдите на вкладку «Режим планшета» в разделе «Система» в приложении «Параметры».
В правой панели окна в разделе «Скрывать значки приложений на панели задач в режиме планшета» переведите индикатор в ячейке в положение «Вкл.».
Теперь в «Режиме планшета» вы увидите на «Панели задач» ограниченный набор кнопок: кнопку «Назад», кнопку «Поиск» и кнопку «Представление задач» рядом с кнопкой главного пользовательского меню «Пуск».
Повторите весь процесс заново и переключите индикатор в разделе «Скрывать значки приложений на панели задач в режиме планшета» в положение «Откл.», чтобы в режиме планшета показать значки закрепленных приложений на «Панели задач».
Вы можете включить параметр «Скрывать значки приложений на панели задач в режиме планшета» напрямую, нажав правой кнопкой мыши на «Панели задач» и поставив отметку (галочку) напротив раздела «Показать значки приложений».
Все значки приложений и программ, закрепленные в «Панели задач» будут немедленно показаны.
Как скрыть «Панель задач» в режиме планшета?
Если вы не хотите отражать на экране «Панель задач» по какой-либо причине (например, для увеличения пространства экрана или вам не нравится постоянно присутствующая полоса внизу экрана), то в приложении “Параметры” вы можете скрыть эту панель. При касании внизу экрана или опускании курсора мыши в нижнюю его часть, «Панель задач» будет автоматически всплывать на рабочий стол.
Выполните опять пошаговые действия, описанные нами ранее в разделе руководства «Как включить настройки автоматического включения режима планшета?» в пункте «1» и перейдите во вкладку «Режим планшета» в разделе «Система» в приложении «Параметры».
В разделе «Автоматически скрывать панель задач в режиме планшета», в правой панели окна, установите в ячейке индикатор в положение «Вкл.».
Теперь «Панель задач» в режиме планшета отражаться не будет.
Вы можете также скрыть «Панель задач» вторым способом, не обращаясь к помощи приложения «Параметры».
Нажмите правой кнопкой мыши на «Панели задач» и в открывшемся меню поставьте отметку (галочку) напротив раздела «Автоматически скрывать панель задач».
В этом руководстве мы постарались подробно рассказать о планшетном режиме в операционной системе «Windows 10» и показали возможные способы ее использования. Будем рады услышать ваше мнение по поводу возможного применения планшетного режима на различных устройствах и будем ждать ваших комментариев.
Автор: Andrey Mareev, Технический писатель
В далеком 2005 году, я получил диплом по специальности «Прикладная математика» в Восточноукраинском национальном университете. А уже в 2006 году, я создал свой первый проект по восстановления данных. С 2012 года, начал работать в компании «Hetman Software», отвечая за раскрутку сайта, продвижение программного обеспечения компании, и как специалист по работе с клиентами. Подробнее