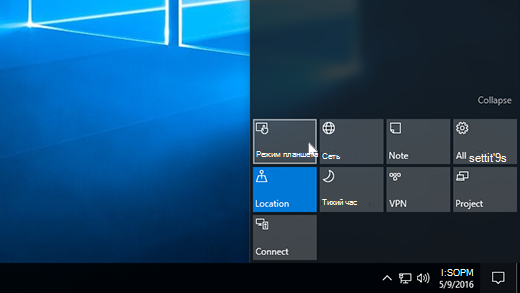- Зачем нужен «режим планшета» в Windows 10
- Откуда появился режим планшета?
- Для чего нужен режим планшета?
- Что такое режим планшета на ноутбуке и как им пользоваться
- Режим планшета на ноутбуке: что это
- Зачем нужен режим планшета
- Как пользоваться планшетным режимом
- Возможности режима планшета
- Как вызвать и настроить панель управления в режиме планшета
- Как скрыть панель задач в режиме планшета
- Как включить режим планшета на Windows 10
- Через центр уведомлений
- Через параметры
- Автоматическое включение режима планшета
- Как отключить режим планшета
- Использование компьютера в качестве планшета
- Использование режима планшета
- Одновременное использование двух приложений
Зачем нужен «режим планшета» в Windows 10
Последняя версия системы от Microsoft обзавелась сразу двумя вариантами отображения интерфейса – классическим «Рабочим столом» и «Режимом планшета», прямо отсылающим нас к первым экспериментам с таким видом в Windows 8. Но для чего нужна новая оболочка, и насколько удобно её использование?
Откуда появился режим планшета?
Windows 10 по задумке Microsoft должна была стать универсальным решением как для мобильных устройств, так и для классических стационарных компьютеров. На это указывали эксперименты с «плиточным» интерфейсом в 8-ой версии системы и многочисленные функции системных приложений и офисного пакета Microsoft Office для работы с сенсорным дисплеями.
Microsoft уже давно заигрывали с рынком компактных устройств – можно вспомнить ужасающие своей топорностью и размерами планшеты на адаптированных версиях Windows от XP до 7, а также о ставших популярными нетбуками. Последние, несмотря на сочетание в себе лучших качеств мобильных устройств и полноценных ПК, довольно быстро устарели из-за малой производительности и сомнительного удобства работы Windows на малых экранах.
На смену им пришли так называемые «ультрабуки», тонкие ноутбуки, появившиеся как ответ MacBook Air, но они уже не обладали той компактностью и мобильностью. Но мощность и компактность «железа» продолжали расти, и Microsoft просто не могли не попробовать ещё раз.
«Режим планшета», как можно понять по названию, ориентирован на упрощение работы с системой при использовании планшетных компьютеров на Windows и так называемых «трансформеров» – планшетов с клавиатурой, представляющих собой полноценные ноутбуки с отсоединяемым экраном.
Целая ниша устройств, сочетающих в себе свойства привычных ноутбуков, планшетов и канувших в небытие нетбуков не могла не привлечь внимание многомилионной аудитории, чья деятельность в той или иной мере связана с постоянными перемещениями и использованием продуктов Microsoft – системы Windows и офисного пакета Office.
Но что представляет из себя конкретно эта надстройка? Как можно вспомнить, первые версии Windows 8 обладали полностью плиточным интерфейсом, заменявшим привычное меню «Пуск». Более того, Microsoft посягнули на святое – заменили функции «Рабочего стола» системой виджетов и меню приложений. «Режим планшета» в Windows 10 является этаким возвращением к идеям о кардинальном изменении интерфейса.
Для чего нужен режим планшета?
Режим является средством адаптации внешнего вида системы и интерфейса основных приложений под их использование на сенсорных дисплеях, чаще всего небольшого размера. Основные изменения выглядят следующим образом:
- Увеличение элементов управления – так как стандартные значки Windows мало располагают к попыткам попасть в них пальцем.
- Исчезновение закреплённых приложений из «Панели задач»
- Запуск абсолютно всех программ в полноэкранном режиме без возможности их уменьшения – кнопки масштабирования оказываются неактивными.
- Отключение доступа к «Рабочему столу» – его функции принимает на себя модифицированное меню «Пуск».
- Удаление части стандартных элементов из «Области уведомлений» в правой части «Панели задач».
- Новый подход к работе с открытыми программами – меню переключения приложений становится похожим на мобильные решения.
Главный экран, пришедший на замену привычному «Рабочему столу», выглядит следующим образом (см. скриншот ниже), а единственный способ переключения между программами выглядит довольно непривычно для компьютера.
Что такое режим планшета на ноутбуке и как им пользоваться
Режим планшета есть на ноутбуках с ОС Windows 10. Так как он упрощает эксплуатацию техники, режим планшета активно используется некоторыми пользователями, особенно если у них гибридный девайс.
Режим планшета можно включать и отключать, о чем и рассказано в этой статье. Помимо этого, есть описание того, чем является режим планшета, а также как им пользоваться. В общем, подробный обзор фичи “Режим планшета”.
Режим планшета на ноутбуке: что это
Для того, чтобы понять, что такое режим планшета на Windows 10 и для чего он нужен, следует разобраться в том, что он из себя представляет.
Microsoft уже давно оптимизировали ОС не только под один тип устройств, будь то компьютеры или планшеты, но и сделал Виндоус подходящей под оба вида техники.
Говоря проще, ОС можно использовать как на ноутбуках, так и на планшетниках. Тем более это применимо к гибридным устройствам.
Из-за того, что на планшете и компьютере разные способы ввода, и отличается интерфейс, использовать один неизменный вид ОС нецелесообразно.
В Майкрософт нашли выход, придумав переключение интерфейсов.
Зачем нужен режим планшета
После укрепления понимания о том, что такое режим планшетника, важно узнать, какие конкретно преимущества он дает. При активации эта функция оптимизирует интерфейс и стиль под сенсорный ввод.
Какие именно изменения происходят:
- пуск на панели задач в нижнем блоке и другие главные элементы управления становятся больше;
- иконки программ исчезли с рабочего стола, добавившись на отдельную новую страницу со списком приложений;
- окна приложений открываются на весь экран и без панели Уиндоус с закрытием, сворачиванием и полноэкранным режимом;
- на главном экране появляются различные виджеты со временем, датой, погодой и т.д.;
- на панели задач появляется кнопка “Назад”;
- отсутствуют иконки рабочего стола на панели задач;
- при вводе текста автоматически отображается большая экранная клавиатура.
Аппарат распознает подключенные устройства, автоматически изменяя режим. Например, при подсоединении физической клавиатуры и соответствующем изменении ориентации, гаджет обретет интерфейс ноутбука.
Как пользоваться планшетным режимом
Пользоваться планшетным состоянием очень просто. В нем удобно применять сенсорные способы ввода, будь то пальцы или стилус. Сенсорные методы ввода не единственные в данном режиме.
Помимо них можно подключить клавиатуру и мышку, но в такой ситуации я рекомендую вернуться в стандартный компьютерный интерфейс операционной системы.
Тем не менее, многие владельцы ноутбуков, планшетников и гибридов под управлением операционной системы Виндовс, используют именно планшетный режим с подключенной клавиатурой и мышкой.
С чем это связано? Все кнопки, разделы, вкладки, папки и плитки увеличиваются в размерах, благодаря чему пользоваться девайсом удобнее. Особенно это относится к людям с плохим зрением.
Также весь интерфейс становится более понятным интуитивно. Достаточно сравнить довольно сложную панель управления любого компьютера, и очень простой интерфейс любого мобильного устройства.
Поэтому с включенным планшетным режимом пользоваться мобильным аппаратом значительное удобнее, не говоря уже о сенсорном вводе.
Возможности режима планшета
Настройка планшетного режима на Windows 10 незначительно отличается от параметров в стандартном интерфейсе операционной системы. Но существуют и сильно измененные настройки. В частности, это панель управления и панель задач девайса.
Как вызвать и настроить панель управления в режиме планшета
В десктопном варианте Уиндоус 10 панель управления запускается очень легко. Достаточно лишь перейти в меню “Пуск” и кликнуть на надпись “Панель управления”.
После переключения на планшетный режим, данная инструкция не подходит под измененный дизайн и навигационные элементы.
Есть 2 способа для вызова данной панели.
Первый метод с помощью поиска Windows:
- В левом нижнем углу изображена лупа для поисковых запросов. Тапнуть на нее.
- Ввести в поисковую строку “Панель управления”.
- Нажать на найденное классическое приложение.
- Нажать и удерживать кнопку Windows. Если физическая клавиатура не подключена, можно вызвать экранную через панель задач.
- Во время удерживания предыдущей клавиши нажать на клавишу R.
- Появится небольшое окно под названием “Выполнить”.
- Вписать в этом окне надпись “control” и нажать Enter.
После этого отобразится панель управления. К слову, данное окно выглядит точно так же, как в десткопной версии.
Как скрыть панель задач в режиме планшета
По умолчанию панель задач всегда закреплена снизу. Она занимает место, и некоторые пользователи хотели бы ее скрыть, чтобы вызывать лишь при надобности. Операционная система Видоус 10 позволяет это сделать.
Как скрыть значки утилит и саму панель задач:
- Открыть меню “Пуск”.
- Выбрать пункт “Параметры”.
- Перейти в раздел “Система”.
- Открыть вкладку “Режим планшета” в списке слева.
- Найти пункт “Скрывать значки приложений на панели задач в режиме планшета”, и перевести ползунок напротив него в выключенное состояние. Рядом с ползунком появится надпись “Вкл.” и он станет подсвечен синим цветом.
- Найти пункт “Автоматически скрывать панель задач в режиме планшета”, и перевести ползунок напротив него в неактивное положение. Как и в предыдущем пункте, тут же отобразится надпись “Вкл.”, а сам ползунок окрасится в синий цвет.
После всех проведенных действий, нижняя панель задач будет скрыта. Чтобы она появилась, необходимо провести пальцем снизу-вверх, начиная с нижней границы экрана.
При необходимости можно настраивать, будут ли отображаться значки приложений, значки уведомлений, системные примечания в углу экрана. Для этого надо нажать правой кнопкой мыши по панели задач, или удерживать палец на ней.
Как включить режим планшета на Windows 10
Существует несколько способов для того, как включить режим планшета. Всего есть 3 варианта: с помощью центра уведомлений, через параметры операционной системы, и активация автоматического перехода на планшетный режим.
Через центр уведомлений
Инструкция для включения через центр уведомлений операционной системы:
- Нажать на значок “Центр уведомлений и действия”, который расположен в правом нижнем углу и изображен в виде неправильного квадрата на панели задач.
- С правой стороны отобразится меню, где есть значок “Режим планшета” слева сверху. Тапнуть на него, активировав параметр.
Через параметры
Инструкция для активации через параметры аппарата:
- Открыть меню “Пуск” в левом нижнем углу.
- Прямо над ними есть символ шестеренки. Это раздел “Параметры”.
- Нажать на вкладку “Система”.
- Выбрать вкладку “Режим планшета”.
- Нажать на первый пункт и выбрать верхнюю надпись “Использовать режим планшета”.
Планшетный режим активирован и готов к использованию.
Автоматическое включение режима планшета
При частом использовании ноутбука в виде планшетного компьютера, удобнее всего активировать автоматическую работу в подходящем режиме. Параметры ручного и автоматического перехода расположены в одном месте, поэтому их комфортно изменять при необходимости.
- Открыть меню “Пуск” в левом нижнем углу.
- Прямо над ними есть символ шестеренки. Это раздел “Параметры”.
- Нажать на вкладку “Система”.
- Выбрать вкладку “Режим планшета”.
- Найти надпись “Когда устройство автоматически включает или выключает режим планшета”. Прямо под ним будет выбор из трех вариантов.
- Чтобы активировать автоматическую активацию, нужно выбрать “Не запрашивать разрешение, всегда переключать режим”.
После вышеприведенных действий компьютер не просто переключится в другой интерфейс для сенсорного ввода, но и будет активировать его без подтверждения операции от пользователя.
Как отключить режим планшета
Для того, как выключить режим планшета, можно использовать те же самые способы, как и в случае с его активацией.
Как отключить режим планшета через панель задач:
- Нажать на значок “Центр уведомлений и действия”, который находится в правом нижнем углу.
- С правой стороны появится меню, где есть надпись о планшетном режиме. В случае, если он включен, нажатие на надпись выключит сенсорный интерфейс.
Как видно, режим планшета не только удобный во многих случаях, но и довольно просто включается и выключается.
Использование компьютера в качестве планшета
Режим планшета делает Windows более интуитивно понятной и удобнее при использовании сенсорного устройства.
Использование режима планшета
Чтобы включить режим планшета, выберите пункт центр поддержки на панели задач, а затем выберите режим планшета .
Примечание: Чтобы узнать, может ли устройство автоматически включать режим планшета, выполните поиск устройства на веб-сайте изготовителя. Поддержка этого компонента зависит от оборудования, установленного драйвера и способа настройки устройства производителем.
В режиме планшета приложение открывается во весь экран, и вы предоставляете больше места для работы. Чтобы закрыть приложение, перетащите его в нижнюю часть экрана.
Совет: Панель задач доступна, когда компьютер находится в режиме планшета, но вы можете скрыть его, если вы хотите увеличить свободное место на экране. Нажмите Start кнопку «Пуск», выберите Параметры > > системы планшета , после чего включите функцию автоматического скрытия панели задач в режиме планшета. Чтобы открыть скрытую панель задач, проведите пальцем по экрану в нижней части экрана или наведите указатель мыши на него.
Одновременное использование двух приложений
Чтобы одновременно использовать два приложения в режиме планшета, перетащите открытое приложение вниз и сбоку. Вы увидите, где она будет привязана, и увидите все открытые приложения рядом с ним.
В этом представлении можно также выполнять указанные ниже действия.
Используйте общее ребро между двумя привязанными приложениями для одновременного изменения размера обоих приложений.
Откройте новое приложение в представлении задач: выберите представление задач на панели задач, выберите приложение, а затем перетащите его на одну сторону, чтобы прикрепить его к разделенному экрану.
С помощью кнопки «назад» на панели задач вернитесь в приложение или откройте приложение, которое вы использовали ранее.
Чтобы узнать основные жесты сенсорной панели, ознакомьтесь с разделом использование сенсорных экранов в Windows.