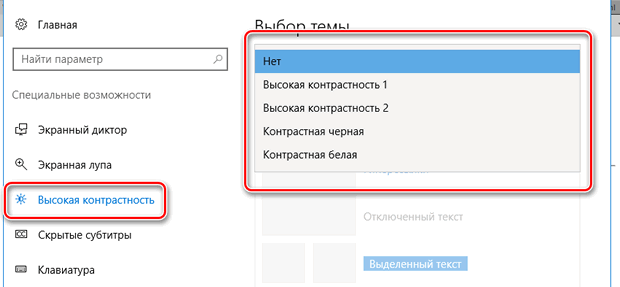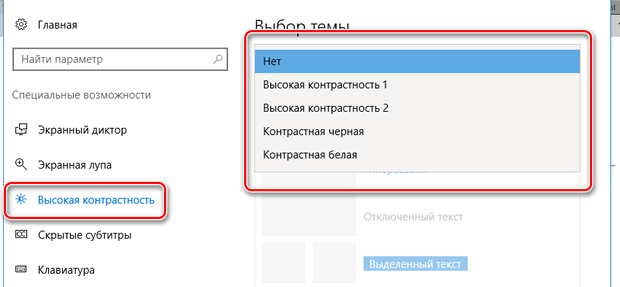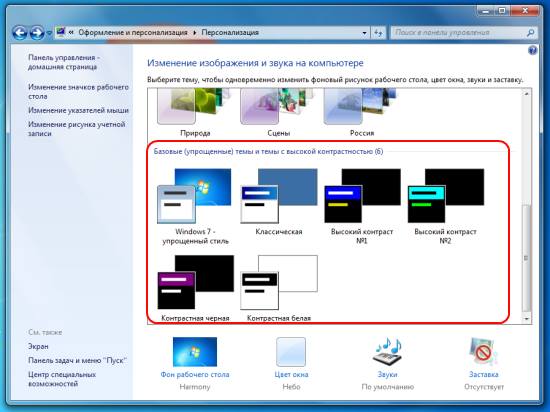- Каким способом изменить контрастность экрана на компьютере и ноутбуке в Windows 10
- Настройки видеокарты
- nVidia
- Radeon
- Специальные возможности
- Как включить высокую контрастность интерфейса системы Windows 10
- Быстрый способ переключиться на тему с высокой контрастностью в Windows
- Переключение на тему с высокой контрастностью в Windows 7
- Еще один способ включить тему с высокой контрастностью в Windows 7
- Более комфортный просмотр при работе с Windows
- Изменение размера и цвета
- Хорошая видимость указателя
- Увеличение экрана
- Применение цветовых фильтров
- Использование экранного диктора для перемещения по компьютеру
- Использование режима высокой контрастности в Windows 10
- Включение и отключение режима высокой контрастности
- Создание собственной темы с высокой контрастностью
Каким способом изменить контрастность экрана на компьютере и ноутбуке в Windows 10
Яркость и контрастность — основные параметры, которые пользователи изменяют для адаптации изображения на мобильных устройствах и компьютерах. Контрастностью называется соотношение между яркостью самой светлой и темной точек на дисплее. В публикации рассмотрим, как изменить контрастность экрана на Windows 10 всеми доступными способами, в число которых входят и сторонние инструменты.
Классическим способом решения проблемы на компьютере является панель управления монитором. Клавиши для изменения контрастности на нем есть не всегда. На некоторых моделях первое нажатие одной из кнопок (уменьшения или увеличения яркости) позволяет изменить яркость, а второе — выведет на дисплей ползунок регулирования контрастности. Также нужный параметр регулируется в меню монитора.
Настройки видеокарты
Владельцы компьютеров реже изменяют параметры изображения, чем пользователи ноутбуков и нетбуков. На клавиатуре последних присутствуют клавиши для быстрого изменения только яркости, настроить контрастность на ноутбуке и компьютере, нужно через приложение, которое поставляется вместе с драйверами для графической подсистемы портативного устройства. Рассмотрим на примере видеокарт от самых распространенных разработчиков.
nVidia
При использовании графического ускорителя GeForce и установленной Панели управления Nvidia (приложение, поставляющееся вместе с драйвером видеокарты) контрастность изменяется просто. Если такой программы не обнаруживаете, загрузите графический драйвер с официального сайта и переустановите его. https://www.nvidia.ru/Download/index.aspx?lang=ru
1. Откройте контекстное меню Рабочего стола и выберите «Панель управления Nvidia» либо дважды кликните по иконке приложения в трее.
2. Слева в меню разверните ветку «Дисплей» и перейдите в подраздел «Регулировка параметров цвета рабочего стола».
3. Перенесите переключатель в положение «Использовать настройки Nvidia».
4. Ползунком установите оптимальное значение, сохраняйте настройки.
Radeon
1. На десктопе кликните правой клавишей, в выпавшем меню выберите «AMD Radeon Settings».
2. В приложении посетите вкладку «Дисплей».
3. Справа под кнопками управления окном щелкните по ссылке «Цвет».
4. Отрегулируйте контрастность и иные показатели при необходимости. Сохранять изменения не нужно.
Справа размещены цветовая палитра и образец идеально серого цвета для ориентировки. Для большей точности воспользуйтесь инструментом для калибровки цветов в Windows 10.
1. Откройте Параметры (комбинация клавиш Win + R).
2. Посетите раздел «Система».
3. В подразделе «Дисплей» опуститесь вниз окна и щелкните «Дополнительные параметры…».
4. В следующем окне выберите нужный дисплей, если у вас их несколько, и кликните по ссылке «Свойства видеоадаптера…».
5. В новом окне переключитесь на вкладку «Управление цветом», и нажмите на кнопку с аналогичным названием.
6. Переключитесь на вкладку «Подробно», спуститесь вниз, и нажмите на «Откалибровать экран».
7. Следуйте инструкциям и советам мастера, пропуская ненужные шаги (калибровка яркости, гаммы).
Специальные возможности
Для людей с проблемами со зрением может потребоваться особый режим изображения.
1. Откройте Параметры сочетанием клавиш Win + I и откройте «Специальные возможности».
2. Перейдите в подраздел «Высокая контрастность», вверху передвиньте переключатель в режим «Вкл.», где в выпадающем списке выберите подходящий режим, и щелкните «Применить».
При необходимости, измените цвета основных элементов интерфейса и примените конфигурацию.
Для решения проблемы подойдут и сторонние утилиты, такие как Дисплей тюнер, MyMonic, Monitor Plus и их аналоги. Почти все мониторы поставляются с программным обеспечением, позволяющим регулировать все параметры картинки. В этих же программах есть мастер настройки, который поможет сделать картинку оптимальной.
Как включить высокую контрастность интерфейса системы Windows 10
Система Windows 10 предлагает людям с ограниченными возможностями много удобств, таких как экранная лупа или экранный диктор, который читает контент на экране.
Также Windows 10 обеспечивает регулировку яркости и контрастности экрана, что позволяет лучше различать отдельные элементы интерфейса людям с ослабленным зрением.
- Введите «настройка высокой контрастности» в поле поиска, а затем выберите пункт Параметры высокой контрастности из списка результатов. Или нажмите сочетание клавиш Win + U , чтобы открыть центр специальных возможностей Windows 10
- В разделе Выберите тему выберите из выпадающего меню композицию Высокая контрастность, а затем нажмите Применить .
Быстрый способ переключиться на тему с высокой контрастностью в Windows
Переключение на тему с высокой контрастностью в Windows 7
Склонность производителей компьютеров создавать глянцевые экраны может сделать отражения реальной проблемой. Вы когда-нибудь пробовали использовать ноутбук в условиях плохого освещения или там, где много бликов? Если нет, то попробуйте почитать любой глянцевый журнал прямо под лампой, и вам сразу станет все понятно.
Для таких случаев в Windows 7 предусмотрены специальные темы с высокой контрастностью. Конечно, в обычной жизни они вряд ли вызовут у вас восторг, но в случае помещения с плохим освещением — это реальное спасение. Существует пара способов, с помощью которых можно переключиться на такие темы. Первый способ. Одновременно зажмите и удерживайте три клавиши:
- левый Shift + левый Alt + PrtScn
Появится диалоговое окно, показанное выше. И при нажатии на кнопку «Да», Windows переключит основную тему вашего рабочего стола на тему с высокой контрастностью. При этом повторное нажатие данной комбинации вернет вашу оригинальную тему. Так что если вы часто используете ноутбук в местах с некачественным освещением, то данная комбинация сэкономит вам не только зрение, но и кучу нервов.
Еще один способ включить тему с высокой контрастностью в Windows 7
- Щелкните правой кнопкой мыши на пустом месте рабочего стола
- Выберите пункт «персонализация»
- Прокрутите область с темами в самый низ до пункта «Базовые темы и темы с высокой контрастностью»
- Выберите двойным щелчком мыши подходящую тему
Не забывайте, что ваша, даже не сохраненная тема, все так же будет доступна в самом начале вашего списка.
☕ Хотите выразить благодарность автору? Поделитесь с друзьями!
Более комфортный просмотр при работе с Windows
Windows 10 предлагает множество функций и параметров, которые облегчают восприятие отображаемой на экране информации. Далее приведено несколько предложений.
Изменение размера и цвета
Чтобы настроить размер текста, приложений и других элементов, нажмите Start кнопку «Пуск», а затем выберите параметры > специальных возможностей > отображения . Чтобы увеличить только текст на экране, используйте ползунок Увеличить текст. Или выберите нужный вариант из раскрывающегося меню в разделе Увеличить все, чтобы изменить размер всего содержимого на экране.
Если не хватает контрастности между элементами на экране, попробуйте использовать тему с высокой контрастностью. Нажмите кнопку Пуск , затем выберите Параметры > Специальные возможности > Высокая контрастность и активируйте параметр Включить высокую контрастность.
Чтобы увеличить размер плиток приложений в меню «Пуск», нажмите правой кнопкой мыши (или нажмите и удерживайте) плитку, размер которой нужно изменить, выберите Изменить размер, а затем выберите необходимый размер.
Хорошая видимость указателя
Сделайте мышь более заметной, изменив цвет и размер ее указателя. Нажмите кнопку Пуск и выберите Параметры > Специальные возможности > Курсор и указатель , а затем выберите нужные параметры.
Добавив следы указателя, можно видеть, где на экране перемещается мышь. Нажмите кнопку Пуск и выберите Параметры > Устройства > Мышь > Дополнительные параметры мыши. В окне «Свойства мыши» выберите вкладку Параметры указателя, а затем — Отображать след указателя мыши.
Windows также может показывать визуальную реакцию при касании экрана. Нажмите кнопку Пуск , выберите Параметры > Специальные возможности > Курсор и указатель , а затем используйте переключатель Показывать визуальную реакцию при касании экрана.
Увеличение экрана
Экранная лупа частично или полностью увеличивает экран, чтобы слова или изображения были лучше видны. Чтобы быстро открыть экранную лупу, нажмите клавишу с логотипом Windows и клавишу «плюс» (+). При открытой экранной лупе нажмите клавишу с логотипом Windows + знак «плюс» (+) или клавишу с логотипом Windows + знак «минус» (-), чтобы увеличить или уменьшить масштаб. Чтобы закрыть экранную лупу, нажмите клавишу с логотипом Windows + ESC.
Применение цветовых фильтров
Чтобы сделать фотографии, текст и цвета более удобочитаемыми, примените к экрану цветовой фильтр. Цветовые фильтры меняют цветовую палитру на экране и могут помочь отличить друг от друга элементы, различающиеся только цветом.
Чтобы применить цветовые фильтры, нажмите кнопку Пуск , выберите Параметры > Специальные возможности > Цветовые фильтры , а затем выберите нужные параметры.
Чтобы быстро включить и отключить цветовые фильтры, нажмите кнопку Пуск , выберите Параметры > Специальные возможности > Цветовые фильтры , а затем выберите Разрешить использовать сочетание клавиш для включения или отключения фильтра. Затем нажмите клавишу с логотипом Windows + CTRL + C.
Дополнительные сведения о цветовых фильтрах см. в разделе Использование цветовых фильтров в Windows 10.
Использование экранного диктора для перемещения по компьютеру
Экранный диктор — это встроенное средство чтения с экрана в Windows, которое читает вслух содержимое экрана, чтобы вы могли использовать эту информацию для навигации. Чтобы запустить или закрыть экранный диктор, нажмите клавишу с логотипом Windows + Ctrl + ВВОД.
Дополнительные сведения об использовании экранного диктора см. в разделе Полное руководство по использованию экранного диктора.
Использование режима высокой контрастности в Windows 10
В этой статье рассказывается о том, как включить режим высокой контрастности и создать собственную тему с высокой контрастностью.
Для пользователей со слабым зрением чтение текста с низкой контрастностью может оказаться затруднительным. Существуют веб-сайты с плохими сочетаниями цветов, например с синими ссылками на черном фоне. Их не могут читать даже пользователи без нарушения зрения, и они могут быть практически недоступны людям с нарушениями зрения. Цвета с высокой контрастностью ускоряют и упрощают чтение с компьютера.
Включение и отключение режима высокой контрастности
Нажмите кнопку » Пуск «, а затем выберите Параметры > Специальные возможности > высокой контрастности.
Чтобы включить режим высокой контрастности, воспользуйтесь переключателем под пунктом Включить высокую контрастность. В Windows может отобразиться экран «Подождите немного, после чего изменится цвет экрана.
Из раскрывающегося меню Выбор темы выберите тему, которая лучше всего подходит для вас.
Чтобы отключить режим высокой контрастности, снова воспользуйтесь переключателем под пунктом Включить высокую контрастность. Windows может снова отобразить экран «Подождите немного, после чего цвета на экране будут восстановлены по умолчанию.
Совет: Чтобы быстро включить или отключить режим высокой контрастности, нажмите левую клавишу Alt + левую клавишу SHIFT + PRINT SCREEN (Print Scrn на некоторых клавиатурах).
Создание собственной темы с высокой контрастностью
Если ни одна из тем по умолчанию не подходит, вы можете настроить цвета различных элементов экрана. Например, если у вас определенная форма дальтонизма, вы можете поменять соответствующие цвета.
После выбора темы выберите один из цветных прямоугольников в раскрывающемся меню Выбор темы. Вы можете изменить цвет следующих элементов экрана.
Текст: почти весь текст, отображаемый в Windows или, например, на веб-странице.
Гиперссылки: все гиперссылки, отображаемые в Windows или, например, на веб-странице.
Отключенный текст: текст, который обычно не активен, например если невозможно выбрать определенный параметр или кнопку.
Выбранный текст: любой выбранный элемент меню или параметр. Например, выравнивание выбранного абзаца в Word обозначается с помощью этого цвета на ленте инструментов.
Текст кнопки: текст на всех кнопках, содержащих текст.
Фон: фон почти любого текста, отображаемого в Windows или, например, на веб-странице.
Выберите новый цвет, щелкнув палитру цветов, отрегулируйте яркость выбранного цвета с помощью ползунка под палитрой и нажмите кнопку Готово.
Чтобы сохранить все изменения цветов в теме, нажмите кнопку Применить.