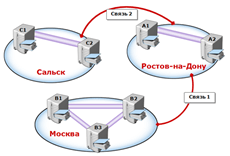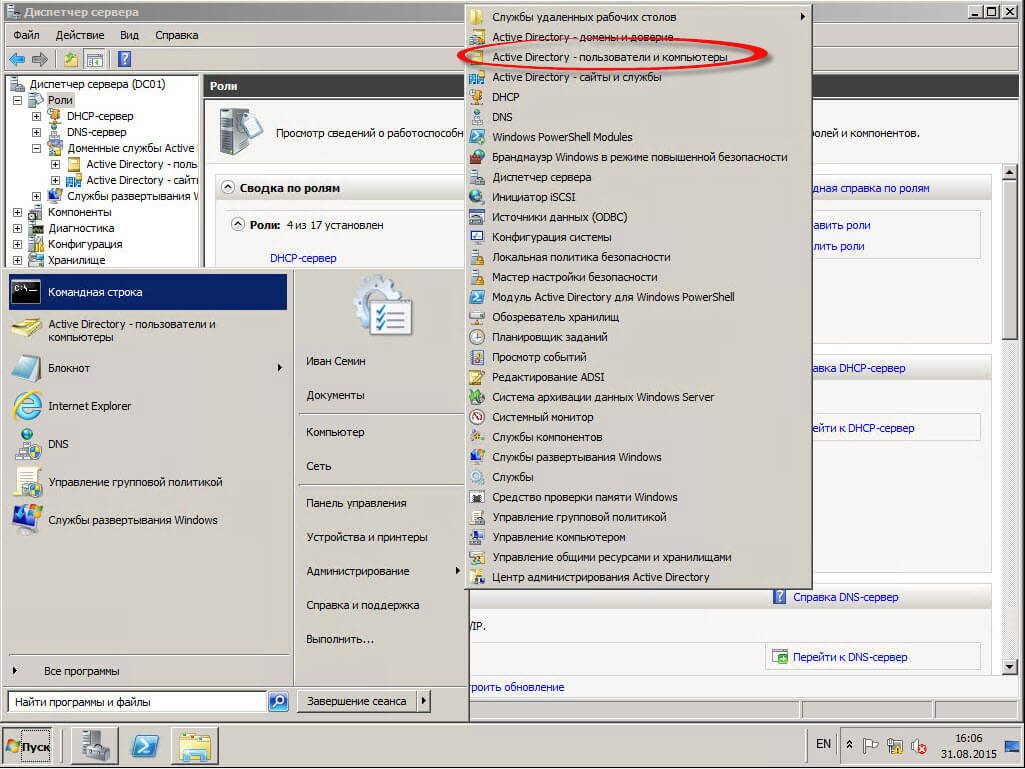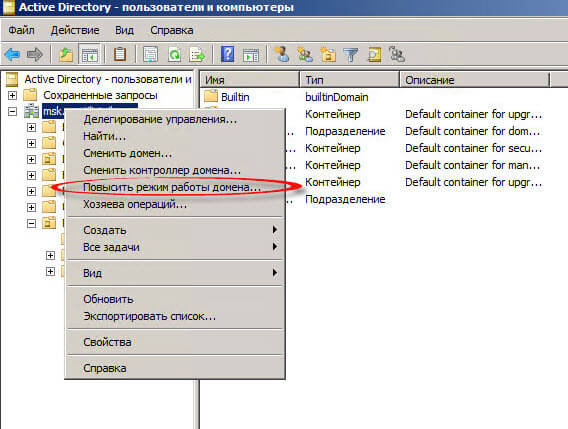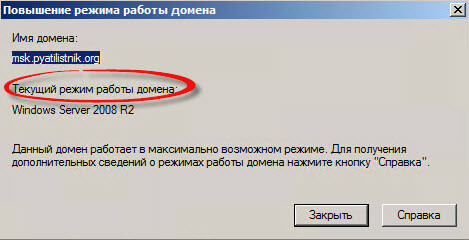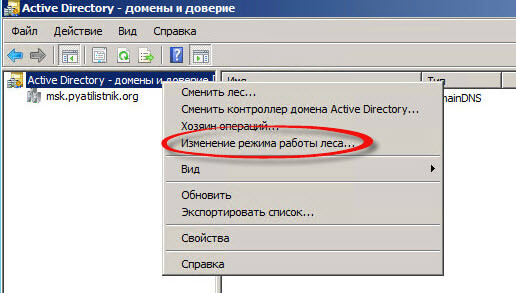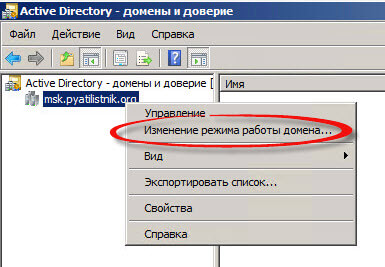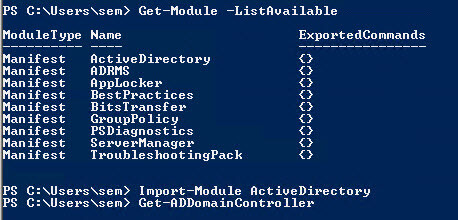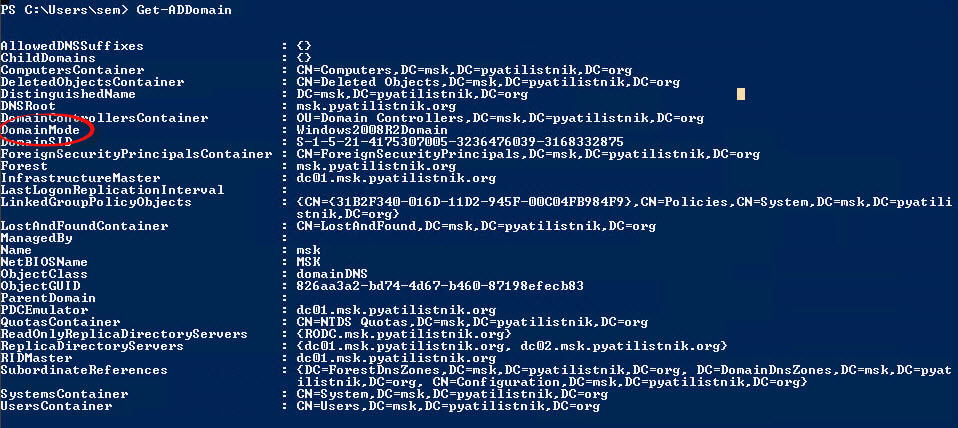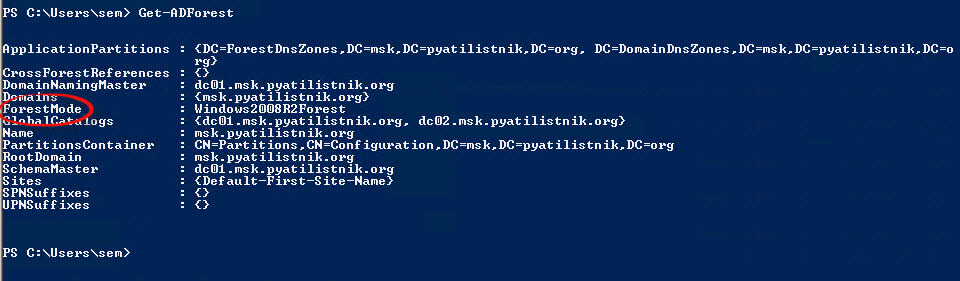- Первый взгляд на Windows Server Technical Preview
- Hyper-V
- Storage quality of service (QoS)
- Production Checkpoints
- Интеграционные компоненты с Windows Update
- Безопасная загрузка (secure boot) для Linux
- Горячее добавление/удаление сетевых адаптеров. Горячее добавление памяти
- Версии конфигурационной информации ВМ
- Failover Clustering
- Обновление кластера без простоя
- Remote Desktop Services
- Поддержка OpenGL и MultiPoint Services
- Storage Services
- Storage Replica
- Режим работы леса windows server technical preview
- Как узнать режим работы домена Active Directory через оснастку ADUC
- Как узнать режим работы леса и режим работы домена Active Directory через оснастку домены и доверие
- Как узнать режим работы леса и режим работы домена Active Directory через powershell
- Повышение режима работы леса
- Что также следует учитывать
Первый взгляд на Windows Server Technical Preview





Несколько дней назад вместе с Windows 10 Technical Preview for Enterprise стала доступна для загрузки и предварительная версия нового сервера – Windows Server Technical Preview. На фоне «десятки» последнее событие оказалось менее заметным, но отнюдь не менее значимым. Даже в этой довольно ранней сборке можно найти много новых возможностей. И далее мы поговорим о наиболее интересных из них с моей субъективной точки зрения.
Начнем с гипервизора.
Hyper-V
Storage quality of service (QoS)
В Windows Server 2012 R2 впервые появилась возможность задавать максимальный и минимальный пороги для IOPS конкретного виртуального жесткого диска виртуальной машины. В Windows Server Technical Preview можно сформировать политику Storage QoS и применить ее:
- к виртуальным жестким дискам конкретной ВМ;
- к набору ВМ, на базе которого запущен сервис;
- ко всем ВМ, принадлежащим конкретному владельцу.
Таким образом, можно обеспечивать требуемый SLA для дисковых операций, например, на уровне кластераScale-Out File Server (SOFS).
Production Checkpoints
Контрольные точки (checkpoints), они же снапшоты (shapshots), они же снимки используются уже давно. Создание же production checkpoint предполагает использование для снимка Volume Snapshot Service (VSS) внутри ВМ. Восстановление из такого снимка обеспечивает корректную поддерживаемую работу бизнес-приложений внутри ВМ. На серверах с Windows Server Technical Preview по умолчанию создается именно production checkpoint, хотя есть возможность использовать стандартный save state вариант.
Интеграционные компоненты с Windows Update
Для гостевых ОС Windows обновления интеграционных компонент будут распространяться через Windows Update. В хостерских сценариях это, в частности, означает, что владелец ВМ может сам контролировать версии интеграционных компонент для своих ВМ.
Безопасная загрузка (secure boot) для Linux
Для гостевых ОС Linux, поддерживаемых в ВМ второго поколения, теперь можно использовать опцию безопасной загрузки. Прежде чем впервые запустить такую ВМ необходимо явно указать, чтобы она использовала Microsoft UEFI Certificate Authority. Для этого в PowerShell необходимо выполнить командлет:
Горячее добавление/удаление сетевых адаптеров. Горячее добавление памяти
В ВМ второго поколения, как Windows, так и Linux, поддерживается горячее добавление/удаление сетевых адаптеров. Кроме того, в машины второго поколения вы можете на ходу добавлять оперативную память, даже если для ВМ не включена динамическая память.
Версии конфигурационной информации ВМ
В Windows Server 2012 R2 появилась возможность выполнять кросс-платформенную динамическую миграцию (live migration), а именно с Windows Server 2012 на Windows Server 2012 R2. Но такая миграция возможна только в одну сторону. В Windows Server Technical Preview если вы импортируете или выполняете динамическую миграцию ВМ с Windows Server 2012 R2, конфигурационные файлы ВМ автоматически не обновляются. Первое следствие из этого – вы не можете воспользоваться всеми новыми возможностями гипервизора для этой машины. Но второе и более важное – вы можете перемещать ВМ на ходу между Windows Server Technical Preview и Windows Server 2012 R2 в любую сторону. Если же перемещать ВМ обратно на Windows Server 2012 R2 более не требуется, то вы обновляете конфигурационную информацию с помощью, например:
и пользуетесь всеми, благами нового гипервизора, но уже без обратной миграции.
Failover Clustering
Обновление кластера без простоя
Кросс-платформенная миграция служит предпосылкой для обновления failover-кластера без простоя. Да, теперь вы можете обновлять узлы кластера Windows Server 2012 R2, не прерывая работу служб, запущенных на кластере Hyper-V или SOFS. Мигрируем с узла виртуальные машины, обновляем ОС на узле, добавляем узел с Windows Server Technical Preview обратно в кластер Windows Server 2012 R2. И так последовательно с остальными узлами. Пока идет процесс обновления кластер работает в режиме Windows Server 2012 R2. Когда все узлы обновлены, с помощью
повышаем функциональный уровень кластера до Windows Server Technical Preview.
Remote Desktop Services
Поддержка OpenGL и MultiPoint Services
Remote Desktop Services поддерживает OpenGL 4.4 и OpenCL 1.1 API. Вы также можете выделять большее количество видеопамяти, что важно в различных сценариях VDI. Пока не успел сам попробовать, поэтому не могу написать точно «сколько в граммах».
Кроме того, роль MultiPoint Services теперь является частью продукта, интегрирована с RDSH и обеспечивает функциональные возможности Windows MultiPoint Server для совместного использования одного компьютера несколькими пользователями.
Storage Services
Storage Replica
Storage Replica (SR) – новая возможность, реализующая блочную синхронную репликацию между серверами. Благодаря SR можно реализовать различные сценарии катастрофоустойчивости, расширить возможности failover-кластеров по обеспечению высокой доступности приложений и служб. Синхронная репликация позволяет зеркалировать данные на сконфигурированных серверах, предотвращая потери на уровне файловой системы. Асинхронный режим, который также возможен для SR, не гарантирует 100% сохранность данных, однако применим во многих сценариях, когда компоненты высокодоступной системы располагаются в удаленных сайтах.
Технических деталей по SR пока нет, но если не терпится, можно поэкспериментировать с новой компонентой и соответствующими командлетами:
Замечание для тех, кто планирует посмотреть на новый гипервизор. В текущей сборке Hyper-V не запустится, если процессор не поддерживает SLAT. Проверить этот момент можно, например, с помощью утилиты Coreinfo.exe (с ключом -v) из набора Sysinternals Suite. Например, вот в этом процессоре поддержка SLAT отсутствует, как следствие, Hyper-V работать не будет.
Это не все, но для первого обзора, мне кажется, можно остановиться.
Хотя нет, еще один момент. Плитки. Их по умолчанию нет. Но вы можете включить…, если захотите. 🙂
Удачных экспериментов, которые, я надеюсь, вы не станете проводить в production-среде. :).
Режим работы леса windows server technical preview
Как узнать режим работы леса и режим работы домена Active Directory-01
Всем привет сегодня хочу рассказать как узнать режим работы леса и режим работы домена Active Directory. Режимы работы определяют доступные возможности домена или леса доменных служб Active Directory. Они также определяют версии операционных систем Windows Server, которые можно использовать на контроллерах домена в домене или в лесу. Но режимы работы не влияют на то, какие операционные системы могут использоваться на рабочих станциях и рядовых серверах, присоединенных к домену или лесу. При развертывании доменных служб Active Directory установите высшие режимы работы домена и леса, которые поддерживаются в используемой среде. Это позволит пользоваться максимальным количеством возможностей доменных служб службы Active Directory. Какие именно возможности это дает мы рассмотрим в следующих статьях.
Для того чтобы нам посмотреть нужную нам информацию есть два способа графический и через powershell, мы рассмотрим оба.
Как узнать режим работы домена Active Directory через оснастку ADUC
Открываем оснастку пользователи и компьютеры, делается это через Пуск-Администрирование или ввод в меню Выполнить команды dsa.mac
Как узнать режим работы леса и режим работы домена Active Directory-02
Щелкаем правым кликом по вашему домену и выбираем Повысить режим работы домена
Как узнать режим работы леса и режим работы домена Active Directory-03
И видим что текущий режим Windows Server 2008 R2.
Как узнать режим работы леса и режим работы домена Active Directory-04
Как узнать режим работы леса и режим работы домена Active Directory через оснастку домены и доверие
Открываем оснастку домены и доверие через меню пуск-Администрирование, либо в меню выполнить введите domain.msc.
Как узнать режим работы леса и режим работы домена Active Directory-05
Щелкаем правым кликом по Active Directory — домены и доверие и из контекстного меню выбираем Изменить режим работы леса
Как узнать режим работы леса и режим работы домена Active Directory-06
и видим что лес работает в режиме Windows Server 2008 R2.
Как узнать режим работы леса и режим работы домена Active Directory-07
Если щелкнуть правым кликом там же но по домену и выбрать изменение режима работы домена, то вы так же увидите в каком режиме работает ваш домен.
Как узнать режим работы леса и режим работы домена Active Directory-08
Как узнать режим работы леса и режим работы домена Active Directory через powershell
Для этого дела у Microsoft естественно есть свои командлеты. Для начала давайте откроем powershell от имени администратор через правый кликом и посмотрим список доступных модулей powershell с помощью команды
Если среди них нет модуля Active Directory то он устанавливается командой
И загружаем модуль Active Directory с помощью команды
Как узнать режим работы леса и режим работы домена Active Directory-09
Для вывода информации по домену мы вводим команду, и в поле DomainMode видим что это уровень Windows Server 2008 R2.
Как узнать режим работы леса и режим работы домена Active Directory-10
Для вывода информации по лесу мы вводим команду. и в поле ForestMode видим что это уровень Windows Server 2008 R2.
Как узнать режим работы леса и режим работы домена Active Directory-11
Вот так вот просто узнать режим работы леса и режим работы домена Active Directory через оснастки и командную строку.
Повышение режима работы леса
При установке доменных служб Active Directory (AD DS) на сервер, работающий под управлением ОС Windows Server 2008 R2, по умолчанию включается набор базовых возможностей Active Directory. Базовые возможности Active Directory для отдельных контроллеров домена дополняются новыми возможностями Active Directory уровня домена и леса, доступными, когда все контроллеры домена в домене или лесу работают под управлением ОС Windows Server 2008 R2. Дополнительные сведения см. в разделе Основные сведения о функциональных возможностях домена и леса.
Для включения новых возможностей уровня леса необходимо, чтобы все контроллеры домена в лесу работали под управлением Windows Server 2008 R2, а режим работы леса должен быть повышен до Windows Server 2008 R2. Для повышения режима работы леса с помощью оснастки «Центр администрирования Active Directory» можно использовать следующую процедуру.
Минимальное требование для выполнения этой процедуры — членство в группе Администраторы домена в корневом домене леса, или в группе Администраторы предприятия в доменных службах Active Directory, или в эквивалентной группе. Подробные сведения об использовании соответствующих учетных записей и членства в группах см. на странице https://go.microsoft.com/fwlink/?LinkId=83477 .
 | Повышение режима работы леса с помощью оснастки «Центр администрирования Active Directory» |
Чтобы открыть оснастку «Центр администрирования Active Directory», нажмите кнопку Пуск и последовательно выберите пункты Администрирование и Центр администрирования Active Directory.
 | Примечание | |
 | Внимание! |
|
Что также следует учитывать
- Для доменов с заданным режимом работы домена Windows Server 2008 режим работы будет автоматически повышен до Windows Server 2008 R2 одновременно с повышением режима работы леса до Windows Server 2008 R2.