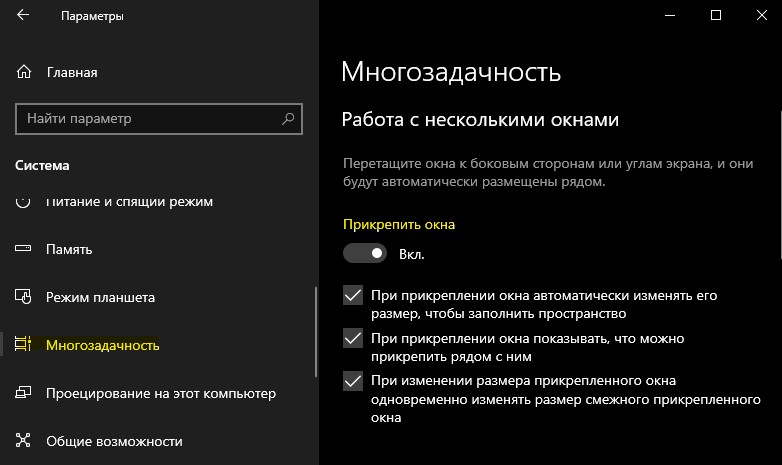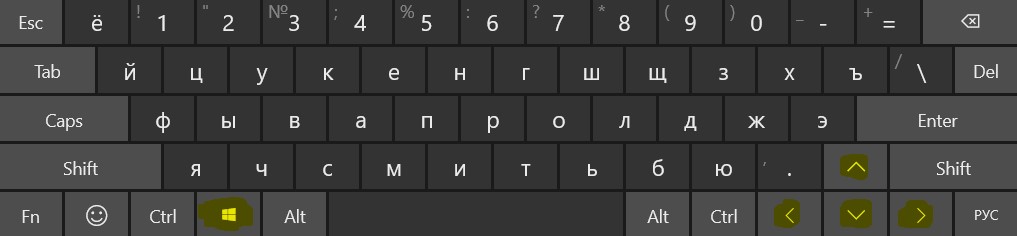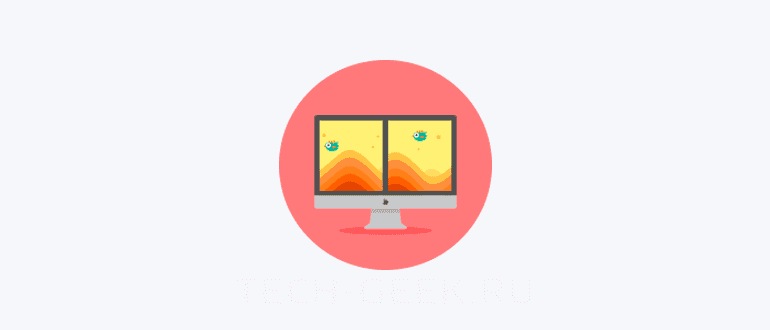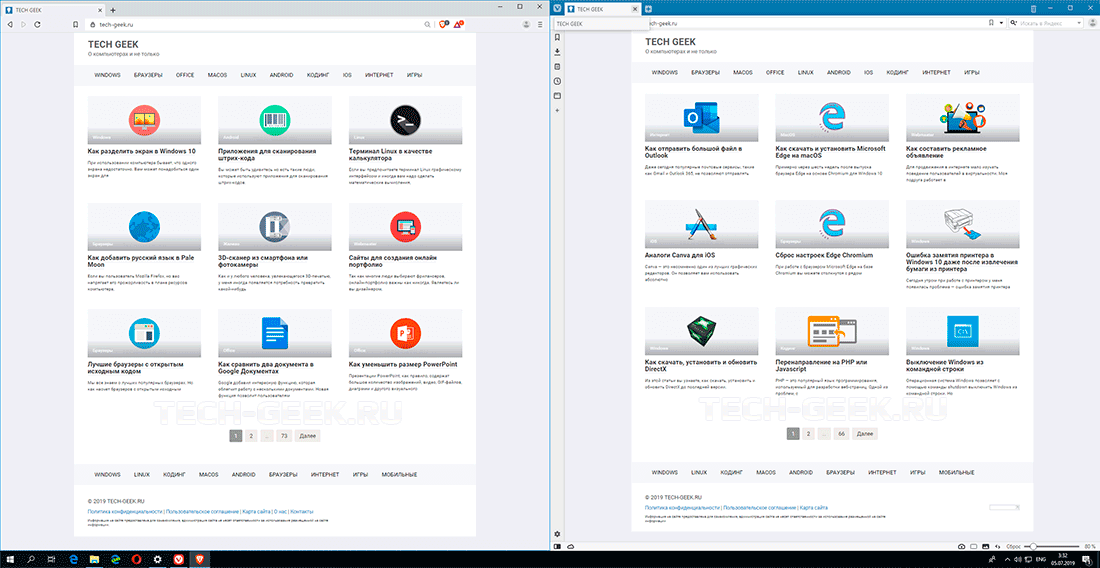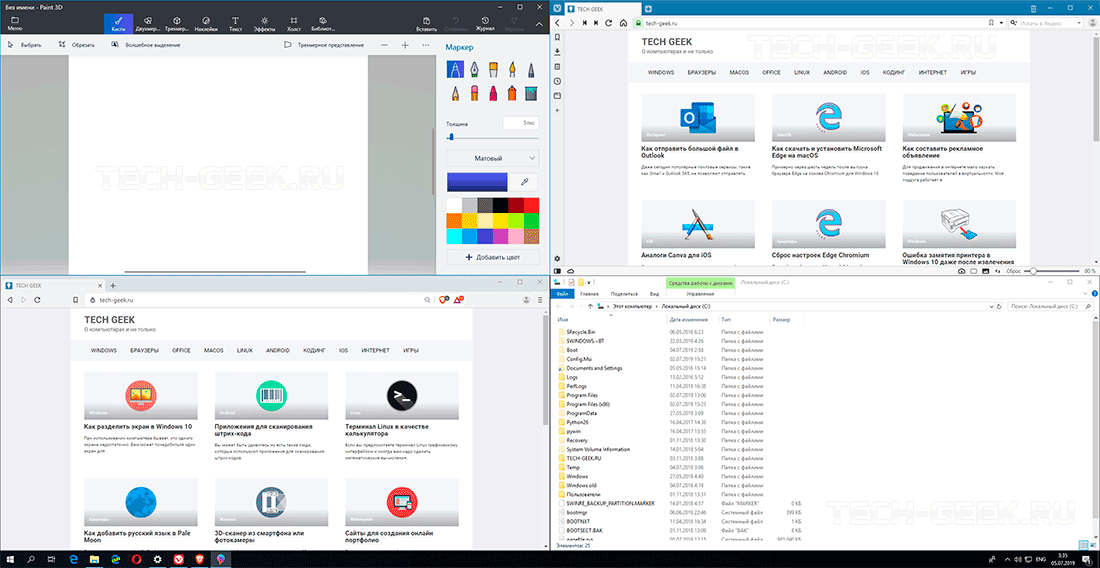- Как разделить экран на 2, 3, 4 части в Windows 10
- Проверка, включена ли функция Snap Assist
- Как разделить экран на части в Windows 10
- Как разделить экран в Windows 10
- Делим экран с помощью функции «Прикрепить окна» в Windows 10
- Microsoft PowerToys FancyZones
- Программы от производителей мониторов
- Видео инструкция
- Как разделить экран на 2 части в Windows 10
- Как разместить 2 окна на экране Windows 10
- Программы для разделения экрана на части
- Как разделить экран в Windows 10
- Как включить функцию «Прикрепление»
- Как разделить экран на две части
- Как разделить экран на четыре части
- Заключение
Как разделить экран на 2, 3, 4 части в Windows 10
В Windows 10 есть функция Snap Assist, которая поможет вам легко расположить окна и правильно распределить пространство на экране, что повысит вашу производительность. По умолчанию она включена, но многие пользователи не знают этого, и как ей пользоваться. С функцией Snap Assist вы сможете пару нажатием кнопок разделить экран монитора на 2, 3 или 4 части, чтобы легко работать со своими активными окнами. Давайте разберем.
Проверка, включена ли функция Snap Assist
Откройте «Параметры» > «Система» > «Многозадачность» > с правой стороны убедитесь, что функция «Прикрепить окна» включена. Обратите внимание на пункты, которые отмечены галочками, вы можете убрать лишнее для большего удобства использования разделения окон.
Как разделить экран на части в Windows 10
Сделайте окно активным одним нажатием мыши по шапке окна. Далее просто зажмите на клавиатуре кнопку Windws (это логотип Microsoft в виде флага) и нажмите стрелку на клавиатуре влево, право, низ или вверх. Получится Win + ←↕→.
Перемещайте окна в любом порядке для удобства производительности. Область экрана будет делиться на 4 части, что означает, вы не сможете распределить более 4 окон.
Как разделить экран в Windows 10

В этой инструкции подробно о том, как разделить экран Windows 10 различными способами для того, чтобы расположить разные программы в разных его частях. Дополнительно, для организации рабочего процесса вы можете использовать виртуальные рабочие столы Windows 10.
Делим экран с помощью функции «Прикрепить окна» в Windows 10
Для упрощения работы с несколькими окнами в Windows 10 предусмотрена встроенная функция «Прикрепить окна», которая позволяет автоматически делить экран между несколькими окнами: на две части — слева и справа; или на четыре — по углам экрана. Обычно эта опция включена по умолчанию, но можно проверить её состояние, зайдя в Параметры — Система — Многозадачность — пункт «Прикрепить окна» и отметки ниже этой опции.
Когда функция включена вы можете очень быстро делить экран между двумя и более окнами программ следующим образом:
- Когда два и более окон программ открыто, перетащите любое окно за заголовок к левой или правой границе экрана, либо к одному из углов экрана и когда будет показана область закрепления, отпустите кнопку мыши.
- При разделении на две части (при перетаскивании влево или вправо) вы увидите предложение выбрать окно для оставшейся части экрана из списка открытых, выберите его и оно займёт всё свободное пространство.
- При разделении экрана на 4 части, окна для каждого угла потребуется перетащить вручную, как на первом шаге.
- Если вы хотите изменить соотношение размеров областей на экране, сделайте это мышью, передвигая разделитель между окнами.
- Чтобы «перестать делить» экран, просто потащите за заголовок закрепленного таким образом окна и перенесите его в другое место.
- Если вам нужно закреплять окна по краям экрана с помощью клавиатуры, используйте комбинации клавиш Windows + стрелка влево, Windows + вправо, Windows + вверх, Windows + вниз. Последние две комбинации работают после того, как вы закрепили окно слева или справа: иначе они же либо свернут окно в панель задач, либо развернут его на весь экран.
Для многих пользователей встроенной функциональности будет вполне достаточно, но, если требуется более сложная настройка зон на экране (например, для очень широкого монитора), описываемые возможности могут не подойти. В этом случае можно использовать Microsoft PowerToys, а также сторонние утилиты.
Microsoft PowerToys FancyZones
Microsoft PowerToys представляет собой набор полезных утилит для Windows 10, среди которых присутствует FancyZones — инструмент для создания «зон» на экране Windows 10 и размещения окон в них.
С помощью FancyZones можно использовать готовые макеты, а также создавать свои собственные в FancyZones Editor для того, чтобы разделить экран Windows 10 на произвольное количество частей. Создание областей экрана может показаться не интуитивным, но ниже в видео инструкции процесс продемонстрирован наглядно.
После активации функции и настройки областей экрана для окон, при перетаскивании любого окна достаточно будет удерживать клавишу Shift, чтобы отобразились доступные области для закрепления выбранного окна.
Подробно о программе, других её функциях и официальный сайт для скачивания в обзоре: Microsoft PowerToys — набор полезных утилит для Windows 10.
Программы от производителей мониторов
Многие производители мониторов предлагают собственные утилиты для того, чтобы разделить монитор на части — их можно скачать с официального сайта поддержки вашего монитора (впрочем, не исключено, что эти же программы будут работать и на мониторах других марок). Примеры таких программ:
- Samsung Easy Setting Box
- Dell Display Manager
- LG 4-Screen Split (или просто LG ScreenSplit)
- Acer Display Widget
С большой вероятностью и для других производителей вы также сможете найти подобные программы.
Видео инструкция
Также, на схожую тему вам может быть полезной статья Как разделить экран на Android.
А вдруг и это будет интересно:
Почему бы не подписаться?
Рассылка новых, иногда интересных и полезных, материалов сайта remontka.pro. Никакой рекламы и бесплатная компьютерная помощь подписчикам от автора. Другие способы подписки (ВК, Одноклассники, Телеграм, Facebook, Twitter, Youtube, Яндекс.Дзен)
06.02.2021 в 03:38
Всё плохо! У меня подключен телевизор по хдмай. И мне надо чтоб это растягивание окон телевизор не трогало и там показывается у меня фильм на всё окно. Очень не продуманно всё делают мелкосовцы, такое ощущение что десятку делают те кто мухам крылья отрывали в детстве. Чтоб всё страдали.
Как разделить экран на 2 части в Windows 10
При работе с несколькими программами часто возникает необходимость разделить экран и разместить на нем сразу несколько окон. Решить такую задачу можно как стандартными средствами Windows 10, так и с помощью сторонних программ.
Как разместить 2 окна на экране Windows 10
Как и в предыдущих версиях Windows, d Windows 10 есть встроенные инструменты для разделения экрана на 2 или 4 части и размещения на нем сразу нескольких окон. По умолчанию, данная функция включена и должна работать. Но, если у вас возникают трудности с разделением экрана, то нужно проверить настройки.
Для этого нужно открыть меню « Пуск » и перейти в « Параметры » (либо нажать комбинацию клавиш Win-i ).
После этого нужно перейти в раздел « Система – Многозадачность » и включить функцию « Прикрепить окна ». Также нужно включить все дополнительные опции, расположенные ниже.
После этого разделение экрана должно заработать. Для того чтобы разделить экран на 2 части нужно взять окно за верхнюю часть и перетащить его к правому или левому краю.
В результате окно прилипнет к краю и займет ровно половину экрана. При этом с другой стороны экрана появятся миниатюры оставшихся окон, которые можно разместить с другой стороны. Выберите второе окно и экран будет разделен на две части.
Также Windows 10 позволяет разделить экран сразу на 4 окна. Для этого нужно взять окно и перетащить его в угол.
В этом случае окно прилипнет к углу и займет ровно четверть экрана. В оставшихся углах экрана можно будет разместить еще 3 окна и получить разделение на 4 части.
Обратите внимание, если вы используете более одного монитора, то для прикрепления окна его нужно перемещать медленно, иначе оно будет просто перемещаться на другой экран.
Также окна можно прикреплять к краям экрана с помощью комбинаций клавиш:
| Win + стрелка вправо/влево | Прикрепить к правому или левому краю. |
| Win + стрелка вправо/влево + стрелка вниз/вверх | Прикрепить к углу. |
| Win + стрелка вверх | Развернуть окно на весь экран. |
| Win + стрелка вниз | Свернуть окно на панель задач. |
Программы для разделения экрана на части
PowerToys (скачать) – это набор программ от Microsoft, которые нацелены на повышение продуктивности работы с компьютером на базе Windows 10. Среди прочего PowerToys позволяет более гибко настроить разделение экрана под собственные нужды, создав собственный шаблон размещения окон.
После установки и запуска PowerToys нужно перейти в раздел « FancyZones » и нажать на кнопку « Settings ».
В результате откроется окно с настройками данной функции. Для того чтобы настроить собственный шаблон разделения экрана нужно нажать на кнопку « Запуск редактора макета ».
В результате на экране появится редактор шаблонов. Здесь можно выбрать один из предложенных шаблонов или создать собственный.
После создания и сохранения шаблона можно будет разделять экран согласно этим настройкам. Для этого нужно зажать клавишу Shift и перетащить окно в одно из доступных расположений.
Также для разделения экрана можно воспользоваться программами от производителей мониторов.
- Samsung Easy Setting Box (скачать)
- LG 4-Screen Split (скачать)
- Dell Display Manager (скачать)
- Acer Display Widget (скачать)
Как разделить экран в Windows 10
При использовании компьютера бывает, что одного экрана недостаточно. Вам может понадобиться один экран для ввода чего-нибудь, а другой — для чтения. Конечно, вы можете купить дополнительный монитор, но что если ваш текущий монитор достаточно большой и может уместить несколько окон Windows?
Если у вас достаточно большой монитор, все, что вам нужно сделать — это извлечь из этого максимальную выгоду. В Windows 10 есть удобная функция, которые позволяют разбить экран на две или четыре части и использовать клавиатуру для перемещения между окнами.
Как включить функцию «Прикрепление»
Функция, которая делает возможным разделение экрана на несколько частей называется «Прикрепление (Snap Assist)». Если вы не уверены, что она включена, нажмите клавиши Windows и I, чтобы открыть «Настройки». Когда появится окно «Настройки», перейдите в «Система», а затем «Многозадачность». В поле «Прикрепление» передвиньте все ползунки в положение включено.
Функция прикрепления окон должна быть включена по умолчанию. Может быть, вы отключили ее по какой-то причине (или кто-то другой это сделал).
Как разделить экран на две части
Выберите необходимые окна и используйте сочетание клавиш Win и Стрелка вправо / Стрелка влево, чтобы решить, какое окно хотите видеть с какой стороны.
Когда одно окно установлено с одной стороны, и вы видите различные доступные окна на другой стороне, используйте клавиши со стрелками для перемещения из одного окна в другое. Нажмите Enter, чтобы выбрать окно. Вы также можете использовать стрелку Win + Стрелка вниз, чтобы закрыть окно и выбрать другое.
Как разделить экран на четыре части
В тех случаях, когда двух окон недостаточно, можно открыть четыре окна разбив экран на четыре части. Один из самых простых способов сделать это — открыть четыре окна и с помощью мыши вручную отрегулировать их по размеру. Перетащите каждое окно в соответствующие углы.
Предыдущий метод требовал использования стрелок вправо / влево, но в этом методе вы будете использовать стрелки вверх / вниз. Отрегулируйте размер окон, не перемещая их куда-либо, и используйте клавиши Win и Стрелка вверх / Стрелка вниз, чтобы разместить их там, где это необходимо. Попробуйте поиграть с ними, пока не освоитесь. В будущем, когда приноровитесь, делать это будет намного легче.
Если у вас есть два открытых окна рядом, нажмите на одно и нажмите клавишу со стрелкой Win и Стрелка вниз. Окно останется в левом нижнем углу, и появится оставшееся открытое окно. Повторите процесс с другим оставшимся окном чтоб разместить каждое в отдельном углу рабочего стола Windows.
Также возможно сделать одно окно больше другого. Просто поместите курсор в угол окна и отрегулируйте его размер. Настройте другие окна в соответствии с вашими потребностями.
Заключение
На мой взгляд разделить экран на несколько частей намного удобнее, чем располагать вокруг себя несколько мониторов. Таким, вам не нужно будет слишком часто поворачивать голову. А вы, что думаете по этому поводу? Что вы предпочитаете, больше мониторов или разделить экран?