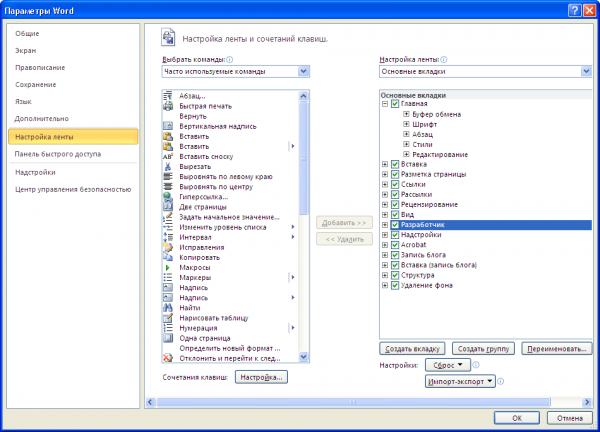- Как включить вкладку «Разработчик»
- Как включить режим разработчика Windows 10
- Включение режима разработчика в параметрах Windows 10
- Возможные проблемы при включении режима разработчика в параметрах
- Как включить режим разработчика в редакторе локальной групповой политики
- Включение режима разработчика в редакторе реестра Windows 10
- Как включить вкладку Разработчик в Word
- Как включить режим разработчика в word
Как включить вкладку «Разработчик»
Здравствуйте, уважаемые читатели. Сегодня я решил ответить на один из самых часто задаваемых вопросов: как отобразить вкладку «Разработчик» в Excel, Word, Outlook, PowerPoint, Publisher. Все эти приложения допускают автоматизацию макросами, средства управления которыми расположены как раз на вкладке «Разработчик». Там же есть и другие инструменты профессиональной разработки проектов. Я опишу последовательность, которая работает в любом из перечисленных приложений.
И так, чтобы включить вкладку «Разработчик»:
- Кликните правой кнопкой мыши в пустом месте на ленте, в контекстном меню выберите «Настройка ленты…»;
- Откроется окно «Параметры…», в правой части которого будет интерфейс настройки. Он разделен на два столбца: «Выбрать команды» и «Настроить ленту». Во втором столбце находим пункт «Разработчик» и ставим галочку напротив него.
- Нажимаем Ок, «Разработчик» появился в нашей ленте!
Если нужно скрыть эту или любую другую вкладку – в том же окне снимите галочку напротив имени вкладки.
Вот и все, очень просто, теперь вам доступны функции разработки. Кстати, более детально я рассматривал настройки ленты в статье об интерфейсе Excel. Описанные там методы работают и в других приложениях семейства Microsoft Office, так что можете применять их в Word, PowerPoint, Publisher, Outlook.
Друзья, если по какой-то причине у вас не получилось сделать описанное – пишите в комментариях, разберемся вместе!
Как включить режим разработчика Windows 10
В Windows 10 присутствует «режим разработчика», предназначенный, как это можно понять из названия, для программистов, но иногда необходимый и для обычного пользователя, особенно если требуется установка приложений Windows 10 (appx) не из магазина, требующих каких-то дополнительных манипуляций для работы, или, например, использование Linux Bash Shell.
В этой инструкции пошагово описаны несколько способов включить режим разработчика Windows 10, а также немного о том, почему режим разработчика может не работать (или сообщать о том, что «Не удалось установить пакет режима разработчика», а также «Некоторыми параметрами управляет ваша организация»).
Включение режима разработчика в параметрах Windows 10
Стандартный путь включения режима разработчика в Windows 10 — использование соответствующего пункта параметров.
- Зайдите в Пуск — Параметры — Обновление и безопасность.
- Выберите пункт «Для разработчиков» слева.
- Установите отметку «Режим разработчика» (если изменение опции недоступно, решение описано далее).
- Подтвердите включение режима разработчика Windows 10 и подождите некоторое время, пока загрузятся необходимые системные компоненты.
- Перезагрузите компьютер.
Готово. После включения режима разработчика и перезагрузки вам станет доступна установка любых подписанных приложений Windows 10, а также дополнительные опции режима разработчика (в этом же окне параметров), позволяющие более удобно настроить систему для целей разработки.
Возможные проблемы при включении режима разработчика в параметрах
Если режим разработчика не включается с текстом сообщения: Не удалось установить пакет режима разработчика, код ошибки 0x80004005, как правило это говорит о недоступности серверов, с которых производится загрузка необходимых компонентов, что может быть следствием:
- Отключенного или неправильно настроенного Интернет-подключения.
- Использования сторонних программ для отключения «шпионства» Windows 10 (в частности, блокировка доступа к серверам Microsoft в брандмауэре и файле hosts).
- Блокировки Интернет-соединений сторонним антивирусом (попробуйте временно отключить его).
Еще один возможный вариант, когда не удается включить режим разработчика: опции в параметрах разработчика не активны (серые), а вверху страницы сообщение о том, что «Некоторыми параметрами управляет ваша организация».
Такое сообщение говорит о том, что параметры режима разработчика были изменены в политиках Windows 10 (в редакторе реестра, редакторе локальной групповой политики или, возможно, с помощью сторонних программ). В таком случае используйте один из следующих способов. Также в этом контексте может быть полезной инструкция: Windows 10 — Некоторыми параметрами управляет ваша организация.
Как включить режим разработчика в редакторе локальной групповой политики
Редактор локальной групповой политики доступен только в редакциях Windows 10 Профессиональная и Корпоративная, если у вас Домашняя — используйте следующий способ.
- Запустите редактор локальной групповой политики (клавиши Win+R, ввести gpedit.msc)
- Перейдите к разделу «Конфигурация компьютера» — «Административные шаблоны» — «Компоненты Windows» — «Развертывание пакета приложений».
- Включите опции (двойной клик по каждой из них — «Включено», затем — применить) «Разрешить разработку приложений Магазина Windows и их установку из интегрированной среды разработки» и «Разрешить установку всех доверенных приложений».
- Закройте редактор и перезагрузите компьютер.
Включение режима разработчика в редакторе реестра Windows 10
Данный способ позволит включить режим разработчика во всех версиях Windows 10, включая Домашнюю.
- Запустите редактор реестра (клавиши Win+R, ввести regedit).
- Перейдите к разделу HKEY_LOCAL_MACHINE\ SOFTWARE\ Microsoft\ Windows\ CurrentVersion\AppModelUnlock
- Создайте параметры DWORD (при их отсутствии) AllowAllTrustedApps и AllowDevelopmentWithoutDevLicense и установите значение 1 для каждого из них.
- Закройте редактор реестра и перезагрузите компьютер.
После перезагрузки режим разработчика Windows 10 должен быть включен (при наличии подключения к Интернету).
На этом всё. Если что-то не работает или работает неожиданным образом — оставляйте комментарии, возможно, мне удастся как-то помочь.
А вдруг и это будет интересно:
Почему бы не подписаться?
Рассылка новых, иногда интересных и полезных, материалов сайта remontka.pro. Никакой рекламы и бесплатная компьютерная помощь подписчикам от автора. Другие способы подписки (ВК, Одноклассники, Телеграм, Facebook, Twitter, Youtube, Яндекс.Дзен)
05.03.2017 в 10:51
Перепутал с режимом Суперадмина, подскажите как его включить, это ярлык на столе с доступом ко всем не обходимым настройкам. помню в вин 7 он был, а как вкл. забыл
06.03.2017 в 09:49
Здравствуйте. Вот здесь по тому вопросу, который вас интересует (а называется Режим бога или God mode) — https://remontka.pro/god-mode-windows-10/
16.05.2017 в 23:22
Здраствуйте, при включении режима разработчика выдаёт ошибку:
Не удалось найти дополнительные функции разработки в Центре обновления Windows. Режим разработчика все еще включен, и можно установить любое подписанное и доверенное приложение. Код ошибки 0х800f0906
Windows 10 Enterprise, лицензионная. Обновления не отключал, отключатели слежки не ставил. Винда можно сказать как после переустанови. В чём проблема?
17.05.2017 в 07:36
Здравствуйте. В чем именно проблема не подскажу, но пишут вот что на эту тему: проблема может возникать на Windows 10 с языками, отличного от английского (США)
чтобы исправить, можно зайти в Параметры — Приложения и возможности — нажать «Управление дополнительными компонентами» — «Добавить компонент» и выбрать «Режим разработчика Windows».
После установки, ошибка в параметрах разработчика не исчезает, но опции работают (во всяком случае так следует из обсуждения проблемы на MSDN).
18.05.2017 в 20:21
Все заработало само, ничего не делал
14.07.2018 в 16:59
Здравствуйте, произвёл все выше перечисленные манипуляции… Но по прежнему у меня режим разработчика скрытый (то есть управляет какая-то организация) что мне делать?
14.07.2018 в 18:41
Когда «управляет организация» это обычно означает, что параметры изменены в реестре или редакторе локальной групповой политики (иногда сторонним софтом). плюс на некоторых сборках так может быть с измененным реестром.
01.10.2019 в 15:07
а вы не знаете как это решить?
02.10.2019 в 14:43
Откатить сделанные в реестре или редакторе локальной групповой политики изменения. Другое дело, что иногда эти изменения — результат применения программ для отключения «слежки» Windows 10 и тогда сложнее, зависит от того, что конкретно применялось.
22.08.2018 в 19:28
у меня вот такая ошибка включаю РЕЖИМ РАЗРАБОТЧИКА НЕ УДАЛОСЬ ЗАПУСТИТЬ ПАКЕТ ОБНОВЛЕНИЙ КОД ОШИБКИ 0x8000405 что делать
15.12.2018 в 16:57
Для меня сработало включение центра обновления windows в сервисах при ошибке 0x8000405
04.07.2019 в 09:38
разработки в Центре обновления Windows. Режим разработчика все еще включен, и можно установить любое подписанное и доверенное приложение. Код ошибки 0х800f0906. Как это победить?
14.06.2020 в 23:25
Перепробовал все способы, но режим разработчика не работает. Показано, что он включен, но нужная программа не работает. Пишет You need to enable Developer Mode. Но он уже включен! Что делать?
15.06.2020 в 10:47
Возможно, что-то не так с самой программой?
15.06.2020 в 20:26
Да не должно бы. Ни у одного пользователя кроме меня таких проблем нет.
Возможно какие-то сопутствующие настройки были изменены?
Подскажите, пожалуйста, что может мешать Режиму разработчика?
Какие-нибудь советы, что можно проверить?
16.06.2020 в 10:47
Да вот нет к сожалению у меня больше советов даже, кроме тех, что уже изложил в статье. Может, конечно, чего-то не учитываю, но не знаю чего тогда.
16.06.2020 в 13:40
Понял, спасибо.
Буду дальше думать. Ну или винду обнулю, на худой конец)
Как включить вкладку Разработчик в Word
Вкладка Разработчик в ворде необходима, когда вам нужно написать макрос, или запустить макросы, которые вы уже ранее записывали, или, например, создать форму в ворде.
Для того чтобы включить вкладку Разработчик в ворде, выполните следующие действия:
- Чтобы открыть диалоговое окно « Параметры Word », выполните одно из следующих действий:
- На вкладке « Файл » нажмите кнопку « Параметры »:
Как включить вкладку Разработчик в Word – Файл, Параметры в ворд
- Или щелкните правой кнопкой мыши на любой вкладке (лента) и выберите « Настройка ленты . » во всплывающем меню:
Как включить вкладку Разработчик в Word – Всплывающее меню вкладки
- В диалоговом окне « Параметры Word » перейдите на вкладку « Настроить ленту » в левом столбце. Найдите в списке в левом столбце вкладку Разработчик и поставьте галочку:
Как включить вкладку Разработчик в Word – Включить вкладку Разработчик
- Нажмите « ОК » для принятия изменений.
- Теперь на ленте доступна вкладка Разработчик:
Как включить вкладку Разработчик в Word – Вкладка Разработчик
Вот таким образом, вы можете включить вкладку Разработчик в ворде.
Как включить режим разработчика в word
По умолчанию в word 2007 вкладка разработчик в ленте не отображается. Если Вам нужно работать с макросами, работать с командами XML то для начала необходимо отобразить в ленте вкладку разработчик.
Для этого кликаем по кнопке «Office», затем кликаем по кнопке «Параметры Word», смотрим на картинку ниже.
В открывшемся окне на вкладке «Основное», необходимо отметить галочкой пункт «Показывать вкладку «Разработчик» на ленте», жмем Ок.
Теперь в ленте word 2007 вкладка разработчик добавлена и с ней можно приступать к работе.
Следует помнить, что по умолчанию данная вкладка не отображается, поэтому при переустановке пакета Microsoft Office, следует проделать вышеописанные действия заново.
Вкладка » разработчик » не отображается по умолчанию, но ее можно добавить на ленту.
На вкладке файл выберите Параметры> Настройка ленты.
В разделе Настройка ленты в списке Основные вкладки установите флажок Разработчик.
После того как вы отобразите вкладку, вкладка разработчик останется видимой, если не снять флажок или переустановить приложение Microsoft Office.
Вкладка » разработчик » используется для того, чтобы перейти к следующему элементу или использовать следующее:
запуска ранее записанных макросов;
использования элементов ActiveX;
создания приложений для программ Microsoft Office;
использования элементов управления формы в Microsoft Excel;
работы с таблицей свойств фигуры в Microsoft Visio;
создания фигур и наборов элементов в Microsoft Visio.
Примечание: Эта страница переведена автоматически, поэтому ее текст может содержать неточности и грамматические ошибки. Для нас важно, чтобы эта статья была вам полезна. Была ли информация полезной? Для удобства также приводим ссылку на оригинал (на английском языке).
Для создания защищенных документов с формами для ввода или еще каких-нибудь необычных действий в Microsoft Office нужен режим Разработчика или как его называли раньше режим Конструктора
В 2010 версии офисного пакета Word включение режима Разработчика запрятали в место, которое относительно не просто найти. Но мы знаем где оно :-).
Включаем режим разработчика в Word 2010
Файл — Настройки — Настройка ленты — Разработчик
Фразы: режим разработчика в Office 2010, режим конструктора, как включить и где искать в настройках?