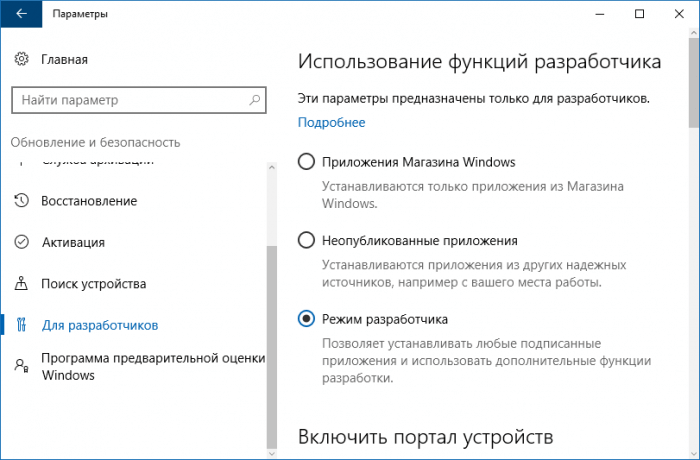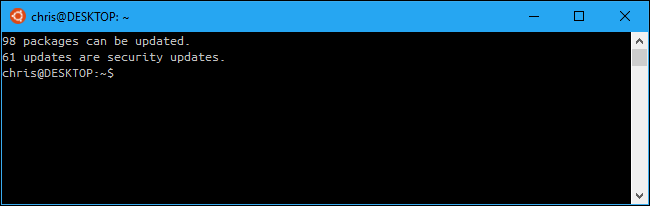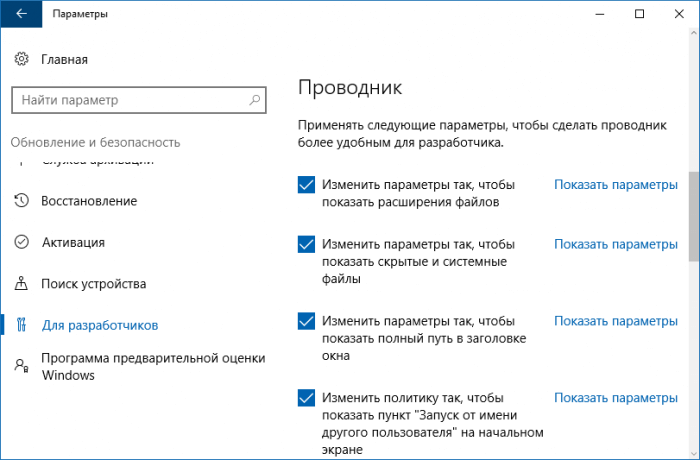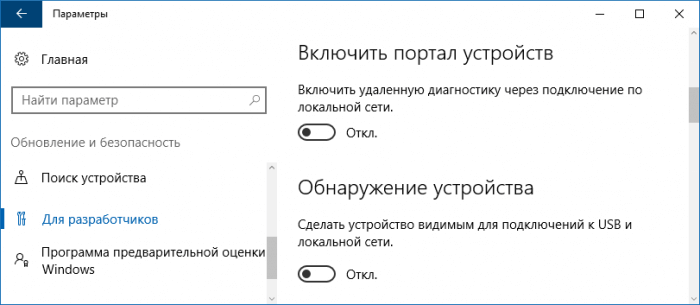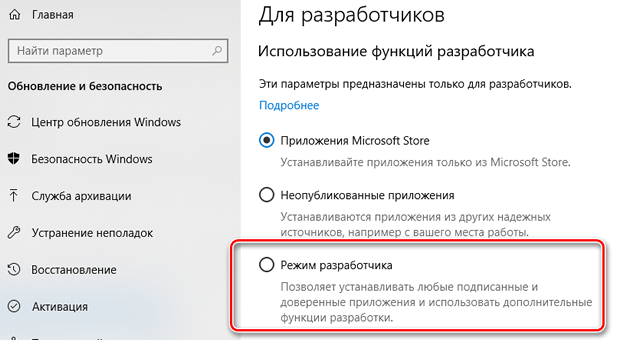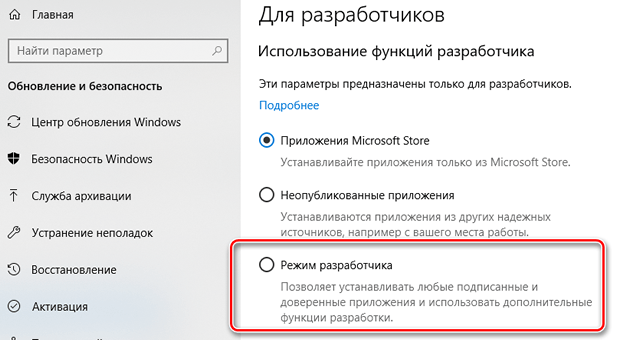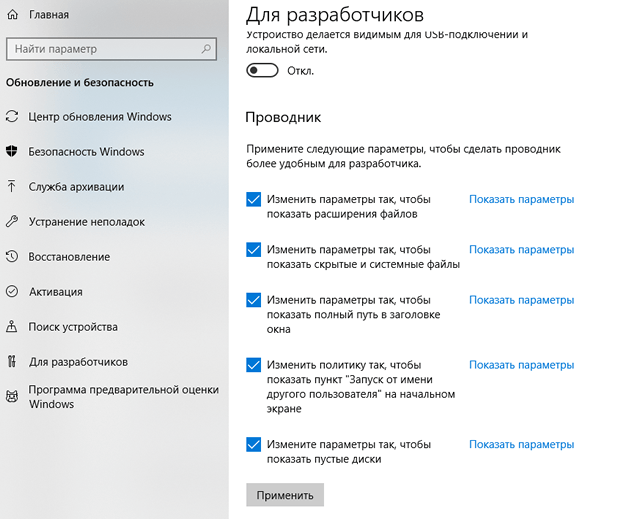- Как включить или отключить режим разработчика Windows 10
- Как включить режим разработчика Windows 10 — 1 способ
- Включение режима разработчика Windows 10 в Редакторе локальной групповой политики — 2 способ
- Включение режима разработчика в Редакторе реестра — 3 способ
- Как выключить режим разработчика Windows 10
- Выводы статьи
- Что такое режим разработчика Windows 10?
- Как включить режим разработчика Windows 10?
- Использование Ubuntu в Bash на Windows 10
- Открытие дополнительных возможностей системы
- Включение портала устройств и обнаружения устройств
- Меньше ограничений на создание символических ссылок
- Как включить «режим разработчика» в Windows 10 – для чего он нужен
- Как включить режим разработчика
- Установка любого приложения (и отладка в Visual Studio)
- Bash на Ubuntu в Windows 10
- Доступ к настройкам разработчиков
- Портал устройств и устройства
- Меньше ограничений для символических ссылок
Как включить или отключить режим разработчика Windows 10
В операционной системе Windows 10 имеется «Режим разработчика» необходимый программистам и обычным пользователям для установки приложений Windows не из Магазина Microsoft (Microsoft Store), проведения исследований и экспериментов. Эта полезная функция включается в настройках системы.
В режиме разработчика пользователь может тестировать самостоятельно созданные приложения, не из Windows Store, не подписанные сертификатом. В режиме разработки доступна отладка приложений UWP в Visual Studio, появится возможность для изменения настроек операционной системы из одного места, снимаются некоторые ограничения, действующие в обычном режиме работы ОС.
Для доступа к расширенным возможностям системы, необходимо включить режим разработчика Windows. Большинству обычных пользователей активация режима разработчика не потребуется, потому что данный функционал им не нужен.
При установке пакета режима разработчика, в некоторых случаях, появляется ошибка «Не удалось установить пакет режима разработчика. Код ошибки 0x80004005». Возможные причины появления ошибки:
- Нет доступа к серверам Майкрософт, например, из-за блокировки серверов в файле hosts.
- Отсутствие или неправильная настройка интернета.
- Блокирование интернет-соединения сторонним антивирусом, установленным на компьютере.
- Изменение настроек операционной системы, вызванное действиями сторонних приложений, например, по борьбе со «шпионством» Windows
- Недоступность режима разработчика из-за изменений в политиках Windows. В приложении «Параметры» появляется сообщение: «Некоторыми параметрами управляет ваша организация». Это следствие изменений в локальных групповых политиках, реестре, административных правах, сделанными администратором компьютера или сторонними программами.
Устраните причины проблемы, загрузите пакет режима разработчика на компьютер.
В статье вы найдете инструкции про включение режима разработчика в Windows 10 тремя разными способами, и про отключение режима разработчика на компьютере.
Как включить режим разработчика Windows 10 — 1 способ
Самый простой способ включения режима разработчика в Windows 10: использование системного приложения «Параметры».
- Войдите в меню «Пуск», нажмите на «Параметры».
- В окне «Параметры» войдите в «Обновление и безопасность».
- В разделе «Для разработчиков», в опции «Использование функций разработчика» активируйте пункт «Режим разработчика».
- Откроется окно «Использование функций разработчика», в котором нужно нажать на кнопку «Да», для включения режима разработчика.
- Некоторое время займет поиск и установка пакета режима разработчика. После завершения процесса, режим разработчика будет активирован на компьютере.
Выполните перезагрузку системы для того, чтобы настройки вступили в силу.
Включение режима разработчика Windows 10 в Редакторе локальной групповой политики — 2 способ
Редактор групповой политик (gpedit.msc) отсутствует в версиях Windows 10 Домашняя (Windows 10 Home) и Windows 10 Домашняя для одного языка (Windows 10 Single Language). Данным способом смогут воспользоваться пользователи старших версий операционной системы: Windows 10 Профессиональная (Windows 10 Pro) и Windows 10 Корпоративная (Windows 10 Enterprise).
- Нажмите на клавиши «Win» + «R» на клавиатуре.
- В диалоговом окне «Выполнить» введите команду: «gpedit.msc» (без кавычек), нажмите на «ОК».
- В разделе «Конфигурация компьютера» пройдите по пути: «Конфигурация компьютера» → «Административные шаблоны» → «Компоненты Windows» → «Развертывание пакета приложений».
- Кликните два раза левой кнопкой мыши поочередно по настройкам «Разрешить разработку приложений Магазина Windows и их установку из интегрированной среды разработки (IDE)» и «Разрешить установку всех доверенных приложений».
- В окне с опциями каждого параметра активируйте чекбокс «Включено», а затем нажмите на кнопки «Применить» и «ОК».
Закройте окно Редактора локальной групповой политики, выполните перезагрузку компьютера.
Включение режима разработчика в Редакторе реестра — 3 способ
С помощью редактора реестра можно включить режим разработчика во всех версиях Windows 10.
- Запустите редактор реестра Windows.
- В окне «Редактор реестра» пройдите по пути:
- Если здесь нет параметров «AllowAllTrustedApps» и «AllowDevelopmentWithoutDevLicense», кликните правой кнопкой мыши по свободному месту в окне редактор реестра.
- В контекстном меню выберите «Создать» → «Параметр DWORD (32 бита)».
- Присвойте имя параметру «AllowAllTrustedApps» (без кавычек).
- Щелкните по параметру правой кнопкой мыши, в контекстном меню выберите «Изменить…».
- В окне «Изменение параметра DWORD (32 бита)», в поле «Значение» установите «1» (без кавычек), нажмите на кнопку «ОК».
- Аналогичным способом создайте параметр DWORD (32 бита) с именем «AllowDevelopmentWithoutDevLicense» со значением «1».
Закройте окно редактора реестра, перезагрузите ПК.
Как выключить режим разработчика Windows 10
Режим разработчика в любое время, при необходимости, можно отключить на данном компьютере. Прочитайте, как это можно сделать тремя разными способами.
В приложении «Параметры»:
- В приложении «Параметры» откройте «Обновление и безопасность», нажмите на опцию «Для разработчиков», снимите указатель с параметра « Режим разработчика», поставьте указатель на параметр «Приложения из Microsoft Store» (значение по умолчанию), или на параметр «Неопубликованные приложения» (этот режим позволяет использовать приложения, еще неподписные и сертифицированные в Microsoft Store).
- Выполните перезагрузку системы.
В редакторе групповых политик:
- В окне «Редактор локальной групповой политики» пройдите по пути: «Конфигурация компьютера» → «Административные шаблоны» → «Компоненты Windows» → «Развертывание пакета приложений».
- Выберите поочередно опции «Разрешить разработку приложений Магазина Windows и их установку из интегрированной среды разработки (IDE)» и «Разрешить установку всех доверенных приложений».
- В настройках каждого параметра выберите опцию «Не задано».
- Перезагрузите ПК.
В редакторе реестра:
- В окне «Редактор реестра» пройдите по пути:
- Удалите ранее созданные параметры «AllowAllTrustedApps» и «AllowDevelopmentWithoutDevLicense» или присвойте им значения «0» (без кавычек).
- Перезагрузите компьютер.
Выводы статьи
Режим разработчика в Windows 10 позволяет получить доступ к дополнительным возможностям операционной системы. Режим разработчика понадобится при установке, создании и тестировании приложений, изменения настроек системы. С помощью нескольких способов пользователь имеет возможность для включения или отключения режима разработчика Windows на компьютере.
Что такое режим разработчика Windows 10?
При исследовании настроек Windows 10 я обнаружил интересную возможность, называемую «Режим разработчика». При данном режиме вы можете тестировать приложения, которые вы самостоятельно создаете, использовать окружение Ubuntu Bash и изменять какие-либо настройки для разработчиков. В данной статье я расскажу о режиме разработчика для данной ОС.
Как включить режим разработчика Windows 10?
Чтобы использовать эту функцию, вам необходимо зайти в параметры системы. Это можно сделать при нажатии на значок уведомлений справа на панели задач, а потом выбрать «Параметры», либо просто нажать сочетание Win+I.
Потом переходим в раздел «Обновления и безопасность» и там слева идём в подраздел «Для разработчиков». Находясь в этом окне, справа мы увидим несколько пунктов. Из них нам нужен «Режим разработчика». Просто поставьте чекбокс в это положение.
Использование Ubuntu в Bash на Windows 10
Когда вы включили режим разработчика у вас появилась возможность установить среду Ubuntu в Bash. При отключении режима разработчика уже установленная подсистема Linux будет отключена и закрыт доступ к оболочке Bash.
Об использовании Ubuntu под Windows 10 на Bash я еще напишу, поэтому следите за обновлениями сайта.
Открытие дополнительных возможностей системы
При открытии режима разработчика вам будут доступны всевозможные настройки системы. Использовать их, конечно, нужно с умом. Некоторые из них доступны в параметрах Windows, а также в других областях системы. Например, в проводнике вы можете использовать показ скрытых папок и расширений файлов, пустые диски, системные файлы. Посмотрите сами, какие настройки там доступны.
Также вы можете настроить удаленный рабочий стол, сделать так, чтобы обеспечить доступ вашего компьютера для подключения к удаленному рабочему столу. Настроить параметры брандмауэра, чтобы удаленный рабочий стол мог подключаться к ПК, либо разрешить подключение компьютеров с проверкой подлинности на уровне сети.
Можете настроить параметры электропитания так, что он не будет переходить спящий режим, если он подключен к сети. Таким образом вы будете доступны для подключения к удалённому рабочему столу всегда.
В PowerShell вы можете запускать локальные сценарии, которые не имеют подписи. И все это благодаря режиму разработчика.
Включение портала устройств и обнаружения устройств
При включении режима разработчика в Windows 10 вам становятся доступны пункты «Включить портал устройств» и «Обнаружение устройства». Включить эти функции вы сможете ниже.
Портал устройств делает что-то типа локального веб-сервера, доступного для других устройств в локальной сети. Вы можете использовать веб-портал для настройки и управления устройством, а также использовать ряд функций, созданных для разработки и отладки приложений. Обнаруженные устройства могут быть соединены с Device Portal путем ввода кода.
Например, вы могли бы использовать портальное устройство для удаленного подключения к HoloLens при разработке окна голографических приложений. Вы можете почитать об этом возможности на официальном сайте Microsoft.
Меньше ограничений на создание символических ссылок
Используя режим разработчика в Windows 10, мы снимаем ряд ограничений при использовании символических ссылок. Раньше их можно было создавать только при наличии повышенных привилегий, сейчас же их может использовать любой пользователь.
Таким образом, вы сможете под управлением любой учетной записи открыть обычную командную строку (не от имени администратора) и использовать команду mklink для создания символической ссылки.
Как включить «режим разработчика» в Windows 10 – для чего он нужен
Включение режима разработчика в системе Windows 10 позволяет более легко тестировать приложения, которые вы разрабатываете, использовать среду оболочки Ubuntu Bash, изменять различные настройки, ориентированные на разработчика, и делать другие подобные вещи.
Как включить режим разработчика
Этот параметр доступен в приложении «Параметры». Чтобы получить доступ к нему, откройте «Параметры» ( Win + I ) → «Обновление и безопасность» → «Для разработчиков» и выберите «Режим разработчика».
Ваш ПК с Windows 10 будет переведен в режим разработчика. Это работает во всех выпусках Windows 10, включая Windows 10 Home.
Установка любого приложения (и отладка в Visual Studio)
Этот параметр расположен ниже «Приложения Windows Store» и «Неопубликованные приложения». Выберите «Приложения для Windows Store», и Windows разрешит вам устанавливать приложения UWP из Windows Store. Выберите «Неопубликованные приложения», – Windows также позволит вам устанавливать приложения из-за пределов Windows Store, если они подписаны действующим сертификатом.
Но если Вы выберете «Режим разработчика», то сможете установить приложения UWP из-за пределов Windows Store, даже если они не подписаны. Это ключевой вариант для разработчиков приложений UWP, которые захотят протестировать свои приложения на ПК при их разработке.
Режим разработчика также позволяет отлаживать приложения UWP в Visual Studio. На самом деле, если вы откроете проект приложения UWP в Visual Studio без включенного режима разработки, вы увидите приглашение «Включить режим разработки для Windows 10», в котором вам будет предложено включить режим разработчика. Вы сможете запустить приложение в режиме отладки непосредственно из Visual Studio, протестировав его на своем ПК перед загрузкой в хранилище Windows.
Bash на Ubuntu в Windows 10
Начиная с обновления Fall Creators, подсистема Windows для Linux теперь является стабильной функцией. Вам больше не нужно включать режим разработки для использования программного обеспечения Linux в Windows.
Доступ к настройкам разработчиков
Панель «Для разработчиков» позволяет быстро изменить различные системные настройки, которые важны для разработчиков. Некоторые из этих настроек доступны в Windows в других местах, но они разбросаны. Панель «Для разработчиков» позволяет получить к ним доступ в одном месте.
Проводник файлов в режиме разработчика отображает расширения файлов, пустые диски, скрытые файлы и системные файлы, которые обычно скрыты. Он также будет отображать полный путь к каталогу в строке заголовка файлового менеджера и облегчать доступ к опции «Запуск от имени другого пользователя».
Для удаленного рабочего стола в режиме разработчика можно настроить различные параметры, чтобы ваш компьютер всегда был доступен для подключений к удаленному рабочему столу. Можно изменить настройки брандмауэра Windows, чтобы разрешить удаленные подключения к рабочему столу на вашем компьютере и разрешать подключения только с компьютеров, работающих на удаленном рабочем столе, с аутентификацией на сетевом уровне.
Также можно настроить параметры питания, чтобы гарантировать, что ПК никогда не перейдёт в спящий режим, если он подключен, чтобы он оставался доступным для подключения к удаленному рабочему столу.
Для PowerShell режим разработчика может изменить политику выполнения, чтобы позволить вашему ПК запускать локальные сценарии PowerShell, которые не подписаны. На вашем ПК всё ещё не будут запускаться неподписанные удаленные сценарии.
Портал устройств и устройства
Когда вы включаете режим разработчика, ваша система Windows 10 автоматически устанавливает портал устройств Windows. Однако, Device Portal никогда не включается, пока Вы не установите для параметра «Включить портал устройств» значение «Вкл.» На панели «Для разработчиков».
Если вы включите Device Portal, программное обеспечение будет включено, а правила брандмауэра настроены на разрешение входящих подключений.
Портал устройств – это локальный веб-сервер, который делает веб-интерфейс доступным для других устройств в вашей локальной сети. Вы можете использовать веб-портал для настройки и управления устройством, а также использовать множество функций, предназначенных для разработки и отладки приложений. Device Discovery позволяет вам соединять устройство с Device Portal, введя код.
Меньше ограничений для символических ссылок
Начиная с обновления Windows 10 Creators, включение на вашем устройстве режима разработчика ослабляет ограничения на создание символических ссылок.
В режиме разработчика учетная запись пользователя с любым уровнем привилегий может создавать символические ссылки. Другими словами, вы можете открыть обычное окно командной строки и использовать команду mklink. Вне режима разработки вам необходимо открыть окно командной строки в качестве администратора, прежде чем использовать команду mklink.
Символьные ссылки часто используются разработчиками, поэтому это изменение позволяет инструментам разработки создавать и работать с символическими ссылками без необходимости запуска в качестве администратора.
Символическое изменение ссылок является хорошим примером того, что Microsoft будет продолжать делать в режиме разработки в будущем. Режим разработчика – это переключатель, которым вы сообщаете Windows, что вы разработчик, и Windows может автоматически настраивать различные параметры, чтобы работа с приложениями проходила быстрее и эффективнее.