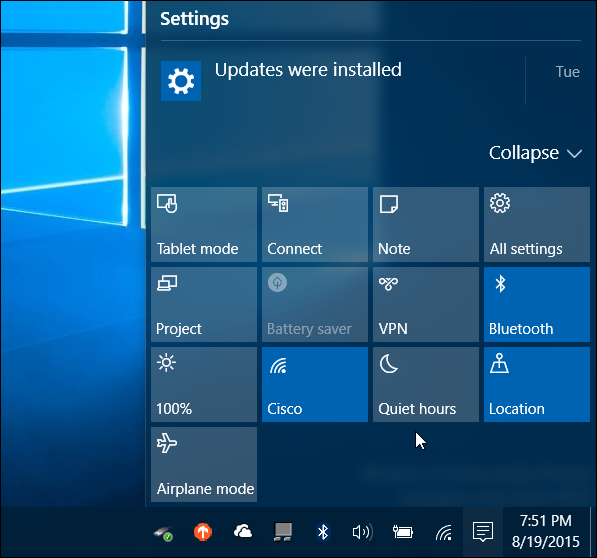- Что делать, если не отключается режим «В самолёте» на Windows 10
- Отключение режима «В самолёте»
- Способ 1: Перезагрузка компьютера
- Способ 2: Перезапуск службы автонастройки беспроводных сетей
- Способ 3: Устранение неполадок с аппаратным переключателем режима
- Способ 4: Манипуляции с адаптером Wi-Fi
- Заключение
- Что делать, если не отключается авиарежим в Windows 10
- Режим в самолете в Windows 10. Как отключить?
- Режим полёта — что это и зачем нужно?
- Как данный режим отключить в Windows 10?
- С помощью значка на панели задач
- Кнопка на клавиатуре
- Отключить через параметры Windows
- Режим “Полёт” не отключается на ноутбуке. Что делать?
- Перезагрузка виндовс
- Обновление драйвера
- Служба автонастройки беспроводных сетей (WLAN)
- Режим полёта постоянно включается/выключается на компьютере?
- Решение проблемы с помощью пункта “Электропитание”
Что делать, если не отключается режим «В самолёте» на Windows 10
Отключение режима «В самолёте»
Обычно отключить рассматриваемый режим труда не представляет – достаточно повторно нажать на соответствующую иконку в панели беспроводной связи. 
Если же не получается это сделать, причин у проблемы может быть несколько. Первая – указанная задача попросту зависла, и для устранения неполадки достаточно перезагрузить компьютер. Вторая – перестала отвечать служба автонастройки WLAN, и решением в этом случае будет её перезапуск. Третья – неполадки неясного происхождения с аппаратным выключателем рассматриваемого режима (характерно для некоторых устройств производителя Dell) или же адаптером Wi-Fi.
Способ 1: Перезагрузка компьютера
Самой частой причиной неотключаемого состояния режима «В самолёте» является зависание соответствующей задачи. Получить к ней доступ через «Диспетчер задач» не получится, поэтому понадобится перезагрузить машину для устранения сбоя, подойдёт любой удобный способ.
Способ 2: Перезапуск службы автонастройки беспроводных сетей
Второй вероятной причиной проблемы является сбой в работе компонента «Служба автонастройки WLAN». Для исправления ошибки данную службу следует перезапустить, если перезагрузка компьютера не помогла. Алгоритм следующий:
- Вызовите окно «Выполнить» комбинацией Win+R на клавиатуре, напишите в нём services.msc и воспользуйтесь кнопкой «ОК».
Появится окно оснастки «Службы». Отыщите в перечне позицию «Служба автонастройки WLAN», вызовите контекстное меню нажатием правой кнопки мыши, в котором кликните по пункту «Свойства».
Нажмите кнопку «Остановить» и дождитесь, пока служба будет остановлена. Затем в меню «Тип запуска» выберите «Автоматически» и нажмите на кнопку «Запустить».

Перейдите на вкладку «Службы» и убедитесь, что пункт «Служба автонастройки WLAN» отмечен галочкой или отметьте его самостоятельно. Если вы не можете найти этот компонент, отключите опцию «Не отображать службы Майкрософт». Завершите процедуру нажатием на кнопки «Применить» и «ОК», затем перезагрузитесь.
Когда компьютер полностью загрузится, режим «В самолёте» должен быть отключён.
Способ 3: Устранение неполадок с аппаратным переключателем режима
В новейших ноутбуках Dell присутствует отдельный переключатель для режима «В самолёте». Поэтому, если эта функция не отключается системными средствами, проверьте положение переключателя. 
Также в некоторых ноутбуках за включение этой возможности отвечает отдельная клавиша либо комбинация клавиш, обычно FN в сочетании с одной из F-ряда. Внимательно изучите клавиатуру ноутбука – нужная обозначена иконкой самолёта. 
Если же тумблер находится в положении «Отключено», а нажатие клавиш результата не приносит, налицо неполадка. Попробуйте выполнить следующие действия:
- Откройте «Диспетчер устройств» любым доступным способом и найдите в списке оборудования группу «Устройства HID (Human Interface Devices)». В указанной группе есть позиция «Режим «в самолете»», кликните по ней правой кнопкой.
Если позиция отсутствует, убедитесь, что установлена последняя версия драйверов от производителя. - В контекстном меню позиции выберите «Выключить».
Подтвердите это действие.
Подождите несколько секунд, затем вызовите контекстное меню устройства снова и воспользуйтесь пунктом «Включить».
С большой долей вероятности эти действия устранят неполадку.
Способ 4: Манипуляции с адаптером Wi-Fi
Часто причина проблемы кроется в неполадках с адаптером WLAN: её могут вызвать некорректные или поврежденные драйверы, или программные сбои в работе оборудования. Проверить адаптер и переподключить его вам помогут инструкции из следующей статьи.
Заключение
Как видим, проблемы с постоянно активным режимом «В самолёте» устранить не слишком сложно. Напоследок отметим, что её причина может также быть аппаратной, поэтому обратитесь в сервисный центр, если ни один из приведённых в статье методов вам не помог.
Что делать, если не отключается авиарежим в Windows 10
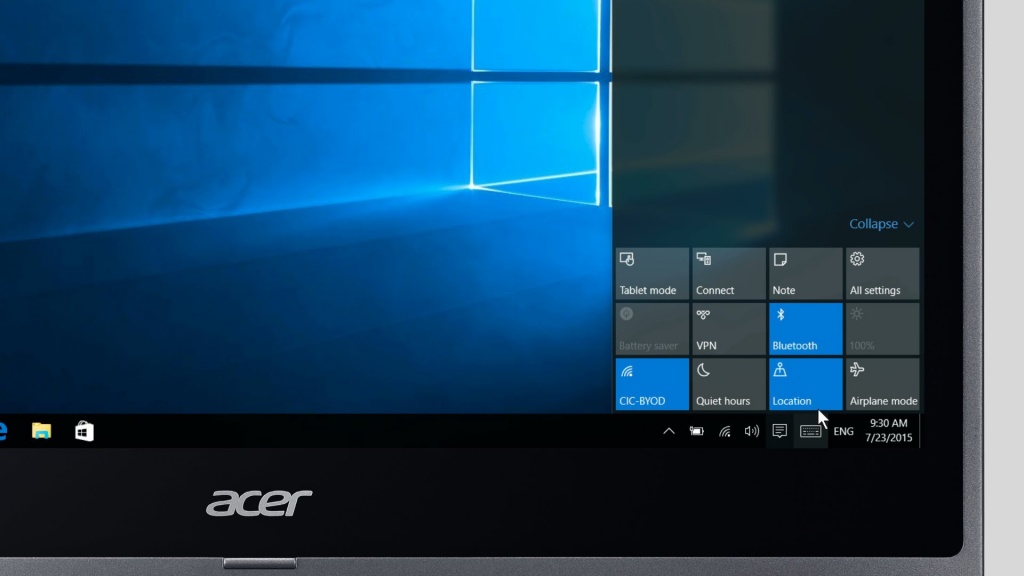
Это могла бы быть инструкция из разряда: «Откройте центр уведомлений» > «Нажмите один раз на значок самолета», но не все так просто, когда речь заходит о Windows.
Windows, как и любая другая современная операционная система, обладает авиарежимом, позволяющим в один клик отключить все сетевые подключения. Это необходимо в случаях, когда нужно отключить возможность компьютеру подключаться к внешним источникам, например, на борту самолета, или просто быстро перезагрузить сетевое подключение.
Включить авиарежим в Windows можно несколькими способами:
1) В приложении «Параметры»: Меню «Пуск» > «Параметры» > «Сеть и Интернет».
2) Из центра уведомлений.
3) Сочетанием клавиш Fn + PrtScr.
4) Существуют модели компьютеров, которые имеют аппаратную кнопку для включения этого режима.
Самое главное, что нужно знать – включение авиарежима клавишами Fn + PrtScr является для Windows приоритетным. Это означает, что, включив режим таким способом, его нельзя будет выключить иначе. Переключение тумблера авиарежима из системы просто не будет работать. Windows ведет себя таким образом уже много лет, поэтому, если не знать этой особенности системы, можно изрядно понервничать в случаях, когда авиарежим был включен с клавиатуры случайно.
Переключение авиарежима может приводить к ошибке сетевого адаптора и появлению сообщения «Не удалось найти беспроводные устройства на этом компьютере». В таком случае необходимо открыть «Панель управления» > «Сеть и интернет» > «Центр управления сетями и общим доступом». Выберите адаптор, убедитесь, что он включен и проведите диагностику.
Если это не решило проблем, то переустановите драйвер адаптера или откатите его на прошлую версию. Сделать это можно в «Диспетчер устройств» > «Сетевые адапторы»
Режим в самолете в Windows 10. Как отключить?
Режим полёта — что это и зачем нужно?
В некоторых местах использование устройств, которые излучают радиоволны — запрещено. К таким относится, к примеру, самолёт (что, в принципе, ясно из названия). Но если вам нужно использовать гаджет автономно, без доступа к сети, то нужно просто активировать данный режим.
При неверных настройках, ошибках в работе системы Windows, неосторожности пользователя режим полёта может включиться по некоторым причинам. А иногда, пользователь вовсе не сможет отключить опцию.
Как данный режим отключить в Windows 10?
Существует множество способов для ноутбуков и компьютеров. Начнём с простых, они помогут вам, если вы случайно самостоятельно его включили.
С помощью значка на панели задач
При активации этой функции в Windows 10, в панели задач (там, где отображается: дата, время, язык ввода) появляется новый значок, которого не было раньше. Выглядит он как “самолёт”.
- Нажимаем на этот значок.
- В появившемся окошке, нам следует кликнуть на плитку “Режим в самолёте” (подсвечено синим).
- Готово! После, начнётся автоматический процесс поиска доступных сетей.
В большей половине случаев этого достаточно, чтобы решить проблему. Режим всё ещё активен? Тогда идём дальше…
Кнопка на клавиатуре
На многих ноутбуках клавиши F1-F12 совмещены с кнопками различных функций. Обозначаются они графически. К примеру, на этой клавиатуре кнопка включение/отключения режима полёта — F7.
Пользователю следует зажать клавишу “Fn”, примерное расположение которой можно увидеть на фото, а затем не опускаем нажать на кнопку F7 (в данном случае). После чего, опция будет деактивирована.
Отключить через параметры Windows
Сначала нам понадобится перейти в окно настроек виндовс 10:
- Правой кнопкой мыши кликаем на “Пуск”.
- В появившемся меню выбираем пункт “Параметры”.
- Откроется новое окно, в котором нужно выбрать раздел “Сеть и Интернет”.
- Переходим в подпункт “Режим “в самолёте”, а затем активируем его, переведя соответствующий флажок в режим “ВКЛ.”
Если все три инструкции так и не смогли вам помочь, то скорее всего проблема куда серьезнее, чем мы думали. Но и в этом случае у нас есть пару способов для вас!
Режим “Полёт” не отключается на ноутбуке. Что делать?
Не паниковать! Все решается довольно просто, даже самыми неопытными юзерами.
Перезагрузка виндовс
Одно из самых лучших, и простых по совместительству, решений. Для того, чтобы перезапустить всю систему вам нужно нажать на “Пуск” —> Кнопка “Выключения” (появится выше, после нажатия на “Пуск”) —> Перезагрузка.
Ожидаем включения Windows 10… Проблема должна исчезнуть.
Обновление драйвера
Возможно, сетевая карта вашего компьютера требует установки или обновление своего драйвера. Следуйте дальнейшей инструкции…
- На рабочем столе находим ярлык “Мой компьютер”. Жмём на него ПКМ.
- В контекстном меню выберете пункт “Свойства”.
- В новом окне находим нужное устройство (Сетевые адаптеры), и вновь кликаем по нему правой кнопкой мыши. Нажимаем “Обновить драйверы…”.
- Теперь выбираем автоматический режим, чтобы виндовс смог найти нужный софт в интернете и ожидаем инсталляции драйверов.
По завершению этого процесса, пользователь увидит соответствующее сообщение на экране своего монитора. Рекомендуем перезагрузить Windows.
Служба автонастройки беспроводных сетей (WLAN)
Отключение этой опции ведёт к оптимизации работы системы и к её более быстрой работе. Однако также это действие способствует появлению некоторых проблем. Как включить данную службу вновь?
- Зажимаем на клавиатуре следующую комбинацию клавиш “Win+R”.
- В появившемся поле вводим команду “services.msc”.
- Находим пункт “Службы настройки WLAN”, кликаем по нему ПКМ и выбираем “Свойства”.
- Задаем следующие параметры “Тип запуска: Автоматически”. Также вы можете выбрать пункт “Вручную”.
Подтверждаем все свои действия, кликнув на кнопку “ОК”. Теперь нужно перезагрузить компьютер для того, чтобы внесенные изменения вступили в силу.
Режим полёта постоянно включается/выключается на компьютере?
Для начала, проверьте: не мешает ли что-либо кнопке включения режима полёта. Возможно, загрязнение клавиатуры так даёт о себе знать.
Если всё хорошо, то:
- Вновь нажимаем ПКМ на “Этот компьютер”, выбираем “Свойства”, в левой колонке пункт “Диспетчер устройств”.
- Теперь открываем раздел “Устройства HID”.
- Кликаем правой кнопкой мыши по пункту “Элементы управления беспроводным радиоустройством с поддержкой HID”. В контекстном меню нажимаем на “Отключить устройство”.
В диалоговом окне подтверждаем отключение устройства. Теперь нужно вновь подключиться к сети через кнопку Wi-fi на панели управления. Готово!
Решение проблемы с помощью пункта “Электропитание”
Для более экономного использования ресурсов батареи, система отключает некоторые компоненты ПК, в число которых входит и “Сетевая плата”. Именно это отключение и может лишать пользователя доступа к интернету.
- ПКМ жмём на ярлык “Этот компьютер”, выбираем “Свойства”.
- В левой колонке нажимаем “Диспетчер устройств”.
- Дважды кликаем “Сетевые адаптеры”, а после вновь жмём правой кнопкой мыши на проблемный компонент и выбираем “Свойства”.
- Выбираем подраздел “Электропитание” и убираем галочку напротив пункта “Разрешить отключение этого устройства для экономии энергии”.
Нажимаем “ОК” для сохранения внесенных изменений в Windows 10.