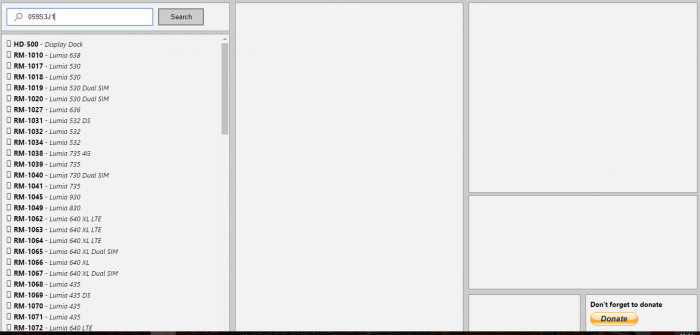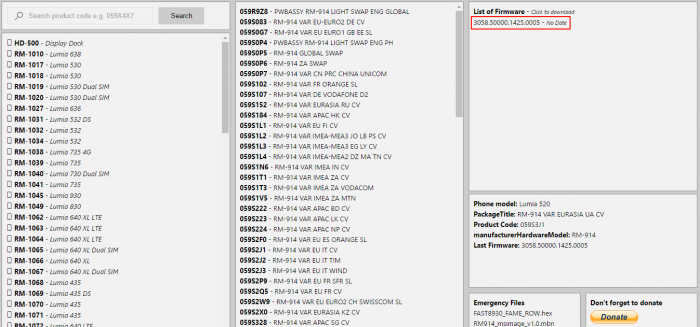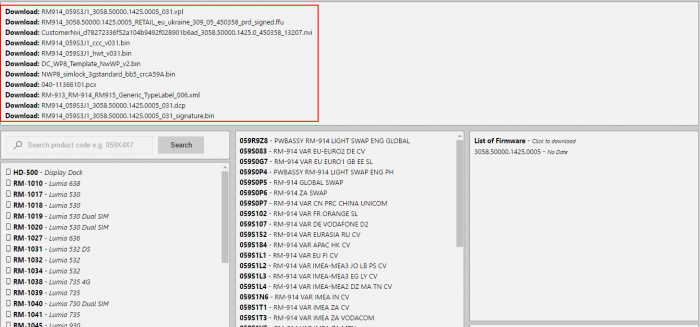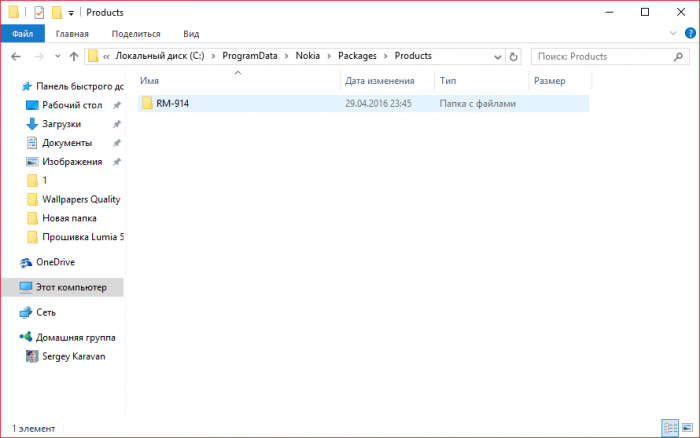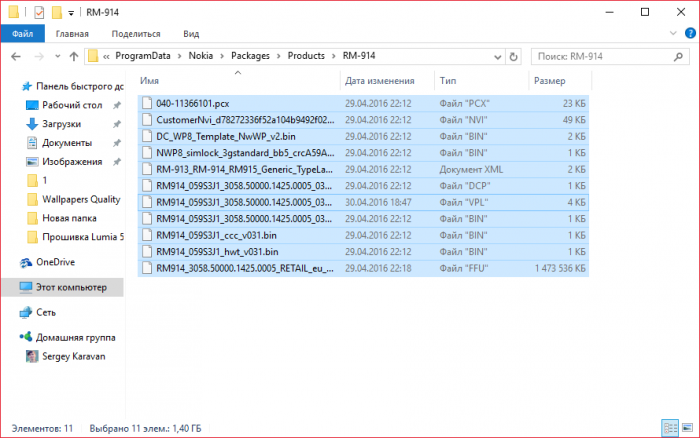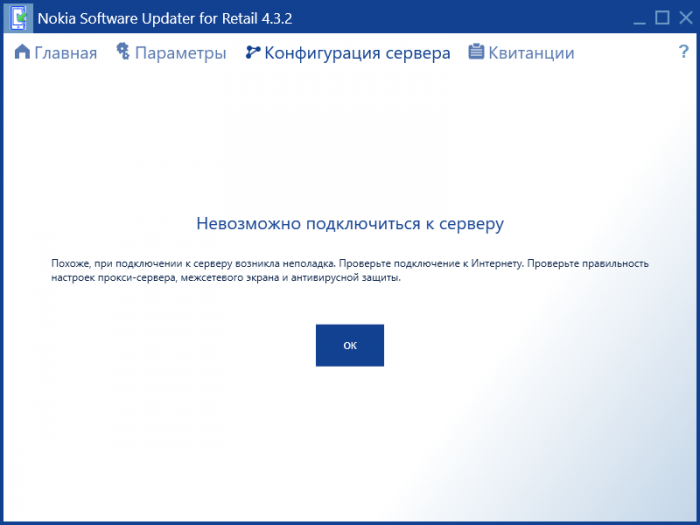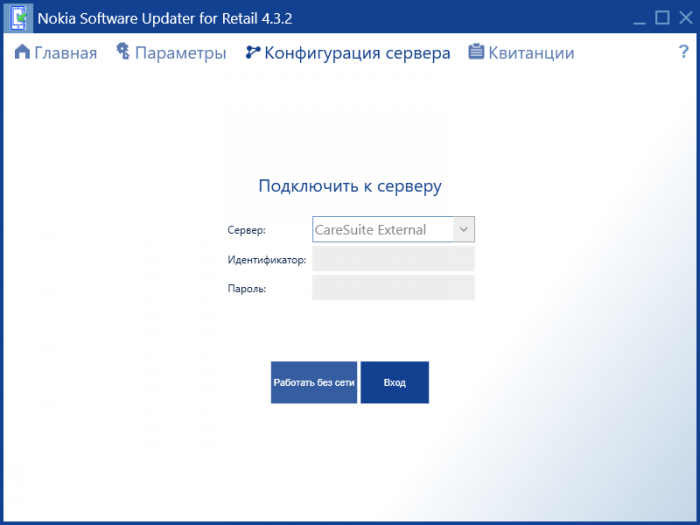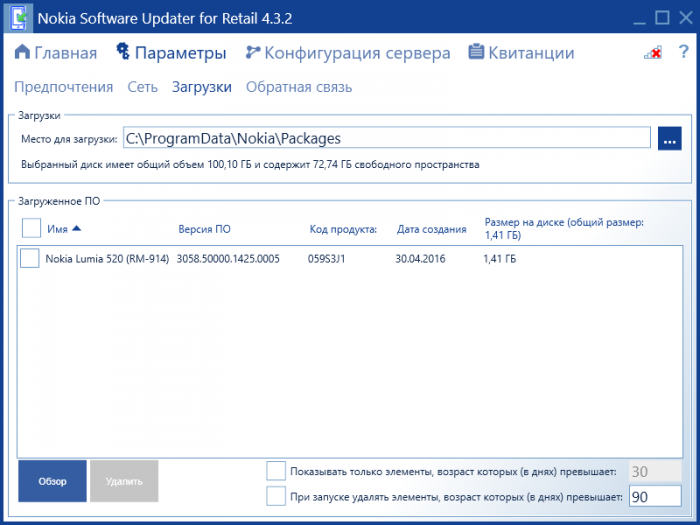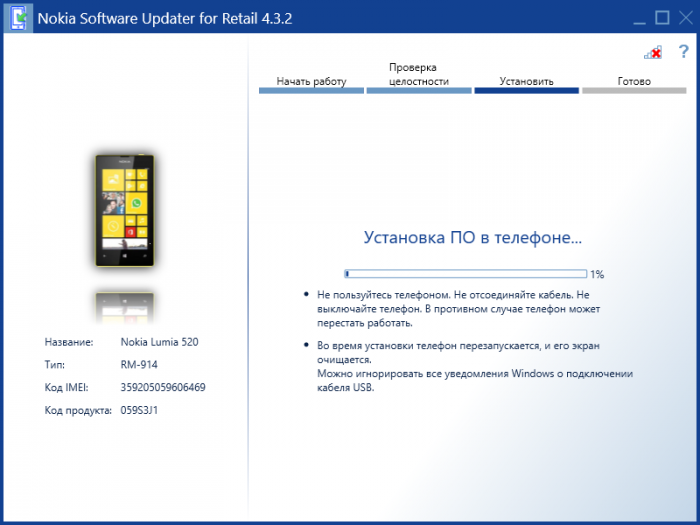- Что такое режим полета в смартфоне и ноутбуке?
- Что такое режим полета?
- Для чего это нужно?
- Как работает режим в самолете?
- Как включить режим полета на Android?
- Как включить режим полета на iPhone и iPad?
- Как включить режим полета на Windows?
- Как включить режим полета на Mac?
- Правда ли, что режим полета экономит батарею?
- Можно ли использовать Wi-Fi в режиме полета?
- Можно ли использовать Bluetooth в режиме полета?
- Расходуется ли трафик в режиме полета?
- Можно ли играть в мобильные игры, находясь в режиме полета?
- Работает ли будильник в режиме полета?
- А как насчет Snapchat?
- Можно ли звонить и отвечать на звонки?
- Как слушать музыку в режиме полета?
- Что делать если не отключается режим в самолете на Lumia 520 или 535
- Способ раз.
- Способ два.
- Как решить проблему с режимом «В самолете» на Nokia Lumia 520?
Что такое режим полета в смартфоне и ноутбуке?
Возьмите свой Android, iPhone, iPad или ноутбук на Windows 10 и загляните в настройки сети. Вы обязательно увидите там иконку с изображением самолета. Так обозначается режим, который носит название «в самолете» или «режим полета». Как он работает? В каких случаях необходим и какую пользу может принести? На все эти вопросы мы сегодня ответим.
Что такое режим полета?
Режим полета – настройка, доступная практически на всех смартфонах и портативных компьютерах. При его активации отключаются все виды беспроводной связи, а в строке состояния появляется специальный значок.
Для чего это нужно?
Многие авиакомпании запрещают использование беспроводных соединений в самолете, особенно во время взлета и посадки: есть предположения, что радиосигналы мобильной электроники могут помешать работе чувствительных авиаприборов. Так ли это на самом деле, вопрос открытый. История не знает ни одного случая, когда авиакрушение произошло из-за того, что одному из пассажиров срочно понадобилось отправить смску. Тем не менее вряд ли кто-то захочет рисковать, находясь на борту. И поэтому производители оснащают мобильные устройства специальной настройкой, которая разрывает потенциально опасные соединения и в некотором смысле ограничивает функционал гаджета, но не отключает его полностью.
Как работает режим в самолете?
Режим полета отключает все беспроводные соединения мобильного устройства:
- Сотовую связь (вы не сможете совершать звонки, отправлять смс или выходить в интернет, используя мобильную сеть).
- Wi-Fi (устройство разорвет связь с активной сетью, подключаться к новым не будет).
- Bluetooth (связь с малым радиусом действия, необходимая для работы беспроводных динамиков, наушников, браслетов и пр., работать также не будет).
С GPS ситуация немного иная. Это принимающий модуль, он не излучает радиоволны и поэтому не способен создавать помехи оборудованию самолета. В режиме полета он может остаться активным (зависит от того, как посчитает нужным производитель смартфона). Тем не менее, узнать свое точное местоположение вы вряд ли сможете: мобильные GPS-модули не предназначены для работы в высокоскоростном транспорте. Даже если смартфону удастся установить соединение со спутниками, данные, которые он получит, уже будут неактуальны. К тому же некоторые функции мобильных карт (например, пробки в режиме реального времени) работать не будут по причине отсутствия интернет-соединения.
Как включить режим полета на Android?
Чтобы включить режим полета на Android-устройстве, выполните следующие действия.
- Откройте шторку с быстрыми настройками (два свайпа вниз одним пальцем из верхней части дисплея либо один свайп двумя пальцами).
- Найдите среди иконок значок в форме самолета, коснитесь его один раз. Устройство переключится в нужный режим.
Чтобы отключить настройку, проделайте то же самое. Имейте в виду: чтобы восстановить разорванные соединения, смартфону понадобится время. Если нужной иконки в шторке не оказалось, режим можно активировать через настройки: настройки > беспроводные сети > режим полета.
Как включить режим полета на iPhone и iPad?
- Откройте Пункт управления (на iPad с iOS 12, iPhone X и более поздних моделях это делается свайпом вниз из правой верхней части экрана, на старых версиях iOS – свайп вверх из нижней части экрана).
- В блоке с настройками сети нажмите на иконку в форме самолета.
Режим можно активировать и через настройки, нужный элемент находится в самом верху.
Как включить режим полета на Windows?
На Windows 10 эту настройку можно увидеть, если один раз щелкнуть по значку беспроводной сети в панели задач: она находится внизу окошка между Wi-Fi и мобильный хот-спот. Второй способ найти ее: нажать Win + А > сеть. Третий: открыть строку поиска, набрать слово «самолет» и кликнуть по результату «режим в самолете».
Как включить режим полета на Mac?
Как ни странно, но в macOS включить авиарежим одним нажатием, как в iPhone, не получится: его попросту нет. Можно вручную разорвать все подключения, но удобнее будет создать новый сетевой профиль (размещение) и назначить ему нужные конфигурации. Это делается следующим образом.
- Перейдите в системные настройки > сеть > размещение > редактировать размещения.
- Нажмите значок «+», чтобы создать новое размещение. Задайте ему название, например, «в самолете».
- Для каждого подключения задайте параметр «выкл».
- После завершения настроек нажмите «применить». Система сразу перейдет в новый режим. Чтобы вернуть устройство в обычное состояние, из списка размещений выберите автоматическое.
Правда ли, что режим полета экономит батарею?
Да, «полетный» режим определенно помогает продлить автономность устройства. Беспроводные подключения предполагают постоянную отправку и получение данных и потому создают нагрузку на аккумулятор. Это касается как сотовой связи и интернет-соединения, так и сопряжения с другими устройствами по Bluetooth и GPS-навигации.
Деактивация всех видов связи – отличный способ снизить расход аккумулятора. Поскольку в режиме полета смартфон не будет тратить энергию на беспроводные подключения, то и заряжаться он будет быстрее.
Можно ли использовать Wi-Fi в режиме полета?
Зависит от устройства. По факту многие смартфоны позволяют использовать Wi-Fi в «полетном» режиме, но его нужно активировать вручную.
На Android проведите пальцем вниз от верхней части экрана, нажмите на значок Wi-Fi. Через несколько секунд функция активируется (но только в том случае, если смартфон позволит ей работать). На iPhone откройте Пункт управления, коснитесь значка Wi-Fi.
Многие авиакомпании во время полета предлагают услугу бортового Wi-Fi. Детали ее предоставления вы сможете узнать у бортпроводника. Стоит отметить, что в большинстве случаев доступ в интернет открывается, только когда самолет поднимается на высоту более 3 километров. Перед посадкой подключение к Wi-Fi оборвется.
Можно ли использовать Bluetooth в режиме полета?
Как и в случае в Wi-Fi, в режиме полета Bluetooth отключается, но на большинстве смартфонов и ноутбуков его можно снова активировать вручную.
Авиакомпании по-разному относятся к тому, что пассажиры пользуются Bluetooth-устройствами. Радиус действия этого подключения очень мал, поэтому вероятность, что оно создаст опасные помехи авиаэлектронике, практически исключена. В самолетах Lufthansa Bluetooth разрешен, однако российские авиаперевозчики запрещают его использование в течение всего времени полета.
Если в обычной жизни перевести смартфон в режим полета и активировать Bluetooth, вы сможете слушать музыку из локального хранилища или пользоваться беспроводной периферией, экономно расходуя заряд аккумулятора.
Расходуется ли трафик в режиме полета?
Нет. Устройство не сможет подключиться к сети вашего провайдера, поэтому при активном режиме полета трафик не будет расходоваться.
Можно ли играть в мобильные игры, находясь в режиме полета?
Если реклама портит вам впечатление от игрового процесса, режим полета вам определенно понравится: он отключает интернет-соединение, поэтому рекламные окна вас не побеспокоят.
Но в этом режиме вам будут доступны только офлайновые развлечения. Игры, требующие постоянного подключения к сети, не запустятся.
Работает ли будильник в режиме полета?
Да. Будильник подаст сигнал как положено в назначенное время. Для его работы интернет не требуется.
А как насчет Snapchat?
Нет. Snapchat, прочие мессенджеры и почта функционируют исключительно через интернет. Если вы не воспользуетесь услугой бортового Wi-Fi, то придется обойтись без переписок.
Можно ли звонить и отвечать на звонки?
Нет. У смартфона не будет доступа к сотовой сети. Если вам кто-то позвонит, он услышит сообщение о том, что телефон абонента выключен или находится вне зоны действия сети. Уведомления о пропущенных звонках и смс-сообщения вы получите после того, как самолет приземлится и связь будет восстановлена.
Как слушать музыку в режиме полета?
Поскольку подключения к интернету не будет, то и сервисы с потоковой музыкой (Spotify, Яндекс Музыка и пр.) работать не смогут. Это значит, что к прослушиванию музыки в самолете нужно подготовиться заранее. У вас есть два варианта.
Платная подписка на потоковые сервисы (Spotify Premium или YouTube Music Premium) позволяет кэшировать треки для прослушивания офлайн. В режиме полета они будут доступны.
Не хотите тратиться на премиальную услугу? Тогда слушайте композиции из локального хранилища. Никто не будет ограничивать вас в этом удовольствии, главное – захватите с собой проводные наушники и адаптер, если смартфон лишен аудиоразъема.
Что делать если не отключается режим в самолете на Lumia 520 или 535
Некоторые пользователи Windows Phone после обновления на WP 8.1, вместе с обновлением получили милый бонус в виде бага — включается автономный режим, (читай – режим полета в самолете), а выключаться ни в какую не хочет. Почему-то этой проблемой в первую очередь страдает Lumia 520.
Режим в самолете появляется, когда ему заблагорассудится. Как следствие, звонилка не работает. Любые манипуляции типа выключить-включить, достать СИМ и даже откат к заводским настройкам результата не дают. Решение есть, но оно требует некоторого умения и прямые руки. Поехали.
Перед началом перепрошивки рекомендуется сделать резервную копию данных или скинуть нужные файлы на компьютер, потому что прошивка подчистит всю информацию, хранимую на устройстве, так что на выходе получаем практически новенькую Lumia.
Способ раз.
Нам понадобится Nokia Software Recovery Tool, компьютер с Windows 7 или 8, рабочий USB-кабель и полностью заряженный смартфон.
- Устанавливаем и запускаем NSRT.
- Подключаем аппарат к компьютеру.
- В окне программы нажимаем «Установить» и галочку согласия, затем «Продолжить»
- Ждем, пока загрузится прошивка. После окончания загрузки начнется автоматическая установка прошивки на смартфон.
- Снова ждем, теперь уже оповещение об удачной операции «Готово» и радуемся.
Способ два.
Работаем с помощью Nokia Software Updater for Retail.
- Устанавливаем и запускам.
- Подключаем телефон.
- Ждем, пока NSU найдет нужную нам прошивку и предложит обновиться.
- Соглашаемся, жмякаем «Готово», обновляемся.
- Получаем чистый смартфон.
При обновлении прошивки любым из описанных способов НЕЛЬЗЯ отключать смартфон от компьютера и пользоваться им во время перепрошивки.
НУЖНО зарядить устройство хотя бы до 60% и отключить запрос PIN-кода. Помните, что мы не несем ответственности за работоспособность вашего телефона после прошивки.
В большинстве случаев описанные выше методы помогают при лечении данного бага и убирают у Lumia 520, Lumia 535 режим полета, но остаются небольшой процент тех, кому все-таки придется обращаться за помощью в сервисный центр и спрашивать с них, почему же у Lumia 520 не отключается режим самолёт.
Как решить проблему с режимом «В самолете» на Nokia Lumia 520?

1. Скачайте архив с программой Nokia Software Updater For Retail 4.3.2 на свой компьютер под управлением Windows 7, 8, 8.1 или Windows 10.
2. Распакуйте архив в удобную для вас директорию и установите программу.
3. Перейдите по ссылке на сайт с базой прошивок.
4. В поле «Search Production Code» введите код продукта своего смартфона. В данной модели он находится на наклейке под батареей.
5. После ввода кода продукта нажмите на кнопку «Search».
6. В третьей колонке нажмите на версию микропрограммы под надписью «List of Firmware».
7. Скачайте все файлы, ссылки на которые появились в самом верху сайта. Желательно загрузить их в одну папку.
8. Перейдите по пути:
9. Создайте папку и назовите её «RM-914» (без кавычек).
10. Скопируйте все ранее загруженные файлы прошивки и поместите их в только что созданную папку «RM-914».
11. Запустите программу и нажмите на кнопку «ОК» под сообщением «Невозможно подключиться к серверу».
12. Нажмите на кнопку «Работать без сети».
13. Подключите свой смартфон к компьютеру, используя для этого исправный USB-кабель. Если всё хорошо, программа предложит установить на телефон актуальную прошивку, которую вы ранее закинули в папку «RM-914». В противном случае, вам нужно в программе нажать на «Параметры», перейти в «Загрузки», проверить, указан ли верный путь к каталогу с файлами прошивки, исправить его, если это нужно, а также убедиться в том, что программа видит прошивку.
14. Вернитесь на главный экран программы и нажмите на кнопку «Установить».
15. Нажмите на кнопку «Продолжить», чтобы приступить к процессу проверки и установки прошивки. В этот момент не рекомендуется отключать смартфон от компьютера, закрывать программу и выключать одно из устройств. Это может привести к тому, что на смартфоне слетит загрузчик и вам придётся обращаться в сервисный центр, дабы там его вам восстановили и заново загрузили актуальную микропрограмму.
16. После установки прошивки на смартфоне должен восстановиться IMEI, а также отключиться режим «В самолёте» и, соответственно, появиться доступ к SIM-карте, к возможности совершать звонки, отправлять и принимать СМС-сообщения, а также пользоваться мобильным интернетом. Учтите, что в некоторых случаях данный способ может не сработать с первого раза. У нескольких обладателей Nokia Lumia 520 режим «В самолёте» отключился только после третьей или четвёртой попытки перепрошить смартфон.