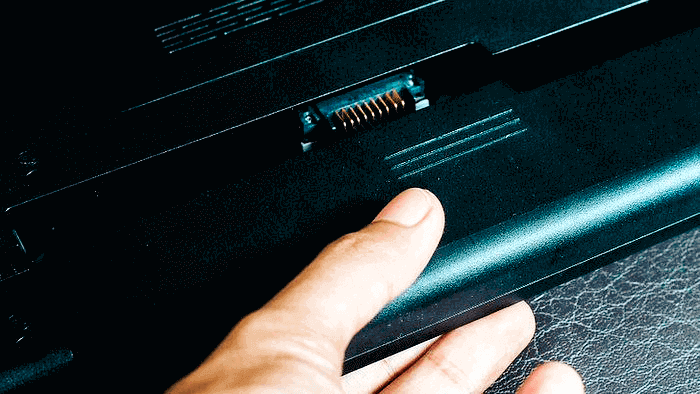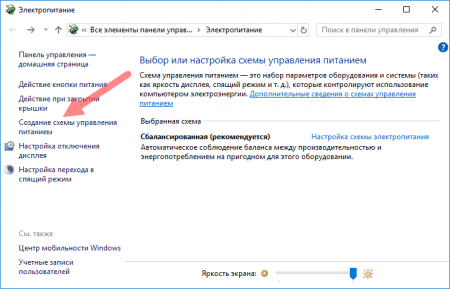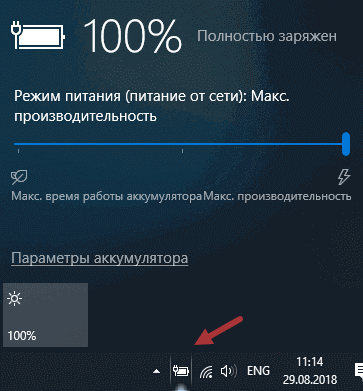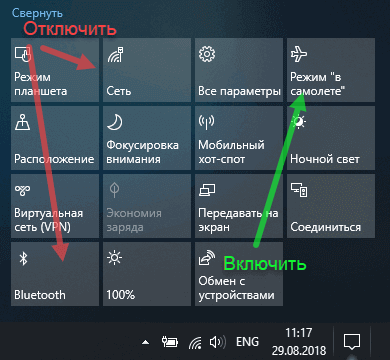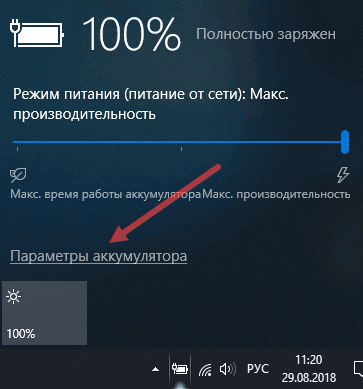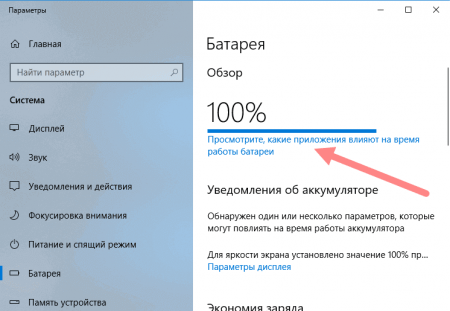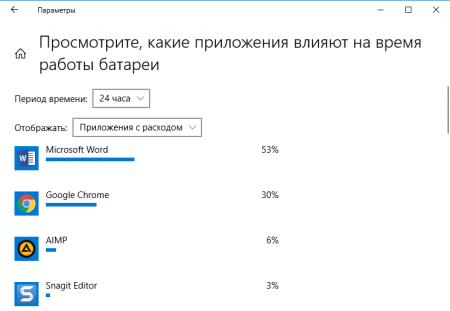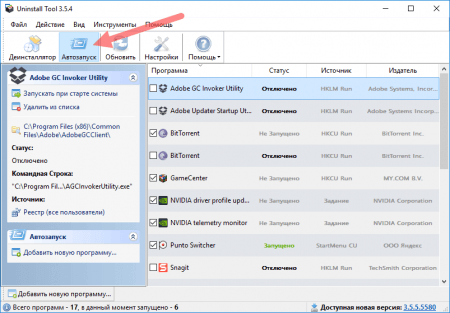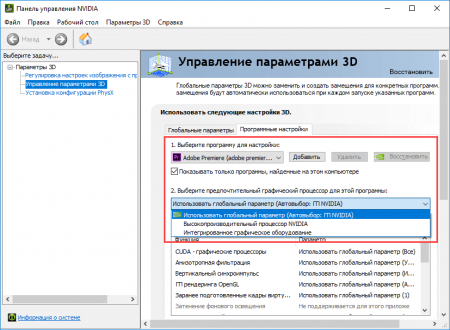- Советы по экономии заряда батареи
- Другие возможности
- Как настроить экономию заряда (Battery Saver) в Windows 10
- Как увеличить срок службы аккумулятора ноутбука
- Используйте регулировку производительности в Windows 10
- Отключение ненужных функций и включение режима полета
- Закрыть программы, которые тратят много заряда
- Изменение параметров графики
- Проверка состояния батареи и поддержка
- Приобрести резервный вариант питания
- Как увеличить срок службы аккумулятора другими средствами
Советы по экономии заряда батареи
Вот что можно сделать, чтобы увеличить время работы батареи компьютера.
При включенной функции экономии заряда компьютер временно отключает некоторые функции, быстро истощающие заряд батареи, такие как автоматическая синхронизация электронной почты и календаря, обновления живых плиток и приложения, которыми вы не пользуетесь активно. Экономия заряда — самый простой способ увеличить время работы батареи.
Нажмите кнопку Пуск и выберите Параметры > Система > Батарея . Если вы хотите, чтобы режим экономии заряда включался каждый раз, когда заряд батареи опускается до определенного уровня, выберите Автоматически включать экономию заряда при уровне заряда батареи ниже: и задайте необходимое значение. Чтобы включить режим экономии заряда сейчас и оставить его включенным до следующего подключения компьютера к сети электропитания, включите параметр Состояние экономии заряда до следующей зарядки.
Включение экономии заряда батареи в параметрах
Настройте некоторые параметры дисплея компьютера, чтобы продлить время работы от аккумулятора. Пример.
Сократите интервал активности дисплея.
Нажмите кнопку » Пуск «, а затем выберите Параметры > система > Power & спящий режим . В разделе При питании от батареи отключать через выберите более короткий интервал.
Откройте параметры Power & Sleep
Уменьшите яркость дисплея.
Нажмите Start кнопку «Пуск», а затем выберите Параметры > > отображения системы . Отключите параметр Автоматически изменять яркость при изменении уровня освещения (если он отображается) и установите требуемый уровень яркости с помощью ползунка Изменить яркость.
Открытие параметров отображения
Используйте темный фон.
Нажмите кнопку Пуск , выберите параметры > Персонализация > фон, а затем выберите темное изображение или темный сплошной цвет.
Открытие параметров фона
Используйте тему в темных оттенках.
Нажмите кнопку » Пуск «, выберите параметры > > параметры темы> персонализации и выберите темную тему. Themes Theme settings
Открытие параметров тем
Настройте некоторые параметры электропитания компьютера, чтобы продлить время работы от аккумулятора. Пример.
Разрешите Windows автоматически изменять некоторые параметры питания.
Нажмите кнопку » Пуск «, а затем выберите параметры > Обновление & > устранения неполадок > Power и выберите команду запустить средство устранения неполадок.
Сократите интервал перехода компьютера в спящий режим.
Нажмите Start кнопку «Пуск», а затем выберите параметры > система > Power & спящий режим . В параметре При питании от батареи компьютер переходит в спящий режим через выберите более короткий интервал.
Откройте параметры Power & Sleep
Отключайте компьютер от сети Wi-Fi при переходе в спящий режим.
Нажмите Start кнопку «Пуск», а затем выберите Параметры > система > Power & спящего режима >, если компьютер находится в спящем режиме и питание от аккумулятора, отключитесь от сети. Измените значение параметра с Никогда на Всегда или Под управлением Windows.
Эта возможность доступна не на всех компьютерах и зависит от оборудования и изготовителя компьютера.
Большинство ноутбуков могут автоматически переходить в спящий режим при закрытии крышки. Для этого нажмите Start кнопку «Пуск», а затем выберите Параметры > система > Power & спящий режим > Дополнительные параметры электронастройки > выбора того, что закрывает крышка.
Выберите режим питания с более низким электропотреблением.
Щелкните значок батареи в правой части панели задач. Чтобы снизить потребление энергии, переместите ползунок в положение Макс. время работы аккумулятора.
Эта возможность доступна не на всех компьютерах и зависит от оборудования и изготовителя компьютера.
Просто нажмите кнопку питания.
Большинство компьютеров поддерживают отключение дисплея, завершение работы, переход в спящий режим или режим гибернации при нажатии кнопки питания .
Для выбора параметров нажмите кнопку » Пуск «, а затем выберите параметры > система > & спящего режима > Дополнительные параметры электронастройки, а затем выберите действие кнопок включения.
Можно увеличить время работы батареи, изменив частоту синхронизации данных на компьютере. Пример.
Реже синхронизируйте электронную почту.
Нажмите кнопку » Пуск «, а затем выберите Параметры > учетные записи > электронной почты & учетные записи .
Открытие & параметров учетной записи электронной почты
Найдите учетную запись, которую нужно изменить, и выберите Управление > Изменить параметры синхронизации почтового ящика. В разделе Скачивать новые письма установите больший интервал.
Синхронизируйте только нужные почтовые ящики, календари и контакты.
Не обязательно синхронизировать электронную почту, календари или контакты без необходимости.
Нажмите кнопку » Пуск «, а затем выберите Параметры > учетные записи > электронной почты & учетные записи .
Найдите учетную запись, которую нужно изменить, нажмите кнопку Управление и выберите Изменить параметры синхронизации почтового ящика. В разделе Варианты синхронизации выберите Электронная почта, Календарь или Контакты, чтобы отключить их.
Другие возможности
Не отключайте компьютер от сети электропитания до его полной зарядки.
Для проверки уровня заряда батареи компьютера наведите указатель мыши Battery на значок батареи на панели задач или перейдите в раздел настройки > система > батареи .
В некоторых случаях это помогает устранить проблемы, приводящие к сокращению времени работы батареи. Нажмите кнопку Пуск и выберите Выключение > Перезагрузка.
Включайте режим «в самолете», когда вам не нужны Интернет, Bluetooth и другие виды беспроводной связи.
Нажмите кнопку Пуск , выберите Параметры > Сеть и Интернет > Режим «в самолете» и включите режим «в самолете».
Открыть параметры режима «в самолете»
Используйте Microsoft Edge.
Тесты показывают, что при использовании Microsoft Edge батареи хватает на 36–53 % дольше, чем при работе с Chrome, Firefox или Opera в Windows 10.
Как настроить экономию заряда (Battery Saver) в Windows 10
В этой статье рассмотрены действия, с помощью которых можно настроить экономию заряда (Battery Saver) в операционной системе Windows 10.
Экономия заряда (Battery Saver) — функция которая предназначена для ручной или автоматической активации режима экономии энергии. Режим экономии заряда помогает продлить время автономной работы ноутбука или планшета за счет отключения необязательных фоновых процессов и снижения яркости экрана. Режим экономии заряда можно включить только при питании от батареи, что вполне логично. Этот режим можно активировать и вручную, но особенно удобно то, что он может включаться автоматически по достижении определенного порога – например, если заряд опускается ниже 20%.
Чтобы включить функцию экономии заряда, щёлкните по значку батареи в системном трее панели задач, в появившемся окне нажмите на плитку Экономия заряда, здесь можно отрегулировать яркость экрана, нажимая на соответствующую плитку.
Также включить функцию экономии заряда можно в Центре уведомлений, для этого щёлкните по иконке в области уведомлений панели задач или нажмите сочетание клавиш 
Для настройки экономии заряда, откройте приложение «Параметры Windows», для этого нажмите на панели задач кнопку «Пуск» и выберите «Параметры»
Также приложение «Параметры Windows» можно открыть нажав сочетание клавиш 
В открывшемся окне приложения «Параметры Windows» выберите категорию Система .
Далее выберите раздел Экономия заряда. На этой странице вы увидите оставшийся уровень заряда батареи, приблизительно оставшееся время работы от батареи. Здесь можно включить или отключить функцию экономии заряда, установив переключатель в нужное положение. Для настройки экономии заряда щёлкните по ссылке Настройки экономии заряда.
В открывшемся окне настроек можно задать уровень заряда батареи вашего планшета или ноутбука при котором он автоматически будет переходить в режим экономии, здесь же можно включить режим автоматического уменьшения яркости экрана и выключить push-уведомления для всех приложений в режиме экономии энергии. Вы также можете добавить приложение которому будет всегда разрешено работать в фоновом режиме, отправлять или принимать push-уведомления, для этого нажмите Добавить приложение.
В следующем окне выберите приложения, которым будет всегда разрешено работать в фоновом режиме.
Чтобы настроить использование батареи, щёлкните по ссылке Использование батареи.
В следующем окне вы увидите отображение использования батареи всеми приложениями. Для того чтобы изменить параметры приложений, щёлкните по ссылке Изменение параметров приложений, работающих в фоновом режиме.
В открывшемся окне выберите, какие приложения могут получать сведения, отправлять уведомления и обновляться, даже если вы их не используете.
Использование функции «Экономия заряда» позволит увеличить время работы вашего планшета или ноутбука от батареи.
Как увеличить срок службы аккумулятора ноутбука
Аккумуляторы в таких устройствах, как ноутбуки, смартфоны, камеры и другие имеют не очень большую ёмкость, вследствие чего этого не всегда хватает даже на сутки. При усиленной работе разряд увеличивается еще больше. Нынешних ноутбуков в среднем хватает на 4-6 часов, поэтому их приходится все время заряжать. То же самое относится и к смартфонам. Так, как увеличить срок службы аккумулятора ноутбука?
Современные лэптопы несомненно лучше своих предшественников, а значит пользователю не приходится вставлять блок питания в розетку чаще, чем это было раньше. Сейчас есть ультрапортативные устройства, работающие до 14 часов и более.
Тем не менее аккумулятор со временем теряет свою ёмкость, но через сколько это случится и насколько интенсивно он ее будет терять – зависит от качества производства данных аккумуляторов. Помимо эксплуатации пользователем ноутбука, на длительность работы влияют следующие ключевые факторы:
- Настройки параметров мощности;
- Количество работающих в фоне приложений;
- Температура помещения.
Хорошей новостью является то, что нам не нужно прилагать много сил, чтобы разобраться с вышеуказанными факторами. Настроить режимы энергопотребления очень просто, закрыть фоновые программы тоже. Чтобы в помещении было прохладно, достаточно его проверить.
Как бы там ни было, давайте разберемся с тем как продлить срок службы аккумулятора на устройствах с Windows 10.
Используйте регулировку производительности в Windows 10
Первым этапом в увеличении продолжительности жизни батареи является специальные настройки электропитания. Всем они известны еще со времен Windows 7. Есть несколько режимов электропитания, если рассматривать старые версии Windows – это схемы управления питанием. Там есть сбалансированный режим, экономия энергии и высокая производительность. В любой версии этой системы можно сделать свою схему питания.
В Windows 10 можно сделать то же самое, но есть настройки полегче. Нажмите на значок аккумулятора на панели задач. Выплывет окно с параметрами и ползунком. Тут нам доступно 4 режима работы – Экономия заряда, Улучшенная батарея, Оптимальная производительность, Максимальная производительность.
Достаточно просто выставить ползунок в нужное положение.
Для экономии заряда батарее достаточно выставить соответствующее положение и понизить яркость экрана. Конечно, иногда для работы с высокотребовательными приложениями приходятся выставлять настройки производительности на максимум, а значит попробуем рассмотреть другие методы сохранения жизни аккумулятора. Еще посмотрите статью, как продлить срок службы аккумулятора ноутбука на Linux.
Отключение ненужных функций и включение режима полета
При написании какой-то статьи, возможно, вам не нужны в данный момент уведомления, которые обычно появляются, когда приходит какое-то сообщение из социальных сетей или на почту. Чтобы эти факторы не отвлекали пользователя необходимо полностью закрыть эти приложения. Хорошей привычкой будет использование только одного приложения.
Итак, используйте только одну или две программы. К примеру, вы пишите статьи, слушаете музыку из браузера, при этом работаете в Photoshop. Когда пишите какой-то текст, например, статью, тогда интернет в большинстве случаев может и не понадобится. В этом случае отключаем Wi-Fi и даже Bluetooth.
В дополнение к вышеописанным действиям, еще один момент поможет устранить лишние утечки заряда батареи – включение режима самолета.
Закрыть программы, которые тратят много заряда
Выше я уже сказал, что следует закрывать приложения, которые не используются. Но есть много таких, которые работаю в фоне. Они запускаются каждый раз при включении компьютера, если пользователь не настроил должным образом автозапуск.
Чтобы узнать, какие в Windows 10 программы больше всего забирают заряд аккумулятора, сделаем следующее:
- Нажмите на значок батареи и перейдите по пункту «Параметры аккумулятора».
- Откроется окошко, где показана информация о расходе заряда и количестве времени до окончания работы. Нам нужно перейти по опции «Посмотрите, какие приложения влияют на время работы батареи».
- В очередном окне уже будет показана информация о конкретных программах.
Тут есть опции отображения по периоду времени. По умолчанию стоят приложения с расходом за последние 24 часа. Если есть ПО, которое в данный момент работает, но вы им не пользуетесь – смело закрываем его.
Теперь, что касается автозагрузки. Параметр можно настроить из диспетчера задач, но там показываются не все процессы, а значит воспользуемся сторонними программками.
Можно использовать CCleaner, но я использую Uninstall Tool – деинсталлятор для удаления программ. Там есть раздел «Автозагрузка». Где можно отключить запуск программ при включении ПК. Таким образом, можно ограничить фоновые приложения и сохранить немного больше заряда аккумулятора.
Также можно закрыть лишние процессы, даже системные, но нужно знать какие отключать, поскольку это повлияет на работу системы.
Изменение параметров графики
В ноутбуке стоит графический модуль от NVIDIA и реже от AMD, а есть еще интегрированный графический процессор Intel – более экономичный. Веду я к тому, что можно настроить, с помощью какой графики запускать ту или иную программу.
Мощные программы и игры можно назначить на высокопроизводительный процессор NVIDIA, а всю остальную мелочь на интегрированный процессор.
Проверка состояния батареи и поддержка
Большинство ноутбуков сейчас оборудуются литиево-полимерными аккумуляторами (Эксплуатация литий ионных аккумуляторов ноутбуков), которые не требуют особого обслуживания, в отличие от прошлых. Благодаря встроенному ПО, теперь не нужно заниматься такой деятельность, как калибровка и не нужно бояться, что полный разряд или заряд повредит батарею.
Однако нужно с осторожностью относиться к нагреву устройства. Нагрев всегда негативно сказывается не только на внутренних комплектующих, но и на аккумуляторе. Пыль и грязь – основная причина перегрева, поэтому нужно аккуратно разобрать ноутбук и прочистить всю пыль. В особенности чистим вентиляционную решетку и кулеры. Можно использовать кисточку и пылесос, но аккуратно. Если есть баллончик сжатого воздуха, используем его.
Еще один момент – никогда не ставьте ноутбук на теплую поверхность или подушку и одеяло. Это часто препятствует охлаждению системы. Поэтому ставим устройство только на твёрдую поверхность, а если есть охлаждающая доска – еще лучше.
Тем не менее рано или поздно батарея будет терять свой заряд все больше, и вы это заметите, когда продолжительность работы не будет составлять и часа. В этом случае у вас два варианта – вечно держать включенным в розетку блок питания, либо заменить аккумуляторную батарею на новую.
Приобрести резервный вариант питания
Этот пункт исходит из предыдущего. Если аккумулятор у вас еще более-менее живой, но заряда не хватает на нужды, тогда приобретите дополнительное питание.
Конечно, это подойдет человеку, который постоянно в разъездах, а зарядить устройство нечем. Поэтому заказываем в интернете новую батарею. Лучше всего у производителя.
Кстати говоря, если есть проблемы с подзарядкой всегда можно приобрести внешний портативный аккумулятор (PowerBank). Повербанки есть не только для смартфонов. В интернете можно найти и для ноутбуков с емкостью до 50000 мАч. В комплекте есть насадки для разных аккумуляторных гнезд. А еще подходят для смартфонов и планшетов.
Как увеличить срок службы аккумулятора другими средствами
Есть еще пару способов увеличить срок службы аккумулятора и сейчас будет приведет небольшой список:
- Отключение сетевого адаптера, портов, понижение яркости экрана.
- Повышения объема ОЗУ – чем больше оперативной памяти, тем меньше система будет обращаться к жёсткому диску, в свою очередь повышается экономность.
- Менять батареи каждые два года, а то и чаще.
- Иногда можно работать за ноутбуком от сети, вынимая батарею.
- Не заряжайте батарею более чем на 80% и не разряжайте менее чем на 20%.
- Для аккумуляторов от Apple – они любят много работать, а значит пункт 4 здесь точно ни к чему.
- Не держите устройство под прямыми солнечными лучами – это вызывает перегрев.
- В зимнее время старайтесь не держать устройство на холоде, поскольку батареи его не любят.
- Использовать режим гибернации или полностью отключать ноутбук. *Ждущий режим – при нём ноутбук работает, хоть и при минимальных затратах заряда. Однако заряд всё же расходуется, а зачем, если в данный момент вы не пользуетесь устройством.
- В выключенном состоянии отключайте устройство от сети. Зачем? Ведь подзарядка отключается при отметке в 100%, но есть мнение, что в реальности батарея все же заряжается, что понемногу изнашивает её.
И еще несколько дополнительных вариантов можно найти по этой ссылке.
Если у вас есть мнение, как увеличить срок службы аккумулятора или какие-то еще теории об их работе, пишите об этом в комментариях.