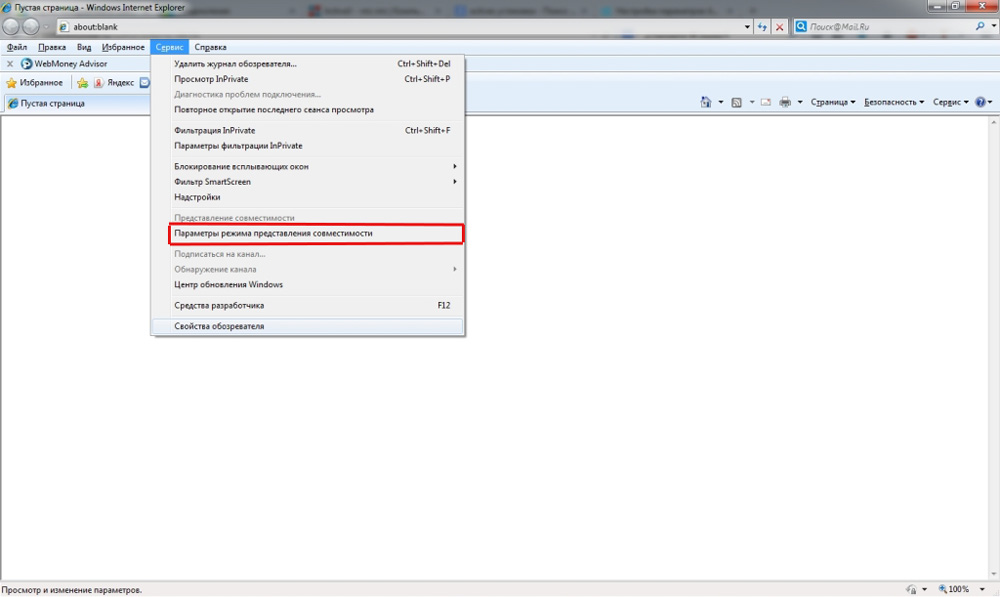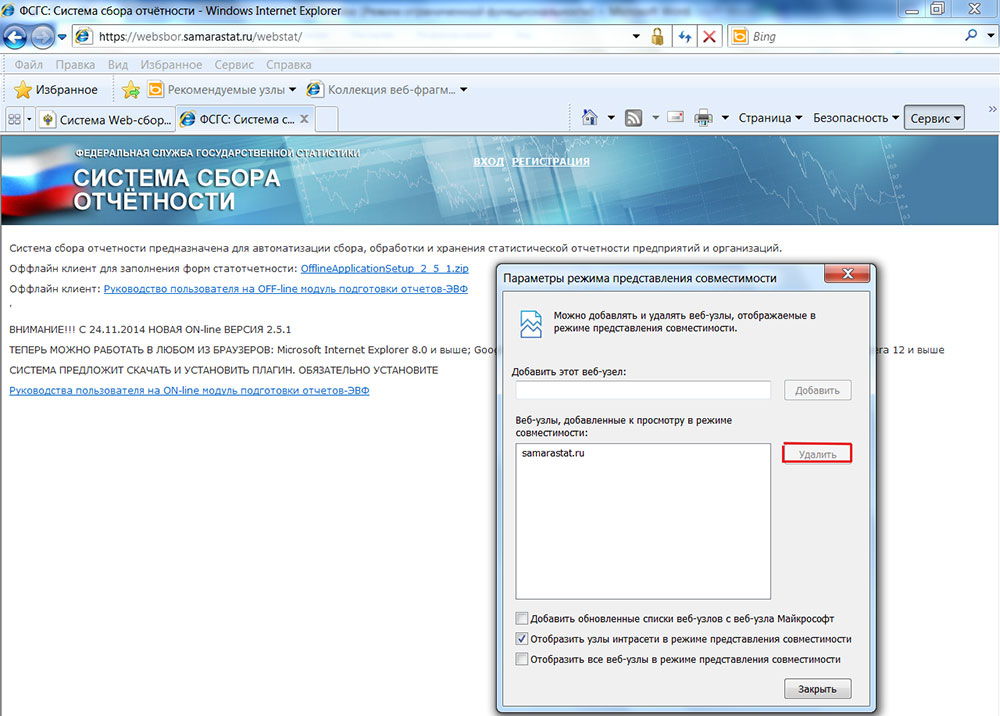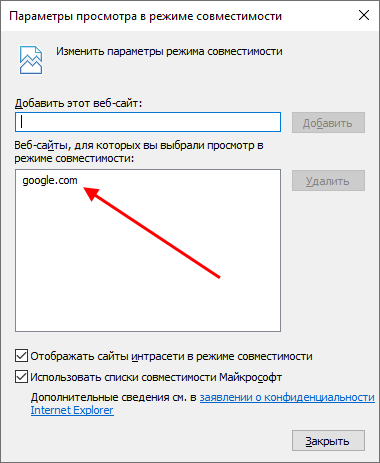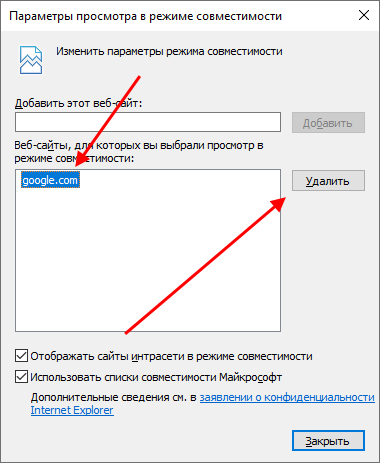- Устранение проблем с отображением сайта при просмотре в режиме совместимости в Internet Explorer 11
- В Windows 10
- Добавление сайта в список просмотра в режиме совместимости
- В Windows 7
- Включение просмотра в режиме совместимости
- Очистка списка сайтов, для которых выбран просмотр в режиме совместимости
- Режим совместимости в Internet Explorer 11
- Настройка параметров совместимости для сайта
- Настраиваем режим совместимости в браузере Internet Explorer
- Введение. Немного об Internet Explorer
- Для чего нужен режим совместимости в IE?
- Как включить режим совместимости в IE 10 или 11?
- Как отключить этот режим?
- Заключение
- Режим совместимости в Internet Explorer
- Что это
- Как включить режим совместимости
- Как отключить
- Совместимость версий браузера Internet Explorer
Устранение проблем с отображением сайта при просмотре в режиме совместимости в Internet Explorer 11
Доступен новый браузер, рекомендуемый корпорацией Майкрософт
Получите скорость, безопасность и конфиденциальность с помощью нового Microsoft Edge .
В Windows 10
Иногда веб-сайты выглядят непредсказуемо: изображения не видны, меню находятся не на месте, а текст беспорядочно разбросан. Это может быть вызвано проблемой совместимости сайта с Internet Explorer. Иногда для устранения проблемы нужно добавить сайт в список просмотра в режиме совместимости.
Добавление сайта в список просмотра в режиме совместимости
Откройте Internet Explorer, нажмите кнопку Сервис и выберите пункт Параметры просмотра в режиме совместимости.
В разделе Добавить этот веб-сайт введите URL-адрес сайта, который вы хотите добавить в этот список, а затем нажмите кнопку Добавить.
Примечание: Если после добавления сайта в список просмотра в режиме совместимости его страница выглядит еще хуже, то, возможно, проблема не связана с совместимостью, и сайт следует удалить из списка.
После включения просмотра в режиме совместимости Internet Explorer будет автоматически показывать данный сайт в этом режиме каждый раз, когда вы на него заходите. Чтобы отключить этот режим для данного сайта, удалите его из списка. Не все проблемы с отображением веб-сайтов бывают вызваны несовместимостью с браузером. Прерывание подключения к Интернету, интенсивный трафик или проблемы с самим веб-сайтом также могут негативно повлиять на отображение страниц.
В Windows 7
Если сайт несовместим с Internet Explorer 11 для Windows 7, вы увидите кнопку «представление совместимости», 
Включение просмотра в режиме совместимости
Проверьте, отображается ли кнопка » представление в режиме совместимости » 
Нажмите кнопку » представление в режиме совместимости » 
Очистка списка сайтов, для которых выбран просмотр в режиме совместимости
Откройте Internet Explorer, нажмите кнопку Сервис , а затем выберите пункт Свойства браузера.
В разделе Журнал браузера нажмите кнопку Удалить.
В диалоговом окне Удаление истории браузера установите флажок Журнал и нажмите кнопку Удалить.
Режим совместимости в Internet Explorer 11
Финальная версия Internet Explorer, конечно же, не может не порадовать новыми возможностями и функционалом, но все же некоторые веб-сайты по-прежнему, могут отображаться не совсем корректно: не отмасштабированные изображения, хаотично разбросанный по странице текст, смещенные панели и меню.
Но эта проблема еще не повод отказаться от использования браузера, ведь можно просто перенастроить Internet Explorer 11 в режим совместимости, который устраняет все недостатки веб-страницы. Как это сделать — тема данной публикации.
Настройка параметров совместимости для сайта
Настройка Internet Explorer 11 в режим совместимости — это по сути либо включение, либо отключение какого-либо параметра для определенного сайта. Главное разобраться в какой ситуации использовать один вариант, а в какой другой и как это можно осуществить. Если с первой частью все более понятно (включаем режим совместимости, если сайт отображается некорректно и выключаем его если Интернет-ресурс не отображается или вообще не загружается после установки режима совместимости), то со второй частью попробуем разобраться более подробно.
- Откройте Internet Explorer 11
- Перейдите на сайт, который отображается не корректно
- В правом верхнем углу веб-браузера нажмите иконку в виде шестерни Сервис или комбинацию клавиш Alt+X, а потом в меню, которое откроется, выберите пункт Параметры просмотра в режиме совместимости
- В окне Параметры просмотра в режиме совместимости проставьте флажки напротив пунктов Отображать сайты интрасети в режиме совместимости и Использовать списки совместимости Майкрософт, а потом укажите адрес веб-сайта, с которым возникли проблемы при загрузке и нажмите кнопку Добавить
Для отключения параметров режима совместимости достаточно в окне Параметры просмотра в режиме совместимости найти и выделить мышкой Интернет-ресурс, для которого нужно удалить параметры совместимости и нажать кнопку Удалить
Как видно, всего за несколько минут режим совместимости в Internet Explorer 11 можно как активировать, так и деактивировать.
Настраиваем режим совместимости в браузере Internet Explorer
Введение. Немного об Internet Explorer
IE является встроенным браузером операционной системы Windows всех версий (за исключением Windows 10, где таковым является совершенно новая программа Microsoft Edge). По заявлениям производителя продукта версия IE 11 наиболее доработанная и качественная. Microsoft обещает увеличение скорости просмотра страниц по сравнению со старыми версиями.
Новая IE 11 иногда неправильно отображает страницы
Достигается такой эффект за счёт не только программного ускорения, но и аппаратного. Но не стоит забывать, что основным фактором скорости загрузки данных в интернете является скорость, предоставляемая вашим интернет-провайдером. То есть, если ваш роутер даёт только 256 кбит/с, к примеру, то естественно никакой браузер не позволит вам работать с большей скоростью.
Для чего нужен режим совместимости в IE?
О популярности встроенного браузера Internet Explorer 10 или 10 в операционную систему Windows 7 можно поспорить. Дело в том, что удобство этого инструмента для сёрфинга в интернете является спорным вопросом. Он не владеет современными функциями остальных программ для веб-сёрфинга, безопасность его использования также находится под сомнениями. Ещё один удручающий факт: некоторые страницы просто не могут нормально отображаться в IE 10 или 11, хотя эти версии являются самыми последними для продуктов. В таких случаях и нужен режим совместимости в Internet Explorer.
Как включить режим совместимости в IE 10 или 11?
Итак, переходим собственно к главной теме сегодняшнего обсуждения. Не будем тянуть резину и сразу приступим к выполнению следующих простых действий:
- Шаг первый: открываем браузер.
- Шаг второй: переходим на страницу сайта, который отображается некорректно.
- Теперь нажимаем кнопку настроек, расположенную прямо под красным крестиком, который закрывает программу.
- Выбираем «Параметры просмотра в режиме совместимости».
- Кликаем по кнопке «Добавить» и закрываем диалоговое окно. Перезагружаем страницу.
- Готово! Теперь этот сайт будет отображаться в правильной форме.
Как отключить этот режим?
На самом деле, отключить его так же просто, как и включить:
- Если вы всё ещё находитесь в браузере, то снова открываем настройки, как в предыдущей инструкции. Если нет — скорее запускайте его.
- В окне со списком, который вы ранее обновили добавлением некоторых, кликаем один раз по сайту. Естественно, выбираем тот, который больше не нуждается в отображении в специальной форме.
- Справа под кнопкой «Добавить» есть другая — «Удалить». Нам нужна она.
- Теперь вы заметите, что в списке слева больше нет этого сайта.
- Готово! Вам осталось закрыть окно и перезапустить браузер IE 10 или 11.
Заключение
Итак, теперь вы знаете, как включить или отключить режим совместимости в Internet Explorer 10 или 11. Отныне все страницы у вас будут отображаться корректно, если до этого с их работой возникали некоторые проблемы. Делимся в комментариях, какие сайты вы добавили в этот список. Хорошего дня, дорогие читатели!
Режим совместимости в Internet Explorer
Иногда случается такое, что при посещении веб-страницы ее содержимое «съезжает», не отображаются картинки, меню выглядит не так как положено и многое другое. Если используется браузер Internet Explorer, то зачастую это связано с тем, что версия сайта была сделана под более раннюю версию веб-обозревателя.
В таких следует воспользоваться специальной функцией, которая решает такие проблемы. Далее мы поговорим о такой функции, а именно рассмотрим, как работает режим совместимости в Internet Explorer.
Что это
Причины могут быть совсем в другом, поэтому если последующая инструкция вам не поможет, то стоит искать неполадку в другом.
Как включить режим совместимости
Режим совместимости активируется через специальное меню браузера, которое открывается в несколько кликов. Для того, чтобы в него перейти, воспользуемся следующей инструкцией:
- Запускаем Internet Explorer на компьютере и в верхнем правом углу нажимаем на кнопку в виде шестеренки.
- Далее выбираем опцию «Параметры просмотра в режиме совместимости».
- В результате перед нами открывается небольшое окно, в которое нужно ввести адрес проблемного сайта. Для пример добавим страницу com.
- После этого сайт добавится в список веб-страниц, которые будут отображаться в режиме совместимости.
Если после этого страница станет отображаться еще хуже, то дело вовсе не в совместимости. В таком случае совместимость нужно будет отключить. О том, как это сделать, читайте в следующем разделе.
Как отключить
- Для того, чтобы отключить режим совместимости, достаточно удалить сайт из списка страниц, которые отображаются в режиме совместимости. Для этого открываем окно «Параметры просмотра в режиме совместимости».
- Следующим шагом выбираем сайт, для которого нужно отключить совместимость, и нажимаем на кнопку «Удалить» в правой части окна.
На этом наша статья заканчивается, надеемся, что у вас больше не осталось вопросов и вы знаете как работает, а главное зачем нужен режим совместимости в браузере Internet Explorer. Помните, что не все проблемы решаются с помощью данного метода и поэтому не нужно останавливать только на нем.
Совместимость версий браузера Internet Explorer
Также как и операционные системы семейства Windows, встроенный в систему браузер Internet Explorer (сокращенно IE) постоянно обновляется. Однако очень часто в новых версиях Internet Explorer веб-сайты отображаются некорректно. Например, не появляется выпадающее меню или текст располагается не там, где нужно. Это связано с тем, что каждая новая версия браузера имеет свои особенности отображения веб-страниц и/или не поддерживает некоторые свойства CSS. Для того, чтобы это исправить, необходимо выставить в браузере Internet Explorer режим совместимости с предыдущими версиями.
Для этого необходимо (* инструкция описана для версии IE 10) :
1. Запустить браузер Internet Explorer (Пуск → Все программы → Internet Explorer);
2. Перейти на веб-сайт, который необходимо отрыть в режиме совместимости. Например, сайт http://ya.ru;
3. Нажать кнопку ALT. Выбрать в появившемся меню сверху Сервис → Параметры просмотра в режиме совместимости

4. В окне Параметры просмотра в режиме совместимости добавить веб-сайт в список. Для этого необходимо нажать кнопку Добавить. Сайт появится в списке просмотра в режиме совместимости:
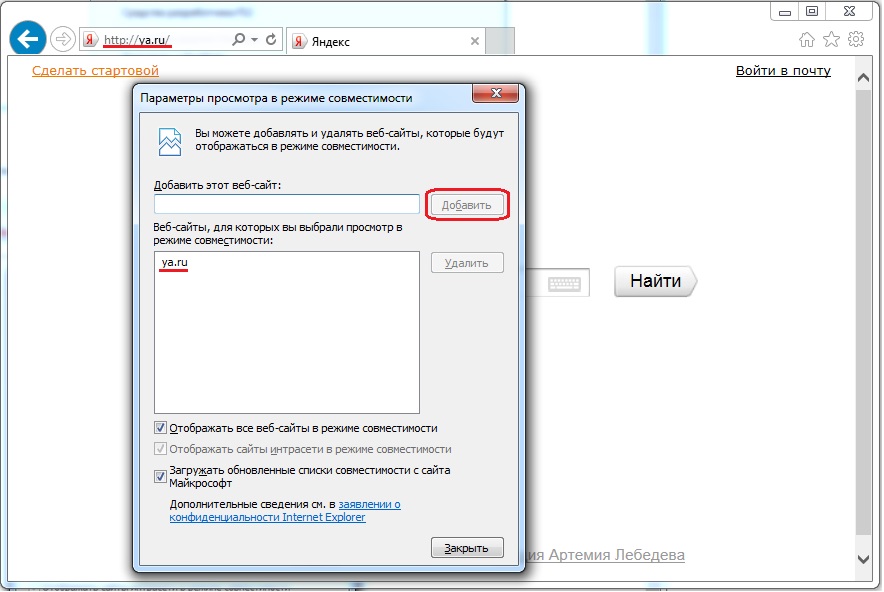
Нажать кнопку Закрыть.
В версии IE 9 и выше возможно выставить совместимость с определенной версией Internet Explorer. Для этого необходимо:
1. Нажать на кнопку F12
2. В нижней части окна браузера появится панель разработчика. Выберите необходимую версию совместимости для Режима браузера и Режима документов: