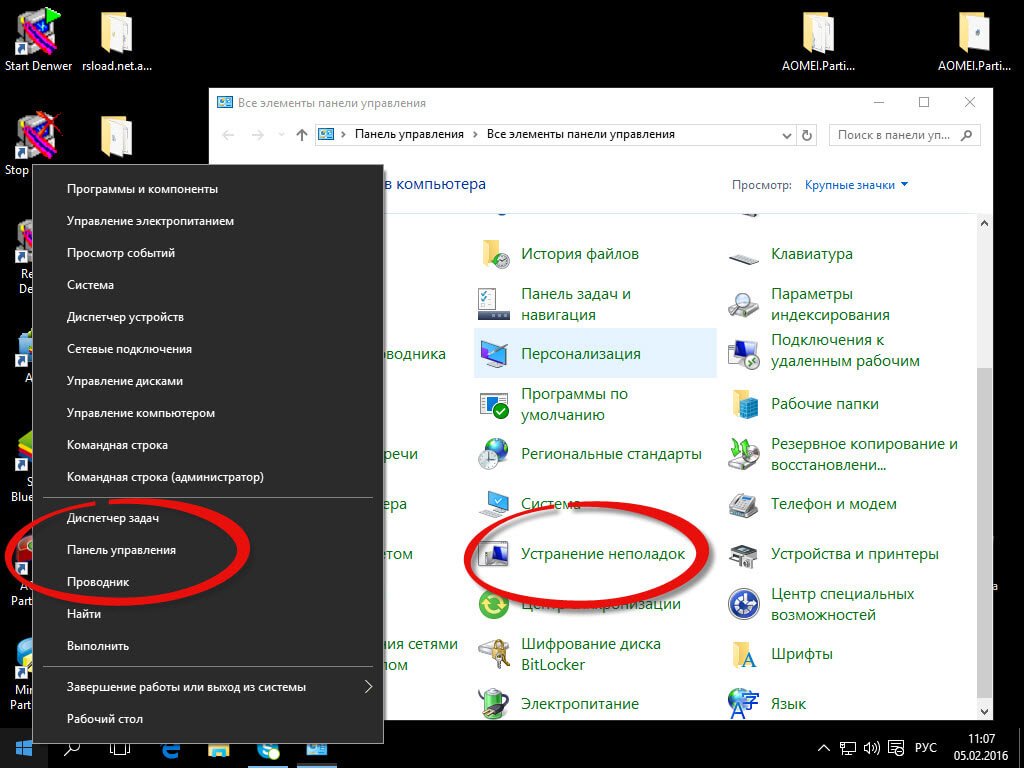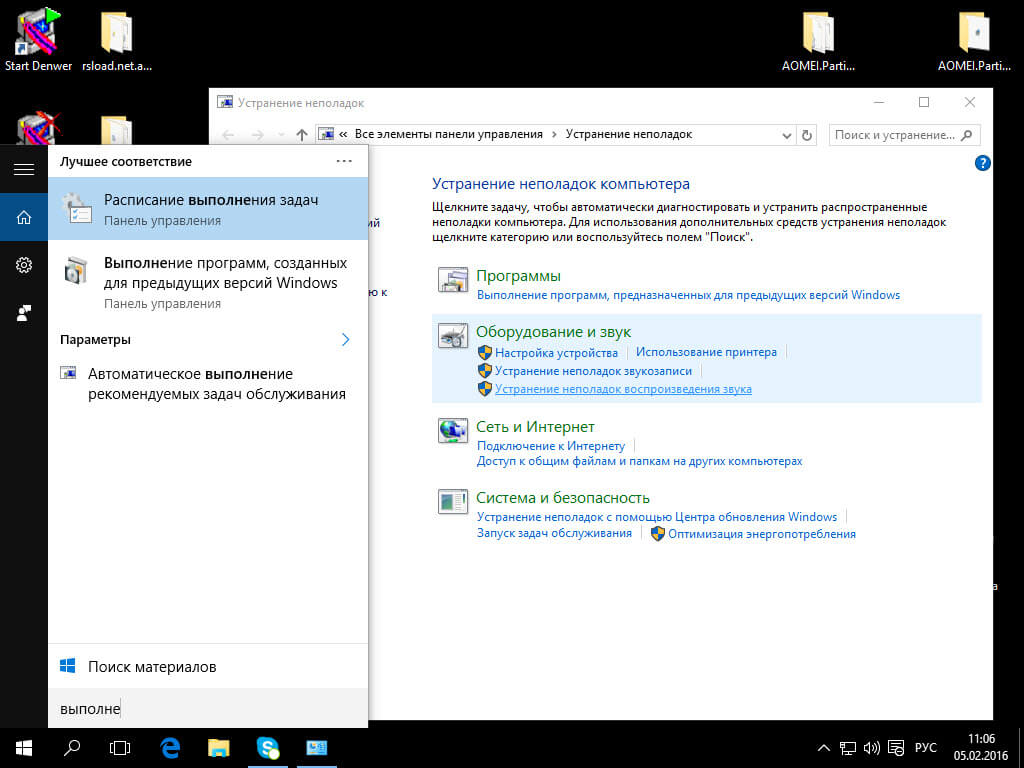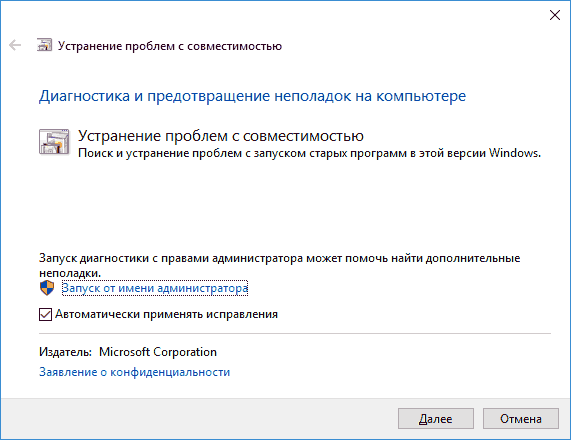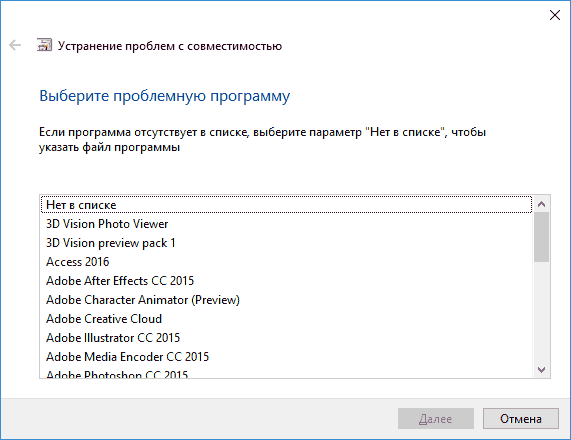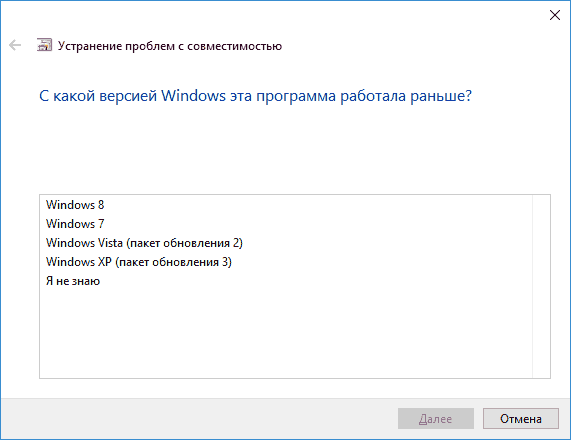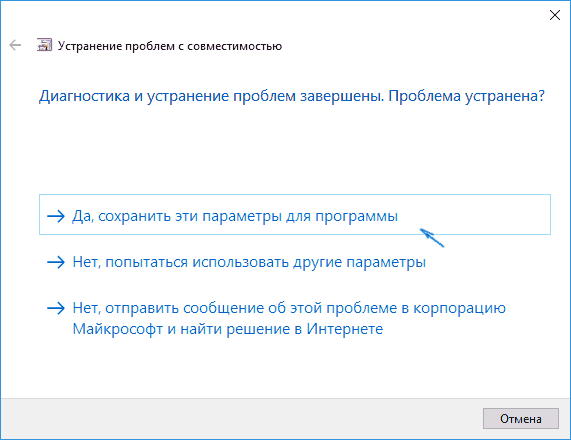- Режим совместимости windows 2012
- Включение режима совместимости через свойства программы или ярлыка
- Как включить режим совместимости программ с предыдущими версиями ОС в Windows 10 через устранение неполадок
- Создание пользовательского режима совместимости в Compatibility Administrator Creating a Custom Compatibility Mode in Compatibility Administrator
- Что такое режим совместимости? What Is a Compatibility Mode?
- Поиск существующих режимов совместимости Searching for Existing Compatibility Modes
- Создание нового режима совместимости Creating a New Compatibility Mode
- Настройка совместимости старых приложений или программ с Windows 10
- Параметры режима совместимости
Режим совместимости windows 2012
Всем примет, сегодня я хочу вам рассказать, о том как запускать старые программы в десятке, а именно про режим совместимости Windows 10. Режим совместимости программ Windows 10 позволяет запускать ПО на компьютере, которое нормально работало только в предыдущих версиях Windows, а в последней ОС программа не запускается или работает с ошибками. В этой инструкции о том, как включить режим совместимости с Windows 8.1, 7, Vista или XP в Windows 10 для исправления ошибок запуска программ, подойдет это тем, у кого есть старое ПО, разработчик которого, давно перестал его поддерживать и обновлять..
По умолчанию, Windows 10 после сбоев в программах предлагает автоматически включить режим совместимости, однако только в некоторых из них и не всегда. Ручное же включение режима совместимости, которое раньше (в предыдущих ОС) выполнялось через свойства программы или ее ярлыка, теперь доступно не для всех ярлыков и иногда требуется использовать специальное средство для этого. Рассмотрим оба способа.
Включение режима совместимости через свойства программы или ярлыка
И так все у нас с вами есть, установленная Windows 10 threshold 2, если ее у вас нет то скачать ее можно по ссылке слева.
Первый способ включить режим совместимости в Windows 10 очень просто — кликните правой кнопкой мыши по ярлыку или исполняемому файлу программы, выберите пункт Свойства и откройте, если таковая обнаружится, вкладку Совместимость.
Все, что останется сделать — задать параметры режима совместимости: указать версию Windows, в которой программа запускалась без ошибок. При необходимости, включите запуск программы от имени администратора или в режиме меньшего разрешения экрана и пониженной цветности (для совсем старых программ). Затем примените сделанные настройки. В следующий раз программа будет запущена с уже измененными параметрами.
Как включить режим совместимости программ с предыдущими версиями ОС в Windows 10 через устранение неполадок
Чтобы запустить настройку режима совместимости программ, потребуется запустить специальное средство устранения неполадок Windows 10 > Выполнение программ, предназначенных для предыдущих версий Windows.
Сделать это можно либо через пункт панели управления > Устранение неполадок (панель управления можно открыть через правый клик по кнопке Пуск).
Либо в поиске можно ввести > Выполнение программ созданных для предыдущих версий.
Запустится средство устранения проблем с совместимостью старых программ в Windows 10. Имеет смысл использовать пункт «Запуск от имени администратора» при его использовании (это позволит применить параметры к программам, находящимся в папках с ограниченным доступом). Нажмите Далее.
После некоторого ожидания, в следующем окне будет предложено выбрать программу, с совместимостью которой есть проблемы. Если вам нужно добавить собственную программу (например, в списке не будут отображаться portable-приложения), выберите пункт Нет в списке и нажмите Далее, после чего задайте путь к исполняемому exe файлу программы.
После выбора программы или указания ее расположения, будет предложено выбрать режим диагностики. Для ручного указания режима совместимости с конкретной версией Windows, нажмите Диагностика программы.
В следующем окне будет предложено указать проблемы, которые были замечены при запуске вашей программы в Windows 10. Выбираем Программа работала в предыдущих версиях Windows, но не устанавливается или не запускается сейчас (или другие варианты, по ситуации).
В следующем окне потребуется указать, с какой версией ОС включить совместимость — Windows 7, 8, Vista и XP. Выберите свой вариант и нажмите Далее.
В следующем окне, чтобы завершить установку режима совместимости, требуется нажать Проверить программу. После ее запуска, проверки (которую вы выполняете сами, необязательно) и закрытия, нажмите Далее.
И, в завершение, либо сохраните параметры совместимости для этой программы, либо используйте второй пункт, если ошибки остались — Нет, попытаться использовать другие параметры. Готово, после сохранения параметров программа будет работать в Windows 10 в выбранном вами режиме совместимости.
Создание пользовательского режима совместимости в Compatibility Administrator Creating a Custom Compatibility Mode in Compatibility Administrator
Относится к: Applies to
- Windows 10; Windows 10
- Windows 8.1 Windows 8.1
- Windows 8 Windows 8
- Windows7 Windows 7
- Windows Server 2012 Windows Server 2012
- Windows Server2008R2 Windows Server 2008 R2
Windows® предоставляет несколькорежимов совместимости , групп исправлений совместимости, найденных для устранения многих распространенных проблем совместимости приложений. Windows® provides several compatibility modes, groups of compatibility fixes found to resolve many common application-compatibility issues. При работе с администратором совместимости вы можете сгруппировать некоторые исправления совместимости в пользовательский режим совместимости, который затем можно развернуть и использовать в любой из баз данных совместимости. While working with Compatibility Administrator, you might decide to group some of your individual compatibility fixes into a custom-compatibility mode, which you can then deploy and use on any of your compatibility databases.
Что такое режим совместимости? What Is a Compatibility Mode?
Режим совместимости — это группа исправлений совместимости. A compatibility mode is a group of compatibility fixes. Исправление совместимости, ранее известное как shim, — это небольшой фрагмент кода, который перехватывает вызовы API из приложений. A compatibility fix, previously known as a shim, is a small piece of code that intercepts API calls from applications. Исправление преобразует вызовы API таким образом, что текущая версия операционной системы поддерживает приложение так же, как и предыдущие версии операционной системы. The fix transforms the API calls so that the current version of the operating system supports the application in the same way as previous versions of the operating system. Это может быть что угодно: от отключения новой функции в Windows до эмулиации определенного поведения более старой версии API Windows. This can be anything from disabling a new feature in Windows to emulating a particular behavior of an older version of the Windows API.
Поиск существующих режимов совместимости Searching for Existing Compatibility Modes
В средстве «Администратор совместимости» предварительно загружены исправления для многих распространенных приложений, включая известные исправления совместимости, режимы совместимости и сообщения AppHelp. The Compatibility Administrator tool has preloaded fixes for many common applications, including known compatibility fixes, compatibility modes, and AppHelp messages. Перед созданием нового режима совместимости можно найти существующее приложение, а затем скопировать и ввести известные исправления в пользовательскую базу данных. Before you create a new compatibility mode, you can search for an existing application and then copy and paste the known fixes into your custom database.
Средство обеспечения совместимости набор средств (ACT) устанавливает 32- и 64-битные версии средства администратора совместимости. Application Compatibility Toolkit (ACT) installs a 32-bit and a 64-bit version of the Compatibility Administrator tool. 32-битная версия используется для создания пользовательских баз данных для 32-битных приложений, а 64-битная — для создания пользовательских баз данных для 64-битных приложений. You must use the 32-bit version to create custom databases for 32-bit applications and the 64-bit version to create custom databases for 64-bit applications.
Поиск существующего приложения To search for an existing application
В левой области администратора совместимости разместите папку «Приложения» и наберите имя приложения. In the left-side pane of Compatibility Administrator, expand the Applications folder and search for your application name.
Щелкните имя приложения, чтобы просмотреть предварительно загруженные режимы совместимости, исправления совместимости или сообщения AppHelp. Click the application name to view the preloaded compatibility modes, compatibility fixes, or AppHelp messages.
Создание нового режима совместимости Creating a New Compatibility Mode
Если не удается найти предварительно загруженный режим совместимости для приложения, можно создать новый режим для использования пользовательской базой данных. If you are unable to find a preloaded compatibility mode for your application, you can create a new one for use by your custom database.
Режим совместимости включает набор исправлений совместимости и должен быть развернут как группа. A compatibility mode includes a set of compatibility fixes and must be deployed as a group. Поэтому следует включать только исправления, которые вы собираетесь развернуть вместе с базой данных. Therefore, you should include only fixes that you intend to deploy together to the database.
Создание нового режима совместимости To create a new compatibility mode
В левой области «Администратор совместимости» под **** заголовком «Настраиваемые базы данных» щелкните правой кнопкой мыши имя **** базы данных, к которой будет применяться режим совместимости, выберите «Создать новую» и выберите «Режим совместимости». **** In the left-side pane of Compatibility Administrator, underneath the Custom Databases heading, right-click the name of the database to which you will apply the compatibility mode, click Create New, and then click Compatibility Mode.
Введите имя режима пользовательской совместимости в текстовое поле «Имя режима совместимости». Type the name of your custom-compatibility mode into the Name of the compatibility mode text box.
Выберите каждое из доступных исправлений совместимости, которые необходимо включить в режим пользовательской совместимости, и нажмите кнопку > . Select each of the available compatibility fixes to include in your custom-compatibility mode and then click >.
Если вы не знаете, какие исправления совместимости нужно добавить, можно щелкнуть режим копирования. If you are unsure which compatibility fixes to add, you can click Copy Mode. Появится диалоговое окно «Выбор режима совместимости» с возможностью выбора из предварительно загруженных режимов совместимости. The Select Compatibility Mode dialog box appears and enables you to select from the preloaded compatibility modes. После выбора режима совместимости **** и нажатия кнопки «ОК» все исправления совместимости, включенные в предварительно загруженный режим совместимости, будут автоматически добавлены в пользовательский режим совместимости. After you select a compatibility mode and click OK, any compatibility fixes that are included in the preloaded compatibility mode will be automatically added to your custom-compatibility mode. Если у вас есть какие-либо исправления совместимости, которые требуют дополнительных параметров, вы можете выбрать это исправление и нажать кнопку «Параметры». If you have any compatibility fixes that require additional parameters, you can select the fix, and then click Parameters. Появится диалоговое окно **»Параметры совместимости_Fix_Name, ** в котором можно обновить поля параметров. The Options for dialog box appears, enabling you to update the parameter fields.
После выбора включаемой исправления совместимости нажмите кнопку «ОК». After you are done selecting the compatibility fixes to include, click OK.
Режим совместимости добавляется в настраиваемую базу данных. The compatibility mode is added to your custom database.
Настройка совместимости старых приложений или программ с Windows 10
Большинство приложений (и других программ, например игр или служебных программ), предназначенных для предыдущих версий Windows, будут работать и в последней версии Windows 10, однако некоторые программы могут работать неправильно или вовсе не запускаться. Вот несколько способов решения проблем со старыми программами.
Чтобы проверить версию и сборку Windows, которую вы используете, введите winver в поле поиска на панели задач и нажмите клавишу ВВОД.
Если возникают проблемы с принтером или сканером после обновления до последней версии Windows 10, см. раздел Устранение проблем с принтерами после обновления системы до Windows 10.
Если у вас возникают проблемы с Bluetooth после обновления Windows 10, см. раздел Устранение неисправностей Bluetooth-подключений в Windows 10.
Сначала запустите средство устранения проблем с совместимостью.
В поле поиска на панели задач введите название приложения или программу, проблему с которой требуется устранить.
Выберите и удерживайте (или щелкните правой кнопкой мыши) программу, а затем Открыть папку с файлом .
Выберите и удерживайте (или щелкните правой кнопкой мыши) файл программы, выберите Свойства, а затем откройте вкладку Совместимость.
Выберите Запустить средство устранения проблем с совместимостью.
Если это не помогло, попробуйте настроить параметры на вкладке Совместимость. Ниже приведены сведения о том, что нужно найти, и о том, какие параметры выделены.
Параметры режима совместимости
Служит для запуска программ с параметрами, предназначенными для предыдущей версии Windows. Включите данный параметр, если известно, что программа предназначена для конкретной версии Windows (или работала с ней).
Режим пониженной цветности
Ограничение набора цветов в программе. В ряде старых программ используется ограниченный набор цветов.
Использовать разрешение экрана 640 × 480
Попробуйте включить этот параметр, если графика в программе имеет неровный контур или отображается неправильно.
Изменить параметры высокого разрешения
Если программа не отображается правильно на компьютере с дисплеем высокого разрешения (размытость или неправильный размер), выберите Изменить параметры высокого разрешения и попробуйте использовать один из следующих параметров в диалоговом окне Свойства.
В разделе DPI программы установите флажок рядом с пунктом Чтобы исправить проблемы масштабирования для этой программы, вместо параметра в настройках используйте этот параметр, чтобы использовать разрешение экрана, выбранное здесь для это программы.
Примечание: При этом значение DPI изменяется только для приложения, которое вы настраиваете. Если вы хотите настроить это значение для всех приложений, нажмите кнопку Пуск > Параметры > Дополнительные параметры масштабирования и следуйте инструкциям.
Дополнительные сведения о том, как изменить параметр для всех приложений, можно найти в статье исправление приложений, которые выглядят размытыми.
Для использования dpi, установленного для основного дисплея, выберите один из следующих параметров:
Вход в Windows Используйте DPI, установленное для основного дисплея при входе в Windows. Это параметр по умолчанию.
я открою эту программу. Использовать разрешение, установленное для основного дисплея на момент запуска определенной программы.
Изменить режим масштабирования приложения при высоком разрешении экрана
В области Переопределение масштабирования при высоком разрешении экрана установите флажок Переопределить режим масштабирования при высоком разрешении экрана и выберите один из следующих параметров.
Приложение. Отключить все параметры масштабирования Windows и использовать только параметр разработчика приложений. В предыдущих версиях Windows этот параметр назывался Отключить масштабирование изображения при высоком разрешении экрана.
Система. Переопределяет параметры разрешения программы, чтобы она отображалась так же, как и на дисплее с низким разрешением. Это приведет к размытости программы на дисплеях с высоким разрешением.
Система (улучшенная). Windows попытается использовать улучшенное масштабирование для этой программы. В результате текст в некоторых программах будет четким на дисплеях с высоким разрешением. Этот параметр не будет работать для некоторых программ.
Выполнять эту программу от имени администратора
Для правильной работы некоторых программ необходимы разрешения администратора. Для использования этого параметра войдите на компьютер от имени администратора.
Изменить параметры для всех пользователей
Примените параметры для этой программы ко всем учетным записям на компьютере и выберите