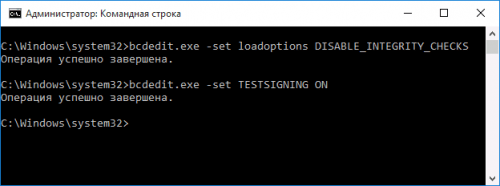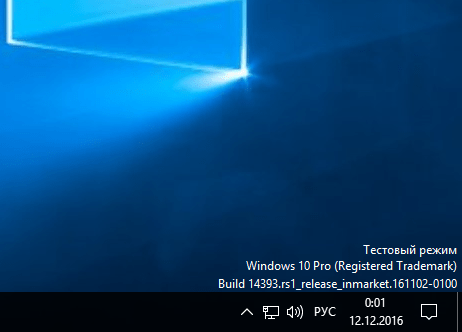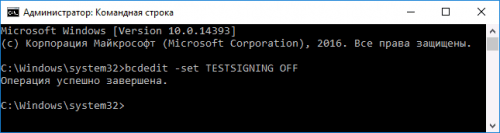- Включение тестового режима в Windows 10
- Включаем тестовый режим
- Убираем надпись «Тестовый режим»
- Что делать, если «Тестовый режим» не включается
- Как отключить Тестовый режим в Windows 10 (Test Mode)
- Как включить или отключить Тестовый режим в Windows 10
- Включаем тестовый режим Windows 10
- Включаем тестовый режим в командной строке Windows
- Вместо послесловия
- Как войти в тестовый режим Windows 10
- Что это такое
- Как активировать Тестовый режим на Windows 10
- Как убрать водяной знак Test Mode
- Universal Watermark Disabler
- My WCP Watermark Editor
- Re-Loader Activator
- Заключение
Включение тестового режима в Windows 10
Важно! Для активации описываемой функции необходима учётная запись с правами администратора!
Включаем тестовый режим
Режим работы драйверов без подписи можно активировать следующим образом:
- Нужно запустить «Командную строку» с администраторскими привилегиями. Сделать это можно посредством утилиты «Выполнить»: воспользуйтесь сочетанием клавиш Win+R, затем введите в окне средства запрос cmd , зажмите Ctrl+Shift и кликните левой кнопкой мыши по элементу «ОК».
Читайте также: Запуск «Командной строки» от имени администратора в Windows 10
После открытия интерфейса ввода команд впишите в нём следующее:
bcdedit.exe -set TESTSIGNING ON
Проверьте правильность ввода и нажмите Enter.
Перезагрузите компьютер. Если после этого в правом нижнем углу вы видите надпись как на изображении ниже – всё получилось, соответствующий режим активирован.
Если вы пользовались этим режимом временно, после выполнения необходимых манипуляций его желательно отключить. Процедура описана нашим автором в отдельном руководстве.
Убираем надпись «Тестовый режим»
Некоторым пользователям (например, разработчикам-энтузиастам) необходимо, чтобы «Тестовый режим» был активен постоянно. Соответствующая надпись может раздражать, поэтому многие хотели бы от неё избавиться. Такая возможность есть, но для этого понадобится воспользоваться сторонним софтом. Мы будем описывать процедуру скрытия на примере Universal Watermark Disabler.
- Загрузите исполняемый файл утилиты по ссылке выше.
После скачивания запустите его. В окне программы нажмите «Install».
Может появиться окно с предупреждением о том, что работа средства не тестировалась на вашей сборке. Нажмите в нём «Да».
После непродолжительного времени появится новое окно с предупреждением о том, что вы будете автоматически разлогинены – это требуется для принятия изменений. Закройте все открытые программы, после чего кликните «ОК».
Войдите в свою учётную запись и подождите, пока прогрузятся элементы «Рабочего стола». Далее взгляните на правый нижний угол – надпись должна пропасть.
Таким нехитрым образом можно убрать практически любые системные надписи. Однако стоит иметь в виду, что на некоторых специфических вариантах «десятки» (например, с внесёнными на уровне сборки изменениями) рассматриваемое приложение может и не заработать.
Что делать, если «Тестовый режим» не включается
Иногда происходит сбой и рассматриваемый режим отказывается активироваться. В такой ситуации действовать необходимо следующим образом:
- Владельцам новейших компьютеров и ноутбуков может потребоваться отключить функцию Secure Boot в микропрограмме платы.
Урок: Как отключить UEFI в BIOS
Если Secure Boot отключен, но «Тестовый режим» по-прежнему не включается, повторите шаг 1 основной инструкции, но первой введите следующую команду:
bcdedit.exe -set loadoptions DISABLE_INTEGRITY_CHECKS
Затем введите код включения «Тестового режима», после чего перезагрузите компьютер – проблема должна быть устранена.
Таким образом, мы рассказали вам о том, как включить «Тестовый режим» в Windows 10, а также рассмотрели метод скрытия соответствующей надписи и решении в случае, когда этот режим не активируется.
Как отключить Тестовый режим в Windows 10 (Test Mode)
В Windows 10 все больше и больше уделяют мерам безопасности, чтобы защитить пользователя от различных угроз, от сбоя установленных программ. Одним с таких новшеств стала функция Secure Boot UEFI-систем, которая запрещает установку неподписанных драйверов в операционной системе таким образом, что только могли установить те, которые ранее были одобрены в компании. К счастью для пользователей, которым нужно по особым причинам установить определенный, неподписанный драйвер, имеется функция Тестовый режим Windows 10.
Тестовый режим Windows 10 — это специальный режим работы, с помощью которого пользователи могут установить неподписанные драйвера и запустить программное обеспечение без цифровой подписи от Microsoft. Этот режим хорош тем, что можно запустить тот или иной драйвер и посмотреть последствия на систему без каких либо рисков. При включении Test Mode у вас появится на экране водяной знак, но что делать, если он включился сам? И как отключить тестовый режим в Windows 10.
Как включить или отключить Тестовый режим в Windows 10
Важно:
- Помните, что при выключении тестового режима, функция может заставить не правильно работать драйвер или программу.
- Имейте в виду, если у вас включен в БИОСЕ Secure Boot, мы не сможем включить его вручную. ( Зайдите в БИОС и поищите функцию Secure Boot, при необходимости отключите ее. Обычно по умолчанию она выключена и можете не переживать).
- Если он сработал автоматически и на экране появился водяной знак Test Mode и вам нужно просто отключить тестовый режим, переходите сразу к шагу 4.
Шаг 1. Запустите командную строку от имени администратора:
- Нажмите Поиск.
- Введите cmd.
- Нажмите правой кнопкой мыши на Командная строка и запуск от имени администратора.
Шаг 2. Для включения режима тестирования введите следующие команды:
- Bcdedit.exe -set TESTSIGNING ON
Шаг 3. Чтобы отключить тестовый режим в windows 10 введите:
- Bcdedit.exe -set TESTSIGNING OFF
Шаг 4. Если шаг 3 не помог, то попробуйте ввести эти команды для отключения:
- Bcdedit.exe -set loadoptions ENABLE_INTEGRITY_CHECKS
- Bcdedit.exe -set TESTSIGNING OFF
Перезагрузите ваш компьютер или ноутбук.
Включаем тестовый режим Windows 10
В процессе работы за компьютером иногда возникают ситуации (например при подключении Android-устройств для их перепрошивки) когда требуется установить специфичные и неподписанные драйвера оборудования. В данном случае лучше всего воспользоваться тестовым режимом Windows. Рассмотрим этот вопрос подробнее.
Включаем тестовый режим в командной строке Windows
Чтобы переход в тестовый режим прошел успешно, необходимо прежде всего выключить режим «Secure Boot (Безопасная загрузка)» в BIOS, поэтому перед началом необходимо зайти в настройки BIOS (UEFI) вашего компьютера. Для различных производителей материнских плат настройки будут несколько отличаться, мы же разберемся как отключать «Secure Boot» на примере имеющегося у нас компьютера с материнской платой Asus.
Итак: запускаем BIOS (UEFI) и заходим в раздел «Загрузка». В нем переходим к пункту «Безопасная загрузка» и щелкаем его мышкой.
Появляется небольшое меню «Тип ОС», в котором выбираем пункт «Другие ОС».
Сохраняем параметры и перегружаемся. Если в меню вашего БИОС отсутствует пункт «Безопасная загрузка», значит он уже отключен на аппаратном уровне и вышеописанные действия производить не нужно.
Теперь можно запустить «десятку» в тестовом режиме, чтобы снять некоторые ограничения ОС, в частности те, которые накладываются при инсталляции неподписанных драйверов. Запускаем командную строку (с администраторскими правами), вводим команду:
bcdedit.exe -set loadoptions DISABLE_INTEGRITY_CHECKS
bcdedit.exe —set TESTSIGNING ON
Ждем окончания выполнения каждой из команд, после которого система выдаст соответствующее уведомление.
Закрываем окно, перегружаемся. После перезагрузки рядом с панелью уведомлений увидим надпись, напоминающую о режиме, в котором теперь работает операционная система.
Отключить тестовый режим можно аналогичным способом, только синтаксис команды будет немножко другим:
bcdedit.exe —set TESTSIGNING OFF
Если команда выдает ошибку, выключите режим «Безопасная загрузка» в БИОСе.
Вместо послесловия
Выполняя действия в командной строке, будьте внимательны. И помните – работа Windows 10 в тестовом режиме снижает безопасность операционной системы в разы.
Как войти в тестовый режим Windows 10

Ввиду манипуляций пользователя на главном экране операционной системы (ОС) может появится водяной знак Windows 10 Test Mode, который содержит подробные сведения о сборке. Подобная опция предусмотрена разработчиком для осуществления запуска отладки приложений или использования сторонних драйверов без цифровой подписи.
Что это такое
С каждой новой версией операционной системы Microsoft улучшает работоспособность и производительность, наделяя продукт режимами, подходящими для простого пользователя и разработчика, желающего запустить недокументированные опции и настройки.
Включение тестового режима в Windows 10 — дополнительная возможность, позволяющая осуществить переключение работы ОС со стандартного вида на особый. Важная деталь тестового режима — блокирование работы ряда встроенных инструментов безопасности, в частности, проверки цифровой подписи драйверов.
При нормальном функционировании Windows 10 подобная операция во время запуска неподписанных версий может стать причиной блокировки. Это приведет к невозможности корректного подключения внешних электронных устройств, проведению обновлений и инсталляции программ. Поэтому в некоторых случаях включение Test Mode значит единственное решение проблемы.
Как активировать Тестовый режим на Windows 10
Перед началом работы в Test Mode необходимо отключить в BIOS’е блокировку на выполнение действия. Пошаговая инструкция:
- При запуске компьютера нажать F8 .
- Войти в раздел Boot или Secure Boot .
- Выставить значения Disabled .
- Нажать F10 и перезагрузить компьютер.
Обратите внимание! Выбор пункта для перевода BIOS в расширенный режим зависит от типа материнской платы.
Далее можно перевести ПК в Test Mode. Это осуществляется по следующей схеме:
- Выполнить команду cmd с правами администратора.
- Вбить по очереди следующие строки: bcdedit.exe -set loadoptions DISABLE_INTEGRITY_CHECKS и bcdedit.exe -set TESTSIGNING ON .
На экране появится надпись « Тестовый режим Windows 10 », что будет означать активацию опции.
Как убрать водяной знак Test Mode
Надпись, которая появилась на экране, перекрывает все окна. Водяной знак скрыть штатными средствами не получится, требуется выключать специальный режим. Единственный эффективный метод для удаления надпись « Windows 10 тестовый режим » — использование стороннего приложения.
Universal Watermark Disabler
Универсальная утилита, позволяющая скрывать водяные знаки во время работы ОС. Для отключения надписи потребуется:
- Скачать и установить приложение.
- Запустить программу.
- Прочитать предупреждение, что программа не тестировалась с данной версией ОС.
- Перезапустить компьютер.
Внимание! На новых сборках или версии Pro данная утилита может работать некорректно.
My WCP Watermark Editor
Небольшая программа по удалению ненужных надписей с экрана, которая работает автономно. Разработчик прекратил поддержку продукта, поэтому софт придется искать на сторонних сайтах. Алгоритм работы:
- Запустить утилиту.
- Отметить пункт Remove all Watermark .
- Нажать кнопку Apply new settings .
- Дождаться завершения процесса и перезагрузиться.
Re-Loader Activator
Полезная утилита, которая работает без инсталляции и распространяется в Сети по бесплатной лицензии. Удалить надпись можно следующим образом:
- Запустить приложение.
- Перейти во вкладку « Активация ».
- Пометить маркером значок Windows.
- Нажать кнопку Активировать .
- Перезагрузить ПК.
Внимание! Включение тестового режима повышает уязвимость компьютера, поэтому отключать опцию требуется сразу после завершения необходимости применения.
Заключение
Рядовому пользователю не требуется работа компьютера в режиме тестирования, поэтому при обнаружении соответствующей надписи рекомендуется выполнить отключение опции с помощью сторонних программ. При необходимости включить на ПК Test Mod можно в любой момент, выполнив специальную команду в консоли.