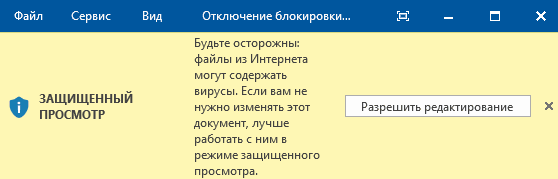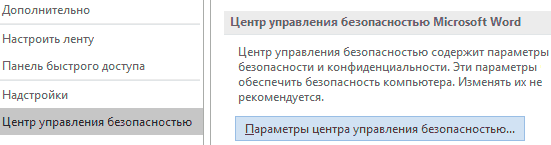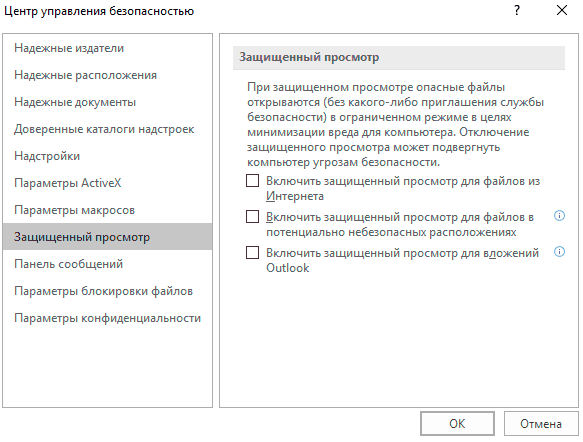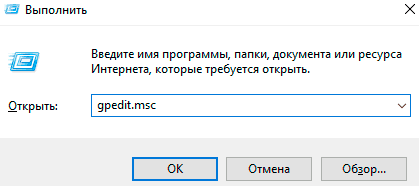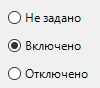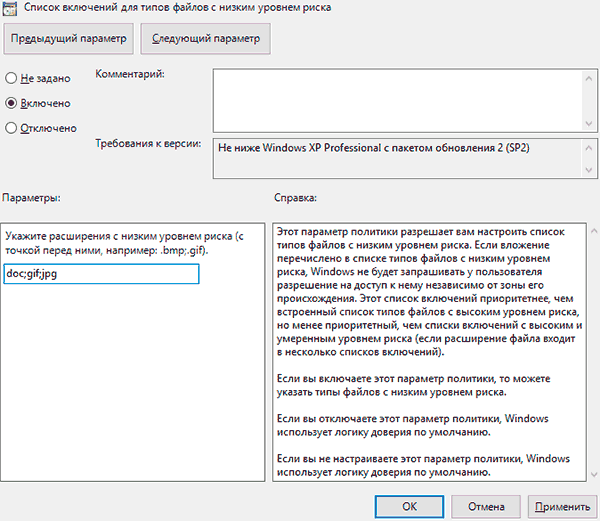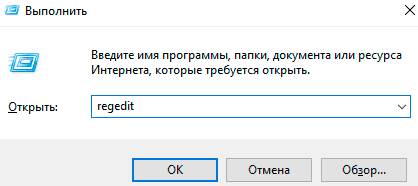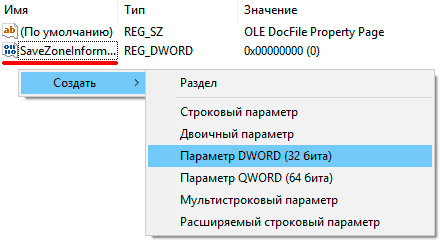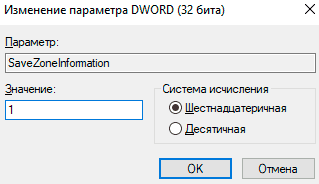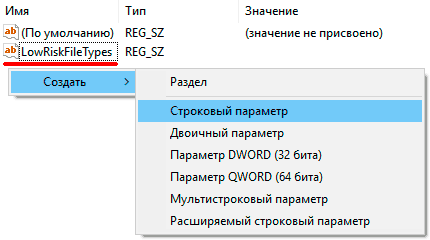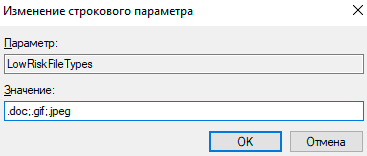- Отключение защищенного просмотра и блокировки файлов, скачанных из интернета в Windows
- Содержание:
- Отключение защищенного просмотра в Microsoft Office
- Выключение блокировки при помощи редактора групповой политики
- Отключение блокировки при помощи редактора реестра
- Часто задаваемые вопросы
- Что такое защищенный режим?
- В этой статье
- Почему файл открывается в режиме защищенного просмотра?
- Как выйти из режима защищенного просмотра, чтобы можно было редактировать, сохранять и печатать содержимое?
- Выход из режима защищенного просмотра и редактирование при отображении желтой панели сообщений
- Выход из режима защищенного просмотра и редактирование при отображении красной панели сообщений
- Почему не удается выйти из режима защищенного просмотра?
- Обнаружена проблема с файлом
- Причины появления этого сообщения
- Можно ли редактировать файл?
- Файлы Office каких типов могут приводить к возникновению ошибок при проверке?
- Я хочу изменить параметры режима защищенного просмотра
- Описание параметров режима защищенного просмотра в центре управления безопасностью
- Я хочу, чтобы документы, которые ранее считались надежными, перестали такими считаться и открывались в режиме защищенного просмотра
- Что происходит с надстройками в режиме защищенного просмотра?
- Что происходит с облачными шрифтами в режиме защищенного просмотра?
- Как использовать защищенный режим с помощью чтения с экрана?
Отключение защищенного просмотра и блокировки файлов, скачанных из интернета в Windows
Встроенная система блокировки Windows препятствует просмотру файлов и документов скачанных из интернета? Ниже мы приведем основные способы отключения подобных блокировок.
Содержание:
Встроенные функции безопасности Windows, вроде блокировок скачанных файлов, предупреждений и других достаточно навязчивых уведомлений, требующих постоянного подтверждения от пользователя, сильно мешают комфорту использования системой, а также банально тратят на себя лишнее время.
Стоит отметить, что подобная система безопасности позволяет избегать заражения компьютера вредоносными программами, но актуальность такой защиты сразу вызывает сомнения после установки качественного антивирусного софта. Это обусловлено тем, что антивирусные программы проверяют данные при скачивании или при запуске, минимизируя шансы на заражение системы. В то же время функция блокировки файлов будет постоянно выдавать окна с предупреждениями, которые требуют подтверждения при помощи специальной кнопки.
Типичным примером навязчивой блокировки является «Защищенный просмотр», который автоматически активируется для всех офисных документов и файлов, скачанных из сети.
Окно блокировки выглядит следующим образом:
Важно! Защищенный просмотр является встроенной мерой безопасности, которая позволяет просматривать потенциально вредоносные файлы, но в то же время предотвращает распространение заражения по другим данным. Отключать данные функции рекомендуется если Вы точно уверены в безопасности скачанных файлов или в своем антивирусном ПО.
Помимо бесполезных сообщений, функция защищенного просмотра может наносить вред документам, искажая некоторые символы или вовсе делая его нечитаемым. С данными проблемами нередко сталкивались пользователи старых версий офисного пакета от Microsoft.
К счастью, любой пользователь Windows может выполнить ручное отключение некоторых назойливых функций системы защиты.
Блокировка скачанных файлов является одной из функций, которые можно отключить в Windows. Помимо неё, присутствует еще большой набор подобных функций, отключение которых поможет ускорить работу и повысить удобство использования Windows. Чтобы ознакомиться с этим, рекомендуем прочитать статью «Функции, которые можно отключить в Windows 10».
Отключение защищенного просмотра в Microsoft Office
Функционал Microsoft Office позволяет оставить общую блокировку для скачанных файлов из интернета, но в то же время отключить режим защищенного просмотра при помощи внутренних настроек компонентов офисного пакета.
Ниже будет продемонстрировано отключение функции через внутренние настройки безопасности MS Office.
Шаг 1. В открытом MS Word или любой другой программе офисного пакета, выбираем пункт «Файл» (находится в левом верхнем углу) и в открывшемся меню переходим в «Параметры».
Шаг 2. В открывшемся окне переходим в пункт «Центр управления безопасностью» и в правом окне нажимаем по кнопке «Параметры центра управления безопасностью…».
Шаг 3. В следующем окне выбираем пункт «Защищенный просмотр» и меню справа убираем галочки с необходимых пунктов. Для полного отключения уведомлений, следует убрать все галочки и подтвердить действие кнопкой «Ок».
После перезапуска программы изменения вступят в силу. Также подобные функции доступны и в других программах Microsoft Office.
Выключение блокировки при помощи редактора групповой политики
Функция редактора групповой политики позволяет бороться со многими всплывающими элементами и оповещениями операционной системы. Также через редактор можно полностью отключить блокировки скачанных файлов. Отметим, что для работы с редактором групповой политики пользователь должен обладать правами администратора системы.
Для отключения необходимо:
Шаг 1. Нажимаем правой кнопкой мышки по «Пуск», выбираем пункт «Выполнить» и в открывшемся окне вводим команду «gpedit.msc», подтверждаем команду кнопкой «Ок».
Шаг 2. В открывшемся окне следует перейти по пути «Конфигурация пользователя», «Административные шаблоны», «Компоненты Windows», «Диспетчер вложений». В окне справа следует найти пункт «Не хранить сведения о зоне происхождения…» и нажать по нему дважды левой кнопкой мыши.
Шаг 3. Находясь в меню настроек следует выбрать пункт «Включено» и подтвердить действие кнопкой «Применить».
Шаг 4. Помимо этого, можно вручную прописать типы файлов, которые не будут попадать под блокировку системой защиты. Для этого по тому же самому пути следует найти пункт «Список включений для файлов с низким уровнем риска», нажать по нему дважды левой кнопкой мыши и в открывшемся окне выбрать пункт «Включено», после чего в окне «Параметры» прописать нужные типы файлов. В нашем случае блокировку будут миновать .doc;.gif;.jpeg;. Не забываем подтвердить действие при помощи кнопки «Применить».
После перезагрузки операционной системы, навязчивые сообщения, защищенный просмотр и другие блокировки скачанных файлов перестанут беспокоить.
Если по каким-то причинам данный способ оказался неэффективным, следует прибегнуть к отключению блокировки при помощи редактора реестра.
Отключение блокировки при помощи редактора реестра
Способ отключения блокировок скачанных файлов через редактор реестра, сможет подойти для тех пользователей, у которых установлены старые версии Windows, где функция редактора групповой политики еще не была реализована.
Чтобы сделать это необходимо проследовать таким шагам:
Шаг 1. Нажимаем правой кнопкой мыши по «Пуск» и выбираем пункт «Выполнить». В открывшемся окне вводим команду «regedit» и подтверждаем действие кнопкой «Ок».
Шаг 2. Переходим по пути «Компьютер\HKEY_CURRENT_USER\Software\Microsoft\Windows\CurrentVersion\Policies\Attachments» в окне справа нажимаем правой кнопкой мышки по пустому месту, открываем пункт «Создать» и выбираем «Параметр DWORD 32 бита». Переименовываем новосозданный параметр на «SaveZoneInformation».
Шаг 3. Теперь достаточно дважды кликнуть по параметру и установить его значение равным единице и подтвердить действие кнопкой «Ок».
Аналогично с предыдущим способом можно не полностью отключать работу блокировщика скачанных файлов и добавить исключения для определенных типов файлов.
Чтобы сделать это, следует перейти в «Компьютер\HKEY_CURRENT_USER\Software\Microsoft\Windows\CurrentVersion\Policies\Associations» и в окне справа создать строковый параметр.
Это можно сделать, если нажать в по пустому месту ПКМ и в открывшемся меню выбрать пункты «Создать» и «Строковый параметр». Присваиваем имя параметра «LowRiskFileTypes».
Кликаем дважды левой кнопкой мыши на новосозданный параметр и в открывшемся окне под графой «Значение:» прописываем нужные расширения файлов. В нашем случае это .doc;.gif;.jpeg. После выполнения указанных действий следует подтвердить редактирование кнопкой «Ок».
Чтобы изменения вступили в силу, следует перезагрузить компьютер.
Часто задаваемые вопросы
Это сильно зависит от емкости вашего жесткого диска и производительности вашего компьютера. В основном, большинство операций восстановления жесткого диска можно выполнить примерно за 3-12 часов для жесткого диска объемом 1 ТБ в обычных условиях.
Если файл не открывается, это означает, что файл был поврежден или испорчен до восстановления.
Используйте функцию «Предварительного просмотра» для оценки качества восстанавливаемого файла.
Когда вы пытаетесь получить доступ к диску, то получаете сообщение диск «X: \ не доступен». или «Вам нужно отформатировать раздел на диске X:», структура каталога вашего диска может быть повреждена. В большинстве случаев данные, вероятно, все еще остаются доступными. Просто запустите программу для восстановления данных и отсканируйте нужный раздел, чтобы вернуть их.
Пожалуйста, используйте бесплатные версии программ, с которыми вы можете проанализировать носитель и просмотреть файлы, доступные для восстановления.
Сохранить их можно после регистрации программы – повторное сканирование для этого не потребуется.
Что такое защищенный режим?
Файлы из Интернета и других потенциально небезопасных расположений могут содержать вирусы, черви и другие виды вредоносных программ, которые могут причинить компьютеру вред. Для защиты компьютера файлы из таких потенциально небезопасных расположений открываются только для чтения в режиме защищенного просмотра. В режиме защищенного просмотра можно читать файл, просматривать его содержимое и редактировать его, уменьшая риски.
Примечание: Если на вашем компьютере включен Application Guard для Office, документы, которые раньше открывали в защищенном представлении, теперь будут открываться в Application Guard для Office.
В этой статье
Почему файл открывается в режиме защищенного просмотра?
Режим защищенного просмотра — это режим только для чтения, в котором отключено большинство функций редактирования. Причин, по которым файл открывается в режиме защищенного просмотра, несколько.
Файл был открыт из интернет-расположения. Когда в защищеном представлении вы увидите сообщение «Будьте осторожны: файлы из Интернета могут содержать вирусы.» Если вам не нужно изменять, безопаснее всего оставаться в режиме защищенного просмотра»., файл открывается из Интернета. Файлы из Интернета могут быть вирусами и другим вредоносным содержимым, внедренным в них. Рекомендуем редактировать документ только в том случае, если вы доверяете его содержимому.
Файл получен как вложение Outlook, и компьютерная политика определила отправитель как небезопасный. Когда в защищеном представлении вы видите сообщение «Будьте осторожны: вложения электронной почты могут содержать вирусы. Если вам не нужно изменять, безопаснее всего оставаться в режиме защищенного просмотра»., файл получен от потенциально небезопасного отправщика. Рекомендуем редактировать документ только в том случае, если вы доверяете его содержимому.
Файл был открыт из небезопасного расположения. Когда в защищеном представлении вы увидите сообщение «Этот файл был открыт из потенциально небезопасного расположения. Щелкните для получения дополнительных сведений»., файл был открыт из папки, которая является небезопасной. Примером небезопасного расположения является папка временных файлов Интернета. Рекомендуем редактировать документ только в том случае, если вы доверяете его содержимому.
Файл заблокирован с помощью блока «Файл». Примеры можно привести на следующих изображениях: Подробнее о блокировке файлов
Редактирование разрешено, но не рекомендуется, если вы не полностью уверены в надежности содержимого.
Сбой проверки файла: если в защищеном представлении вы видите сообщение «Office обнаружена проблема с этим файлом. Редактирование может причинить вред компьютеру. Щелкните для получения дополнительных сведений»., файл не прошел проверку. Проверка файла проверяется на неполадки безопасности, которые могут быть результатом изменений в структуре файла.
Файл был открыт в защищеном представлении с помощью параметра «Открыть в защищеном представлении». Если в этом представлении вы видите сообщение «Этот файл был открыт в защищеном представлении. Щелкните для получения дополнительных сведений. «, вы решили открыть файл в защищеном представлении. Для этого можно использовать параметр «Открыть в защищеном представлении»:
1. На вкладке Файл выберите пункт Открыть.
2. В диалоговом окне Открытие документа нажмите стрелку рядом с кнопкой Открыть.
3. Выберите в списке команду Открыть в режиме защищенного просмотра.
Файл был открыт изхранилища OneDrive другого человека. Когда в защищеном представлении вы видите сообщение «Будьте осторожны: этот файл находится в Хранилище OneDrive другого человека. Если вы не доверяете этому человеку и не хотите продолжать совместную работу с ним, безопаснее всего оставаться в защищенном представлении»., например, когда кто-то поделился с вами файлом в OneDrive, вы открыли документ из другой папки OneDrive. Такие файлы могут быть неподтверчены и могут быть причиной вреда вашему компьютеру. Мы рекомендуем доверять документам только в том случае, если вы доверяете человеку, которому принадлежит это расположение OneDrive.
Эта функция в настоящее время доступна только Microsoft 365 клиентах.
Если вы нажмете кнопку «Доверять документам от этого пользователя», в будущем все документы из этой папки OneDrive, к которым вы получите доступ, не будут открываться в режиме защищенного просмотра.
Важно: Администраторы могут настроить список потенциально небезопасных расположений, включив в него дополнительные папки.
Как выйти из режима защищенного просмотра, чтобы можно было редактировать, сохранять и печатать содержимое?
Если требуется прочитать файл, но не редактировать его, можно не выходить из режима защищенного просмотра. Если известно, что файл получен из надежного источника, и его необходимо отредактировать, сохранить или распечатать, из режима защищенного просмотра можно выйти. После этого блокировка только для чтения удаляется, и документ помечается как надежный.
Выход из режима защищенного просмотра и редактирование при отображении желтой панели сообщений
Нажмите на панели сообщений кнопку Разрешить редактирование.
Выход из режима защищенного просмотра и редактирование при отображении красной панели сообщений
Нажмите Файл > Все равно редактировать.
Внимание: рекомендуем делать это, только если вы доверяете источнику файла и считаете надежным его содержимое.
Почему не удается выйти из режима защищенного просмотра?
Если вы не можете выйти из режима защищенного просмотра, возможно, администратор настроил правила, которые запрещают это делать. Чтобы узнать, так ли это, обратитесь к администратору.
Обнаружена проблема с файлом
Office обнаружена проблема с файлом, которая может быть угрозой безопасности. Открытие файла в режиме защищенного просмотра позволяет защитить компьютер, и мы рекомендуем редактировать его только в том случае, если вы доверяете его отправите человеку, который его отправил, и если файл не кажется подозрительным.
Причины появления этого сообщения
Это сообщение может быть выведено для вредоносного файла, который был создан злоумышленником, чтобы заразить компьютер вирусом или похитить важные данные. Оно означает, что редактировать данный файл может быть опасно. Иногда это сообщение выводится для поврежденных файлов, например в следующих случаях:
диск, на котором хранится файл, неисправен;
файл был создан или отредактирован с помощью программы, с которой связаны какие-то проблемы;
при копировании файла на компьютер произошла непредвиденная ошибка, которая могла быть вызвана проблемой с подключением к Интернету;
Возможно, возникла проблема с тем, как Office ищет проблемы с файлами. Мы работаем над ее улучшением, но это не идеальный вариант.
Можно ли редактировать файл?
Если источник файла известен и заслуживает доверия, файл можно открыть для редактирования. Подозрительные файлы редактировать не рекомендуется. Ниже приведены примеры таких случаев.
Источник файла неизвестен или не является надежным.
Вы не ожидали получить этот файл или не ожидали получить файл такого типа от этого пользователя.
Содержимое файла кажется необычным (например, является счетом за товар, который вы не покупали) либо вызывает ошибки.
Если файл кажется подозрительным, закройте его и удалите с компьютера. Редактировать его не рекомендуется. Чтобы избавиться от подозрений, можно позвонить отправителю или отправить ему сообщение по электронной почте и запросить дополнительные сведения о файле.
На рисунке ниже показана кнопка Все равно редактировать в представлении Office Backstage.
Файлы Office каких типов могут приводить к возникновению ошибок при проверке?
Файлы Word 97–2003 (DOC, DOT).
Файлы Excel 97–2003 (XLS, XLA, XLT, XLM, XLB, XLT).
Файлы PowerPoint 97–2003 (PPT, POT, PPS, PPA).
Я хочу изменить параметры режима защищенного просмотра
Перед изменением параметров режима защищенного просмотра рекомендуется посоветоваться с администратором.
Выберите Файл > Параметры.
Нажмите Центр управления безопасностью > Параметры центра управления безопасностью > Режим защищенного просмотра.
Внесите необходимые изменения.
Описание параметров режима защищенного просмотра в центре управления безопасностью
Включить защищенный просмотр для файлов из Интернета. Интернет считается небезопасным расположением, поскольку предоставляет злоумышленникам множество возможностей для проведения атак.
Включить защищенный просмотр для файлов в потенциально небезопасных расположениях. Этот параметр относится к хранящимся на компьютере или в сети небезопасным папкам (например, к папке временных файлов Интернета или другим папкам, назначенным администратором).
Включить защищенный просмотр для вложений Outlook. Вложения в сообщениях электронной почты могут поступать из ненадежных или неизвестных источников.
Всегда открывать неподтверченные Text-Based файлы (CSV, DIF и SYLK) в защищенном представлении, если включен этот параметр Excel, текстовые файлы, открытые из неподтверченного расположения, всегда открываются в защищенном представлении. Если этот параметр отключен или не настроен, текстовые файлы, открытые из неподходящего расположения, не открываются в защищенном представлении.
Администратор также может настроить этот параметр в качестве политики с помощью групповой политики или облачной службы Office.
Примечание: Этот параметр политики применяется только к Microsoft 365 продуктам.
Всегда открывать неподтверченные файлы базы данных (DBF) в защищенном представленииЕсли этот параметр включен в Excel, файлы базы данных, открытые из неподходящего расположения, всегда открываются в защищенном представлении. Если этот параметр отключен или не настроен, файлы базы данных, открытые из неподходящего расположения, не открываются в защищенном представлении.
Администратор также может настроить этот параметр в качестве политики с помощью групповой политики или облачной службы Office.
Примечание: Этот параметр политики применяется только к Microsoft 365 продуктам.
Я хочу, чтобы документы, которые ранее считались надежными, перестали такими считаться и открывались в режиме защищенного просмотра
Если ранее вы подтвердили надежность документов, чтобы не открывать их в режиме защищенного просмотра, (1) щелкнув на панели сообщений «Разрешить редактирование» или «Доверять документам от этого пользователя» либо (2) нажав «Все равно редактировать» после сбоя проверки файла, а теперь хотите отменить это решение и открывать такие документы в режиме защищенного просмотра, см. инструкции в статье Надежные документы.
Что происходит с надстройками в режиме защищенного просмотра?
При открытии файла в режиме защищенного просмотра надстройки могут выполняться, но при этом работать неправильно. Если надстройка работает неправильно, обратитесь к ее разработчику. Возможно, необходимо установить обновленную версию надстройки, совместимую с режимом защищенного просмотра.
Что происходит с облачными шрифтами в режиме защищенного просмотра?
Возможно, отправивший вам документ, использовал облачный шрифт, который не используется для Windows или Office но который необходимо скачать из Интернета при первом использованном шрифте. Если это шрифт, который вы еще не установили, он не будет скачиваться в защищеном представлении. Word попытаемся заменить другой шрифт, который, возможно, вас все в порядке. Если вы уверены, что документ в безопасности, и хотите увидеть его в том же порядке, что и автор, необходимо включить редактирование, чтобы Word могли скачать и установить правильный шрифт.
Примечание: Если приложению Word не удастся найти совместимые шрифты для замены, вместо текста могут отображаться черные прямоугольники. Для устранения проблемы разрешите редактирование, чтобы можно было скачать правильный шрифт.
Как использовать защищенный режим с помощью чтения с экрана?
Когда вы находитесь в режиме защищенного просмотра, редактирование блокируется, поэтому вы не можете находить курсор вокруг документа, как ожидалось. Однако если вам нужно перемещаться по документу в режиме защищенного просмотра с помощью чтения с экрана, можно нажать F7, чтобы включить режим навигации. Это действие позволит перемещаться по тексту, не переходя в режим правки.