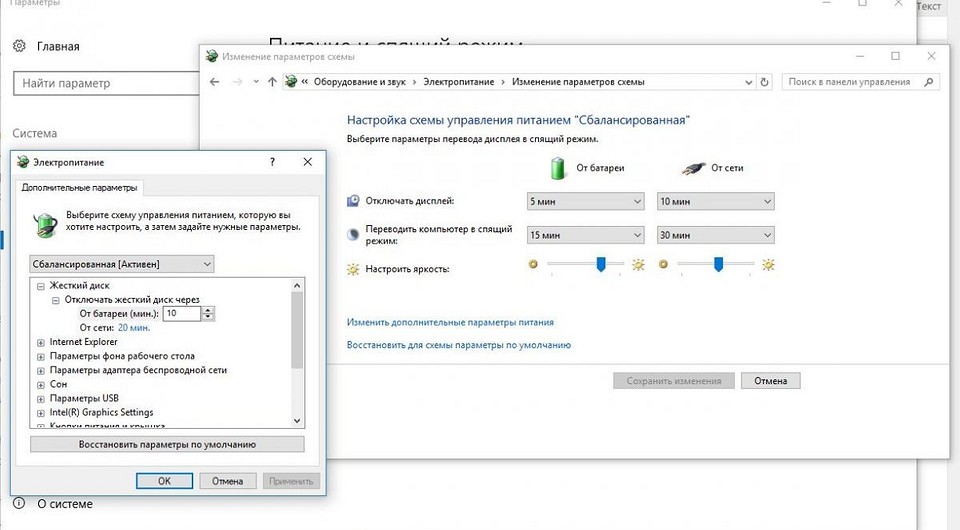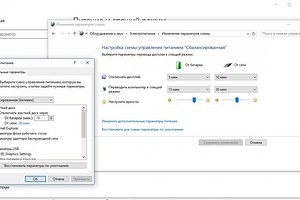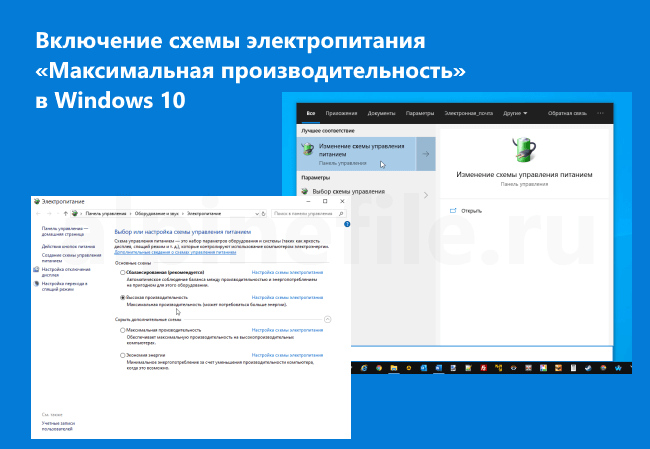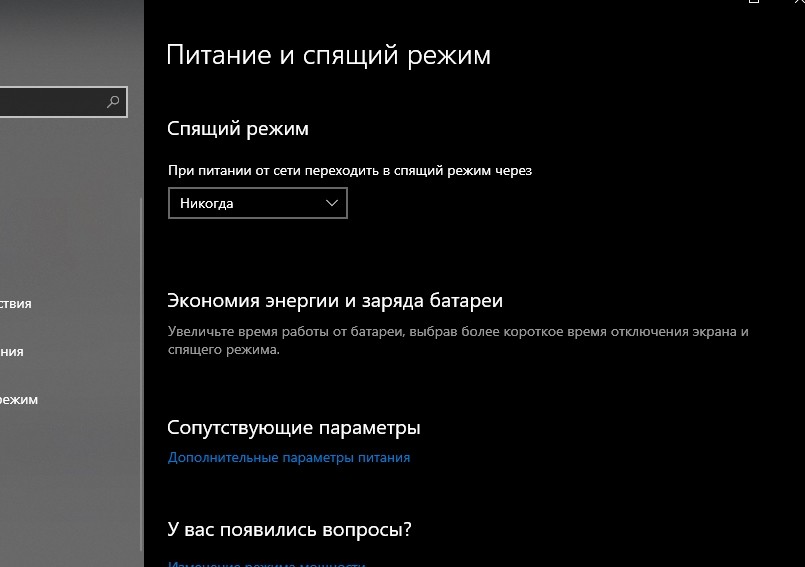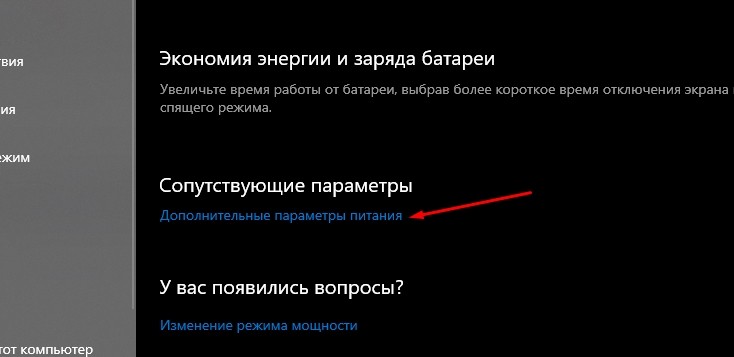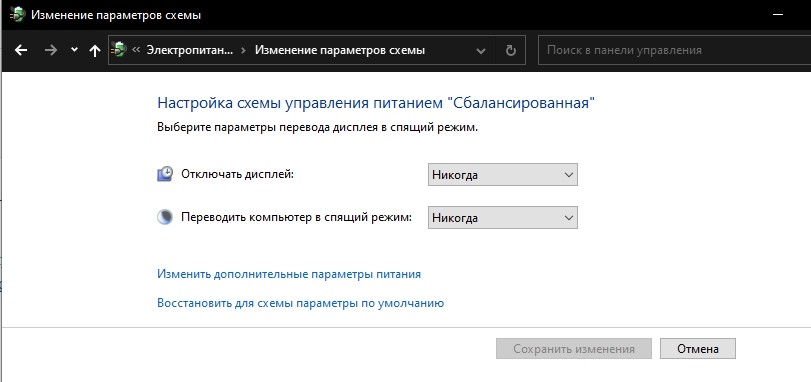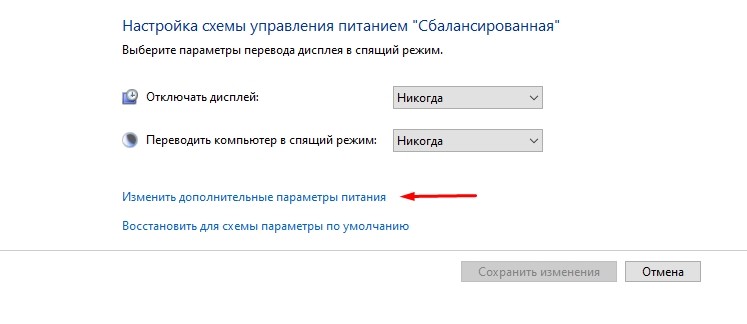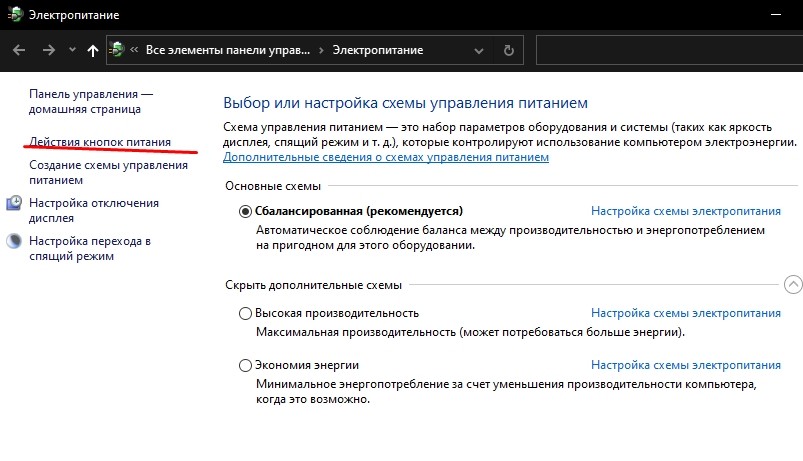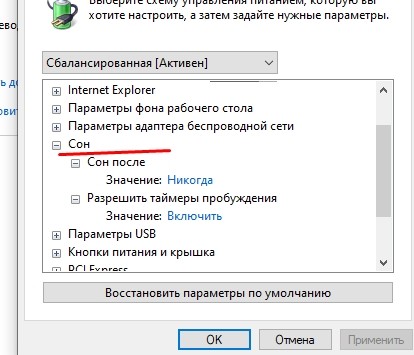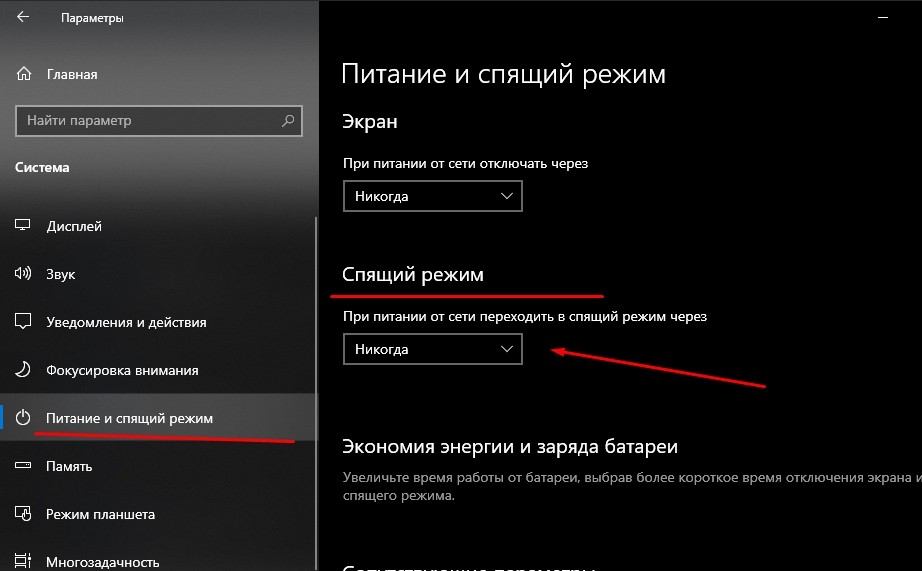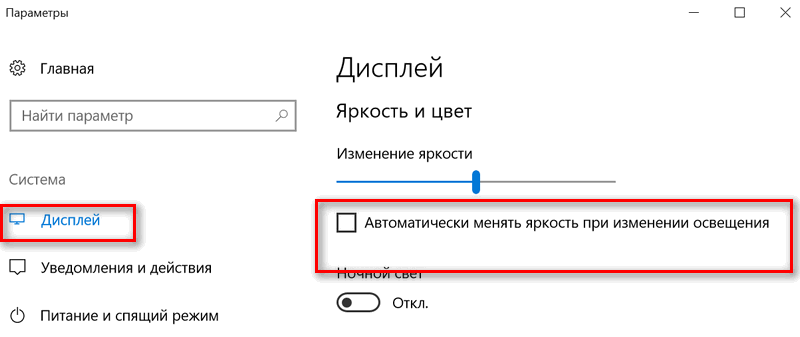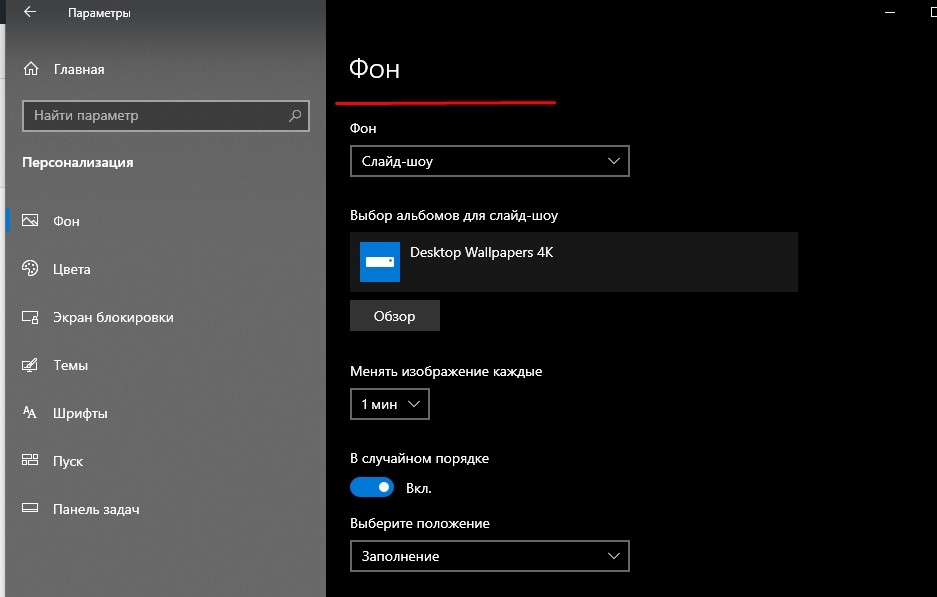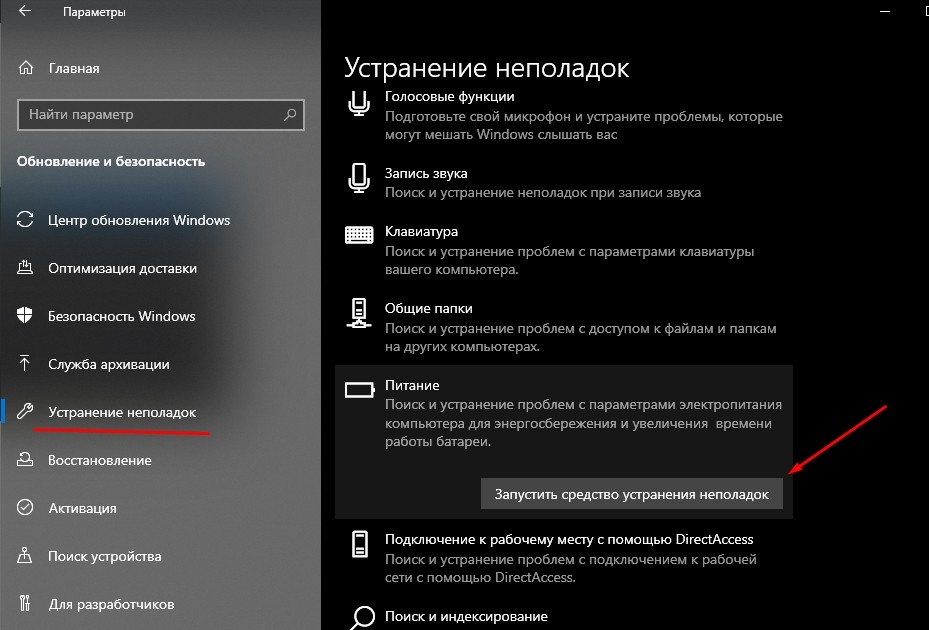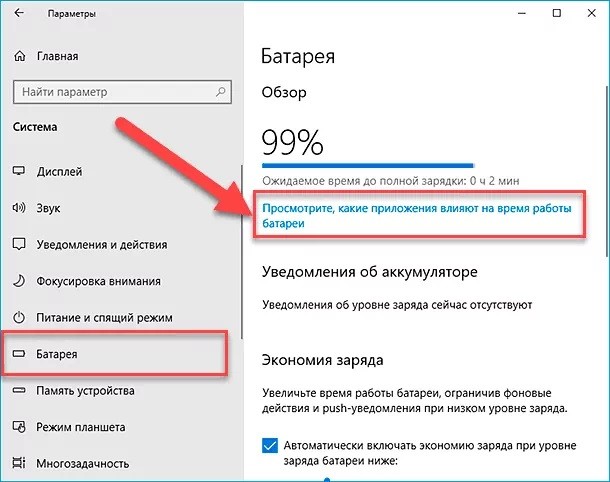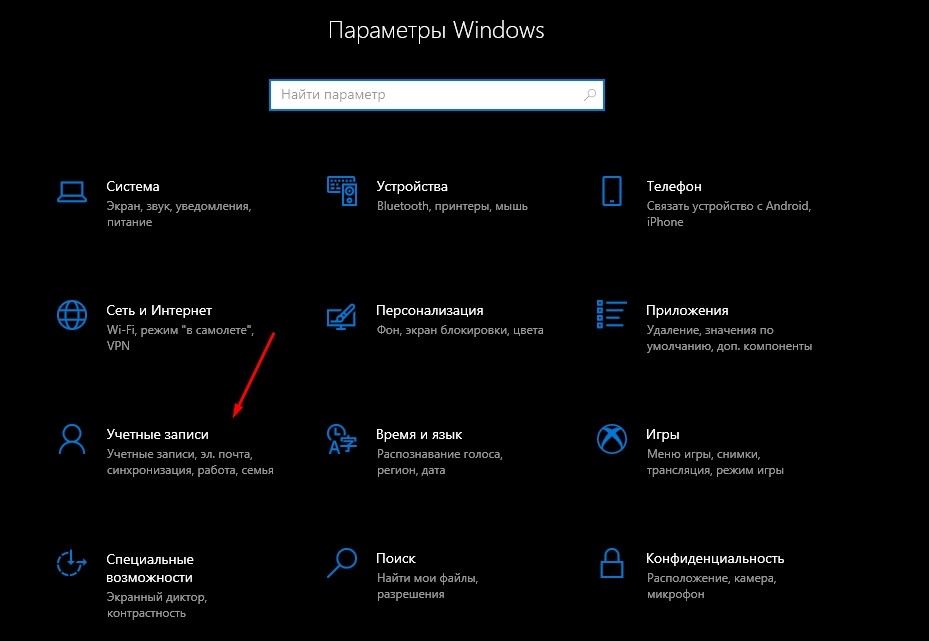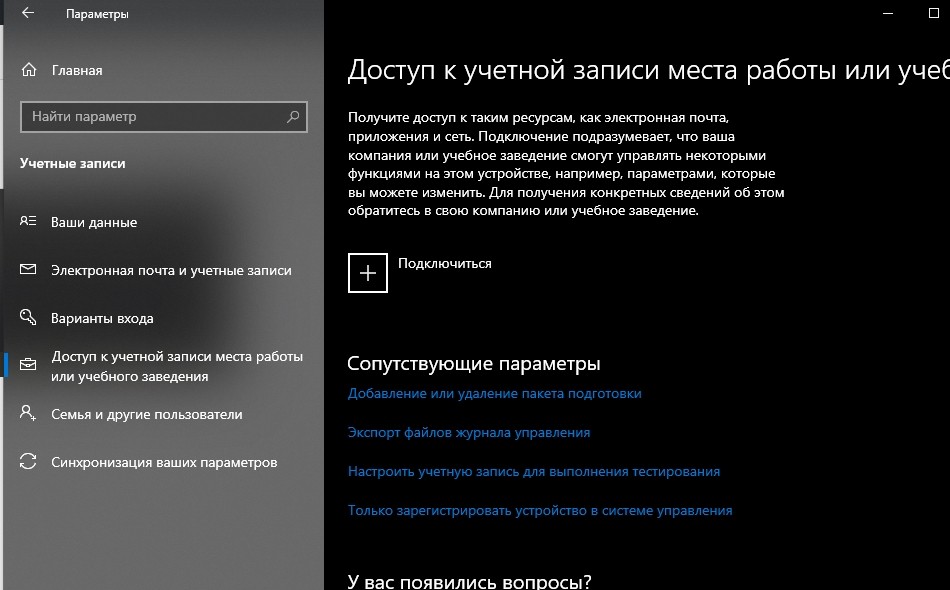- Настройка управления энергопотребления компьютером в системе Windows 10
- Основные настройки энергопотребления Windows
- Дополнительные настройки питания
- Расширенные настройки электропитания
- Пользовательские планы электропитания
- Восстановление настроек по умолчанию
- Управление энергопотреблением процессора
- Как в Windows 10 изменить схему энергосбережения по умолчанию
- Настройка энергопотребления Windows 10 в зависимости от режима работы
- Как зайти в параметры электропитания на ОС Windows 10 и настройка его схемы
- Для чего нужны настройки электропитания
- Как в него зайти
- Параметры
- Панель «Электропитание»
- Настройка питания и спящего режима
- Параметры экономии заряда
Настройка управления энергопотребления компьютером в системе Windows 10
Компьютер, оснащенный источником питания на киловатт, сегодня не является сенсацией, энергопотребление игровых настольных компьютеров может быть огромным. Но, вам не нужна такая высокая мощность для просмотра веб-страниц или редактирования документов, и поэтому вам следует настроить Windows 10, чтобы она управляла энергопотреблением.
Ноутбуки потребляют меньше электроэнергии, но и в их случае нужно следить за электропотреблением. Срок службы батареи может быть уменьшен до 50%, если процессор работает на максимальной частоте, а яркость экрана установлена на максимум. Чтобы уменьшить размер счетов за электроэнергию, вы должны помнить, что нужно выключать или, по крайней мере, переводить в спящий режим неиспользуемое оборудование. Если вам не нужна максимальная производительность, рекомендуется уменьшить яркость монитора или отключить жесткий диск.
На помощью придут механизмы управления энергией, встроенные в Windows. Правильно настроенные, они помогут автоматизировать процессы энергопотребления.
Основные настройки энергопотребления Windows
Неиспользуемый компьютер должен быть выключен или, по крайней мере, переведен в режим сна. Это сэкономит много энергии. Нажмите кнопку Пуск , выберите «Параметры» и перейдите в категорию «Система».
Откройте группу Питание и спящий режим. Используйте списки Экран и Сон, чтобы установить время бездействия, после которого компьютер должен выключить экран и перейти в режим сна.
В случае с ноутбуком настройки зависят от заряда батареи и подключения компьютера к электрической сети.
Дополнительные настройки питания
Вызовите окно настроек и перейдите на страницу конфигурации питания. Нажмите на ссылку Дополнительные параметры питанияв правой колонке. Откроется традиционная панель управления.
Вы можете выбрать один из предопределенных планов питания. В зависимости от ваших потребностей, это может быть, например, высокая производительность(1), что необходимо во время компьютерных игр. Это также может быть стандартная конфигурация энергосбережения (2), которая идеально подходит для работы на ноутбуке от аккумулятора. В других случаях лучше выбрать сбалансированный (рекомендуемый) план (3). Для некоторых современных процессоров также доступен оптимизированная схема энергопитания (4).
Выбор осуществляется путем выбора соответствующего поля в разделе «Основные схема». Или, если схема питания невидна, разверните раздел Показать дополнительные схемы.
Расширенные настройки электропитания
Планы питания могут быть изменены. Конфигурация определяет не только момент отключения экран и перехода в режим сна. Настройки также изменяют подачу энергии на диск, поведение браузера и вкладок, работу беспроводной сети, снижают производительность процессора и меняют действия кнопки питания на корпусе.
- Чтобы внести изменения в выбранный план, откройте окно дополнительных настроек электропитания и нажмите ссылку Настройка схемы электропитания. На открывшемся экране нажмите Изменить дополнительные параметры питания.
- В списке вверху окна вы можете указать план, настройки которого вы изменяете. Различные категории показаны ниже. Вы можете раскрыть их содержание, нажав на маленький знак + слева. В зависимости от категории, которую вы определяете, например, время выключения или доступность функции, которая значительно влияет на эффективность и, следовательно, потребление энергии. Это также могут быть ресурсы процессора.
Пользовательские планы электропитания
По умолчанию в система Windows имеет три схемы электропитания – экономия энергии, сбалансированный и высокая производительность. Тем не менее, пользователь также может создавать свои собственные планы.
- Откройте раздел конфигурации питания и перейдите в окно дополнительных настроек. Нажмите ссылку Создание схемы управления питанием на левой панели. Укажите план, который будет шаблоном для вашей схемы, и дайте новым настройкам название в поле «Название схемы» в нижней части окна. Двигайся дальше.
Восстановление настроек по умолчанию
Большое количество параметров в настройках схемы электропитания позволяет очень легко забыть, какие изменения мы внесли. Поиск по всем разделам не развеет всех сомнений, если вы не знаете, какова была первоначальная конфигурация.
Однако, для восстановления настроек по умолчанию, предоставленных создателями системы, достаточно одного клика. Откройте окно дополнительных настроек электропитания и выберите ссылку Настройка схемы питания, для которой вы хотите сбросить настройки. Нажмите Восстановить для схемы параметры по умолчанию.
Управление энергопотреблением процессора
Производительность компьютера, то есть, помимо прочего, степень загрузки процессора, влияет на уровень энергопотребления. Чем больше ресурсов процессора используется, тем больше потребление энергии.
Откройте окно расширенных настроек схемы электропитания и раскройте категорию +Управление энергопотреблением процессора. В разделе Минимальное состояние процессора вы определяете минимальный уровень загрузки ЦП, а в разделе Максимальное состояние процессора – максимум. В целях экономии максимум может быть, например, на уровне 50 процентов.
В экстремальной ситуации, когда использование процессора очень ограничено, можно рискнуть и заменить активный режим охлаждения пассивным. Это заставит вентилятор выключать процессор. Такая конфигурация не рекомендуется, если у вас нет пассивного набора охлаждения.
Как в Windows 10 изменить схему энергосбережения по умолчанию
Для того, чтобы более эффективно использовать ресурсы своего компьютера, необходимо правильно настроить параметры потребления энергии вашим ПК. Windows 10 в плане настроек энергосбережения мало чем отличается от предыдущих версий операционной системы.
Для того, чтобы зайти в необходимый раздел “Электропитание”, нужно попасть в панель управления. Сделать это можно, например, нажав правой кнопкой мыши по кнопке Пуск. И выберите “Панель управления” в контекстном меню или — если у вас ноутбук — нажмите правой кнопкой мыши по значку батарейки в системном трее. После этого найдите пункт “Электропитание”. Чтобы облегчить себе поиск в панели управления, в пункте “Просмотр” переключите вид с категорий на значки.
По умолчанию в Windows три режима производительности. Режим “Максимальная производительность” позволяет наслаждаться системой в полной мере — однако расход энергии в этом случае будет немалым. Напротив, “Экономия энергии” позволяет устройству дольше работать от аккумулятора. Правда, в ущерб мощности. Третий вариант представляет собой компромисс между энергопотреблением и мощностью. Каждый режим можно кастомизировать по собственному усмотрению. Для этого определяете необходимую схему и выбираете “Настройка схемы электропитания”.
В основном настройка параметров электропитания предназначена для настройки перевода компьютера в спящий режим: вы выбираете оптимальный интервал времени для перехода ПК в сон и отключения дисплея для пониженного энергопотребления компьютера.
Дополнительные параметры питания позволяют настроить потребление энергии более тонко. Например, можно уточнить, будет ли требовать ввод пароля ваша система при пробуждении, через какой промежуток времени ПК уйдет в гибернацию, нужно ли оставлять питание USB-портам в спящем режиме, как системе реагировать на нажатие кнопок на системном блоке.
Если вы хотите создать схему электропитания “с нуля”, вам необходимо выбрать пункт “Создание схемы управления электропитанием”. Этот пункт также может помочь в случае, если у вас при загрузке системы “слетают” параметры питания. Мастер настройки предложит вам выбрать один из трех режимов по умолчанию, который вы хотите отредактировать, и позволит выбрать название схемы. Оптимально настроив “под себя” каждый пункт дополнительных настроек системы, вы сможете продлить работу ноутбука от батареи или снизить количество потребляемой энергии мощного настольного ПК.
Настройка энергопотребления Windows 10 в зависимости от режима работы
Оптимизация энергопотребления в Windows 10, с одной стороны, продлит жизнь аккумулятору ноутбука, с другой стороны, поможет добиться максимально возможной производительности. Для этого необходимо разобраться с настройками схем питания в Windows 10.
Введите в текстовое поле меню «Пуск» слово «Схема» и выберите «Изменение схемы управления питанием». Альтернативный вариант: нажмите правой кнопкой мыши на значок Windows и перейдите к строке меню «Управление электропитанием». Здесь в разделе «Питание и спящий режим» в правой части окна кликните на «Дополнительные параметры питания».



Дополнительные настройки также можно найти в пункте «Изменить дополнительные параметры питания». В «Дополнительных параметрах», например, можно выбрать опцию отключения жесткого диска через определенный промежуток времени. Это экономит заряд, но при возвращении к работе придется ждать несколько секунд, пока устройство «разгонится».

С помощью опции «Кнопки питания и крышка» можно выбрать, что произойдет, когда вы закроете крышку ноутбука. Выберите один из следующих вариантов: «Действие не требуется», «Сон», «Гибернация», «Завершение работы».
При отсутствии активности более трех часов Windows в любом случае отправит устройство в режим гибернации, не зависимо от того, идет ли питание от сети или от аккумулятора.
Если вы хотите отключить эту опцию, то найдите в настройках пункт «Сон» и «Сон после» и установите опцию «Никогда». Подтвердите настройки нажатием на «ОК». Если нажмете на кнопку «Восстановить настройки по умолчанию», то сможете отменить внесенные изменения.
Фото: компания-производитель
Как зайти в параметры электропитания на ОС Windows 10 и настройка его схемы
В разделе под названием «Электропитание» в ОС Windows 10 можно выбрать и настроить значения оптимальной для ноутбука схемы энергопотребления. Важно помнить, что чем скорее работает устройство, тем выше производительность и ниже показатели потребления энергии. Желательно при работе на ПК открывать только те приложения, которые необходимы в конкретный момент времени.
Для чего нужны настройки электропитания
Если ноутбук во время работы тормозит, виснет или медленно открывает окна, значит, нужно настроить опции, влияющие на его производительность. Вначале рекомендуется изменить показатели «Электропитания» («Power Options»). От правильно выставленных значений зависят скорость работы, производительность и энергопотребление ПК.
Корректировка «Power Options» в Windows 10 выполняется через настройки двух основных и одной дополнительной схемы. В последних редакциях Win 10 появилась опция «Максимальная производительность», которая позволяет максимально улучшить работу ПК (по умолчанию она скрыта).
Пользователь может выбрать одну из трех схем: «Сбалансированную» (с оптимальным соотношением между производительностью и расходом электроэнергии), «Высокую производительность» или «Экономию энергии». Изменить «Power Options» в Win 10 удастся из окошка Параметры и консоли Панель управления.
Как в него зайти
Окошко «Электропитание» удастся найти на Панели управления. В Win 10 настроить энергопотребление можно на площадке Параметры. В каждом ноутбуке есть свое приложение или менеджер, позволяющий корректировать энергосбережение.
Параметры
Как настроить показатели энергопотребления:
- появится консоль под названием «Параметры Win 10»;
- открыть подраздел «Система»;
- перейти в подпункт «Питание и спящий режим»;
- отыскать «Экран» (задать время отключения нерабочего монитора);
- отыскать «Спящий режим» (задать время перехода нерабочего ПК в состояние сна);
- найти и активировать строчку «Дополнительные параметры питания»;
- появится «Power Options» на «Control Panel»;
- уменьшить показатель яркости монитора;
- выбрать (по желанию) и настроить выбранную схему управления (рекомендуется «Сбалансированную»);
- активировать строчку «Настройка схемы электропитания»;
- в новом окошке активировать «Изменить доп. параметры»;
- появится отдельное окошко «Электропитание»;
- найти «Управление питанием процессора», «Максимальное состояние процессора»;
- если нужна максимальная производительность, то выставить 100 %;
Панель «Электропитание»
В каждом ПК есть уникальное приложение, инструмент или менеджер, отвечающий за управление и редактирование показателей энергосбережения. Панель «Электропитание» находится, как правило, в настройках компьютера. С ее помощью можно выбрать оптимальную схему управления энергопотреблением.
В Win 10 все опции, касающиеся корректировки показателей потребления энергии, находятся на Панели управления (способ редактирования «Power Options» описан выше).
Настройка питания и спящего режима
Переведение ПК в состояние сна считается альтернативой его выключению. Это один из вариантов экономии электропотребления. Перевести ноутбук в состояние сна удастся в момент завершения работы в Win 10.
Как настроить показатели спящего режима:
- выполнить активацию опции «Питание и спящий режим»;
- выставить интервал времени для перехода ПК в состояние сна (например, 15 мин.);
- кликнуть на строчку «Доп. параметры питания»;
- отроется раздел «Power Options» на «Control Panel»;
- нажать на «Действие кнопок питания»;
- в новом окошке указать, какая кнопка будет ответственна за переход ПК в состояние сна;
- вернуться на «Control Panel»;
- нажать на строчку «Настройка перехода в спящий режим»;
- в новом окошке активировать «Изменить доп. параметры»;
- откроется новое окошко под названием;
- настроить значения в разделе «Сон» (например, включить гибернацию после нахождения в состоянии сна 180 мин.).
Параметры экономии заряда
Если ноутбук работает от батареи, желательно активировать функции экономии заряда. В Win 10 можно выключить ряд опций, быстро расходующих аккумулятор.
При работе ноутбука от батареи рекомендуется закрыть приложения, которые в данный момент не используются.
Как активировать экономию заряда аккумулятора:
- перейти в подпункт «Система»;
- найти «Батарея»;
- выполнить активацию «Автоматически включить экономию заряда при уровне…»;
- задать необходимое значение;
- активировать режим экономии прямо сейчас: кликнуть на строчку «Состояние экономии заряда до следующей зарядки».
Как продлить работу на аккумуляторе за счет сокращения интервала активности дисплея:
- найти «Power & Sleep»;
- нажать на «Спящий режим»;
- найти строчку «При питании от батареи отключать через…»;
- задать минимальное значение (например, 5 мин.).
Как увеличить продолжительность заряда батареи за счет уменьшения яркости дисплея:
- отыскать «Отображения системы»;
- деактивировать «Автоматически изменять яркость при изменении уровня освещения»;
- уменьшить показатель яркости монитора.
Как продлить жизнь аккумулятору за счет использования темного фона:
- в «Настройках» отыскать подпункт «Персонализация»;
Как сохранить заряд батареи за счет оптимизации энергопотребления:
- отыскать «Средство устранения неполадок»;
- выбрать «Power»;
- запустить средство.
Как активировать план низкого электропотребления:
- кликнуть по значку «Батарея»;
- установить на максимум ползунок около строчки «Максимальное время работы аккумулятора».
Как продлить заряд батареи за счет настраивания значений синхронизации:
- в подпункте «Управление» отыскать «Изменить значение синхронизации почтового ящика»;
- для опции «Скачивать новые письма» установить максимальный интервал;