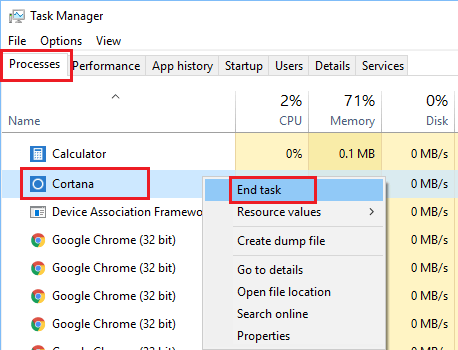- Не работает поиск на панели задач Windows 10
- Не работает поиск Windows 10
- Шаг 1. Перезагрузите ваш компьютер
- Шаг 2. Удалить старую индексированную базу данных
- Шаг 3. Завершить процесс Cortana
- Шаг 4. Не работает поиск windows 10? Перезапустите Проводник
- Шаг 5. Использование средства устранения неполадок Windows для восстановления служб индексирования
- Шаг 6. Установить параметры запуска службы windows search и перезапустить ее
- Шаг 7. Изменить размер файла подкачки
- Шаг 8. Отключить опцию шифрование нажатий кнопок в Zemana AntiLogger Free
- Шаг 9. Отключить интеграцию Bing с поиском
- Как включить или отключить Windows Search в Windows 7/8
- Поле поиска отсутствует
- Отключить поиск Windows
- Устранение проблем в поиске Windows
- Проверка обновлений
- Запуск устранения неполадок поиска и индексации
- Перезапуск поиска Windows или устройства
- Сброс поиска Windows
- Windows 10, версия 1809 и ранее
- Windows 10, версия 1903 и более поздние версии
- Помощь в улучшении поиска в Windows 10
Не работает поиск на панели задач Windows 10
Иногда бывает, что поиск в windows 10 отказывается работать или работать не правильно. Если у кого стоит Cortana, то она тоже может не работать вместе с поиском или работать непонятным образом. Очевидно, что поиск в windows 10 очень нужен для комфортной работы, ведь с помощью его мы находим множество настроек, которых в windows 10 очень много, файлы, папки. Мы разберем много способов, а точнее пошаговые пункты, когда не работает поиск Windows 10.
Не работает поиск Windows 10
Шаг 1. Перезагрузите ваш компьютер
Иногда бывает очень просто решить эту проблему с помощью перезагрузки компьютера, точнее системы в целом. Если проблема после рестарта компа осталось, то читайте ниже и выполняйте по порядку пункты, до устранения проблемы.
Шаг 2. Удалить старую индексированную базу данных
Чтобы решить эти проблемы, мы должны открыть параметры индексирования Windows 10 и удалить старую базу данных поиска.
- Откройте командную строку и задайте команду control /name Microsoft.IndexingOptions , чтобы открыть параметры индексирования.
- В появившимся окне нажмите на «Дополнительно«, далее в новом окне нажмите на кнопку «Перестроить«. Таким образом Windows 10 удалит текущую индексированную базу данных и сгенерирует новую. Для уверенности, перезагрузите свой ПК.
Шаг 3. Завершить процесс Cortana
Многим этот пункт не пригодиться, но я знаю много пользователей, которые специально ставят англо язычную windows 10 и пользуются кортаной. Запомните, cortana в русских версиях виндовс нет, чтобы сократить ваше время, приступите к следующему шагу. А мы продолжим, если есть у кого эта функция — кортана. Завершите просто процесс cortana в диспетчере задач.
- Откройте диспетчер задач Ctrl+Alt+Del.
- Найдите имя Cortana.
- Нажмите на процессе правой кнопкой мыши и выберите в меню End task (снять задачу).
Шаг 4. Не работает поиск windows 10? Перезапустите Проводник
Иногда бывает очень полезно перезапускать проводник windows, особенно когда пропали к примеру ярлыки с рабочего стола. В этом случае перезапуск проводника поможет нам начать пользоваться рабочим поиском.
- Откройте диспетчер задач Ctrl+Shift+Esc.
- Найдите Проводник в списке и нажмите перезапустить.
Шаг 5. Использование средства устранения неполадок Windows для восстановления служб индексирования
В Windows 10 имеются функции устранение неполадок всяких известных проблем. Мы воспользуемся этим параметром.
- Нажмите Win+R и введите control panel, чтобы открыть панель управления.
- Наберите в строке поиска панели управления Устранение.
- Выберите из предложенного Поиск и устранение проблем службы Windows Search.
- Нажмите снизу строку Дополнительно, чтобы запустить с правами админа.
- Тыкните на Запуск от имени администратора.
- Выберите проблему которая у вас возникла с поиском в windows 10, обычно это Файлы не отображаются в результатах поиска.
Шаг 6. Установить параметры запуска службы windows search и перезапустить ее
Иногда система забывает загружать при старте нужные службы, это связано с большим количеством запускаемых процессов. Проверим и перезапустим службу поиска в windows 10.
- Нажмите сочетание кнопок Windows+R и введите в строку services.msc.
- Найдите службу Windows Search и нажмите на ней правой кнопкой мыши выбрав Свойства.
- Выберите тип запуска. Автоматический (отложенный запуск) и нажмите применить.
- Перейдите обратно к службам, найдите windows search.
- Нажмите на ней правой кнопкой мыши и Перезапустить.
Шаг 7. Изменить размер файла подкачки
Как ни странно, но один пользователь под ником GTR24V увеличил файл подкачки на системном диске, что привело к правильной работе «поиска» в Windows 10. Очевидная вещь, что по рекомендациям в интернете на многих сайтах говорят, что если больше 8 Гб ОЗУ, то нужно файл подкачки отключить. Это совсем не так, файл подкачки нужен в любом случае, хоть минимальный, смотрите, как правильно настроить файл подкачки .
- Нажмите сочетание кнопок win+R и напишите в строке sysdm.cpl.
- Перейдите во вкладку Дополнительно и нажмите параметры.
- В появившимся окне нажмите вкладку Дополнительно и Изменить.
- Снимите галочку Автоматически выбирать, поставьте пункт Указать размер и укажите любой размер для проверки. Минимальный 16 Мб.
Шаг 8. Отключить опцию шифрование нажатий кнопок в Zemana AntiLogger Free
Тоже интересная ситуация с программой для защиты шифрования Zemana AntiLogger Free. Если включена функция шифровать нажатия кнопок, то поиск в windows 10 может не работать. Если есть похожие программы, то смотрите настройки, а я разберу пример с Zemana AntiLogger.
- Откройте программу и отключите пункт с шифрованием кнопок.
Шаг 9. Отключить интеграцию Bing с поиском
Microsoft интегрировала Bing с поиском Windows 10 и это вызвало у многих проблемы. Пользователь начинают печатать в меню поиска и ничего не отображается в соответствиях. Если вы решите проблему с нерабочим поиском этим методом, то должны понимать, что microsoft выпустит патч для исправления этой ошибки, и вам тогда нужно будет вернуть все обратно.
Нажмите Win+R и введите regedit, чтобы открыть редактор реестра. В реестре перейдите по пути:
- HKEY_CURRENT_USER\Software\Microsoft\Windows\CurrentVersion\Search
- Нажмите с правой стороны на пустом месте правой кнопкой мыши «Создать» > «Параметр DWORD 32 бита»
- Назовите новый параметр BingSearchEnabled, далее нажмите по нему два раза и задайте значение 0.
- У вас будет параметр CortanaConsent, нажмите по нему два раза и задайте значение 0.
Перезагрузите ПК или ноутбук и проверьте, работает ли поиск в меню пуск Windows 10.
Как включить или отключить Windows Search в Windows 7/8
Если вы обнаружите, что поле поиска отсутствует в меню «Пуск» и в проводнике Windows, то вот что вам нужно сделать. Следуя этому руководству, вы сможете включить или отключить поиск Windows в Windows 8, Windows 7 или Windows Vista.
Поле поиска отсутствует
В проводнике Windows:
Откройте Панель управления> Программы и компоненты> Включение или отключение функций Windows.
Установите флажок «Поиск Windows», чтобы получить его обратно.
Чтобы отключить поиск Windows, снимите этот флажок. Нажмите OK и для Windows, чтобы настроить параметры.
Отключить поиск Windows
Использование реестра Windows
В качестве альтернативы или дополнения вам также может понадобиться проверить, существует ли этот раздел реестра. Откройте редактор реестра и перейдите к следующему разделу реестра:
Если на правой панели существует значение с именем NoFind , удалите его. Значение 1 будет означать, что поиск и следующие функции отключены:
- Элемент поиска удаляется из меню «Пуск» и контекстного меню, вызываемого правой кнопкой мыши.
- Система не отвечает, когда пользователи нажимают F3 или Win + F
- Элемент поиска не отображается в контекстном меню правой кнопки мыши на диске или папке.
- Элемент поиска может отображаться на панели инструментов «Стандартные кнопки», но Windows не будет отвечать при нажатии клавиш CTRL + F.
Если ключ не существует или имеет значение 0 , то это состояние по умолчанию; то есть поиск включен.
Всегда рекомендуется создать резервную копию реестра или создать точку восстановления системы, прежде чем касаться реестра Windows.
Использование редактора групповой политики
Вы также можете открыть редактор групповой политики и перейти к:
Убедитесь, что Удалить ссылку поиска из меню «Пуск» отключено или не настроено.
Это должно помочь.
Если вы отключите Windows Search, могут произойти следующие события:
- Все окна поиска в Windows исчезнут
- Программы, использующие поиск Windows, включая Internet Explorer, не будут работать должным образом.
- Распознавание рукописного ввода на планшетном ПК не работает.
- Windows Media Center не будет иметь расширенные возможности поиска.
- Вы больше не сможете упорядочивать представления библиотеки по метаданным, а заголовки столбцов будут только сортировать элементы, а не складывать или группировать их.
- Параметры, влияющие на функции поиска Windows, будут удалены, включая индексирование на панели управления и вкладку «Поиск» в параметрах папки.
- Windows больше не будет распознавать эти типы файлов на основе поиска, такие как search-ms, searchconnector-ms и osdx.
Проверьте этот пост, если окна справки продолжают открываться автоматически.
Также см .:
- Отключить Bing Search в Windows 8.1 Search Charm
- Отключить результаты поиска по измеренным соединениям в Windows 8.1.
Устранение проблем в поиске Windows
Если поиск в Windows не является безответным или результаты поиска отображаются не так, как ожидалось, попробуйте любое из следующих решений в этой статье.
Если вы работаете с Windows 10 May 2019 Update (версия 1903) или более поздними версиями, и Windows может обнаружить проблему, мы автоматически запустите устранение неполадок поиска. Этот устранение неполадок сбросит поиск Windows в режим по умолчанию. Просмотр истории устранения неполадок в статье Обновление параметров & в истории представления об устранении > > > неполадок безопасности. Выполните ниже действия, если проблема еще не решена.
Оригинальная версия продукта: Windows 10 — все выпуски
Исходный номер КБ: 4520146
Проверка обновлений
Windows 10 позволяет выбирать, когда и как получать последние обновления, чтобы обеспечить бесперебойную и безопасную работу устройства. Чтобы управлять своими вариантами и видеть все доступные обновления, выберите кнопку Начните, а затем перейдите к обновлению > параметров& Проверку обновления Windows безопасности для > > обновлений. Установите все доступные обновления, а затем перезапустите компьютер, если они потребуются.
Запуск устранения неполадок поиска и индексации
Компьютер автоматически индексирует контент, чтобы быстрее получить результаты поиска. Дополнительные информацию об индексации поиска в Windows 10.
Чтобы устранить возникшие проблемы, используйте устранение неполадок поиска и индексации Windows. Чтобы использовать устранение неполадок, выполните следующие действия:
- Выберите Начните, а затем выберите Параметры.
- В параметрах Windows выберите устранение неполадок & >обновления. В статье Поиск и устранение других проблем выберите поиск и индексацию.
- Запустите устранение неполадок и выберите все применимые проблемы. Windows будет пытаться их обнаруживать и решать.
Вы также можете использовать командную подсказку для открытия устранения неполадок. Нажмите клавишу логотипа Windows+R, введите cmd в поле Open и выберите ОК. В командной строке введите следующую команду:
Перезапуск поиска Windows или устройства
Завершите процесс поиска, чтобы перезапустить поиск Windows, следуя следующим шагам:
- Нажмите кнопку Ctrl+Alt+Delete и выберите диспетчер задач.
- В окне Диспетчер задач выберите вкладку Details.
- В столбце Имя щелкните правой кнопкой мышиSearchUI.exe и выберите задачу End.
- Когда вам будет предложено закончить SearchUI.exe, выберите конечный процесс.
При следующем поиске процесс поиска Windows автоматически перезапустится.
Если это решение не устраняет проблему, попробуйте перезапустить устройство. Перезапуск также установит все ожидающие обновления.
Перед перезапуском этой страницы может потребоваться закладки.
Сброс поиска Windows
Попробуйте сбросить поиск Windows с помощью метода, подходящего для вашей версии Windows.
Чтобы определить, какая версия Windows запущена, выполните следующие действия:
Выберите систему > параметров > > начните .
В спецификациях Windows проверьте, какая версия Windows запущена.
Сброс поиска Windows не влияет на файлы. Однако это может временно повлиять на релевантность результатов поиска.
Windows 10, версия 1809 и ранее
Если установлено обновление Windows 10 октябрь 2018 или более раннее обновление, сброс кортаны для сброса поиска Windows следующими шагами:
- Выберите Начните, щелкните правой кнопкой мыши Кортана, выберите Больше, а затем выберите параметры приложения.
- В параметрах Кортана выберите Сброс.
Windows 10, версия 1903 и более поздние версии
Если установлено обновление Windows 10 may 2019 или более позднее обновление, Windows PowerShell сбросить поиск Windows, следуя следующим шагам:
Для запуска этого сценария необходимо иметь разрешения администратора.
Скачайте ResetWindowsSearchBox.ps1 из сценария Reset Windows Search PowerShellи сохраните файл в локальной папке.
Щелкните правой кнопкой мыши сохраненный файл и выберите Run with PowerShell.
Если вам задан следующий вопрос, выберите Да.
Вы хотите разрешить этому приложению вносить изменения в устройство?
Скрипт PowerShell сбрасывает функцию поиска Windows. Когда появится слово Готово, закрой окно PowerShell.
Если вы получаете следующее сообщение об ошибке:
Не удается загрузить, так как в этой системе отключены сценарии.
введите следующую команду в командной строке окна PowerShell и нажмите кнопку Ввод:
Текущая политика отображается в окне. Например, вы можете увидеть Ограниченный. Рекомендуется отметить это значение, так как вам придется использовать его позже.
Введите следующую команду в командной строке окна PowerShell и нажмите кнопку Ввод:
Вы получите предупреждение, которое объясняет риски для безопасности при изменении политики выполнения. Нажмите кнопку Y и нажмите кнопку Ввод, чтобы принять изменение.
Дополнительные новости о политиках выполнения PowerShell см. в дополнительных подробной информации о политиках выполнения.
После завершения изменения политики закройте окно и повторите действия 2-4. Однако, когда сообщение Готово появится в этот раз, не закрывайте окно PowerShell. Вместо этого нажмите любой ключ, чтобы продолжить.
Вернуться к предыдущему параметру политики выполнения PowerShell. Введите следующую команду в командной строке окна PowerShell, нажмите пробел, введите значение политики, отмеченное на шаге 5, а затем нажмите кнопку Ввод:
Например, если политика, отмеченная в шаге 5, была ограничена, команда будет напоминать следующую:
Вы получите предупреждение, которое объясняет риски для безопасности при изменении политики выполнения. Нажмите кнопку Y, а затем нажмите кнопку Ввод, чтобы принять изменение и вернуться к предыдущему параметру политики.
Закрой окно PowerShell.
Если ваша организация отключил возможность запуска сценариев, обратитесь за помощью к администратору.
Помощь в улучшении поиска в Windows 10
Если предыдущие предложения не устраняют проблему, дайте нам знать, отправив отзывы в центре отзывов. Сведения, такие как описание проблемы, скриншоты, файлы журналов и любые другие сведения, которые могут быть полезны. В центре отзывов выберите соответствующую категорию и подкатегорию. В этом случае отправьте свои отзывы в категории Кортана и Поиск.