- Как открыть Настройки Windows 10?
- 1. Запуск меню «Настройки» из меню «Пуск»
- 2. Поиск настроек
- 3. Использование «Центра уведомлений»
- 4. Использование горячих клавиш на клавиатуре
- Как открыть настройки в Windows 10.
- Открыть настройки с помощью клавиш
- Открытые настроек через Пуск
- Параметры запуска приложения через поиск
- Как открыть свойства системы в Windows 10
- Способы для актуальных версий Windows 10 (с версии 20H2)
- Свойства в Компьютере
- Использование команды Выполнить
- Способы для старых версий Windows 10 (до версии 20H2)
- Горячие клавиши для свойств системы
- Свойства системы через контекстное меню «Компьютер»
- Свойства системы через выполнить
- Свойства системы в меню Пуск
- Свойства системы в Панели управления
- Комментарии к статье (5)
- Как открыть панель управления Windows 10
- Как открыть панель управления Windows 10
- Как открыть настройки на Windows 10
Как открыть Настройки Windows 10?
Имею операционную систему Windows 10 нужно обязательно, что-то настроить. Данный материал расскажет о нескольких том, как открыть Настройки в данной операционной системе 4-мя способами.
1. Запуск меню «Настройки» из меню «Пуск»
Этот способ является самым быстрым для открытия Настроек . Запустите Пуск и в его левой стороне можно найти ярлык Параметры , нажатие на который и откроет Настройки .
2. Поиск настроек
На панели задач есть значок поиска, нажав на который и введя текст Параметры , откроется меню настроек.
3. Использование «Центра уведомлений»
Отличительной особенностью Windows 10 от более ранних операционных систем семейства является Центр уведомлений . Его цель показать то, что происходит на устройстве. В нём так же интегрирован раздел для быстрых действий. Откройте Центр уведомлений щелчком мыши нажав на иконку области уведомлений.
В самом низу Центра уведомлений можно увидеть секцию быстрых действий, где нужно нажать на плитку Все параметры , тем самым открыв окно Настройки .
4. Использование горячих клавиш на клавиатуре
Вероятно, даже то, что способ использования комбинацию клавиш на клавиатуре быстрее первого для открытия окна настроек в Windows 10. Если этот метод предпочтительнее, то нужно всего лишь зажать одновременно две клавиши Win + I (Win + Ш). Это действие мгновенно откроет Настройки .
Конечно для открытия окна « Настройки » в Windows 10 существуют и другие способы, но приведённые в руководстве являются наиболее быстрыми и простыми.
Как открыть настройки в Windows 10.
в Windows XP 2,372 Просмотров
Параметры ПК, запустили сначала в Windows 8, они были переименованы как настройки в Windows 10. Майкрософт полностью изменила параметры приложения, чтобы сделать его проще в использовании и включить новые настройки. В то время как классическая Панель управления всё ещё существует в Windows 10 и нам нужно перейти в Панель управления для доступа к некоторым настройкам, большинство настроек можно найти в разделе настройки приложения. На самом деле, многие из вновь добавленных параметров и настроек доступны только в настройках приложения. Настройки для персонализации меню Пуск или экран, экран блокировки и многие другие опции доступны только в настройках приложения. Кроме того, настройки приложения позволяют закрепить Избранные настройки или параметры, к которым нужно обращаться очень часто в меню Пуск или экран.
p, blockquote 1,0,0,0,0 —>
p, blockquote 2,0,0,0,0 —>
p, blockquote 3,0,0,0,0 —>
Дизайн настроек приложений хорошо сочетается с общим дизайном Windows 10. Все настройки и опции были помещены в девять разных категорий: система, устройства, сеть и Интернет, Персонализация, учетные записи, время и язык, лёгкость доступа, конфиденциальность и обновления и безопасность. Перейдите к категории для просмотра подкатегорий.
p, blockquote 4,0,0,0,0 —>
p, blockquote 5,0,0,0,0 —>
На самом деле, во многих отношениях, настройки приложения гораздо проще в использовании и навигации, чем в классической панели управления. Хотя значок настройки приложения закреплён в левой части меню Пуск или экрана по умолчанию для быстрого доступа, ниже представлены некоторые из малоизвестных способов, чтобы открыть настройки приложения в Windows 10.
p, blockquote 6,0,1,0,0 —>
Метод 1 из 5
p, blockquote 7,0,0,0,0 —>
Открыть настройки с помощью клавиш
Это самый простой способ настройки приложения при запуске в Windows 10.
p, blockquote 8,0,0,0,0 —>
Шаг 1: Одновременно нажмите ключи Windows + I, чтобы быстро открыть настройки в Windows 10.
p, blockquote 9,0,0,0,0 —>
Способ 2 из 5
p, blockquote 10,0,0,0,0 —>
Открытые настроек через Пуск
Шаг 1: Раскрыть меню Пуск или экран путем нажатия клавиши с эмблемой Windows или нажатием (нажмите если вы находитесь на сенсорном устройстве) кнопку Пуск в левом углу панели задач.
p, blockquote 11,0,0,0,0 —>
Шаг 2: На левой стороне просто нажмите или коснитесь значка Параметры, чтобы запустить его.
p, blockquote 12,0,0,0,0 —>
p, blockquote 13,1,0,0,0 —>
Способ 3 из 5
p, blockquote 14,0,0,0,0 —>
Параметры запуска приложения через поиск
Шаг 1: Откройте меню «Пуск».
p, blockquote 15,0,0,0,0 —>
Шаг 2: В окне поиска (которое можно быстро вызвать, нажав Windows + C, введите тип Параметры — Settings и затем нажмите клавишу ввод.
p, blockquote 16,0,0,0,0 —>
p, blockquote 17,0,0,0,0 —>
Метод 4 из 5
p, blockquote 18,0,0,0,0 —>
Быстро откройте компонент «персонализация» в разделе настройки
Шаг 1: Щёлкните правой кнопкой мыши на рабочем столе, чтобы открыть контекстное меню на рабочем столе.
p, blockquote 19,0,0,1,0 —>
p, blockquote 20,0,0,0,0 —>
Шаг 2: Щёлкните или коснитесь Персонализация для возможности персонализации что бы открыть раздел настройки.
p, blockquote 21,0,0,0,0 —>
p, blockquote 22,0,0,0,0 —>
Способ 5 из 5
p, blockquote 23,0,0,0,0 —>
Параметры пин-кода приложения в панели задач для быстрого доступа
Шаг 1: Запустите меню или экран, либо нажатием на Пуск (значок Windows) кнопки на панели задач или нажатием клавиши с эмблемой Windows на клавиатуре.
p, blockquote 24,0,0,0,0 —>
Шаг 2: Щелкните правой кнопкой мыши на значок Параметры в меню Пуск/экран, а затем нажмите кнопку вариант Закрепить на панели задач .
p, blockquote 25,0,0,0,0 —> p, blockquote 26,0,0,0,1 —>
А какой Ваш предпочтительный способ открытия настроек приложения в Windows 10?


 Как открыть свойства системы в Windows 10
Как открыть свойства системы в Windows 10
Windows 10 принесла с собой много новшеств, и одним из них является новая «панель управления». Постепенно Microsoft все больше и больше переносит функционал из старой панели управления в новую, но многие функции по прежнему, либо присутствуют только в старой, либо дублируются. О том, как вернуть старую панель управления в Windows 10 мы уже писали, теперь же поговорим о том, как можно по быстрому открыть свойства системы в «десятке».
Способы для актуальных версий Windows 10 (с версии 20H2)
Свойства в Компьютере
Довольно простой способ — открываем «Этот компьютер» («Мой компьютер»), и кликаем правой кнопкой мыши на любом пустом месте. В появившемся контекстном меню выбираем пункт «Свойства». 
После этого откроются «старые» свойства системы.
Использование команды Выполнить
Зажимаем поочередно клавиши Win + R , и вводим команду shell.
Способы для старых версий Windows 10 (до версии 20H2)
Горячие клавиши для свойств системы
Одна из старых комбинаций горячих клавиш, с помощью которых легко можно открыть «Свойства системы», используя только клавиатуру — это кнопки Win + Pause Break .
Свойства системы через контекстное меню «Компьютер»
Если у Вас на рабочем столе есть иконка «Этот компьютер», то нужно кликнуть по нему правой кнопкой мыши, и выбрать пункт «Свойства». Так откроются «Свойства системы».
Свойства системы через выполнить
Нажимаем кнопки Win + R , и вводим команду sysdm.cpl , и жмем «ОК».
Свойства системы в меню Пуск
Если в поиске или в меню Пуск набрать «Система», то в результатах окажутся свойства системы под названием «Система».
Свойства системы в Панели управления
Как и в старых версиях Windows, открыть Свойства системы можно через панель управления. Для этого, достаточно просто:
- В «классическом» виде панели управления, выбрать пункт «Система».
- В виде «категориями», нужно выбрать пункт «Система и безопасность» — «Система».
Вы можете зайти в Панель управления по любому из описанных в этой статье способов.
Была ли эта статья Вам полезна?
Комментарии к статье (5)
-
- Гость
- 17.12.2020 20:31
Это все про старую виндовс,на последней 10,не работает.
В статью добавлены пара новых методов. В прочем, судя по тому, что наблюдается в сборках Insider Preview, в следующем обновлении Windows 10 перестанут работать и эти способы.
В последней версии Windows 10 (версия 2010) это уже не действует. Происходит переход в новую панель управления «Параметры», раздел «Система». Открыть окно «Свойства системы» можно таким путём: Панель управления (добавляется на рабочий стол из новой панели управления «Параметры» — «Персонализация» — «Темы» — «Сопутствующие параметры» — «Параметры значков рабочего стола») — Восстановление — Настройка восстановления системы.
Окно «Свойства системы» очень важное. Можно изменять много настроек, в том числе размер части диска для записи точек восстановления и размер файла подкачки.
Можно проще — зайти в Этот компьютер и там на свободном месте нажать правой клавишей => свойства
Как открыть панель управления Windows 10
Как открыть панель управления Windows 10
Панель управления Windows представляет из себя набор инструментов, для настройки операционной системы и ее компонентов, управления оборудованием, программами, службами и всем тем, что участвует в работе системы или было к ней подключено в процессе.
Для того, чтобы попасть в панель управления Windows 10:
- Первое, что нужно сделать — зажимаете на клавиатуре клавишу «Win»
 и нажимаете клавишу «R»
и нажимаете клавишу «R» После этого, в левом нижнем углу экрана, появится небольшое поле для ввода
Вводим одно слово — «control», и нажимаем «ok»
Не зависимо, от того, какая версия Windows установлена на Вашем ПК, на мониторе появится «Панель управления».
Ниже будут указаны варианты, визуализации панели управления. Какой из них будет отображен на вашем ПК зависит от настроек ОС.
.
.
Содержимое панели управления, при этом не меняется. Разница только в оформлении и расположении элементов, соответственно.
Как открыть настройки на Windows 10
Здравствуйте. Ещё в Windows 8/8.1 майкрософт начала внедрять альтернативное меню настроек, которое со временем должно заменить стандартную панель управления. По-началу обе панели работали параллельно и в восьмерке так и осталось. Но с приходом Win10 и следующим постоянным обновлениям постепенно новая панель настроек обрастает все большим функционалом, а панель управления отключается. И так как все привыкли к расположению стандартной «Панели управления», далеко не все находят новые настройки. И именно для таких людей и созданная эта статья.
Для начала я предлагаю вам вариант упрощения входа в настройки с помощью добавления их в контекстное меню рабочего стола, для этого можно воспользоваться вот этой инструкцией.
Первый же из стандартных способов спрятан в обновленном меню «Пуск», в левом нижнем углу находится значок шестеренки, наведя на который мы увидим подсказку «Параметры».
Вторым способом я предлагаю использовать сочетание клавиш Win+I, нажав которую откроется меню параметров.
Третий способ доступен если открыть центр уведомлений (он находится в правом нижнем углу), здесь есть кнопка «Все параметры», если вы не отключили её в соответствующем меню.
Ну и четвертый способ доступен, если открыть «Компьютер», выбрать вкладку «Компьютер» и здесь нажать на кнопку «Открыть параметры».
Напоследок расскажу как открыть старую панель управления, пока это ещё можно. Для этого жмём правой клавишей мыши по углу «Пуск» и выбираем «Панель управления».
Вроде всё. Надеюсь эта статья оказалась вам полезной, нажмите одну из кнопок ниже, чтобы рассказать о ней друзьям. Также подпишитесь на обновления сайта, введя свой e-mail в поле справа или подписавшись на группу во Вконтакте и канал YouTube.
Спасибо за внимание








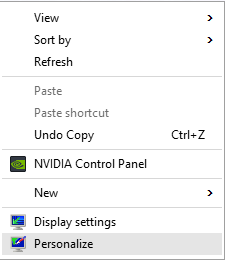

 Как открыть свойства системы в Windows 10
Как открыть свойства системы в Windows 10























