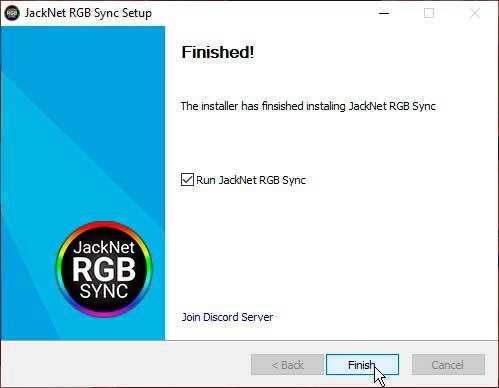- MSI Mystic Light — управление подсветкой устройств
- Mystic Light Sync
- Мобильное приложение Mystic Light
- Mystic Light SDK
- Как включить цветовые фильтры экрана в Windows 10
- Где найти эту опцию?
- Цветовые фильтры
- Темы «Высокой контрастности»
- Как синхронизировать освещение RGB с ПК с помощью одной программы
- JackNet RGB Sync: первое решение для синхронизации всех ваших RGB
- Управление основным светодиодом системы необходимо для определения приоритетов
- Изменение цвета панели задач в Windows 10
- Меняем цвет панели задач в Виндовс 10
- Способ 1: Установка темы
- Способ 2: Выбор цвета
- Способ 3: Редактирование реестра
- Как сделать панель задач прозрачной
- Заключение
MSI Mystic Light — управление подсветкой устройств
| Тип |  Windows Windows |  |  |  [MB] [MB] |  |
| Mystic Light 3 | 10 — 7 | 03.02.2020 | 3.0.0.70 | 46.8 | Скачать |
| Dragon Center | 10 | 12.03.2021 | версия UWP | 528 | Скачать |
MSI Mystic Light — утилита для управления светодиодной подсветкой ваших устройств марки MSI. С помощью программы вы можете персонализировать внешний вид своего компьютера, настроив цветовую палитру на разных компонентах индивидуально.
На ноутбук MSI c Windows 8 / 7 утилита устанавливается отдельно. Если же у вас Windows 10, нужен Dragon Center. Как пользоваться системой Mystic Light, начиная с установки, описано на сайте производителя на этой странице .
Руководство пользователя приложением Dragon Center для материнских плат MSI в формате PDF на английском языке, размер файла 7.47 Для пользователя доступны 13 различных режимов работы подсветки, которые потрясающе смотрятся при определенных условиях. Технология позволяет соединить воедино несколько периферийных устройств и синхронизировать работу их подсветки. Разработчики компании MSI пошли дальше и реализовали удобные утилиты для управления подсветкой со смартфона. Теперь вы можете изменять визуальные эффекты в любое время дистанционно. Выберите подходящую вам операционную систему и воспользуйтесь преимуществами мобильной утилиты: Компания предлагает разработчикам-энтузиастам самостоятельно разобраться в работе технологии Mystic Light. С помощью SDK можно расширить технологию управления подсветкой, добавив дополнительные преимущества.Mystic Light Sync
Мобильное приложение Mystic Light
Mystic Light SDK
Как отключить эту гадость MSI Gaming App Подсветка RTX_2080, Виндовс 10 блокирует вашу херню. Мне нужен рабочий компьютер, а не Новогодняя ёлка.
Здравствуйте, pere20
На сайте производителя есть подробные инструкции об установке, использовании и удалении Mystic Light. ( скриншот )
«Приложение не поддерживается данной платформой» Win 10 x64. И что дальше?
Здравствуйте, Николай.
Похоже, устанавливать приложение напрямую можно только для Windows 7 / 8, а для Windows 10 нужно использовать приложение Dragon Center, которое и поможет установить нужную версию Mystic Light.
Пожалуйста, воспользуйтесь инструкциями с сайта производителя ( ссылка ). Если не трудно, напишите здесь все ли у вас получилось.
Как включить цветовые фильтры экрана в Windows 10
Читайте, как превратить ваш экран в черно-белый или инвертировать цвета , в результате чего помочь людям с чувствительностью к свету или дальтонизмом (цветовой слепотой). После недавнего обновления «Fall Creator Update» , Windows 10 включает в себя цветовые фильтры, которые изменяют цвет всего на вашем экране. Применяются они на уровне системы и работают так же как функция «Ночной свет», поэтому работают с любым приложением.
Где найти эту опцию?
Чтобы найти эту опцию, откройте меню «Пуск» , зайдите в параметры (значок в форме шестеренки), выберите «Специальные возможности» / «Цвет и высокая контрастность» . Если этой функции нет, значит ваша система не обновлена до «Fall Creator Update» .
Чтобы активировать цветовые фильтры, включите «Применить цветовой фильтр» . Выберите нужный из поля «Выбор фильтра» , и он сразу вступит в силу. Чтобы быстро включить выбранный цветовой фильтр, используйте сочетание клавиш Windows + Ctrl + C .
Цветовые фильтры
Фильтр «Оттенки серого» удаляет все цвета с вашего экрана, превращая все в оттенки серого.
Выбор фильтра «Обратить» меняет цвета. Белый становится черным, а черный белым, синий становится оранжевым, а розовый зеленым и т. д.
Фильтр «Инвертированные оттенки серого» удаляет все цвета с экрана и превращает все в оттенки серого. Он также инвертирует цвета, поэтому яркие белые становятся темно-черными, а темно-черные яркими белыми. Это может облегчить чтение на экране, если вы чувствительны к свету. Например, черный текст на белом фоне большинства приложений и веб-страниц станет белым текстом на черном фоне.
Фильтр «Дейтеранопия» облегчает распознавание цветов для людей плохо различающих красный и зеленый цвет (красно-зеленая цветовая слепота).
Фильтр «Протанопия» тоже по сути предназначен для людей плохо различающих красный и зеленый цвет.
Фильтр «Тританопия» поможет людям плохо различающим синие и желтые цвета.
Темы «Высокой контрастности»
В Windows 10 так же доступны и старые темы «Высокой контрастности» . Они позволяют выбрать и включить определенную тему. Просто прокрутите вниз, и вы найдете варианты этих тем прямо под разделом «Выбор темы» .
Как синхронизировать освещение RGB с ПК с помощью одной программы
Одна из основных проблем, с которыми сталкиваются пользователи Corsair и ASUS Аппаратные средства с RGB имеют как раз расстояние между ними с точки зрения программного обеспечения. Хотя этот год был первым, в котором они объединились для решения этой проблемы, они далеки от создания экосистемы, в которой мы можем контролировать все наши компоненты с помощью одной программы. К счастью, есть программное обеспечение, позволяющее сделать это простым способом: JackNet RGB Sync.
Немало тех, кто доверяет Corsair или ASUS в отношении своего оборудования и периферийных устройств, но, как и в случае с другими брендами, у каждого из них есть свое программное обеспечение для управления своей экосистемой. Они далеки от того, чтобы прийти к согласию между всеми, они все больше и больше усложняют эту проблему, и пользователи требуют простоты, единой программы, в которой мы можем все контролировать.
Вместо объединения сил и определения ресурсов для «все-в-одном», куда можно загрузить ваши файлы .dll и упростить жизнь пользователям, война продолжается, и только пользователи имеют ключ к решению проблемы. В этом случае решение называется JackNet RGB Sync и это первая попытка программы, которая действительно работает и которая обновляется.
JackNet RGB Sync: первое решение для синхронизации всех ваших RGB
Он не идеален, он может не распознавать все периферийные устройства или оборудование, но это основное программное обеспечение, которое занимает кресло в мире освещения RGB. Чтобы использовать его, первое, что мы сделаем, это перейдем к его Официальный сайт и загрузите программу в ее последней версии.
После загрузки Windows предупредит нас, что эта программа небезопасна. Это происходит с некоторыми версиями, и это совершенно нормально, в любом случае нажмите кнопку «Выполнить».
После выполнения у нас будет типичный установщик, в котором нам не нужно будет давать ничего, кроме следующей кнопки, и принимать условия и лицензию. Все очень стандартно, и есть только новинка, позволяющая запускать программу с Windows.
После этого программа запустится и покажет нам свой интерфейс в первый раз.
Как мы видим, программа представляет собой простой интерфейс с несколькими опциями, но на всякий случай и для того, чтобы нам было удобнее, первое, что мы сделаем, это изменим язык, войдя в панель настроек.
В ней у нас будет несколько опций, которые мы можем пометить и даже стать премией, чтобы разблокировать некоторые дополнительные функции.
После изменения языка и автоматического перезапуска программы мы перейдем к первой панели под названием «Группы светодиодов», где мы выберем «Новая группа светодиодов».
После открытия группы первое, что мы сделаем, это введем имя для этой группы, после чего выберем основной светодиод. В этом разделе определяется, какой из светодиодов будет опорным, который будет устанавливать тон для остальных.
Обычно следует выбирать светодиод Corsair, который обычно является первым в серии, но если это не сработает, как мы увидим позже, нужно будет выбрать другой светодиод.
Управление основным светодиодом системы необходимо для определения приоритетов
После этого в левой части экрана мы увидим все компоненты, периферийные устройства и аксессуары, которые обнаруживает программа, а также все датчики, которые они имеют для своих светодиодов. Что нам нужно сделать, так это передать все те компоненты, которые мы хотим синхронизировать их RGB, в правую часть экрана.
Для этого мы можем использовать типичный Shift / shift и выбирать от первого до последнего, так как переход по одному является тяжелым испытанием в подавляющем большинстве случаев.
Обычно программа не оставляет ничего незамеченным, хотя в нашем случае она не может увидеть систему, которая включает ROG Balteus, поэтому, к сожалению, она не синхронизирована.
Это вопрос времени и ресурсов, что его разработчики могут предложить совместимость, как это будет с другими компонентами.
Когда у нас есть все светодиоды справа для синхронизации, наступает последний шаг: откройте официальное эталонное программное обеспечение выбранного нами бренда. В нашем случае между AURA Sync и iCUE второй лучше всего работает как доминирующий, но в других брендах, таких как EVGA, GIGABYTE или Razer, может быть и наоборот, это вопрос попытки.
Как мы уже говорили ранее, iCUE установит стандарт с точки зрения освещения, нам нужно будет только выбрать цвет или эффект, который мы хотим, чтобы он применялся ко всем компонентам ASUS. Имейте в виду, что, поскольку нет стандарта RGB и гораздо меньше световых эффектов, многие из них могут быть недоступны, потому что один из двух брендов не включает его.
В этом случае у нас не будет выбираемого освещения как общего правила, или оно может появиться, но при его выборе периферийные устройства другой марки отключаются, это вопрос выбора между эффектами и цветами.
Как мы видим, JackNet RGB Sync является первым программным обеспечением, которое пытается успешно объединить различные бренды, и оно уверено, что, если они будут продолжать поддерживаться с помощью премиальных подписок и сделать свою программу популярной, они еще больше улучшат поддержку (которая уже хорошо само по себе).
Изменение цвета панели задач в Windows 10
Панель задач – важный элемент оформления Windows 10, который содержит в себе ярлыки запущенных и закрепленных приложений и папок. Ее стандартный внешний вид и цвет может устраивать далеко не всех пользователей, а потому сегодня мы расскажем, как его изменить.
Меняем цвет панели задач в Виндовс 10
Решить озвученную в заголовке статьи задачу можно несколькими способами — обратившись к стандартным средствам операционной системы (имеется несколько вариантов) или сторонним приложениям. Все они максимально просты в своей реализации и позволяют буквально в несколько кликов достичь желаемого результата.
Способ 1: Установка темы
Зачастую пользователей не устраивает цвет не только панели задач, но и других элементов оформления «десятки» (например, меню «Пуск», верхней панели «Проводника», предустановленных и сторонних приложений, значков). Все это можно изменить и/или настроить под свои нужды путем установки темы. Последние обычно содержат не только цветовые решения, но и альтернативные библиотеки звуков, обои, а также различные указатели курсора мыши и анимацию загрузки.
В Windows 10 изначально присутствует несколько предустановленных тем, а получить доступ к полному их ассортименту можно в Microsoft Store. Помимо этого, есть вариант и для тех, кто привык действовать по старинке – устанавливать программное обеспечение от сторонних разработчиков, которое открывает доступ к возможности более тонкой конфигурации внешнего вида ОС. Узнать о том, как изменить цвет панели задач с помощью установки тем(ы) оформления, поможет представленная по ссылке ниже статья. Дополнительно предлагаем ознакомиться с инструкцией по изменению иконок, используемых в операционной системе.
Способ 2: Выбор цвета
Если же у вас нет желания устанавливать стандартные или сторонние темы оформления, можно пойти более очевидным путем – обратиться к параметрам «Персонализации» Windows 10.
- Откройте «Параметры» (клавиши «WIN+I» или ярлык на боковой панели меню «Пуск») и перейдите к разделу «Персонализация».
На расположенной слева панели откройте вкладку «Цвета» и выберите подходящий на палитре. Также доступны варианты «Недавно использованные цвета» и «Автоматический выбор главного цвета фона». Последний, как несложно догадаться, отдает решение на откуп системе.
В блоке «Отображать цвет элементов на следующих поверхностях» установите галочку напротив пункта «В меню «Пуск», на панели задач и в центре уведомлений», если ранее она там отсутствовала.
Если среди представленных на палитре цветов вы не нашли подходящий, нажмите по кнопке «Дополнительный цвет». Выберите его, передвигая выполненный в виде круга элемент по градиентной шкале. Немного ниже можно определить значение яркости – от темного к светлому.
Примечание: Windows 10 поддерживает далеко не все цвета из доступных – слишком светлые и темные оттенки установить не получится. Эти ограничения можно обойти, о чем мы далее еще расскажем.
Вот так просто можно изменить цвет панели задач стандартными средствами Windows 10. Правда, есть у этого решения два недостатка – некоторые цвета не поддерживаются, плюс применяются они не только к панели, но и к меню «Пуск», и к «Центру уведомлений».
Способ 3: Редактирование реестра
Продвинутые пользователи для достижения результата, полученного при выполнении предыдущего способа, могут обратиться ко встроенному в Windows «Редактору реестра». С его же помощью можно сделать так, чтобы изменение цвета было применено только к панели задач, но не к меню «Пуск» и «Центру уведомлений», что является наиболее точным решением нашей сегодняшней задачи. Рассмотрим оба варианта.
Изменение цвета панели задач, меню «Пуск» и «Центра уведомлений»
- Любым удобным способом запустите «Редактор реестра», например, воспользовавшись встроенным в операционную систему поиском.
Используя расположенный слева аналог «Проводника» или адресную строку вверху, перейдите по следующему пути:
Найдите в папке параметр AccentColor и откройте его двойным нажатием левой кнопки мышки (ЛКМ).
В поле «Значение» впишите код желаемого цвета в шестнадцатеричном представлении. При этом важно учитывать, что в среде ОС Windows 10 используется цветовая схема BGR, а не RGB, а потому первую и последнюю «пару» значений из комбинации необходимо менять местами.
Пример: Один из оттенков оранжевого цвета в RGB раскладке имеет код FA8E47, но в рассматриваемом параметре реестра его следует записать как 478EFA, то есть поменяв местами обозначения красного и синего.
Выйдите из системы (клавиши «CTRL+ALT+DEL» — «Выйти») и повторно войдите в нее или перезагрузите компьютер.
Изменение цвета только панели задач
- Выполните действия из Способа 2 настоящей статьи или представленной выше инструкции, затем запустите «Редактор реестра» и перейдите в нем по следующему пути:
Двойным кликом ЛКМ запустите параметр ColorPrevalence. Измените установленное по умолчанию значение (обычно там указывается 0 или 1) на 2, после чего нажмите «ОК» для того, чтобы изменения вступили в силу.
Выйдите из системы и снова войдите в нее или же просто перезагрузите ПК. Выбранный вами цвет будет применен только к панели задач, а «Пуск» и «Центр уведомлений» вернут свой прежний вид.
Если потребуется откатить изменения, выполненные на втором шаге, просто измените значение параметра ColorPrevalence на то, которое для него было установлено изначально – 0 или 1.
Как сделать панель задач прозрачной
Помимо непосредственного «перекрашивания» панели задач в любой из поддерживаемых системой цветов, ее можно сделать еще и прозрачной, частично или полностью – зависит от используемых средств. Прямого отношения к рассматриваемой задаче это не имеет, но таким образом панели можно придать цвет обоев на рабочем столе, так как они будут находиться за ней. Узнать подробнее о том, что и как для этого требуется делать, поможет представленная по ссылке ниже инструкция. К тому же один из рассмотренных в ней способов позволяет делать то же, что мы рассмотрели во второй части предыдущего – не «красить» стартовое меню и «Центр уведомлений».
Заключение
Мы рассмотрели все возможные способы изменения цвета панели задачи в Windows 10, а также парочку лайфхаков, посредством которых можно сделать так, чтобы другие элементы операционной системы не «перекрашивались».