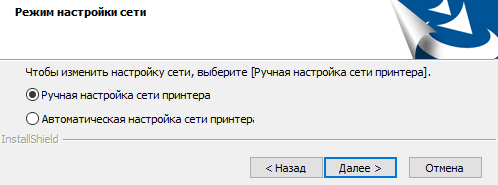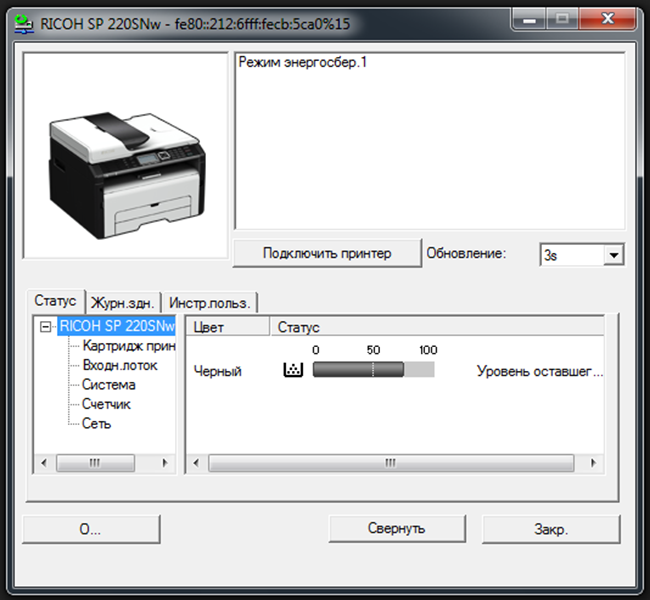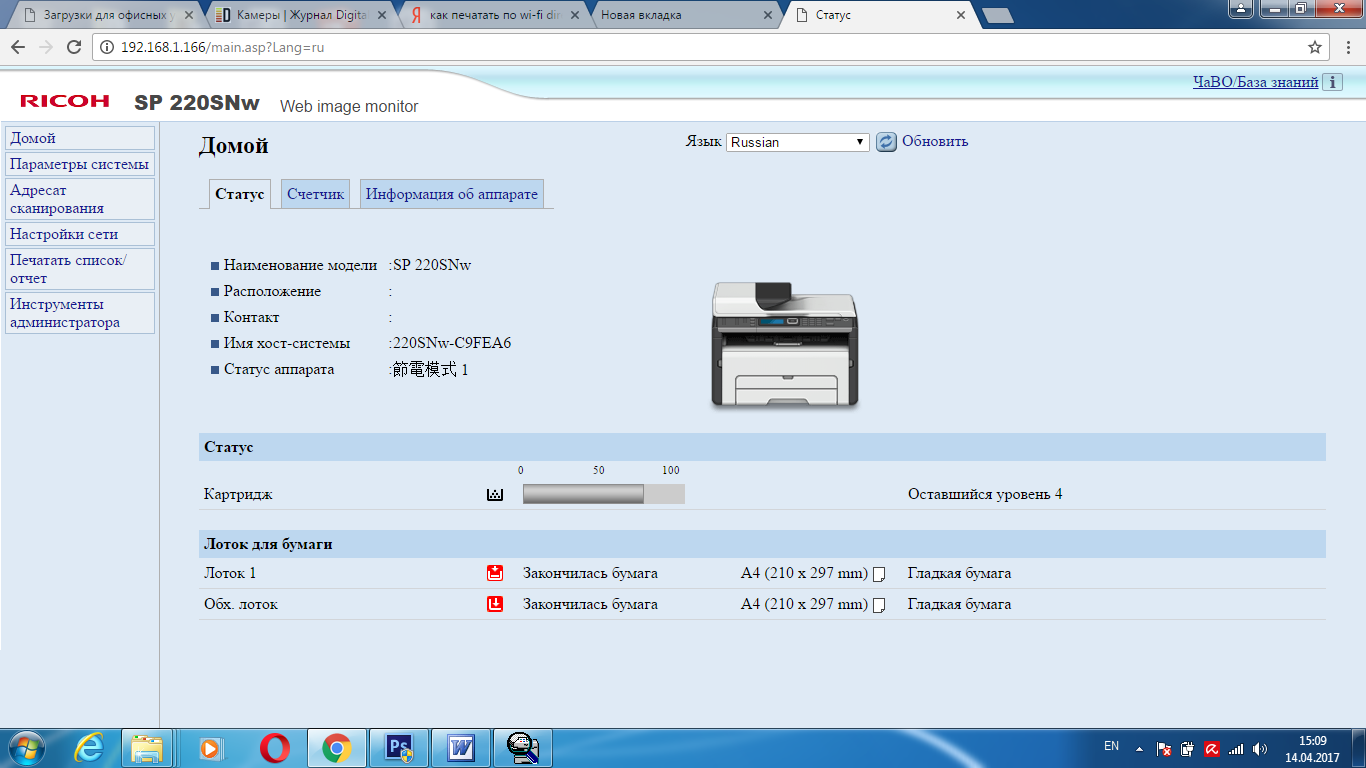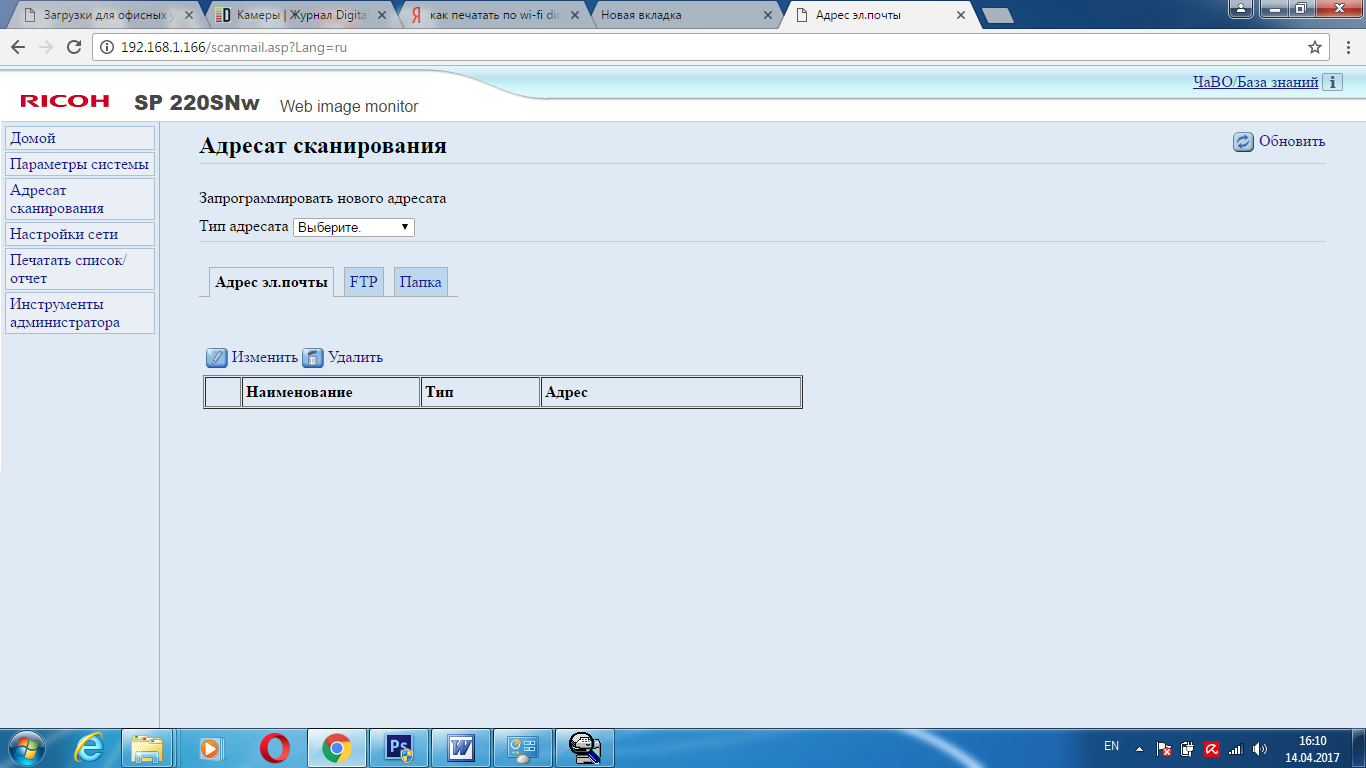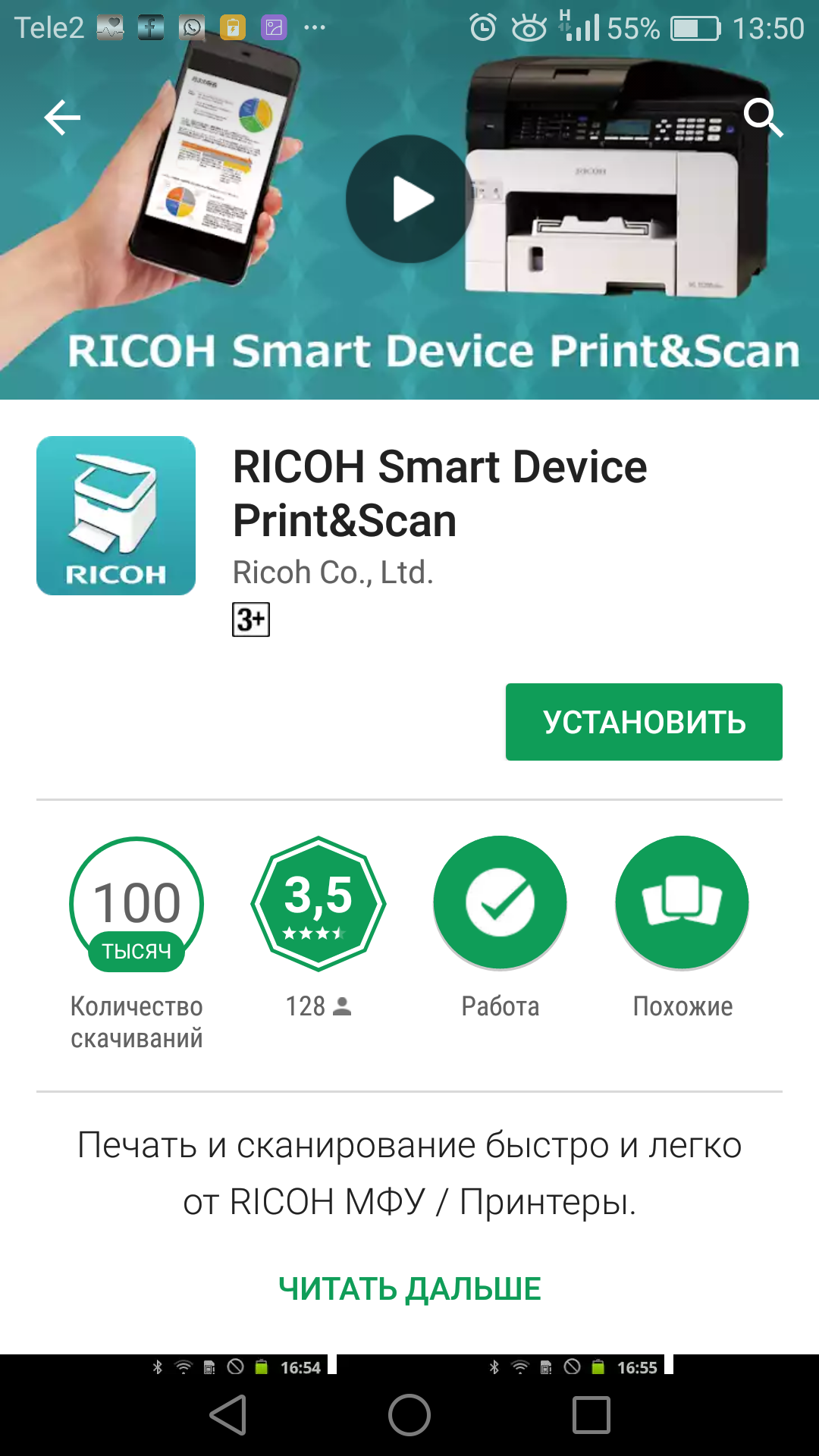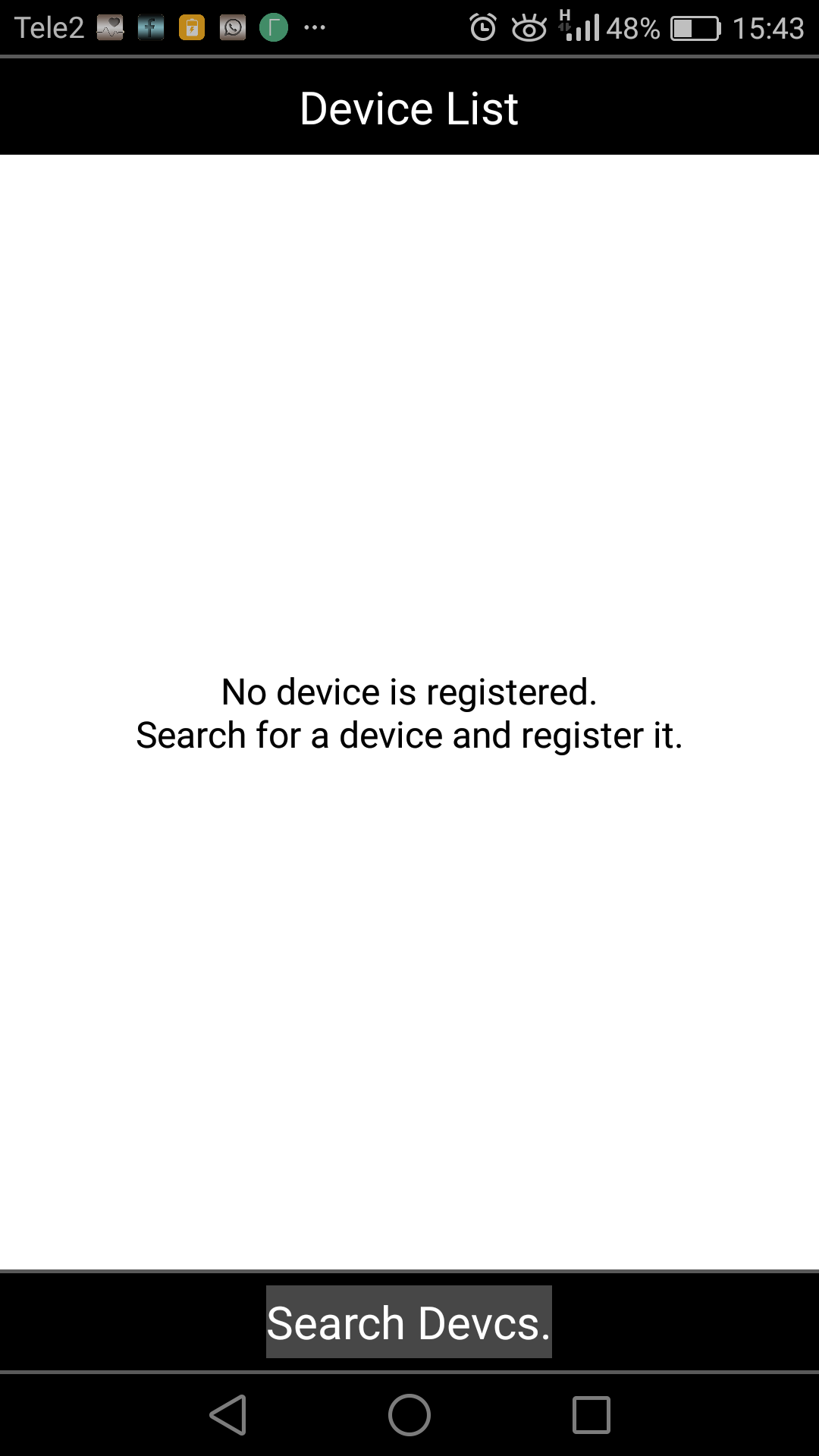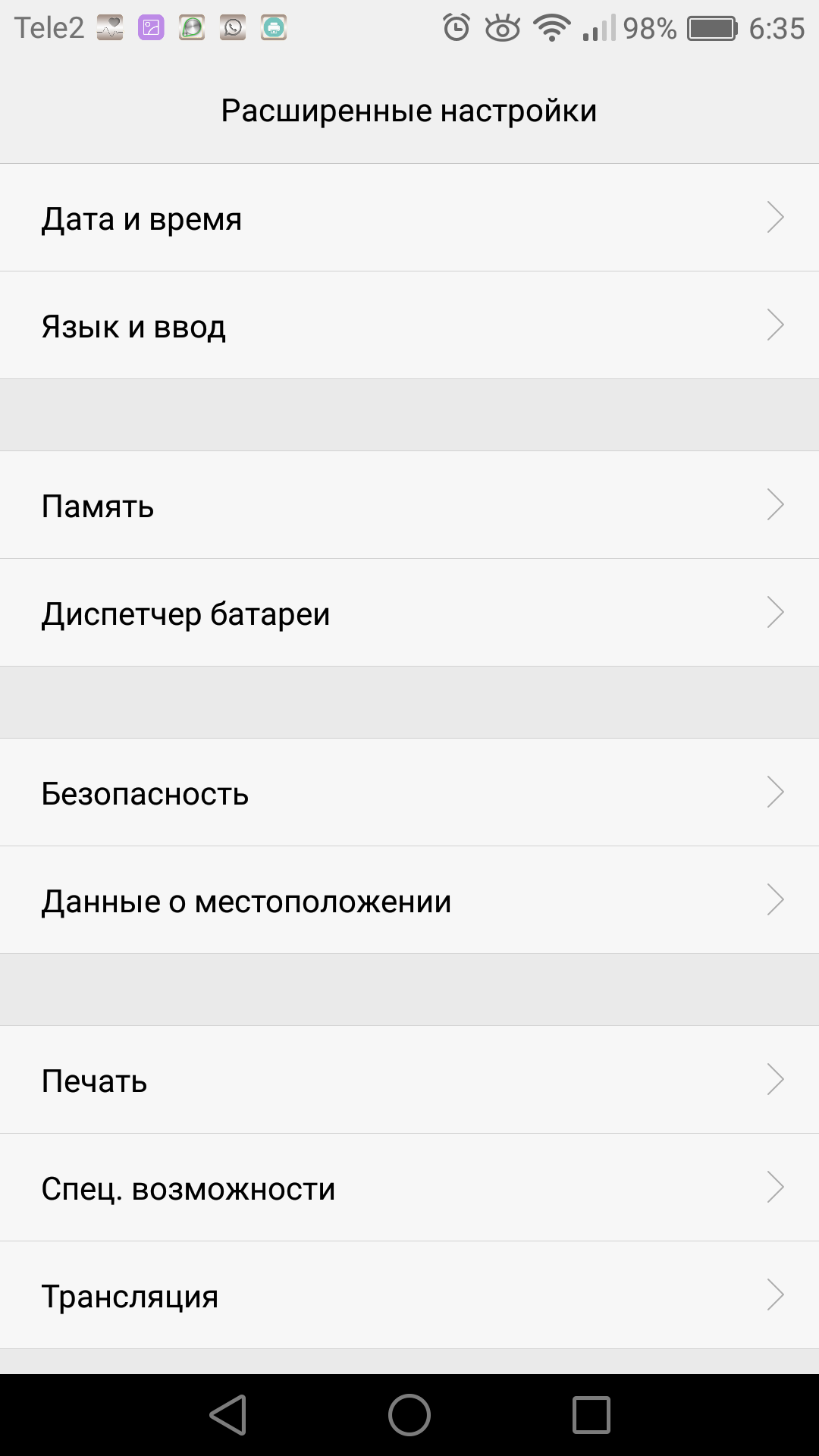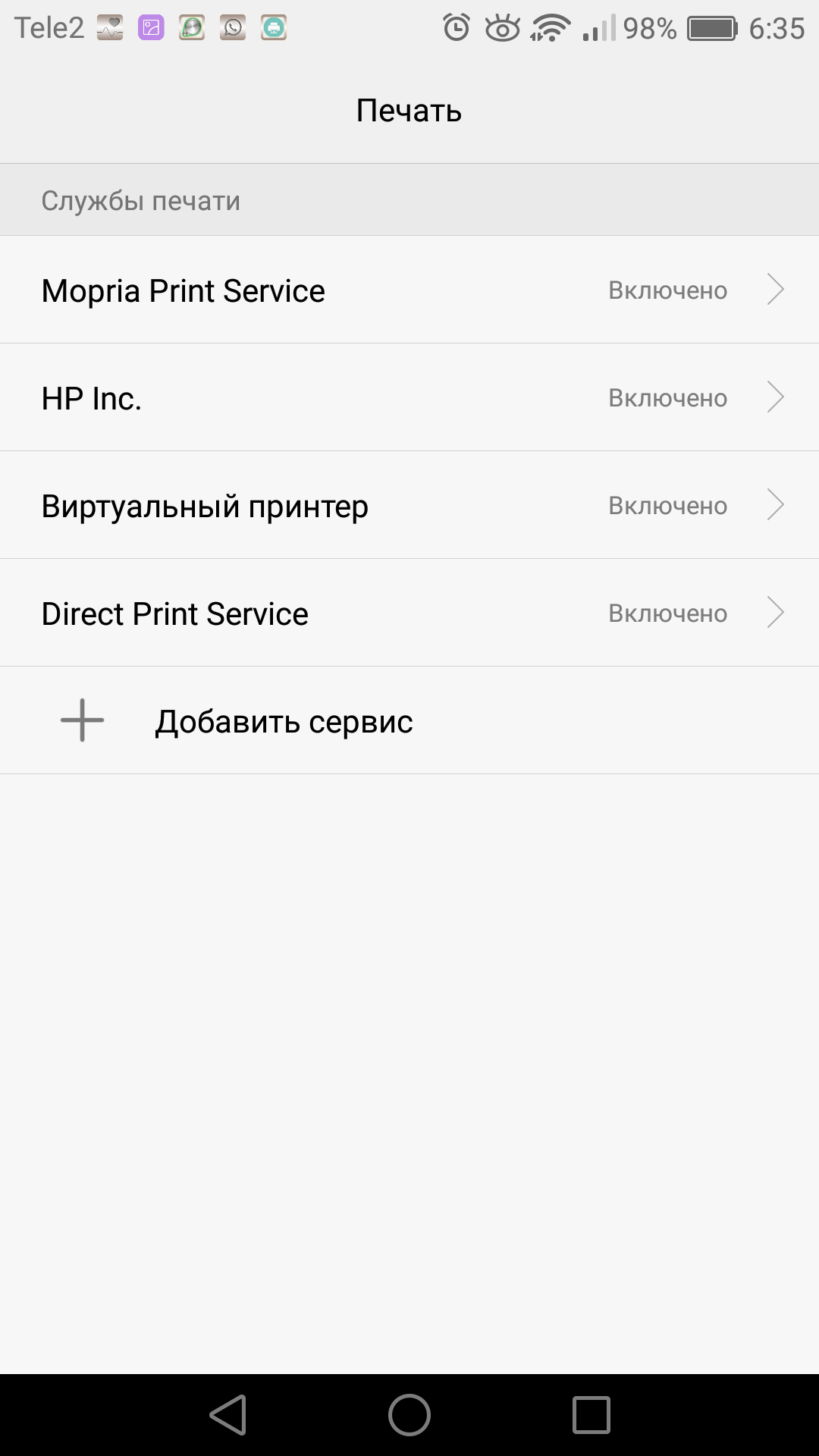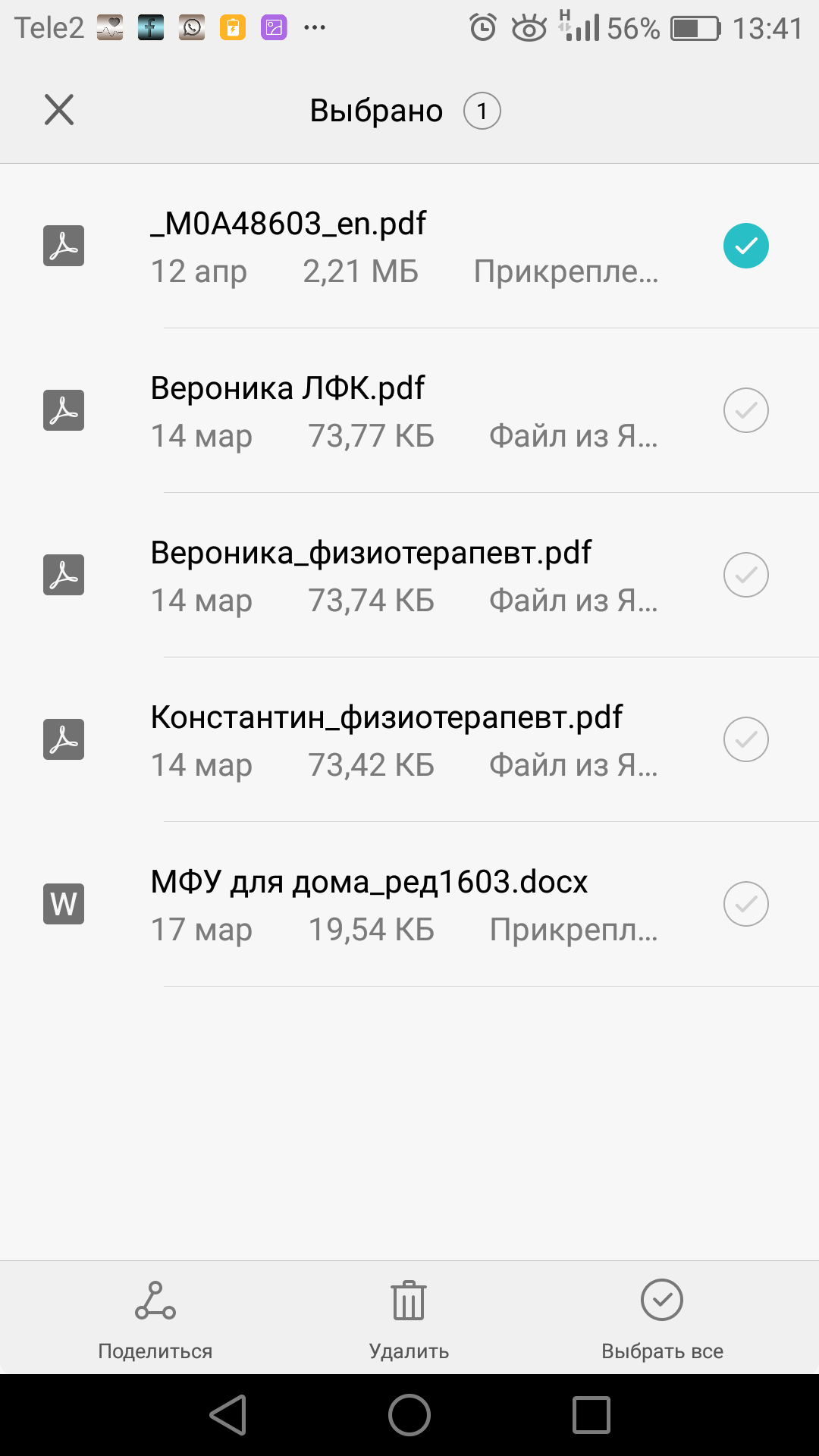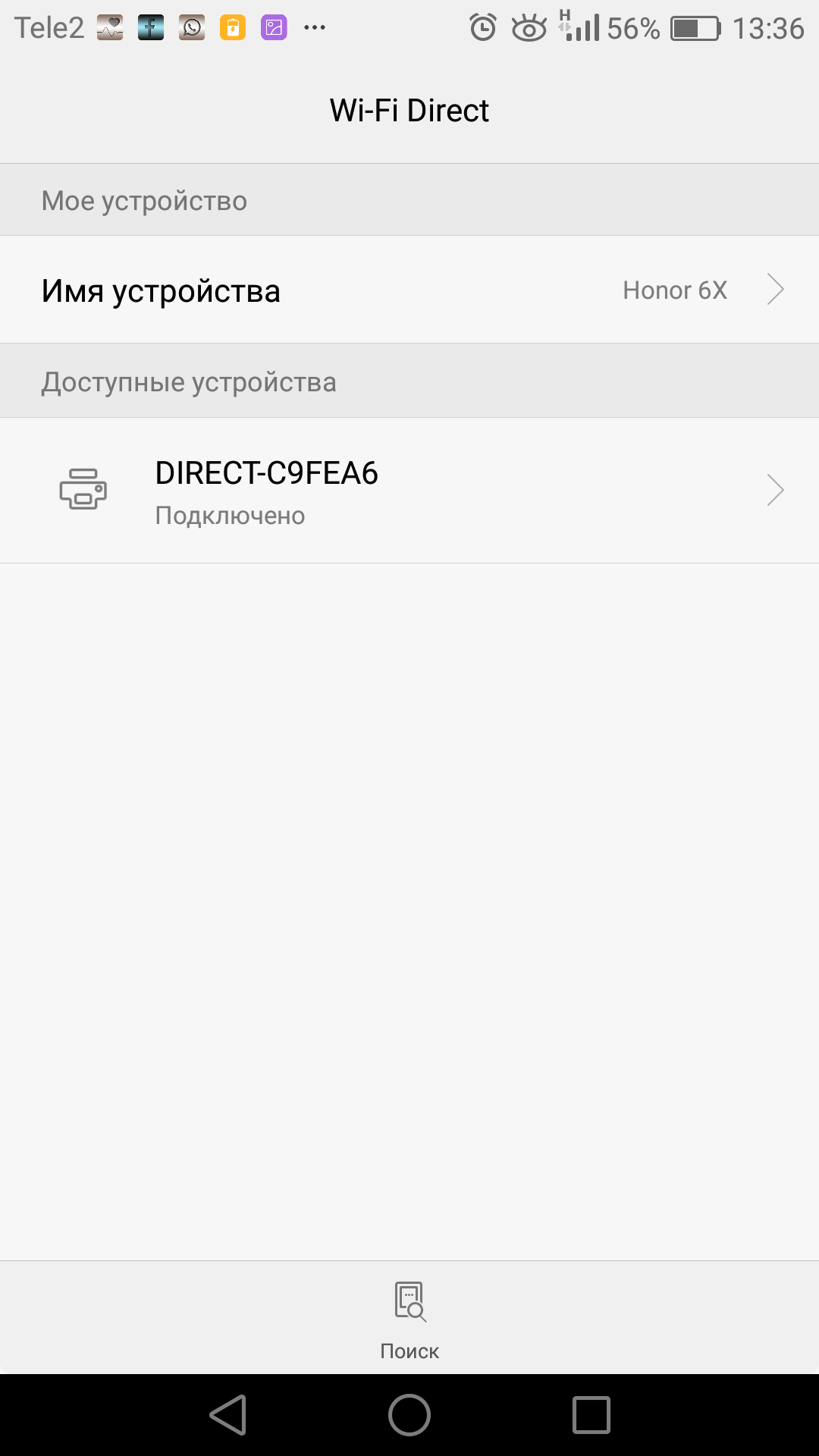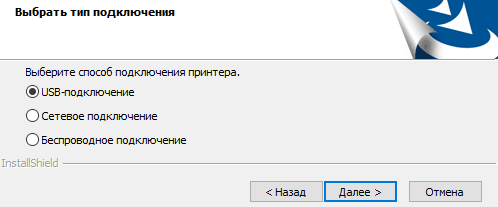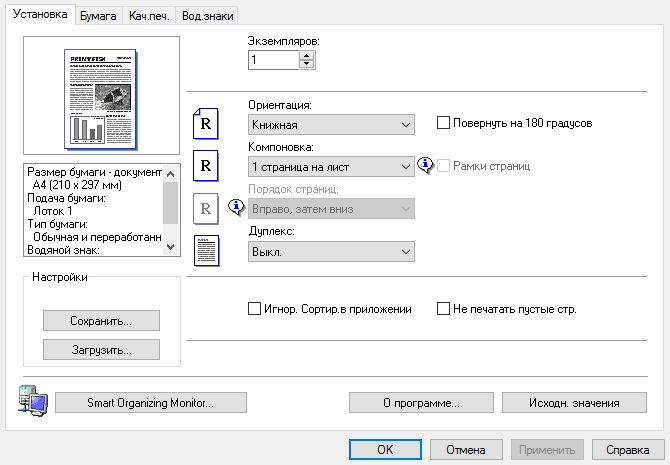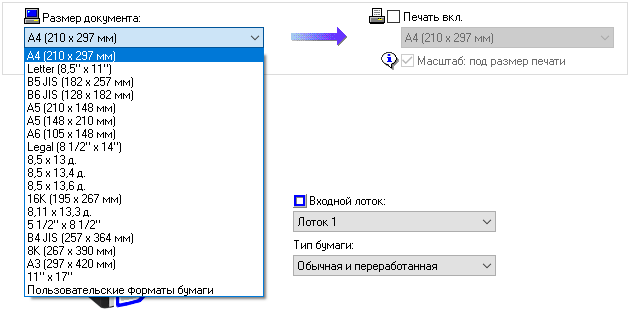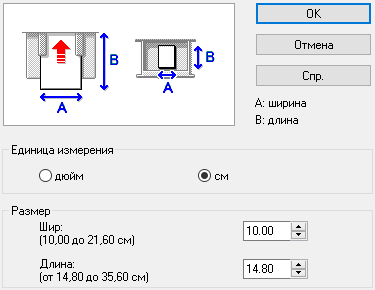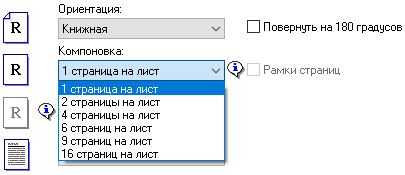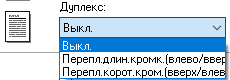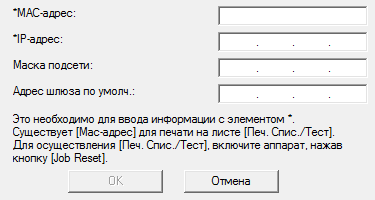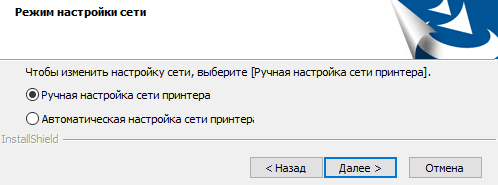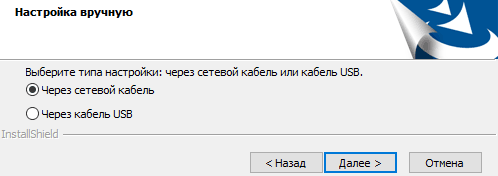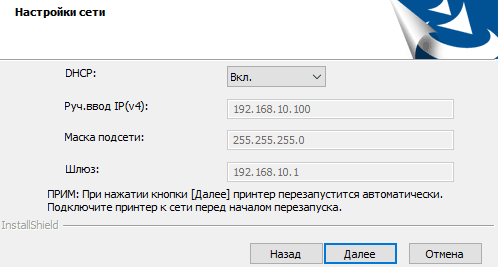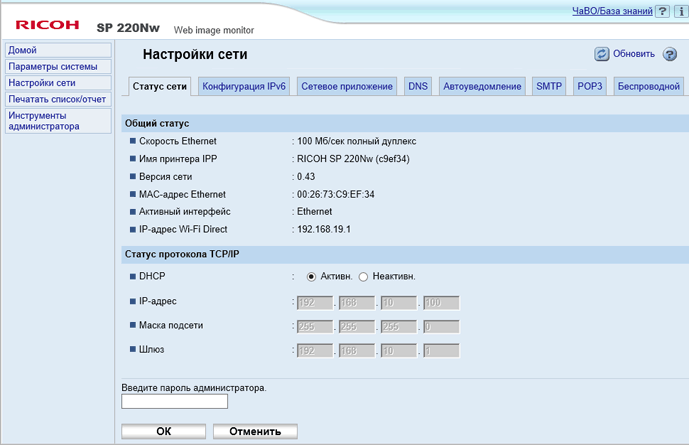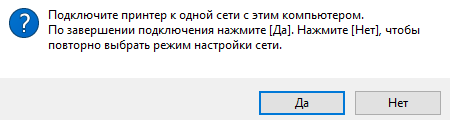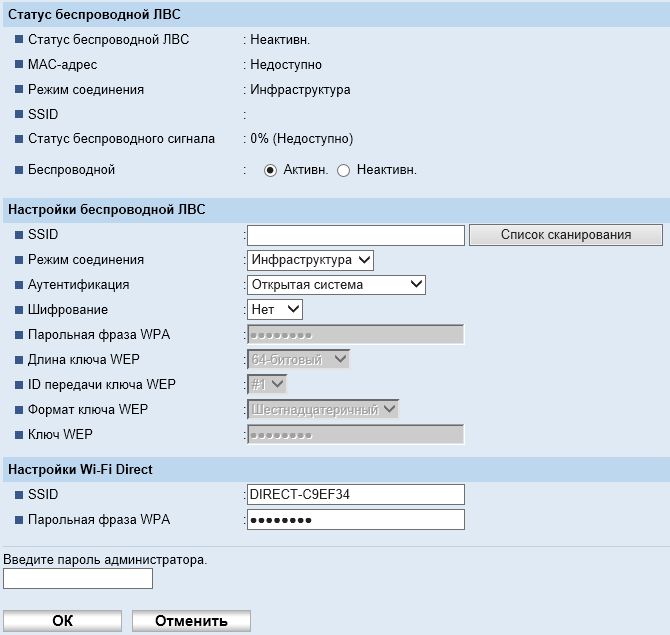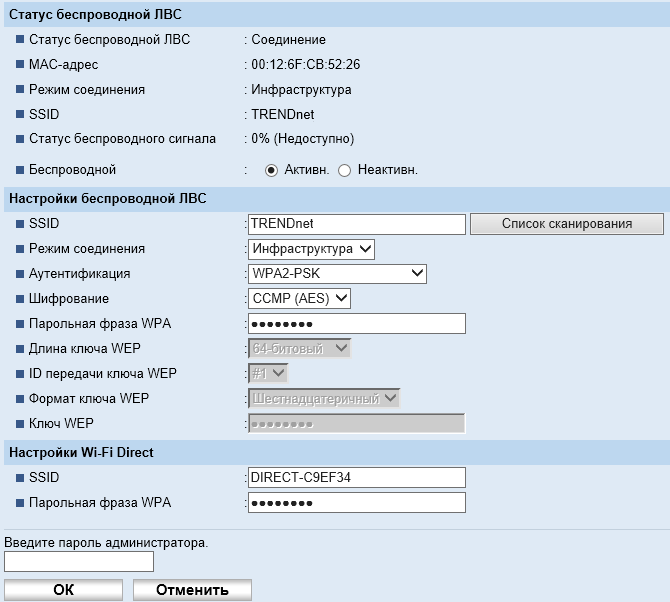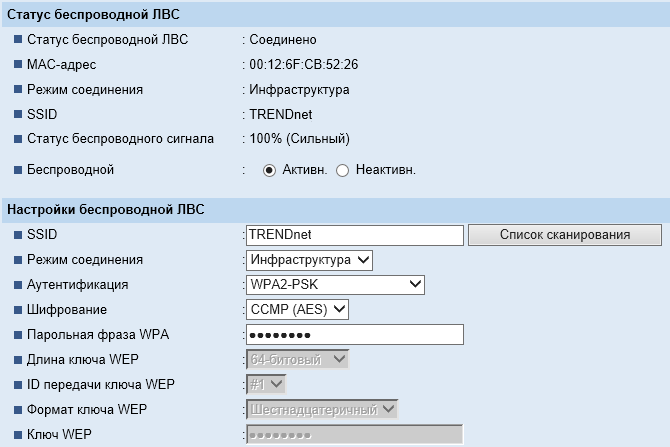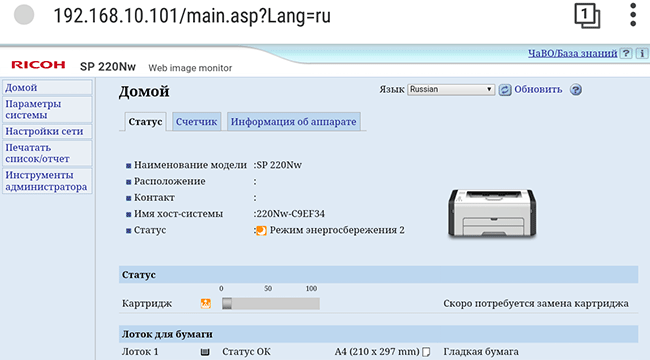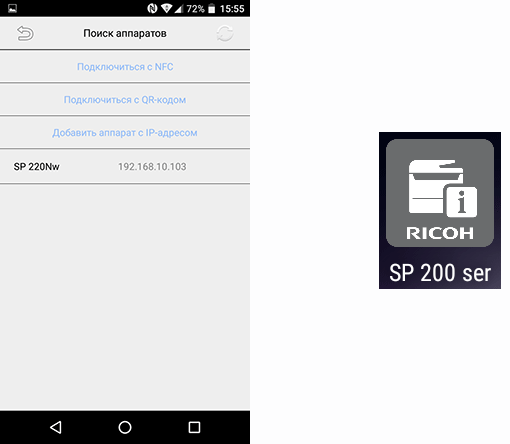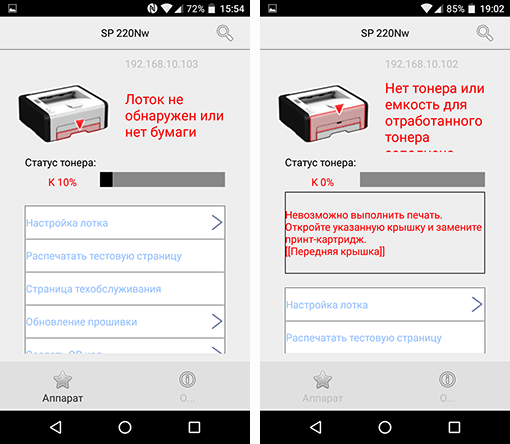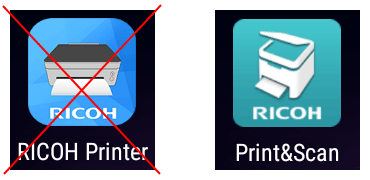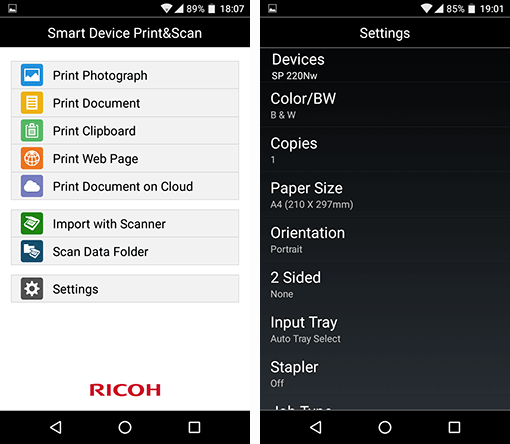- Инструкция по подключению многофункциональных устройств серии Ricoh SP 220 и 325
- Возможности МФУ Ricoh SP 220 и 325
- Подключение к ПК по интерфейсу USB
- Процедура установки
- Подключение к локальной сети Ethernet
- Подключение устройства к локальной беспроводной сети Wi-Fi
- Smart Organizing Monitor
- Web Image Monitor
- Мобильная печать через приложение Ricoh Smart Device Print & Scan и сканирование через Smart Organizing Monitor
- Mopria Print Service
- Прямая печать Wi-Fi Direct
- Заключение
- Лазерный принтер Ricoh SP 220Nw: монохромный аппарат для малых рабочих групп и персонального использования
- Характеристики, комплектация, расходные материалы
- Внешний вид, особенности конструкции
- Локальное подключение по USB, установка ПО
- Smart Organizing Monitor
- Подключение к сети Ethernet
- Web Image Monitor
- Беспроводное подключение к локальной сети
- Приложения Ricoh для Android
- Тесты
- Скорость печати
- Измерение шума
Инструкция по подключению многофункциональных устройств серии Ricoh SP 220 и 325
Возможности МФУ Ricoh SP 220 и 325
Монохромные многофункциональные устройства Ricoh SP 220/325 совмещают в себе возможности принтера/сканера/копира, оснащены автоматическим податчиком документов на стекло сканера и набором интерфейсов, позволяющих как подключить этот аппарат напрямую к ПК или мобильному устройству, так и интегрировать его в беспроводную сеть. Они способны решать максимально широкий круг задач, стоящих перед небольшими рабочими группами. МФУ серии Ricoh SP 220/325 печатают со скоростью до 23 страниц в минуту. При этом устройства SP 220 поставляются с тонер-картриджами повышенной емкости, ресурса которых хватит на 2600 отпечатков. Максимальная месячная нагрузка для устройств серий SP 220/325 составляет 20 000 отпечатков.
Подключение к ПК по интерфейсу USB
Подключение по интерфейсу USB позволяет напрямую подключить МФУ к персональному компьютеру для печати и сканирования.
Для подключения по интерфейсу USB необходимо использовать кабель USB 2.0 с разъемом Type-B (в комплект поставки не входит).
Процедура установки
Перед выполнением подключения необходимо инсталлировать драйверы устройства с установочного диска входящего в комплект поставки. Можно скачать их с сайта производителя и запустить программу установки.
Запускаем установочный файл (автоматически, при использовании установочного диска), выбираем «быструю установку».
Принимаем лицензионное соглашение – кнопка «Да» в правом нижнем углу.
Выбираем тип подключения – USB-подключение.
Подключаем устройство кабелем USB к компьютеру.
Если устройство исправно и опознается, появится меню выбора компонентов установки. Smart Organizing Monitor – утилита, позволяющая отслеживать остаток тонера в картридже, параметры сети и т.д. Следующие два пункта – драйверы принтера и сканера. Выбираем все три пункта, нажимаем «Далее».
После окончания установки, завершаем ее, нажав кнопку «Готово».
Принтер готов к печати.
Подключение к локальной сети Ethernet
МФУ Ricoh SP 220/SP 325 могут быть подключены к локальной проводной сети Ethernet. Для этого необходимо вставить кабель Ethernet в соответствующий разъем на корпусе устройства.
Программа установки позволяет установить настройки в ручном или автоматическом режиме. В ручном режиме для корректной работы требуется задать наличие/отсутствие DHCP, IP-адрес, маску подсети и шлюз.
После установки настроек выводится окно с уже указанными в предыдущем разделе инструкции программными компонентами.
Подключение устройства к локальной беспроводной сети Wi-Fi
Многофункциональные устройства оснащены модулем, позволяющим интегрировать их в локальную беспроводную сеть. К Wi-Fi можно подключиться напрямую с МФУ.
На фронтальной панели нажимаем кнопку меню (в верхнем ряду по центру).
Выбираем пункт «Мастер настройки Wi-Fi»
На экран выводится список доступных сетевых подключений. Выбираем сеть, к которой необходимо подключиться.
С помощью цифровой клавиатуры на лицевой панели вводим пароль. Стоит обратить внимание на то, что при переборе символов пароля на клавиатуре сначала предлагаются заглавные буквы, а вслед за ними строчные. Это позволяет корректно вводить пароли, требующие смены регистра.
Также данные о сетевых настройках можно передать в память устройства используя NFC-метку, с помощью смартфона (с модулем NFC) подключенного к этой сети, достаточно приложить его к соответствующему символу на переднем панели принтера или МФУ.
Чтобы получить доступ к аппарату с подключенных к локальной сети ПК, необходимо установить сетевое устройство стандартными средствами операционной системы.
Smart Organizing Monitor
Утилита Smart Organizing Monitor позволяет получить сведения о различных параметрах многофункционального устройства . Ее можно запустить из окна настроек печати в драйвере принтера.
При запуске на главный экран выводится информация о состоянии тонер-картриджа, параметрах сети и состоянии лотков. Присутствует счетчик отпечатков.
На вкладке «Журнал заданий» можно посмотреть текущие задания печати. «Инструменты пользователя» позволяют изменить используемые настройки печати и параметры сети.
Web Image Monitor
Web-интерфейс МФУ носит название Web Image Monitor. В него можно попасть, набрав в адресной строке браузера IP-адрес принтера.
Он позволяет удаленно посмотреть состояние аппарата, значение счетчиков, а также остаток тонера.
На вкладках доступны настройки сетевых интерфейсов (проводного и беспроводного) и состояние лотков, здесь же активировать рассылку уведомлений на электронную почту.
На вкладке «Администрирование» пользователь может ввести пароль администратора, провести резервное копирование и восстановление настроек.
Мобильная печать через приложение Ricoh Smart Device Print & Scan и сканирование через Smart Organizing Monitor
В МФУ реализована возможность печати и сканирования с помощью мобильных устройств.
Для использования этих функций имеется мобильное приложение Ricoh Smart Device Print & Scan (только печать) и RICOH SP200 series SOM (только сканирование), которые доступны для бесплатной загрузки в магазинах Google Play и AppStore. Настройки программы достаточно просты.
В первую очередь необходимо, чтобы мобильное устройство и МФУ находились в одной сети (при этом приложение способно работать и с сервисами удаленной печати) или же они должны быть подключены напрямую, посредством Wi-Fi Direct.
В настройках приложения добавляем необходимое сетевое устройство. Сделать это можно, указав IP-адрес МФУ в сети (узнать его можно с помощью утилиты Smart Organizing Monitor), либо используя передачу настроек через NFC, а также сфотографировав QR-код, который размещен на передней панели устройства. Нажав пункт Print Documents, попадаем в файловый менеджер, с помощью которого можно выбрать на мобильном устройстве необходимый документ, который будет отправлен на печать.
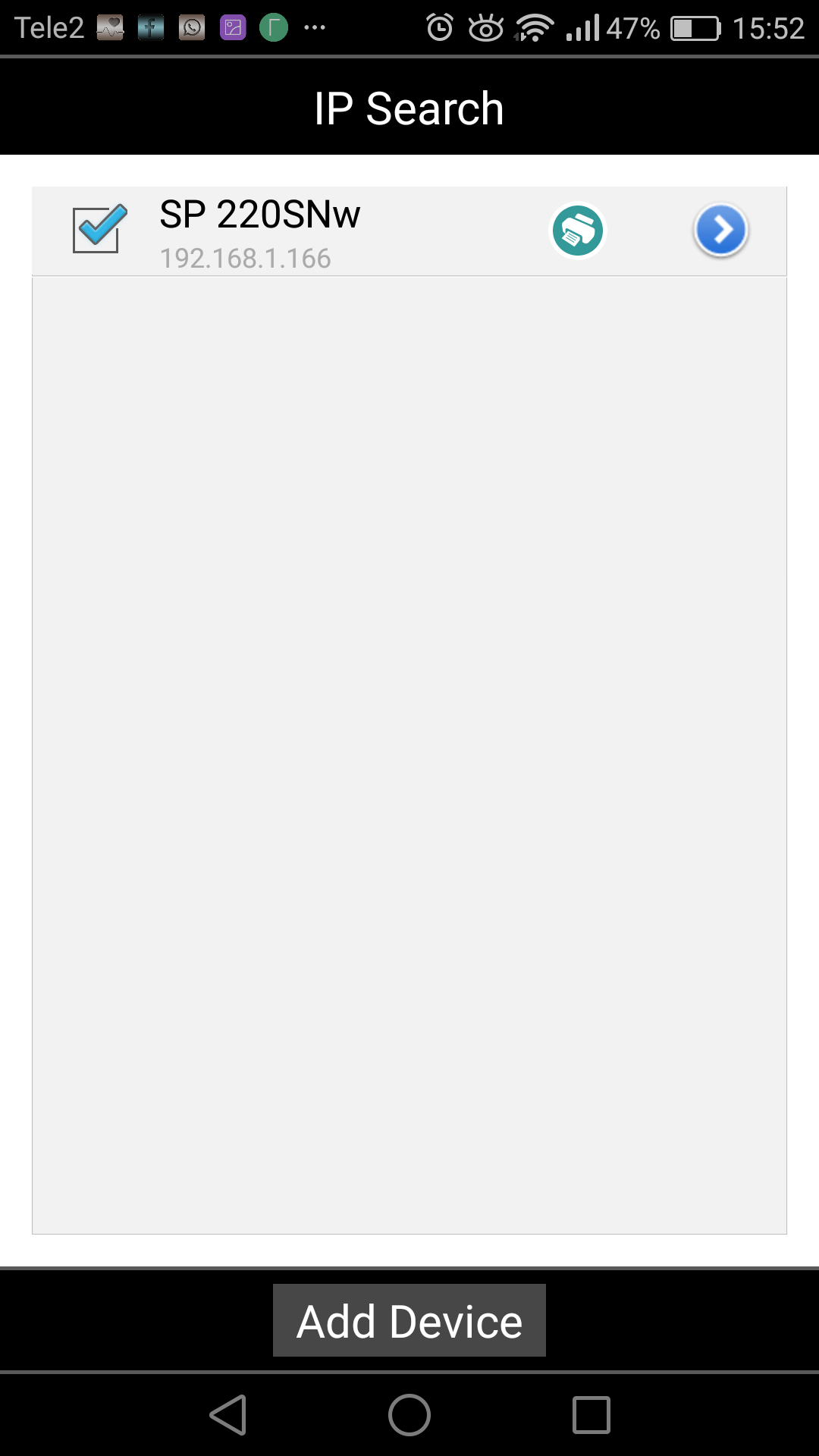

Вкладка Setting также позволяет установить настройки сканирования и печати.


Аналогично реализована функция печати фотоизображений.
Mopria Print Service
Мобильное приложение Mopria Print Service, которое можно скачать из магазинов Google Play или AppStore, позволяет печатать документы с мобильных устройств, на поддерживающих эту службу устройствах. Важным условием для отправки заданий на печать является подключение обоих к одной сети.
В меню настроек смартфона выбираем «Расширенные настройки», далее в подпункте «Печать» нажимаем «Включить» напротив службы печати Mopria.
В файловом менеджере выбираем необходимый файл для печати. При его выделении внизу экрана появляется вкладка «Поделиться».
В ней доступны все сервисы печати и хранения данных.
Заходим в пункт Mopria, при первом подключении запускаем поиск совместимого принтера.
Далее можно изменить настройки и отправить документ на печать нажатием на зеленую иконку принтера.
Прямая печать Wi-Fi Direct
Wi-Fi Direct позволяет напрямую связать принтер и мобильное устройство, минуя маршрутизатор. В данных моделях реализована поддержка этого режима. Для его активации необходимо включить соответствующую службу в настройках смартфона.
Далее нажатием кнопки Wi-Fi Direct на МФУ включаем поиск активного соединения.
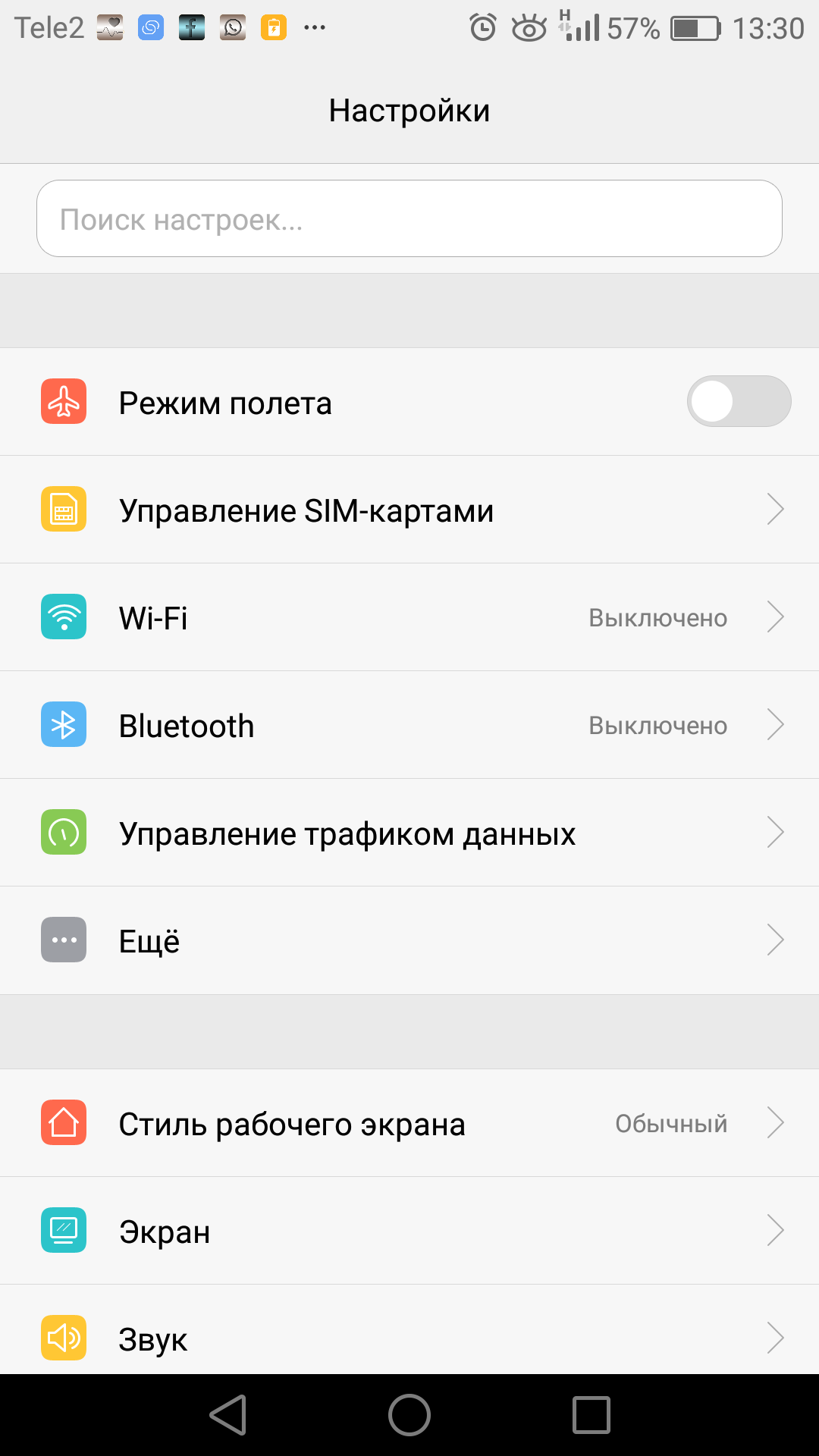
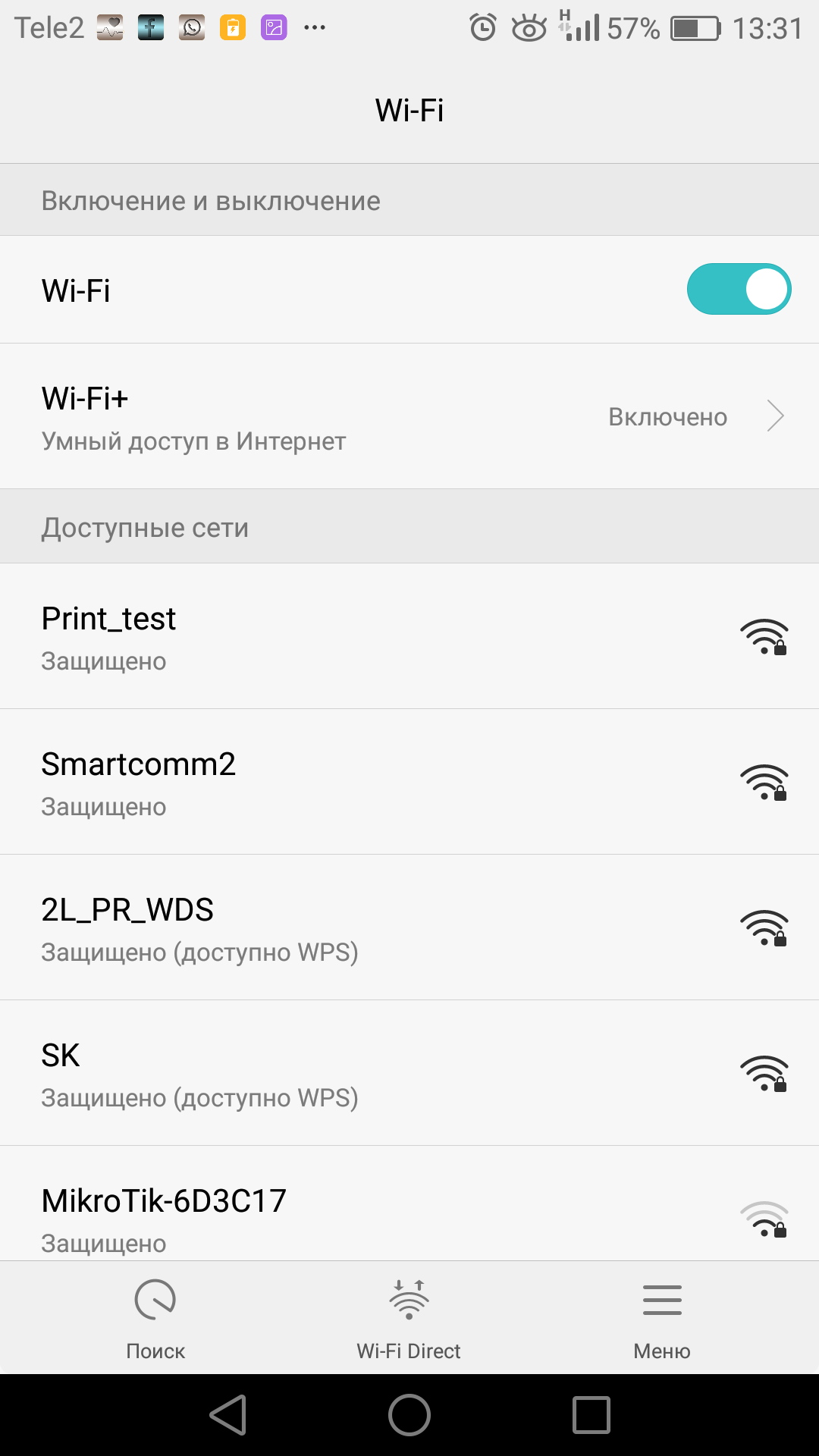
На смартфоне при включении в работу модуля Wi-Fi становится активна вкладка Wi-Fi Direct. Нажав на нее, запускаем поиск совместимого устройства. Обнаружив его, подключаемся. Печать при этом подключении можно осуществить с помощью все той же программы Ricoh Smart Device Print&Scan., а сканирование через Ricoh SP200 series SOM
Заключение
Как видно из этой небольшой инструкции, МФУ Ricoh SP 220/325 достаточно просты в установке и настройке. Разобраться с ними сможет даже неопытный пользователь, не прибегая к помощи системного администратора. Это может оказаться важно не только в домашнем офисе, но и в малых рабочих группах, не имеющих штатного системного администратора.
Источник
Лазерный принтер Ricoh SP 220Nw: монохромный аппарат для малых рабочих групп и персонального использования
Монохромный аппарат для малых рабочих групп и персонального использования
На смену моделям с индексом SP 210 компания Ricoh в начале текущего года предложила обновленную линейку Ricoh SP 220, в которую входят три недорогих компактных аппарата, предназначенных для домашних пользователей, а также для малых рабочих групп в офисе.
Главное отличие новой линейки от предыдущей заключается в возможности работы с мобильными устройствами. В нее входят три модели: принтер SP 220Nw (именно он нам и достался) и два МФУ — SP 220SNw и SP 220SFNw, разница между которыми заключается в наличии модуля факса у модели с буквой F в индексе.
Как и ранее, основой является GDI-принтер, который у новой линейки может работать не только с компьютерами, использующими ОС семейства MS Windows, но и Mac OS X, Linux, а для мобильных устройств iOS и Android.
Приведенные значения для тех или иных параметров принтера на русскоязычных страницах официального сайта производителя порой расходились со сведениями в «Руководстве пользователя», в этих случаях мы пользовались данными из «Руководства» в той его версии на русском языке, которая была доступна для скачивания на момент начала тестирования.
Характеристики, комплектация, расходные материалы
Основные характеристики принтера представлены в таблице:
| Основные характеристики принтера Ricoh SP 220Nw | |
| Функции | ч/б печать |
| Технология печати | лазерный электростатический перенос |
| Размер (В × Ш × Г), мм: | 165 × 402 × 360 |
| Вес (нетто/брутто), кг | 7,0 / 8,9 |
| Стандартные порты | USB 2.0, Ethernet 10 base-T/100 base-TX, Wireless LAN (IEEE 802.11b/g/n) |
| Разрешение | 600×600 dpi, максимальное 1200×600 dpi |
| Скорость печати А4 | 23 стр/мин |
| Память, станд./макс. | 128 / 128 МБ |
| Поддерживаемые операционные системы | Microsoft Windows, Apple Mac OS, Linux, iOS, Android |
| Месячная нагрузка (тыс. отпечатков А4): | |
400–1000
20000
Cведения о месячной наработке нам сообщили в представительстве компании и добавили значение для жизненного цикла: 5 лет или 60 тысяч страниц.
Принтер поставляется в красочно оформленной коробке, довольно компактной по размеру. По бокам не забыты прорези для захвата рукой при переноске.
Кроме самого принтера с установленным картриджем, в коробке было некоторое количество печатных инструкций, компакт-диск с ПО и информационными материалами, кабель питания и пластмассовая крышка, которую нужно установить в задней части принтера при его подготовке, чтобы закрыть выступающую часть подающего лотка.
Интерфейсных кабелей, USB и LAN, в коробке не было — поскольку к нам попал новый аппарат, приходится делать вывод, что их нужно искать в своих запасах или приобретать отдельно.
Типы картриджей на страницах, посвященных принтеру, не указаны, есть только упоминание «All-in-One cartridge technologies», означающее совмещение «в одном флаконе» и тонера, и фотобарабана. Хорошо еще, что указана наработка, причем в трех вариантах: стартовый картридж, поставляемый вместе с принтером, рассчитан на 700 отпечатков (ISO/IEC 19752), и два других — стандартный на 1000 и повышенной емкости на 2600 отпечатков.
В разделе «Покупка расходных материалов» перечислены картриджи, предназначенные для принтера: SP 201E — стандартный, SP201HE — высокой емкости. Цены на них в российской рознице на момент написания обзора начинались соответственно с 4100 и 5100 рублей. О типе картриджей сказано «All-in-One cartridge technologies», означающее совмещение «в одном флаконе» и тонера, и фотобарабана. Производитель обещает следующую наработку: стартовый картридж, поставляемый вместе с принтером, рассчитан на 700 отпечатков (ISO/IEC 19752), и два других — стандартный на 1000 и высокой емкости на 2600 отпечатков.
Информации о наличии опций в официальных источниках нет, и в данном случае это означает, что какие-либо дополнения к принтеру попросту не предусмотрены — для моделей такого класса это является делом вполне обычным.
Внешний вид, особенности конструкции
В отличие от схожих по производительности аппаратов некоторых других производителей, Ricoh SP 220Nw имеет форму не «кубика», а скорее «бруска»: его высота гораздо меньше, чем ширина или глубина. Конечно, на столе такой принтер места занимает больше, но подобная геометрия позволяет применить выдвижной лоток, а потому лучше подходит для регулярной печати. Компактность «кубиков» в основном связана с откидным подающим лотком, то есть они скорее рассчитаны на эпизодическое использование: с лотком в рабочем положении такие принтеры занимают немногим меньше места, чем «бруски», разве что позволяют использовать для установки более узкую, чем стол, полку.
Почти всю верхнюю часть корпуса занимает наклонная ниша, образующая приемный лоток вместительностью до 50 листов (здесь и далее подразумевается плотность 80 г/м²).
Левее ниши расположена простенькая панель управления. В ее передней части находятся три светодиодных индикатора, отображающих состояние принтера и расходных материалов (тонера и бумаги), за ними две кнопки — перезапуск текущего задания и его останов/отмена. Еще дальше от передней панели расположены индикатор подключения к сети, подсвечиваемая кнопка режима Wi-Fi Direct и клавиша включения питания, над которой расположена NFC-метка.
Основную часть фронтальной плоскости аппарата занимает откидная крышка, которую необходимо открывать для замены картриджа или извлечения застрявшей бумаги.
В нижней части лицевой панели находятся два лотка: внизу выдвижной на 150 листов и, повыше, однолистовой обходной, оснащенный небольшой откидной крышкой.
Нижний лоток особых нареканий не вызывает: выдвигается и возвращается на место без титанических усилий и неприятно громких звуков.
Обходной лоток менее удобен: подсовывать бумагу по одному листу — не самое приятное занятие. Вероятно, на более полноценной конструкции сэкономили в расчете на то, что обходные лотки обычно используются лишь иногда.
Тракт прохождения бумаги подразумевает ее изгиб на угол, близкий к 180°, что ограничивает диапазон допустимых плотностей носителей и их номенклатуру. Но предусмотрен вывод отпечатка и без приемного лотка: на задней стенке есть крышка, открывающая доступ к части тракта подачи.
Если она в откинутом состоянии, то при использовании обходного лотка бумага будет выходить назад практически без изгиба, но это потребует наличия свободного места позади принтера.
Сзади также находятся разъемы: слева пара интерфейсных, USB и LAN, справа штыревой разъем С14 (IEC 60320) для питания.
Модуля автоматической двусторонней печати (дуплекса) в принтере нет, для печати на второй стороне бумагу придется переворачивать вручную.
Левая и правая боковые стенки аппарата пустые, на них нет даже вентиляционных решеток, что позволит ставить принтер боком вплотную к вертикальным поверхностям. Вентиляция, конечно, предусмотрена — прорези имеются на верхней и задней плоскостях.
Оформлен принтер в двух цветах: черные боковые и задняя стенки (с заходом на переднюю и верхнюю плоскости), молочно-белая окраска остальных внешних деталей. Практически все поверхности матовые, но по бокам есть и глянцевые полосы.
Локальное подключение по USB, установка ПО
Инструкция предлагает использовать компакт-диск из комплекта, но на прилагаемом диске версия драйвера не самая свежая — 1.01 от 31.10.2016, в разделе Support официального сайта на момент тестирования предлагалась v.1.04 от 18.02.2017, которую мы и опробовали. Правда, после установки всё же отображался промежуточный номер версии 1.02.
Устанавливается драйвер DDST — подобие PCL6 для GDI-принтеров (но не «чистый» PCL, которого, как и PostScript, такие принтеры «не понимают»).
На первом этапе выбирается способ подключения.
Если выбрано USB, то сразу же следует предложение подключить принтер кабелем. Следующий этап — выбор компонентов.
После недолгого копирования файлов установка заканчивается, появляется установленный принтер.
Набор настроек, предлагаемый драйвером, не очень обширный, но вполне достаточный для большинства возможных целей. Все они разделены на четыре закладки.
Начнем с параметров качества. Разрешение выбирается из двух вариантов: 600×600 и 1200×600 dpi.
Можно выбрать шаблоны для передачи полутонов для разных элементов — текста, графики, фотоизображений.
Варианты одинаковые: «фотографическое» и «текст», без дополнительных пояснений не очень понятно, как, например, должны передаваться полутона на фотографиях с шаблоном «текст», а в имеющейся справке таких сведений нет.
Параметр «Economy Color» никакого отношения к цветной печати, естественно, не имеет, речь идет об экономии тонера.
На закладке «Бумага», как часто бывает, различают размер выводимого на печать документа, который может быть до А3, и формат вывода — если одно не соответствует другому, происходит автоматическое масштабирование (масштаб можно менять и вручную).
Естественно, формат для печати не может превышать физические возможности принтера: есть выпадающий список, но можно определить и пользовательский формат.
Здесь же задается лоток (выдвижной или обходной — выбранный выделяется синим на картинке) и тип бумаги.
На закладке «Установка» размещены прочие настройки — количество отпечатков, ориентация, поворот на 180° (это не зеркальное отображение, просто лист будет выводиться нижней частью вперед). Можно также скомпоновать до 16 страниц документа на одном листе с соответствующим уменьшением.
Некоторое недоумение вызывает наличие поля «Дуплекс», связанного с двусторонней печатью.
Если попробовать включить дуплекс, появится вот такое предупреждение:
И слово «если» в самом его начале явно лишнее: двусторонняя печать производится только вручную — механизма для автоматического переворота листов не предусмотрено.
Другие настройки, имеющиеся в драйвере, можно посмотреть в галерее скриншотов.
Smart Organizing Monitor
Есть и еще один компонент, который мы установили — утилита Smart Organizing Monitor. Ее можно запустить из окна настроек печати, чтобы получить некоторые дополнительные сведения: об остатке тонера в картридже, о состоянии лотков и сетевых настройках.
Можно также посмотреть и счетчик отпечатков.
Доступен для просмотра журнал заданий, а также некоторые инструменты. Часть из них (кнопка «Конфигурация принтера», по запросу кода доступа нажать ОК — в нашем случае он не был задан, хотя в инструкции упоминается код admin) повторяет настройки, имеющиеся в драйвере:
Кроме этого, можно задать сетевую конфигурацию:
А также распечатать тестовую страницу или страницу техобслуживания, точнее — Maintenance Page, на которой отображаются некоторые сведения о конфигурации принтера, включая IP-адрес, а также счетчик наработки, состояние картриджа и количество зафиксированных проблем (с бумагой и иных).
Такие же страницы можно распечатать и без компьютера, для чего нужно включить принтер, нажав кнопку «Пуск» (зеленую, для печати Maintenance Page) или «Стоп» (красную, для тестовой страницы), и держать кнопку нажатой до тех пор, пока принтер не только выйдет в готовность, но еще и не мигнет индикатор предупреждения (с восклицательным знаком).
Если окно утилиты свернуть, в системном трее появится соответствующая иконка, а при возникновении каких-то проблем или моментов, требующих вмешательства (например, переворота листа при ручной двусторонней печати) будет выведено сообщение.
Подключение к сети Ethernet
Подключаем патч-кордом принтер к нашей тестовой локальной сети (компьютер в ней уже присутствует, тоже с проводным подключением) и нажимает кнопку питания. По умолчанию в настройках SP 220Nw задано получение параметров по DHCP, но можно задать и иные параметры с помощью Smart Organizing Monitor (для этого, конечно, потребуется USB-подключение).
После запуска программы установки и выбора соответствующего типа подключения предлагается выбрать режим настройки сети: ручной или автоматический, мы выбрали первый вариант.
Дальше возникает несколько неожиданный запрос: через какой кабель собираемся настраиваться — USB или LAN.
Естественно, выбираем LAN, поскольку кабель USB мы уже отключили и даже удалили драйвер DDST.
Следующий этап вполне ожидаемый: выводятся сетевые настройки принтера.
Затем уже знакомое нам окно с выбором компонентов установки. В конце процесса в списке принтеров вновь появляется Ricoh SP 220Nw DDST.
А вот дальше началось неожиданное. Можно было посмотреть и изменить настройки драйвера принтера, запустить Smart Organizing Monitor и увидеть состояние устройства, даже зайти в его web-интерфейс (подробнее о нем скажем ниже), но вывести на печать что-либо, включая тестовую страницу, никак не получалось: задание отображалось в диспетчере печати без каких-либо сообщений об ошибках, но в принтер не попадало. Любые действия вроде перезапуска задания, компьютера, принтера на ситуацию не влияли, причем всё это происходило в тестовой сети, постоянно и без каких-то проблем используемой нами при тестировании печатающих устройств, причем в ОС лишние принтеры и порты для вывода своевременно удаляются.
Попробовали удалить и этот принтер (без удаления драйвера), а затем инициировать его добавление средствами Windows. Мастер установки в автоматическом режиме сетевое устройство не обнаружил, пришлось задавать конкретный IP-адрес, напомним: его можно посмотреть в списке клиентов DHCP-сервера, в Smart Organizing Monitor и в web-интерфейсе, а если туда доступа нет — в Maintenance Page, распечатанной в автономном режиме описанным выше способом.
В результате вновь получили установленный принтер, и на этот раз полностью работоспособный: задания на печать выполнялись вполне нормально.
В нашу задачу не входит подробное исследование возможных причин, в частности, мы не стали опробовать другие варианты, предлагавшиеся при установке сетевого принтера — автоматический, с настройкой по USB. Возможно, в этих условиях всё было бы нормально без лишних хлопот, а описали мы случившееся лишь как подсказку на случай, если владельцы Ricoh SP 220Nw столкнутся с подобным.
Web Image Monitor
Web-интерфейс, в который можно попасть, набрав в адресной строке браузера IP-адрес принтера, у Ricoh носит название Web Image Monitor. Для SP 220Nw в нем можно выбрать разные языки, включая русский, да к тому же с вполне адекватным переводом, что приятно.
Возможностей у этого «монитора» не так уж и много, но мы имеем дело с принтером бюджетного класса, для которого большего и не требуется.
Он позволяет дистанционно посмотреть состояние аппарата, включая остаток тонера и значение счетчика:
Можно управлять настройками лотков и сетевых интерфейсов (проводного и беспроводного), задать рассылку уведомлений на электронную почту.
Есть функции, повторяющие имеющееся в Smart Organizing Monitor, вроде распечатки тестовой и конфигурационной страниц, но есть и иные: задание пароля администратора, резервное копирование и восстановление настроек.
Единственное, чего мы ожидали найти, но так и не смогли обнаружить, это управление режимом энергосбережения, в который принтер переходит автоматически по истечении некоторого интервала времени. В инструкции сказано, что такая функция есть в обоих «мониторах», но инструкция общая для трех разных моделей с общим базисом, и в ней постоянно подчеркивается, что какие-то функции могут присутствовать не везде.
Другие настройки, имеющиеся в Web Image Monitor, можно посмотреть в галерее скриншотов.
Беспроводное подключение к локальной сети
На этот раз мы решили попробовать автоматическую настройку.
Следующим этапом было предложение подключить принтер к одной сети с компьютером.
Как это сделать — пока не очень понятно, бумажная инструкция советует следовать рекомендациям мастера установки, поэтому жмём «Да»… и получаем известие о том, что устройство не обнаружено, сопровождающееся просьбой ввести IP-адрес, указанный на конфигурационной странице.
Распечатываем такую страницу, выключив и вновь включив принтер с нажатой кнопкой «Пуск» — адрес там есть, но использовать его нельзя: 0.0.0.0.
Всё это, конечно, вполне ожидаемо: на предыдущем этапе мы пользовались проводной сетью, и в принтере остался задействованным интерфейс Ethernet. Воспользуемся этим: подключим патч-корд и войдем в Web Image Monitor, чтобы сконфигурировать Wi-Fi.
Переводим беспроводное подключение в активное состояние (подтверждая нажатием ОК в нижней части), нажимаем «Список сканирования» и в открывшемся окне выбираем SSID сети, к которой хотим подключиться.
Поскольку в используемой нами сети задана аутентификация, придется ввести соответствующий пароль, вновь подтверждая нажатием ОК.
Но ничего не происходит — как видите, статус беспроводной сети завис в состоянии «Соединение», сигнал «0% (Недоступно)», да и в списке подключений нашего роутера принтера нет, и появился он лишь когда мы выключили и вновь включили SP 220Nw. Тогда ему был присвоен IP-адрес, поменялся и статус:
После этого и автоматическая установка прошла нормально, и в списке «Устройства и принтеры» Windows наш Ricoh не только появился, но и производил печать без лишних хлопот, подобных тем, что наблюдались при подключении Ethernet. Роутер рапортовал, что подключение произошло в режиме 802.11n.
Есть и другие способы подключения: с помощью функции WPS (если она может быть задействована и на используемом в сети маршрутизаторе или точке доступа), в том числе с использованием PIN-кода, а также прямое подключение Wi-Fi Direct, но в этом случае об одновременном выходе в интернет с соединенных таким способом устройств придется забыть.
Приложения Ricoh для Android
Конечно, управлять принтером с мобильного устройства можно через web-интерфейс, набрав в адресной строке используемого в смартфоне или планшете браузера IP-адрес принтера (конечно, для этого оба устройства должны находиться в одной сети).
Но можно скачать и специальные приложения для iOS и Android. На момент тестирования Google Play предлагал скачать и установить Android-приложения Ricoh Smart Device Print&Scan в версии 2.4.1 и SOM в версии 1.0.4.
SOM — это тот же Smart Organizing Monitor, который мы видели при тестировании с ОС Windows, только с другой оболочкой. Нужно лишь подключить к приложению наш принтер. Запуск SOM — от соответствующей иконки, интерфейс русифицирован.
Как и аналогичное приложение для Windows, SOM позволит осуществлять некоторые настройки, распечатать тестовый лист и maintenance page.
А также посмотреть текущее состояние принтера.
Но для печати документов надо установить Ricoh Smart Device Print&Scan. Обратим внимание читателей: устанавливать надо именно его, а не приложение Ricoh Printer, на которое попадаешь после сканирования QR-кода из «Руководства по настройке».
После установки приложения необходимо подключить принтер, используя метку NFC, распечатанный (например, из SOM) QR-код или введя IP-адрес — правый скриншот.
Русификации в текущей версии Print&Scan нет.
Приложение универсальное, оно общее для целого ряда моделей Ricoh, поэтому функций у достаточно много, но их набор в конкретном случае будет зависеть от подключенного аппарата. В нашем случае список ограничивался черно-белой печатью документов и изображений, для цветного принтера можно выбрать и печать в цвете, а если бы мы имели дело с МФУ, то добавилось бы еще сканирование.
И вот скриншоты процесса распечатки файла (можно оперативно поменять настройки, нажав «Settings»).
Тесты
Выход на готовность (от нажатия кнопки до загорания зеленого индикатора и окончания звука работающих механизмов): в среднем 22 секунды, то есть довольно быстро.
Скорость печати
Тест скорости печати (текстовый файл PDF, печать 11 листов A4, отсчет времени с момента выхода первого листа, чтобы исключить время передачи данных, два замера с усреднением).
| Разрешение | Время выполнения, сек | Скорость, стр/мин |
| 600×600 dpi | 26,0 | 23,1 |
| 1200×600 dpi | 26,0 | 23,1 |
Максимальная скорость печати вполне соответствует заявленной. Разрешение в данном случае сколь-нибудь заметной роли играть не должно, что и подтвердил замер (по крайней мере, в рамках погрешности наших измерений).
Печать 20-страничного файла PDF (текст с графическим оформлением и иллюстрациями).
| Разрешение | Подключение USB | Подключение Ethernet | Подключение Wi-Fi | |||
| Время выполнения, мин:сек | Скорость, стр/мин | Время выполнения, мин:сек | Скорость, стр/мин | Время выполнения, мин:сек | Скорость, стр/мин | |
| 600×600 dpi | 1:20 | 15 | 1:14 | 16,2 | 1:16 | 15,8 |
| 1200×600 dpi | 1:13 | 16,4 | 1:12 | 16,7 | ||
Скорость ожидаемо получилась меньше, чем в предыдущем тесте: добавляется этап передачи данных из компьютера в принтер. Зато изменение разрешения дает результат, обратный ожидаемому: повышение разрешения уменьшает время выполнения задания (то есть увеличивает скорость печати) — для USB мы повторили оба этапа дважды, результаты совпали. Конечно, разница не столь уж значительная, но вполне ощутимая.
Все три варианта подключения показали близкую скорость, USB оказался несколько медленнее, а Ethernet самым быстрым.
Печать 30-страничного файла DOC (текст набран шрифтом Times New Roman 10 пунктов, заголовки 12 пунктов, из MS Word).
| Разрешение | Подключение USB | Подключение Ethernet | Подключение Wi-Fi | |||
| Время выполнения, мин:сек | Скорость, стр/мин | Время выполнения, мин:сек | Скорость, стр/мин | Время выполнения, мин:сек | Скорость, стр/мин | |
| 600×600 dpi | 1:29 | 20,2 | 1:39 | 18,2 | 1:47 | 16,8 |
| 1200×600 dpi | 1:44 | 17,3 | ||||
Для файлов формата DOC ситуация получилась обратной: повышение разрешения снижает скорость печати, а самым быстрым является локальное подключение.
Измерение шума
Замеры производятся при расположении микрофона на уровне головы сидящего человека и на расстоянии одного метра от принтера.
Фоновый уровень шума менее 30 дБА — тихое офисное помещение, из работающей техники, включая освещение и кондиционер, только принтер и тестовый ноутбук.
Замеры делались для следующих режимов:
- в помещении,
- максимальное значение при инициализации после включения,
- печать тиража,
- кратковременные пиковые значения при печати.
Поскольку шум неравномерный, в таблице приведены максимальные значения уровня шума для перечисленных режимов.
Источник