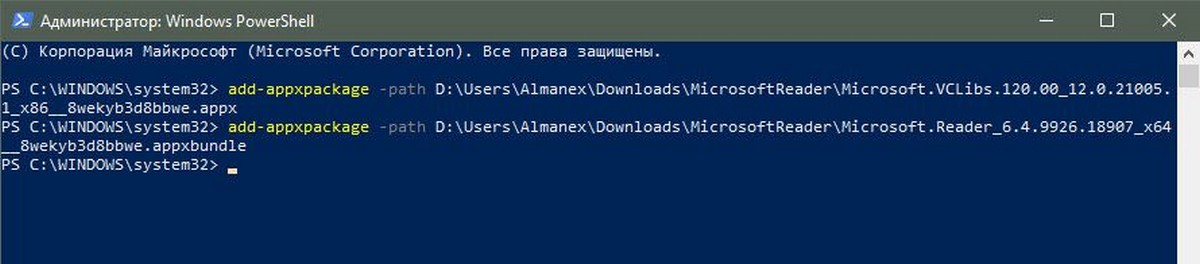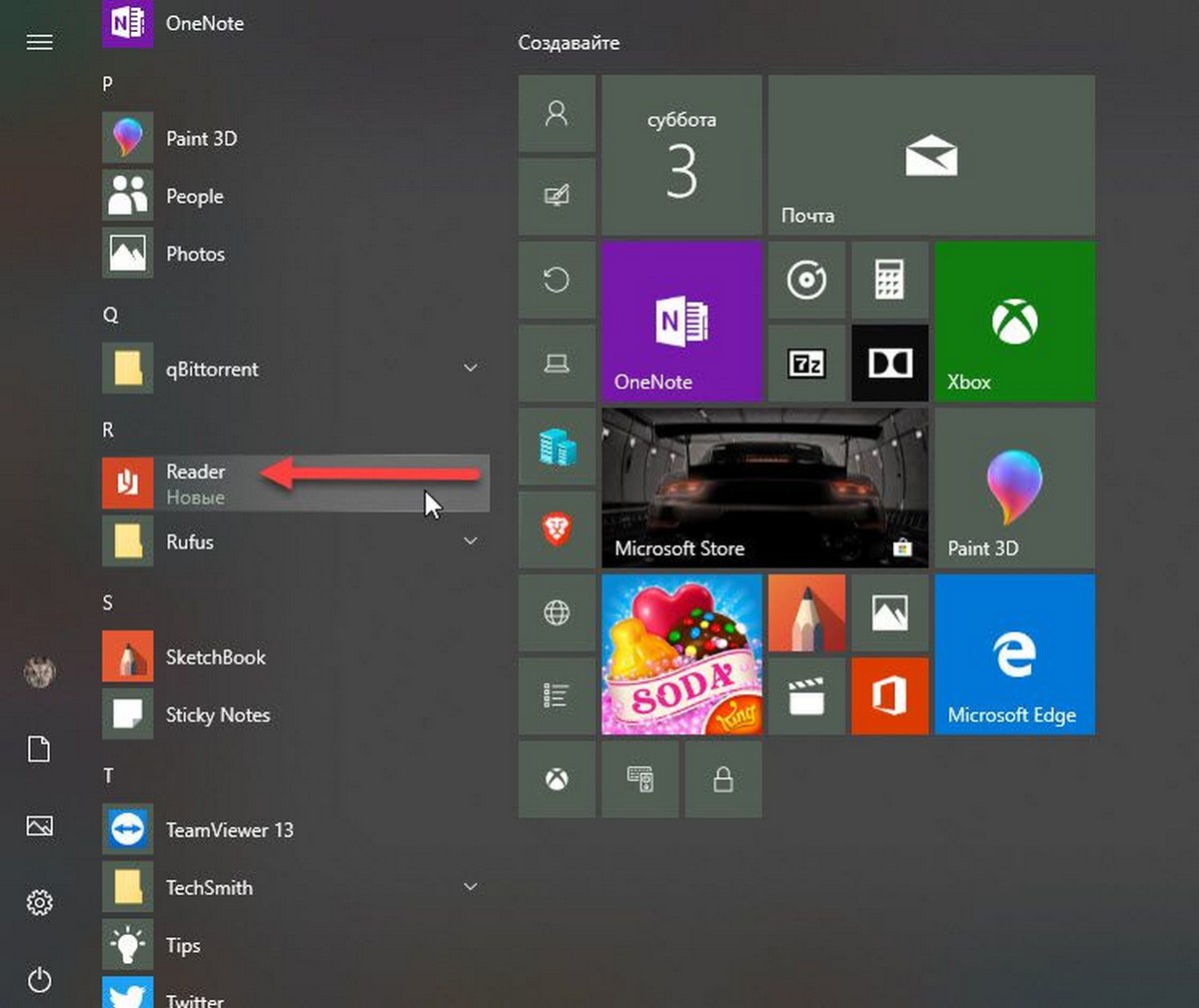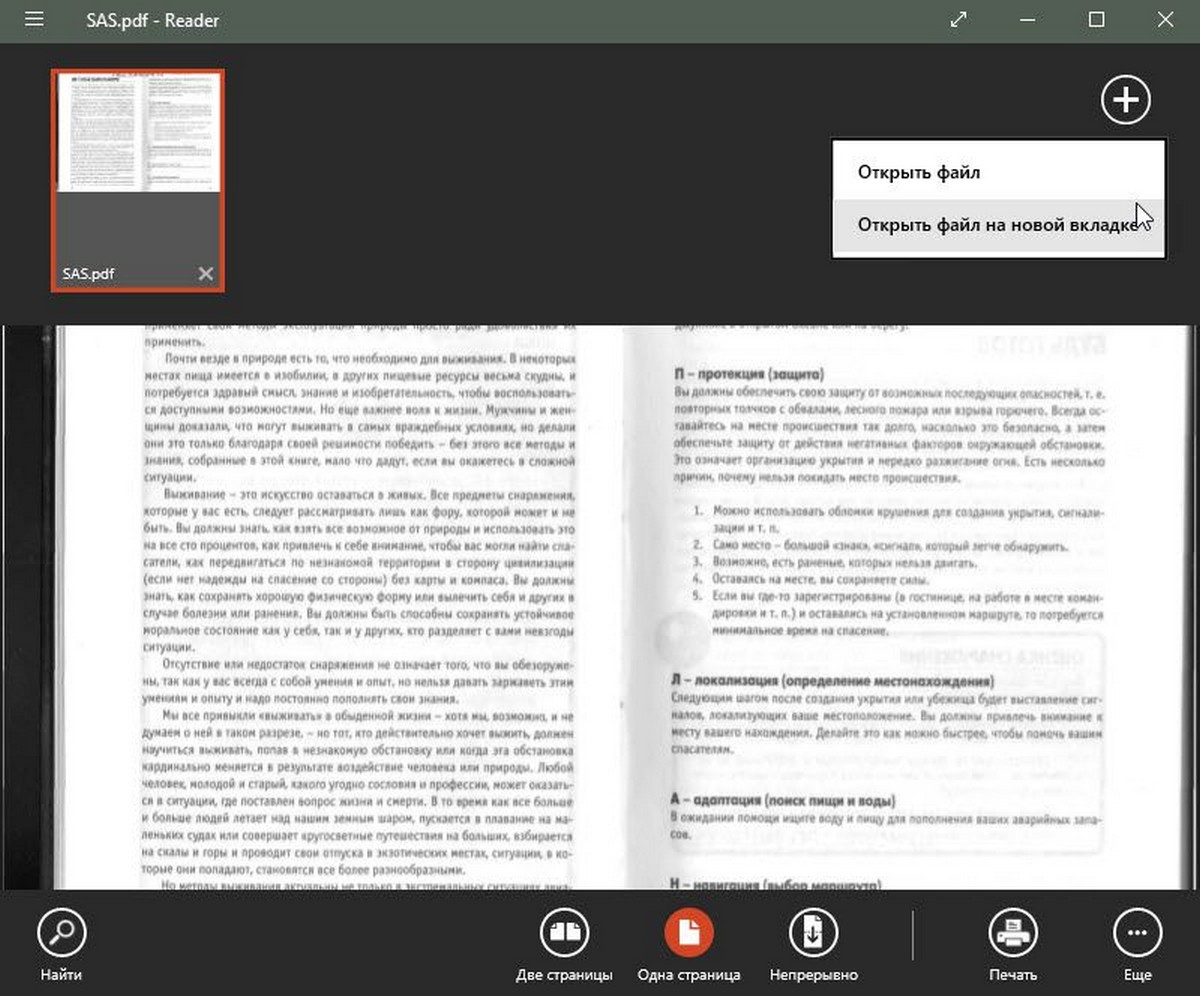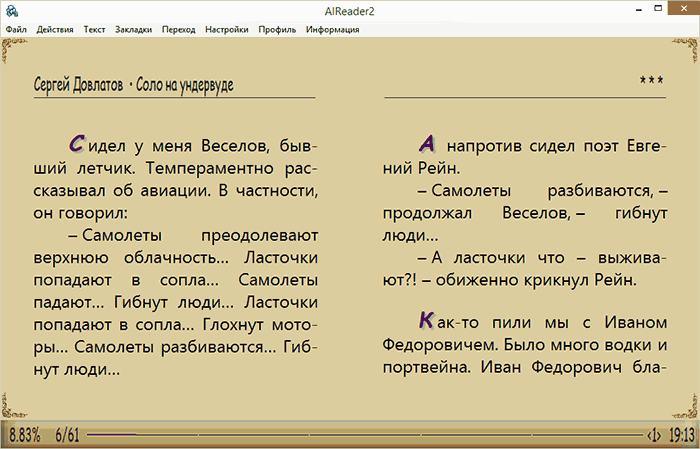Приложение «Ридер» для Windows: вопросы и ответы
При попытке открыть файл в формате PDF, XPS или TIFF он обычно открывается в Reader автоматически. Если этого не происходит, вы можете настроить средство просмотра в качестве приложения по умолчанию для соответствующих типов файлов. (Мы покажем вам, как это сделать в следующем разделе.)
Если приложение «Ридер» уже открыто и вы хотите открыть файл, сделайте следующее:
Нажмите кнопку «Обзор».
Если кнопка «Обзор» не отображается, проведите вверх от нижнего края экрана или щелкните правой кнопкой мыши в окне приложения, а затем нажмите кнопку «Открыть другой файл».
Если вы хотите закрыть текущий файл, а затем открыть новый, выберите команду Открыть файл, а затем нажмите кнопку Обзор. Чтобы открыть еще один файл, не закрывая текущий, нажмите кнопку Открыть файл в новой вкладке, а затем — Обзор, или коснитесь этих кнопок. (Возможность открыть файл в новой вкладке будет недоступна, если в средстве просмотра уже открыто пять файлов.)
Перейдите в папку, в которой хранится файл.
Нажмите файл, чтобы выбрать его, а затем нажмите кнопку «Открыть».
Примечание: В средстве просмотра можно одновременно открыть не более пяти файлов. Если уже открыто пять файлов и вы хотите открыть еще один, средство просмотра закроет один из файлов. Если вы внесли изменения в этот файл, перед его закрытием средство просмотра предложит сохранить изменения.
Если файлы в формате PDF, XPS или TIFF открываются в другом приложении, вы можете настроить Windows на использование средства чтения. Для этого выполните следующие действия.
Проведите пальцем от правого края экрана и нажмите кнопку Параметры.
(Если вы используете мышь, наведите указатель мыши на правый нижний угол экрана, переместите курсор вверх и выберите пункт Параметры.)
Нажмите Изменение параметров компьютера.
Выберите Поиск и приложения, а затем нажмите кнопку По умолчанию.
Выберите параметр Выбор стандартных приложений для типов файлов (возможно, потребуется прокрутить экран вниз, чтобы найти его).
Прокрутите раздел Имя вниз, пока на найдете расширение .pdf.
Выберите имя приложения справа от элемента .pdf, а затем в поле Выберите приложение нажмите Средство просмотра.
Повторите те же действия для каждого типа файлов, который вы хотите открывать в приложении «Ридер» (например, для OXPS-, XPS- или TIFF-файлов).
Выполните прокрутку от нижнего края экрана к центру, чтобы открыть команды приложения.
(Если вы используете мышь, щелкните правой кнопкой мыши внутри приложения.)
Выберите файл, к которому требуется перейти.
Откройте первый файл.
Проведите вверх от нижнего края экрана или щелкните правой кнопкой мыши в окне просмотра файла, а затем нажмите кнопку Открыть другой файл и выберите Открыть файл в новой вкладке.
Если файл, который вы хотите открыть, отображается в списке недавно открывавшихся файлов, нажмите его. В противном случае нажмите кнопку Обзор, перейдите в папку, где хранится файл, выберите его, а затем нажмите кнопку Открыть.
Проведите пальцем вверх от нижнего края экрана или щелкните правой кнопкой мыши, чтобы отобразить эскизы открытых файлов.
Нажмите и удерживайте эскиз другого файла или щелкните его правой кнопкой мыши, а затем выберите пункт Открыть в новом окне. Файлы отображаются рядом.
Откройте файл, который необходимо напечатать.
Проведите вверх от нижнего края экрана или щелкните правой кнопкой мыши в окне просмотра файла, а затем выберите команду «Печать».
Нажмите или щелкните имя принтера. Если вашего принтера в списке нет, но отображается параметр Дополнительно, выберите его, чтобы увидеть доступные принтеры. Если принтер по-прежнему не отображается, возможно, его нужно добавить.
Задайте необходимые параметры печати, а затем нажмите кнопку «Печать».
Выполните одно из следующих действий:
Проведите пальцем по экрану, чтобы отобразить эскизы страниц. (Если вы используете клавиатуру, нажимайте клавиши CTRL + знак «минус» (–), пока не появятся эскизы всех страниц.) Выберите страницу.
Нажмите или щелкните номер страницы, если он отображается в левом верхнем углу, либо нажмите клавиши CTRL+G и введите номер страницы для перехода.
Прикасаясь к экрану, раздвигайте или сдвигайте пальцы, пока окно файла не достигнет нужного размера. (Если вы используете клавиатуру, нажмите клавиши CTRL + знак «плюс» (+) для увеличения масштаба или клавиши CTRL + знак «минус» (–) для уменьшения масштаба.)
Вы можете изменить способ отображения документа в средстве чтения. Это полезно, если вы хотите изменить число страниц, отображаемых на экране одновременно, или переключиться между прокруткой по горизонтали и по вертикали. Вы можете изменить макет текущего документа или задать макет для чтения по умолчанию, чтобы документы, которые вы открыли в будущем, отображались бы удобными.
Изменение макета для чтения текущего документа
Выполните прокрутку от нижнего края экрана к центру, чтобы открыть команды приложения.
(Если вы используете мышь, щелкните правой кнопкой мыши внутри приложения.)
Выполните одно из следующих действий:
Чтобы одновременно отображались две страницы (с прокруткой по горизонтали), нажмите кнопку Две страницы.
Чтобы отобразить одну страницу (и прокрутку по горизонтали), нажмите одну из страниц.
Чтобы отобразить по одной странице (и прокрутить по вертикали), выберите пункт непрерывно.
Изменение макета для чтения по умолчанию
Проведите пальцем от правого края экрана и нажмите кнопку Параметры.
(Если вы используете мышь, наведите указатель мыши на правый нижний угол экрана, переместите курсор вверх и выберите пункт Параметры.
В поле «Макет по умолчанию» выберите нужный вариант отображения.
После настройки этого параметра документы будут открываться с использованием выбранного макета.
Коснитесь первого слова, которое вы хотите выделить, а затем перетащите маркер выделения в конец текста, который вы хотите выделить. Чтобы добавить заметку, выберите текст, к которому она относится. (Если вы используете мышь, перетащите указатель мыши по тексту, чтобы выделить его.)
Коснитесь или щелкните правой кнопкой мыши внутри выделенного текста и выберите команду Выделить или Добавить записку.
Примечание: Вы можете выделять текст и добавлять заметки только в том случае, если автор разрешил это. Чтобы проверить это, проведите снизу вверх или щелкните правой кнопкой мыши в окне приложения, выберите пункт Дополнительно, а затем — Информация. В разделе Разрешения проверьте, выбран ли параметр Добавьте заметки и выделение. Если нет, выделять текст и добавлять заметки не удастся.
Коснитесь первого слова, которое вы хотите скопировать, а затем перетащите маркер выделения до конца текста, который вы хотите скопировать. (Если вы используете мышь, перетащите указатель мыши по тексту, чтобы выделить его.)
Коснитесь или щелкните правой кнопкой мыши внутри выделенного текста и выберите команду Копировать.
Прокрутите экран снизу вверх, чтобы увидеть команды приложения. (Если вы используете мышь, щелкните правой кнопкой в окне приложения.)
Выполните одно из следующих действий:
Нажмите кнопку Сохранить.
Нажмите Сохранить как, введите нужное имя файла, а затем нажмите кнопку Сохранить.
По умолчанию файлы сохраняются в папке «Документы».
Выполните прокрутку от нижнего края экрана к центру, чтобы открыть команды приложения. (Если вы пользуетесь мышью, щелкните в границах приложения правой кнопкой). В верхней части экрана отображаются эскизы всех открытых файлов.
Коснитесь значка «×» для каждого файла, который следует закрыть, или щелкните этот значок.
Проведите пальцем вниз от верхнего края экрана и перетащите окно приложения «Ридер» в нижнюю часть экрана.
Если вы используете клавиатуру, закрыть приложение «Ридер» можно нажатием клавиш ALT+F4.
Как получить приложение для чтения — Reader в Windows 10.
Публикация: 3 Март 2018 Обновлено: 9 Июль 2020
В Windows 8 было много проблем и недостатков. Это послужило основой для Microsoft для выпуска новой ОС. Большинство, если не все, проблемы, которые были у Windows 8, были исправлены в Windows 10. Тем не менее, не все в Windows 8 было плохим. Приложение Reader действительно неплохое, и большинству пользователям оно нравилось. К сожалению, Microsoft удалила приложение и вынудила пользователей использовать Microsoft Edge. Если у вас есть желание и немного времени, вы можете получить приложение Reader в Windows 10, установив его.
Требования для установки приложения Reader в Windows 10.
- Права администратора
- Файл APPX для Reader
- VClibs
Файл APPX для Reader получить не просто. Пользователь Reddit greenhillmaniac, сделал его доступным для всех желающих на Megashare. Приложение безопасно в использовании, если вы хотите самостоятельно получить Файл APPX, в конце статьи мы кратко расскажем, как вы можете это сделать. Это долгий и утомительный процесс, поэтому Greenhillmaniac сделал всю работу за нас. Выложив в общий доступ — Файл APPX Reader а также предоставил файлы VClibs, которые вам нужны, но если вы не хотите их использовать, вы также можете загрузить их с сайта Microsoft по приведенной выше ссылке.
Получить приложение Reader для Windows 10.
Шаг 1: Загрузите необходимые файлы с Megashare и распакуйте архив в любую папку. Затем откройте PowerShell от имени администратора.
Шаг 2: Установите VClib. Установите файлы x86 и x64 следующей командой.
Синтаксис:
пример:
Шаг 3: Установите приложение Reader следующей командой.
Синтаксис:
пример:
Все, откройте меню «Пуск» найдите и запустите приложение Reader.
Как Получить файл Reader APPX самостоятельно.
Если вы хотите получить файл Reader APPX самостоятельно, вам понадобится система под управлением Windows 8. Вы можете использовать виртуальную машину Windows 8, если для вас это составит сложности.
Далее Вместо загрузки приложения вам нужно будет обновить приложение Reader. Ссылка, созданная для обновления приложения, — это то, что вам нужно для загрузки APPX-файла приложения Reader.
Это не слишком сложно, но процесс чрезвычайно утомительный. Если вы никогда не настраивали виртуальную машину, у вас может возникнуть больше проблем, чем просто, загрузить файл APPX приложение Reader. Если вы решите пойти по этому пути, вы можете получить образ Windows 8 от Microsoft так же, как вы можете получить образ виртуальной машины Windows 10.
Лучшие программы для чтения книг (Windows)

Некоторые из описанных программ довольно простые и позволяют легко открыть книгу в формате FB2, EPUB, Mobi и других, настроить цвета, шрифты и другие параметры отображения и просто читать, оставлять закладки и продолжать с того места, где вы закончили в предыдущий раз. Другие представляют собой не только читалку, а целые менеджеры электронной литературы с удобными возможностями сортировки, создания описаний, конвертирования или отправки книг на электронные устройства. В списке есть и те и другие.
ICE Book Reader Professional
Бесплатная программа для чтения файлов книг ICE Book Reader Professional полюбилась мне еще когда библиотеки я покупал на дисках, но до сих пор не утратила актуальности и, я думаю, является одной из лучших.
Как почти любая другая «читалка», ICE Book Reader Professional позволяет удобно настроить параметры отображения, цвета фона и текста, применить темы оформления и форматирования, автоматически расставляет пробелы. Поддерживается автоматический скроллинг и чтение книг вслух.
При этом, являясь отличным инструментом непосредственно для поглощения электронных текстов, программа является также одним из самых удобных менеджеров книг, которые я встречал. Вы можете добавлять в свою библиотеку отдельные книги или папки, после чего организовывать их любым удобным для себя способом, находить нужную литературу в считанные секунды, добавлять собственные описания и многое другое. При этом, управление интуитивно понятно и разобраться не составит труда. Все, естественно, на русском языке.
Скачать ICE Book Reader Professional можно с официального сайта http://www.ice-graphics.com/ICEReader/IndexR.html
Calibre
Следующая мощная программа для работы с электронными книгами — Calibre, представляющая собой проект с исходным кодом, один из немногих, который продолжает развиваться по сей день (большинство программ для чтения для ПК были либо заброшены в последнее время, либо стали развиваться только в направлении мобильных платформ).
Если говорить о Calibre только как о читалке (а она является не только ею), то работает она просто, обладает различными параметрами для настройки интерфейса под себя и открывает большинство распространенных форматов электронных книг. Однако, нельзя сказать, что очень продвинута и, наверное, программа значительно интереснее другими своими возможностями.
Что еще может Calibre? На этапе установки вас попросят указать ваши электронные книги (устройства) или марку и платформу телефонов и планшетов — экспорт книг на них является одной из функций программы.
Следующий пункт — масштабные возможности по управлению вашей библиотекой текстов: вы можете комфортно управлять всеми своими книгами почти в любом формате, включая FB2, EPUB, PDF, DOC, DOCX — не буду перечислять, почти в любом, без преувеличения. При этом управление книгами не менее удобно, чем в программе, о которой шла речь выше.
И последнее: Calibre является также одним из лучших конвертеров электронных книг, с помощью которого можно легко взаимно преобразовать все распространенные форматы (для работы с DOC и DOCX нужен Microsoft Word, установленный на компьютере).
Программа доступна для загрузки на официальном сайте проекта http://calibre-ebook.com/download_windows (при этом поддерживается не только Windows, но и Mac OS X, Linux)
AlReader
Еще одна отличная программа для чтения книг на компьютере с русскоязычным интерфейсом — AlReader, на этот раз без обилия дополнительных функций для управления библиотеками, но со всем необходимым для читателя. К сожалению, версия для компьютера давно не обновлялась, однако в ней и так есть все, что нужно, а каких-либо проблем с работой замечено не было.
С помощью AlReader вы можете открыть скаченную книгу в нужном вам формате (проверено FB2 и EPUB, поддерживается значительно больше), тонко настроить цвета, отступы, переносы, выбрать тему, при желании. Ну а дальше просто читать, не отвлекаясь на посторонние вещи. Само собой разумеется, есть закладки и программа запоминает, где вы закончили.
Когда-то давно лично прочитал не один десяток книг с помощью AlReader и, если с моей памятью все в порядке, был полностью доволен.
Официальная страница загрузки AlReader http://www.alreader.com/
Дополнительно
Я не стал включать в статью Cool Reader, хотя он и есть в версии для Windows, но в список лучших его можно включить только для Android (мое личное мнение). Также решил ничего не писать о:
- Kindle Reader (так как если вы покупаете книги для Kindle, вам эта программа должна быть известна) и других фирменных приложениях;
- Программах для чтения PDF (Foxit Reader, Adobe PDF Reader, встроенная в Windows 8 программа) — вы можете прочитать об этом в статье Чем открыть PDF;
- Программах для чтения Djvu — у меня есть отдельная статья с обзором программ для компьютера и приложений для Android: Чем открыть DJVU.
На этом завершаю, в следующий раз напишу об электронных книгах применительно к Android и iOS.
А вдруг и это будет интересно:
Почему бы не подписаться?
Рассылка новых, иногда интересных и полезных, материалов сайта remontka.pro. Никакой рекламы и бесплатная компьютерная помощь подписчикам от автора. Другие способы подписки (ВК, Одноклассники, Телеграм, Facebook, Twitter, Youtube, Яндекс.Дзен)
23.01.2015 в 10:16
У меня ещё со старого ноута портабельная версия Ice Book живая. Лучше её пока что не видел на винде.
23.01.2015 в 10:54
Ну а я тоже ею на Windows заканчивал. А сейчас как-то все чтиво перекочевало на телефон.
29.01.2015 в 15:20
Одно время искал удобную программу для чтения на компьютере. Перебрал кучу разных программ. ICE Book Reader Professional была и остается откровением.
Всегда под рукой. Сейчас больше читаю на электронной книге, но если необходимо почитать на компьютере, то лучше этой программы нет ничего.
11.09.2016 в 05:26
Не нравится то, что зачем-то преобразует в свой формат. Надо чтобы читало, как есть, а не создавало новые файлы. Переделывать свою библиотеку под данную программу считаю излишним.
The Human Animal
15.12.2015 в 19:53
Добрый день! Вообще, программа довольно серьёзная и при грамотной подстройке под себя весьма удобна. Из минусов за многие годы заметил лишь один — нет «книжного» режима в две страницы на экране. На больших широкоформатных мониторах строки текста могут оказаться слишком длинными, что не всегда удобно для чтения. Хотя это лишь вопрос привычки.
16.12.2015 в 10:50
Написали бы о какой программе речь : )
А вообще, я в таких случаях (когда пользовался windows-читалками), просто делал однотонные обои, а окно программы нужной мне ширины ставил.
01.01.2017 в 22:56
А есть достойные читалки с нормальной поддержкой тач-скрина? (например как CoolReader для андроида)
01.01.2017 в 23:21
Сам спросил — сам ответил : ) CoolReader! Не знал, что есть и на PC. Имхо это лучшее из всего что есть.
27.01.2017 в 21:25
Добавлю к теме читалок: для Андроид (6 лет два штука) удобнее CoolReader не встречал.
Крайние пару лет хотелось планшет на Виндовс (из-за полноценного Ворда) приобрел во вчера. Все замечательно с ворд, а вот читать… читать лучше наверно на андроид. CoolReader не поддерживает листание страниц касанием экрана. Айси бук ридер так же не понимает листание касанием, что меня весьма неприятно удивило. В принципе можно привыкнуть к листанию по кнопкам, но я пока так и не встретил «шкурки» под привычный вид Кулридера.
Такая вот неприятность в планшетах на виндовс. Теперь пытаюсь найти читалку под виндовс с поддержкой листания касанием экрана.
28.01.2017 в 06:30
На Windows для сенсорных экранов должны быть читалки в магазине Windows 10… вот только сейчас туда заглянул — ничего знакомого и не вызывает доверия : ) Т.е. только тестить.
02.03.2017 в 17:54
All Reader под 10-тку не работает, точнее работает, но глючит и виснет, не приятно.