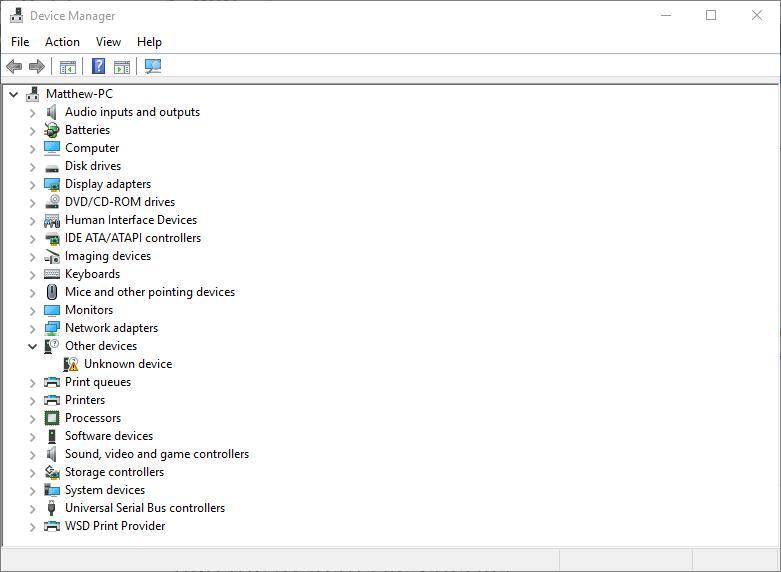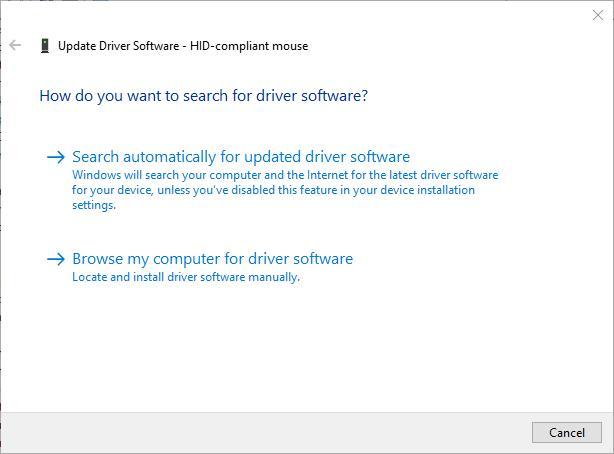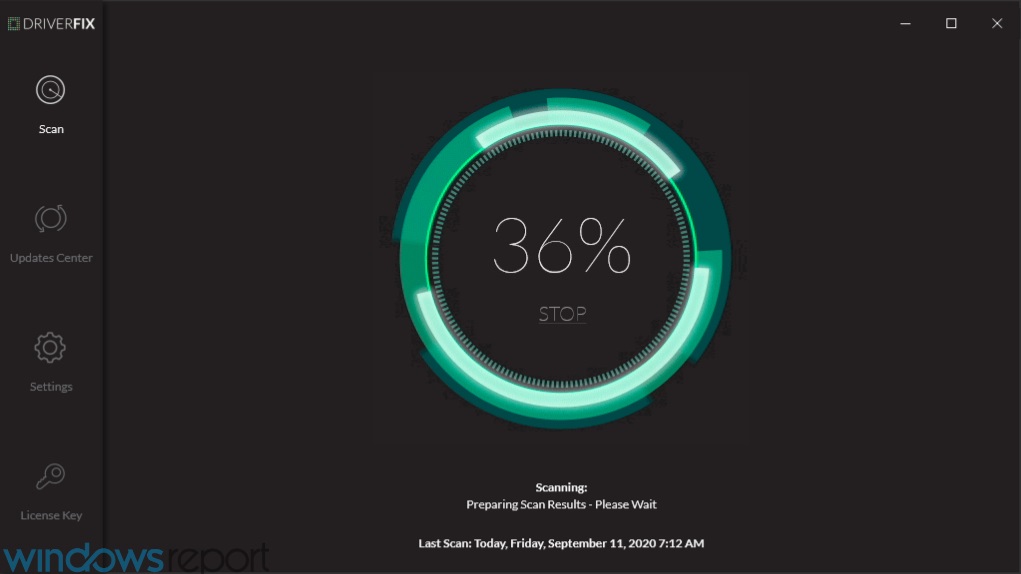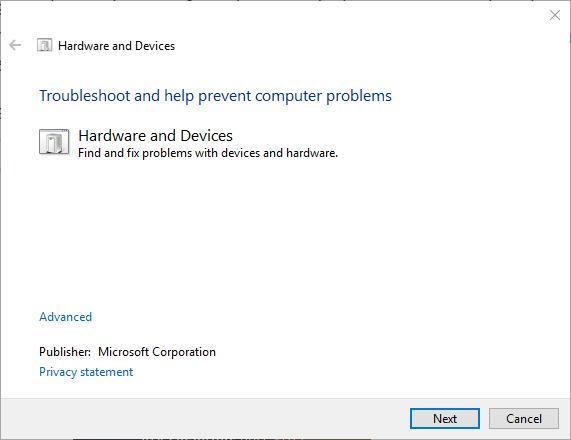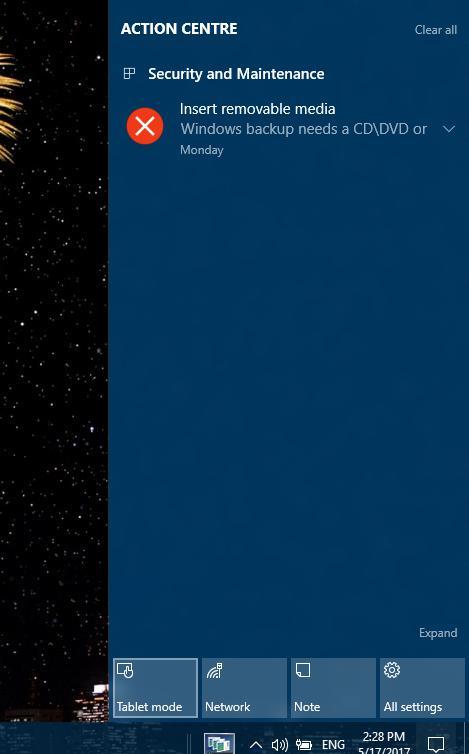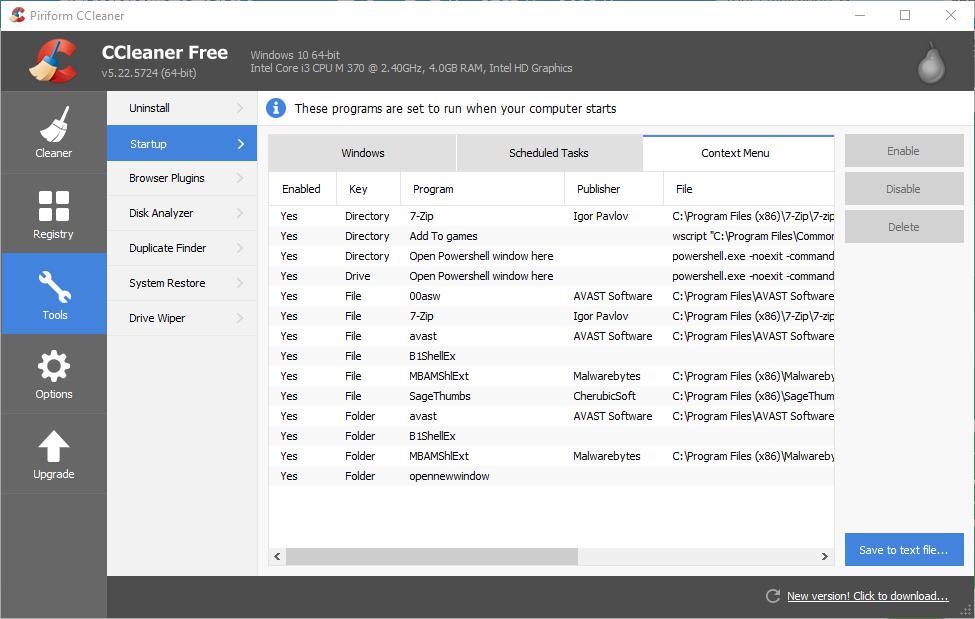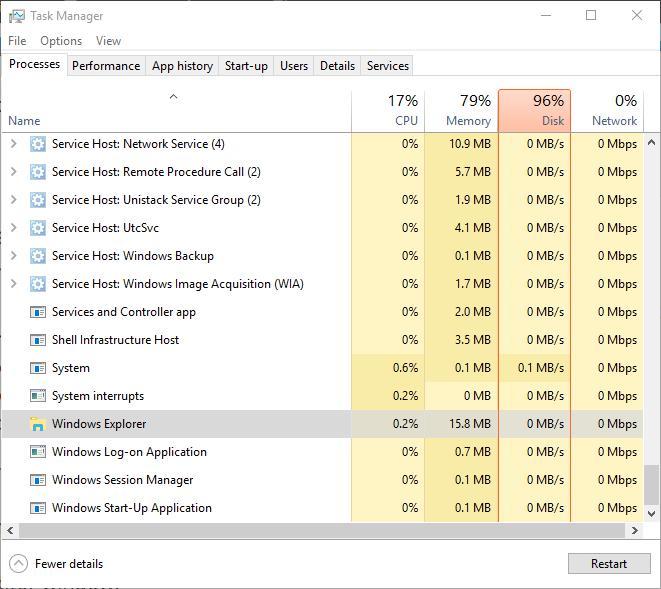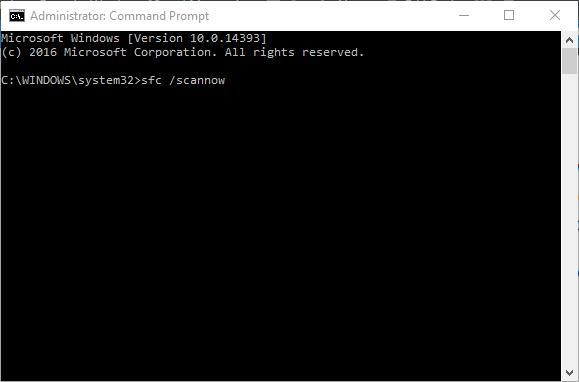- Fix: Right Click Not Working on Windows 10
- 1. Turn off the Tablet Mode
- Method 1: Turn off Tablet Mode in Action Center
- Method 2: Turn off Tablet mode Through Settings
- Method 3: Use System Registry Editor to Turn Off Tablet Mode (Advanced Users Only)
- 2. Use Shell Extension Manager Application for Windows
- 3. Executing DISM Commands
- 4. Run the SFC Scan
- 5. Remove Registry Items
- 6: Uninstall/Disable Conflicting Applications
- 7: Update Drivers
- Right click on mouse not working in Windows 10
- What can I do if my right-click isn’t working in Windows 10?
- 1. Update the mouse driver
- DriverFix
- 2. Check the mouse
- 3. Switch off Tablet Mode
- 4. Delete third-party shell extensions
- 5. Restart Windows (File) Explorer
- 6. Check Group Policy’s Remove Windows Explorer’s default context menu
- 7. Run the System File Checker
Fix: Right Click Not Working on Windows 10
In Windows 10, you may encounter an issue whereby the right click does not work (or rather, the context menu doesn’t appear). In some cases right-clicking on the mouse works erratically; sometimes responding and others just remain still.

However, if you take a look at the WinX folder all the shortcuts in there will work seamlessly when directly clicked. You can even see the event viewer.
But before moving on with the solutions, make sure the mouse is properly working, to do so, plug the mouse into another system (laptop/ desktop) and check if the right-click is working. For a wireless mouse, replace its batteries and then try the undermentioned solutions. Moreover, disable any network drives/cards during the troubleshooting process. It will be a good idea to unplug all the USB devices except the Mouse. Make sure there is no disk in the CD/DVD ROM. To be sure if the problem is hardware or software related, boot the system in Safe Mode and check if right-click is working. If you are using the PC in a corporate environment, then check with your IT administrator if any group policy is restricting the right-click.
Repair Corrupt System Files
Download and run Restoro to scan and restore corrupt and missing files from here, once done proceed with the solutions below. It is important to ensure that all system files are intact and not corrupt before proceeding with the solutions below.
1. Turn off the Tablet Mode
The failure of the right-click function can be directly attributed to TABLET mode being activated on your computer. You cannot do most of the right-click operations while in this mode. There are many ways to turn off the tablet mode on your Windows 10 PC.
Method 1: Turn off Tablet Mode in Action Center
- For this option, press the combination keys WINDOWS + A, or click on the system icon for Action Center which is usually located in the taskbar notification zone.
- Navigate to the bottom of the Action Center and then click or tap on Tablet Mode. It is a two – way toggle between ON and OFF, so do it according to your preference. Once done, test to see if the right-click now works.

Method 2: Turn off Tablet mode Through Settings
- Go to Settings and click on System.
- On the left-hand side, you will see the line Tablet Mode. Click on it.
- Now on the right side identify the phrase “Make Windows more touch-friendly when using your device as a tablet”. Turn it off.

In case you need to enable Tablet mode, just do the same thing as above but this time turn the button ON.
Take note of the options just under this instruction; they may come in handy for future interactions. There are options for the mode that initiates immediately after you sign in. You can let the system automatically switch to tablet mode on signing in, go to the desktop, or just use the last signing in mode. There are also some more options for how the system notifies you when tablet mode is on automatic mode.
Method 3: Use System Registry Editor to Turn Off Tablet Mode (Advanced Users Only)
- Go to “Run”. In Run, key in the word Regedit.exe or just Regedit. The registry editor appears.
Opening the Registry Editor
- Navigate to the path
- When you click on the folder ImmersiveShell, on the right-hand side locate the DWORD/entry TabletMode. To turn off tablet mode, change its value to 0.
2. Use Shell Extension Manager Application for Windows
The right-click problem is sometimes also caused by third party extensions on context menus. There is a utility that can help you get rid of these extensions effectively without much struggle.
- DownloadShell Extension Manager.
- After completion of the download, launch the application using your keyboard (Shift+F10) and then select “run as administrator”. No installation is required here.
- On the menu that appears select Options. Click Filter by Extension Type and then opt for Context Menu.
- A list will be shown. Take note of the items having a pink background. They are the entries installed by 3 rd party software.
- Press and hold the CTRL key and then click on all the entries having a pink background. On the left corner, click the red button to disable them all.
- Again under Options, Restart Explorer.
- Right-click on your desktop now and see if the problem has been resolved. If so, start enabling the 3 rd party extensions one by one.
- If once again the right click problem occurs, it is most certainly the last 3 rd party extension you enabled. Disable it, or just completely uninstall its parent software or program if necessary.
3. Executing DISM Commands
The Disk health may be damaged due to which the right-click is not working on the computer. Therefore, in this step, we will be checking and repairing the Disk Health. For that:
- Press “Windows” + “R” keys simultaneously and type in cmd.
Type “cmd” into the Run dialog
- Press the “Shift” + “Ctrl” + “enter” keys simultaneously to open an elevated command prompt.
- Type in the following commands one by one and press “enter” after each
- After the process finishes, check to see if the issue persists.
4. Run the SFC Scan
It is possible that a certain driver or “.dll” file is missing or has been corrupted. Therefore, in this step, we will be initiating an SFC scan to check and repair this issue. For that:
- Press “Windows” + “R” keys simultaneously and type in cmd.
Type “cmd” into the Run dialog
- Press the “Shift” + “Ctrl” + “enter” keys simultaneously to open an elevated command prompt.
- Type in the following command and press “Enter” to execute it
Running SFC scan
- Wait while the system is being scanned and check to see if the issue persists after the scan is completed.
5. Remove Registry Items
Sometimes, the error is fixed simply by deleting certain registry entries. If the registry configurations have been corrupted or are wrongly configured they can prevent certain elements of the operating system from functioning correctly. To fix that:
- Press “Windows” + “R” to open the run prompt.
Opening Run Prompt
- Type in “Regedit” and press “Enter”.
Running the Registry Editor
- Navigate to the following path
Navigate to the indicated path
- Delete all the Folders in EXCEPT the following
- Right-click on any folder except for the ones indicated above and select “Delete” from the list to remove them.
Delete Entries like these
WARNING: During the above steps, you may lose your desktop after disabling stuff and you will be left with nothing to work on for the rest of the processes. If this occurs, just press Ctrl-Alt-Del. In the task manager, select the file tab, run a new task and then key in explorer.exe. Your desktop will come up immediately.
6: Uninstall/Disable Conflicting Applications
There are known applications that cause the mouse error under discussion. These third-party applications usually take control of your HID and then sometimes, they go in an error state which causes the loss of functionality. In that case, uninstalling/disabling these applications may solve the problem. Following is a list of such applications:
- HP Display Control (PdiShellExt.dll )
- Symantec System Recovery
- 7zip
- WinZip
If you have installed any of these applications then either disable them or uninstall/reinstall them. This list might not be complete so keep a lookout for these type of applications. You can also consider starting your computer in safe mode to diagnose the problem.
7: Update Drivers
Drivers are the main components connecting your system hardware and operating system. If any of the drivers are corrupted or outdated, then updating to the latest version may solve the problem. Drivers get corrupt usually because of a bad Windows update and get outdated if they are not updated alongside a Windows update.
- Press Windows key and type Device Manager. Then in the results, click on Device Manager.
Device Manager in Windows Search Box
- Now in the device Manager, expand your Display Adapters and right-click your Graphics Driver and then click on Update Driver.
Update Graphics Driver
- Then select “Search Automatically For Updated Driver Software”
Searching automatically for newer driver software
- You can also use your graphics card manufacturer website to update the driver. This is a known issue for Laptops with Dual GPU and Optimus technology. If you are using such a laptop, then download the official Intel driver to fix the issue.
- Also, Nvidia applications and drivers are known to create this issue. Uninstall all Nvidia applications/drivers and use Microsoft’s driver for your Graphics card to check if the problem is solved.
- Repeat the same process to update the driver of your mouse located under Mice and Other Pointing Devices.
- A good idea would be to update Windows, so that, all drivers are updated.
If nothing has helped you so far, then either perform a system restore or reset Windows. But before doing any, make sure the mouse is not faulty.
Right click on mouse not working in Windows 10
- Not being able to use your mouse buttons can severely hinder how much you can use it.
- If your mouse has a broken right-click button, check out the steps written below.
- We have plenty of other guides covering the same subjects on our Peripherals Fix page.
- Our Troubleshooting section is also a great source of helpful articles that you should read!
- Download Restoro PC Repair Tool that comes with Patented Technologies (patent available here).
- Click Start Scan to find Windows issues that could be causing PC problems.
- Click Repair All to fix issues affecting your computer’s security and performance
- Restoro has been downloaded by 0 readers this month.
Is your right-click not working? Without it, none of the context menus can open in Windows. Or, if you are experiencing the issue, it might be limited to the Start menu, desktop or File Explorer.
Below are some ways to fix non-working right-click context menus in Windows 10.
What can I do if my right-click isn’t working in Windows 10?
There are various manifestations of this issue. Here are the most common ones:
- Right-click not working on Windows 7, 8.1 and Windows 10 — Although this troubleshooting guide is aimed at fixing right-click issues on Windows 10, it is worth mentioning that all the other Windows OS versions are also affected by this problem. As a result, you can use the workarounds listed here on other Windows versions as well.
- Right-click not working in Excel — Judging by user reports, it seems that right-click bugs are more frequent in Excel than in other programs of the Office Suite. Of course, when right-click is not available in Excel this leads to a series of function limitations on spreadsheets.
- Right click won’t work on Chrome, Firefox, Edge, Opera and other browsers — If right-click fails on your browser, check for updates and install the latest browser version available. If this solution fails to fix the problem, follow the troubleshooting steps listed below.
- Right-click won’t work on laptop, desktop, tablet — As you can see, this issue affect all types of devices, although it seems that it occurs more frequently on laptops.
To fix the issues listed above, as well as other right-click mouse problems, follow the instructions below.
1. Update the mouse driver
- Press the Cortana button on the taskbar and input Device Manager in its search box.
- Select to open the Device Manager shown below.
- Click Mice and other pointing devices to expand those peripherals.
- Double left-click your mouse (the device might have a yellow exclamation mark indicator) to open its Properties window and click the Driver tab.
- Click Update Driver to open the window shown below.
- Select the Search automatically for updated driver software option from there.
It might also be worth checking for mouse driver updates. If the mouse doesn’t have the most up-to-date driver, updating it could do the trick.
Update drivers automatically using a dedicated tool
Updating drivers is a tedious process and we suggest to do it automatically by using DriverFix. Thus, you will keep your system away from permanent damage by downloading and installing the wrong driver versions.
After several tests, our team concluded that this is the best-automatized solution. Below you can find a quick guide on how to do it.
- Download and install DriverFix
- Launch it and let it scan your system for all of your drivers
- Select from the list of outdated, broken, and missing drivers that DriverFix found
- Wait for the tool to download and install them for you
- Restart your PC.
DriverFix
2. Check the mouse
- Click the Cortana button on Windows taskbar and input ‘hardware and devices’ in the search box.
- Select Find and fix problems with devices to open the window below.
- Press the Next button to scan.
- The troubleshooter will report any detected hardware and device issues back to you with a list from which you can select devices to fix.
- Select your mouse if it’s listed, and press the Next button.
The first thing to check is that your mouse is not in any way broken. The best way to do so is to plug the mouse into another laptop or desktop to see if its right-click works.
If you have a wireless mouse, replace its batteries with fresh ones.
3. Switch off Tablet Mode
The right-click button doesn’t always work in Tablet Mode, so switching it off if it happens to be enabled might do the trick.
The quick way to toggle Tablet Mode on/off is to press the Win key + A, which will open the Action Center sidebar shown below. That includes a Tablet mode button that you can press to toggle Tablet Mode on/off.
Press that button to switch Tablet Mode off.
4. Delete third-party shell extensions
- Press the Download button on this website page to add CCleaner to Windows.
- Open CCleaner and click Tools >Startup and the Context Menu tab to open a list of shell extensions as shown directly below.
- Now, you can either disable or delete the shell extensions. If you want to keep some of them, select all the third-party shell extensions and press the Disable button.
- Alternatively, press the Delete button to erase shell extensions.
- ShellExView is another utility you can disable shell extensions with which you can add to most Windows platforms from this page.
- Open ShellExView as an administrator by selecting its shortcut and pressing the Ctrl + Shift + Enter hotkey.
- You can click Options >Filter by Extension Type >Context Menu to open a list of third-party shell extensions.
- Select all the pink third-party shell extensions by holding the Ctrl key and click the red button to disable them.
- Click Options on the ShellExView menu bar again and select Restart Explorer to restart the Windows Shell, which a third-party program might have corrupted.
Third-party programs add their own options to the context menu called shell extensions. As such, it could be that a third-party shell extension is preventing the context menu opening and deleting them might fix the right-click context menu.
5. Restart Windows (File) Explorer
- If it’s the case that right-click context menus aren’t opening specifically in File Explorer, restarting Explorer with the Task Manager might do the trick.
- Open Task Manager by pressing the Ctrl + Alt + Del hotkey and select Task Manager.
- Click the Processes tab in Task Manager.
- Windows Explorer is listed under Windows processes.
- Select Windows Explorer and press its Restart button.
6. Check Group Policy’s Remove Windows Explorer’s default context menu
- First, press the Win key + R to open Run and input gpedit.msc in the text box to open the Local Group Policy Editor window.
- Click User Configuration >Administrative Templates >Windows Components and File Explorer on the left of the Group Policy Editor window.
- Double-click the Remove Windows Explorer’s default context menu option to open its window.
- If the option is enabled, click the Disabled radio button.
- Press Apply and OK to close the window.
- Reboot your laptop or desktop.
The Group Policy Editor has a Remove Windows Explorer’s default context menu option that disables the context menu if selected.
So, if you’re using either Windows 10 Enterprise or Pro, which include the Local Group Policy Editor, check that this option is not selected.
Most Windows 10 users have no idea how to edit the Group Policy. Learn how you can do it by reading this simple article .
7. Run the System File Checker
- Press the Win key + X hotkey and selectCommand Prompt (Admin) to open the window below.
- Then input sfc /scannow in the Command Prompt and press Enter.
- The scan will probably take about 15 to 20 minutes.
- If it fixes anything, Command Prompt text will state, Windows Resource Protection found corrupt files and successfully repaired them.
- Restart Windows if SFC does fix files.
System File Checker, otherwise known as SFC scannow, is a handy tool that fixes corrupt system files, some of which may be at the root of a non-working right-click.
If you’re having trouble accessing Command Prompt as an admin, then you better take a closer look at this guide .
 Opening the Registry Editor
Opening the Registry Editor Type “cmd” into the Run dialog
Type “cmd” into the Run dialog Running SFC scan
Running SFC scan Opening Run Prompt
Opening Run Prompt Running the Registry Editor
Running the Registry Editor Navigate to the indicated path
Navigate to the indicated path Delete Entries like these
Delete Entries like these Device Manager in Windows Search Box
Device Manager in Windows Search Box Update Graphics Driver
Update Graphics Driver Searching automatically for newer driver software
Searching automatically for newer driver software