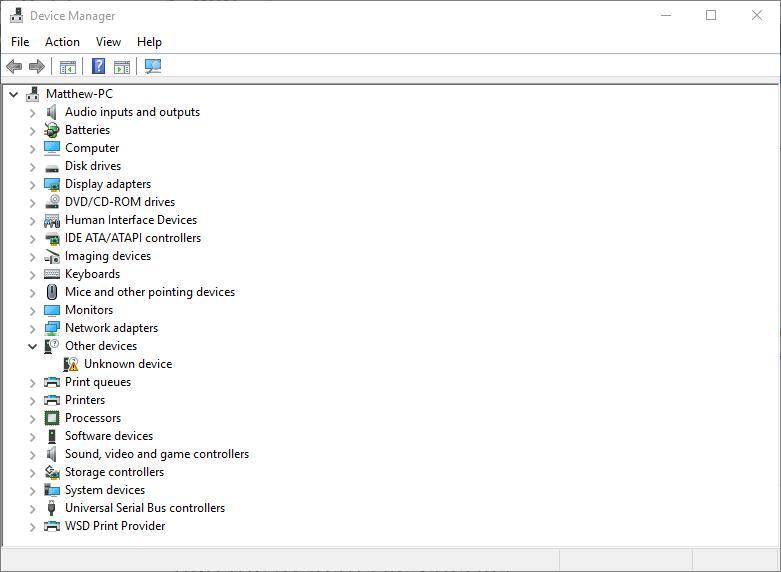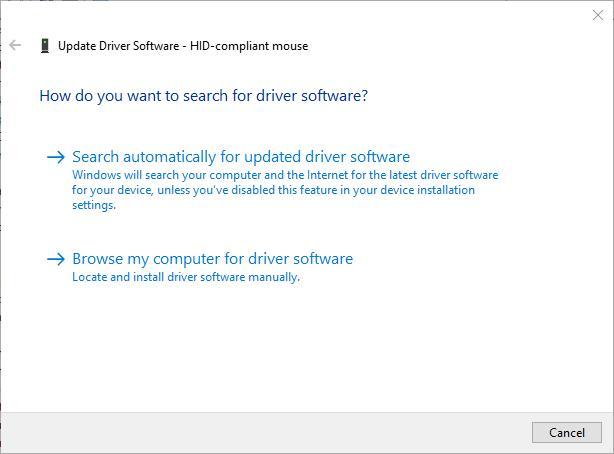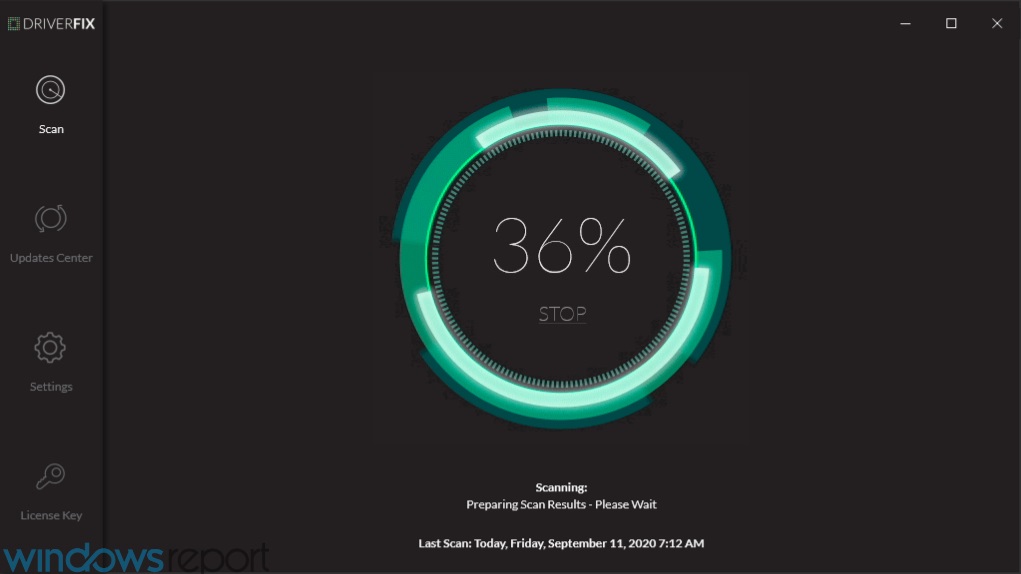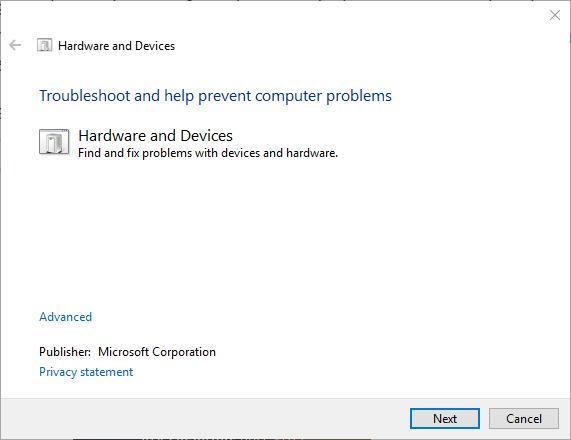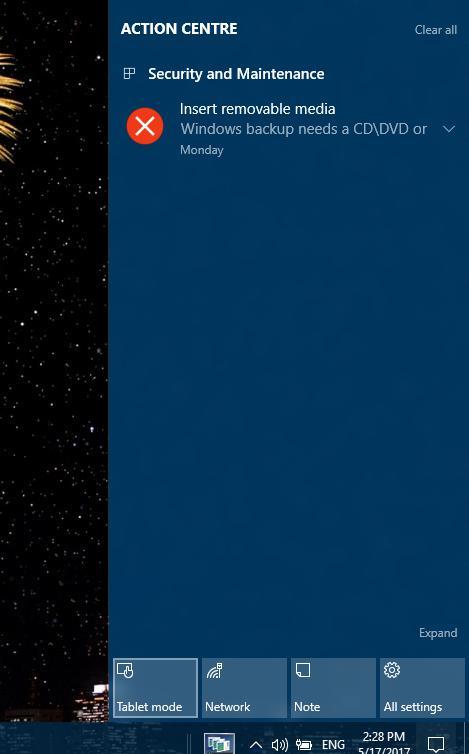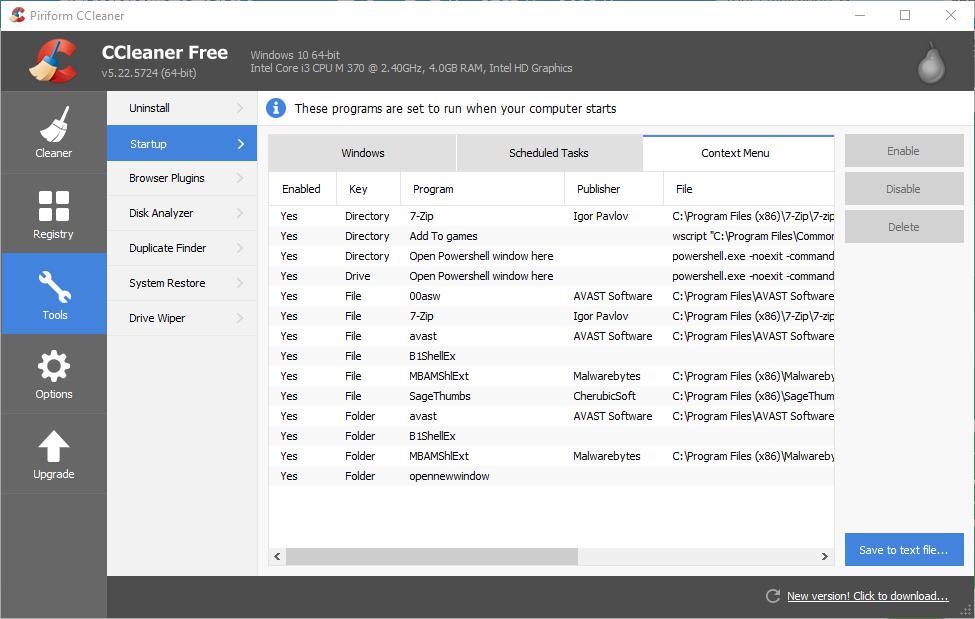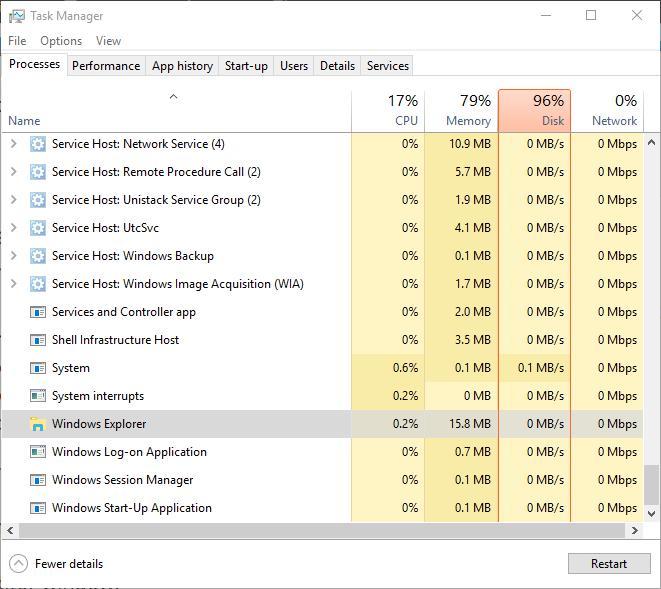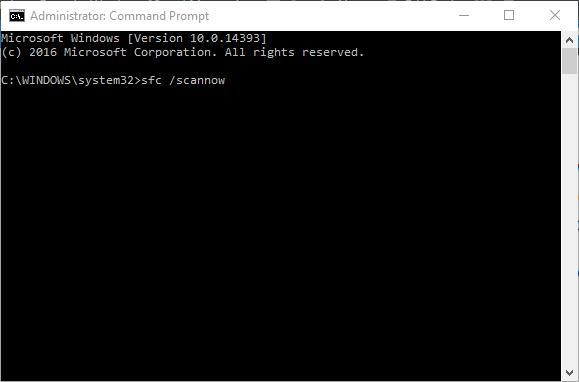- Right click on mouse not working in Windows 10
- What can I do if my right-click isn’t working in Windows 10?
- 1. Update the mouse driver
- DriverFix
- 2. Check the mouse
- 3. Switch off Tablet Mode
- 4. Delete third-party shell extensions
- 5. Restart Windows (File) Explorer
- 6. Check Group Policy’s Remove Windows Explorer’s default context menu
- 7. Run the System File Checker
- Right click start menu windows 10
- Asked by:
- Question
- All replies
- Right Click on Start Menu not working in Windows 10
- Replies (17)
Right click on mouse not working in Windows 10
- Not being able to use your mouse buttons can severely hinder how much you can use it.
- If your mouse has a broken right-click button, check out the steps written below.
- We have plenty of other guides covering the same subjects on our Peripherals Fix page.
- Our Troubleshooting section is also a great source of helpful articles that you should read!
- Download Restoro PC Repair Tool that comes with Patented Technologies (patent available here).
- Click Start Scan to find Windows issues that could be causing PC problems.
- Click Repair All to fix issues affecting your computer’s security and performance
- Restoro has been downloaded by 0 readers this month.
Is your right-click not working? Without it, none of the context menus can open in Windows. Or, if you are experiencing the issue, it might be limited to the Start menu, desktop or File Explorer.
It could also be a mouse hardware issue, but it will probably be due to corrupted system files, third-party programs or incompatible drivers.
Below are some ways to fix non-working right-click context menus in Windows 10.
What can I do if my right-click isn’t working in Windows 10?
There are various manifestations of this issue. Here are the most common ones:
- Right-click not working on Windows 7, 8.1 and Windows 10 — Although this troubleshooting guide is aimed at fixing right-click issues on Windows 10, it is worth mentioning that all the other Windows OS versions are also affected by this problem. As a result, you can use the workarounds listed here on other Windows versions as well.
- Right-click not working in Excel — Judging by user reports, it seems that right-click bugs are more frequent in Excel than in other programs of the Office Suite. Of course, when right-click is not available in Excel this leads to a series of function limitations on spreadsheets.
- Right click won’t work on Chrome, Firefox, Edge, Opera and other browsers — If right-click fails on your browser, check for updates and install the latest browser version available. If this solution fails to fix the problem, follow the troubleshooting steps listed below.
- Right-click won’t work on laptop, desktop, tablet — As you can see, this issue affect all types of devices, although it seems that it occurs more frequently on laptops.
To fix the issues listed above, as well as other right-click mouse problems, follow the instructions below.
1. Update the mouse driver
- Press the Cortana button on the taskbar and input Device Manager in its search box.
- Select to open the Device Manager shown below.
- Click Mice and other pointing devices to expand those peripherals.
- Double left-click your mouse (the device might have a yellow exclamation mark indicator) to open its Properties window and click the Driver tab.
- Click Update Driver to open the window shown below.
- Select the Search automatically for updated driver software option from there.
It might also be worth checking for mouse driver updates. If the mouse doesn’t have the most up-to-date driver, updating it could do the trick.
Update drivers automatically using a dedicated tool
Updating drivers is a tedious process and we suggest to do it automatically by using DriverFix. Thus, you will keep your system away from permanent damage by downloading and installing the wrong driver versions.
After several tests, our team concluded that this is the best-automatized solution. Below you can find a quick guide on how to do it.
- Download and install DriverFix
- Launch it and let it scan your system for all of your drivers
- Select from the list of outdated, broken, and missing drivers that DriverFix found
- Wait for the tool to download and install them for you
- Restart your PC.
DriverFix
2. Check the mouse
- Click the Cortana button on Windows taskbar and input ‘hardware and devices’ in the search box.
- Select Find and fix problems with devices to open the window below.
- Press the Next button to scan.
- The troubleshooter will report any detected hardware and device issues back to you with a list from which you can select devices to fix.
- Select your mouse if it’s listed, and press the Next button.
The first thing to check is that your mouse is not in any way broken. The best way to do so is to plug the mouse into another laptop or desktop to see if its right-click works.
If you have a wireless mouse, replace its batteries with fresh ones.
3. Switch off Tablet Mode
The right-click button doesn’t always work in Tablet Mode, so switching it off if it happens to be enabled might do the trick.
The quick way to toggle Tablet Mode on/off is to press the Win key + A, which will open the Action Center sidebar shown below. That includes a Tablet mode button that you can press to toggle Tablet Mode on/off.
Press that button to switch Tablet Mode off.
4. Delete third-party shell extensions
- Press the Download button on this website page to add CCleaner to Windows.
- Open CCleaner and click Tools >Startup and the Context Menu tab to open a list of shell extensions as shown directly below.
- Now, you can either disable or delete the shell extensions. If you want to keep some of them, select all the third-party shell extensions and press the Disable button.
- Alternatively, press the Delete button to erase shell extensions.
- ShellExView is another utility you can disable shell extensions with which you can add to most Windows platforms from this page.
- Open ShellExView as an administrator by selecting its shortcut and pressing the Ctrl + Shift + Enter hotkey.
- You can click Options >Filter by Extension Type >Context Menu to open a list of third-party shell extensions.
- Select all the pink third-party shell extensions by holding the Ctrl key and click the red button to disable them.
- Click Options on the ShellExView menu bar again and select Restart Explorer to restart the Windows Shell, which a third-party program might have corrupted.
Third-party programs add their own options to the context menu called shell extensions. As such, it could be that a third-party shell extension is preventing the context menu opening and deleting them might fix the right-click context menu.
5. Restart Windows (File) Explorer
- If it’s the case that right-click context menus aren’t opening specifically in File Explorer, restarting Explorer with the Task Manager might do the trick.
- Open Task Manager by pressing the Ctrl + Alt + Del hotkey and select Task Manager.
- Click the Processes tab in Task Manager.
- Windows Explorer is listed under Windows processes.
- Select Windows Explorer and press its Restart button.
6. Check Group Policy’s Remove Windows Explorer’s default context menu
- First, press the Win key + R to open Run and input gpedit.msc in the text box to open the Local Group Policy Editor window.
- Click User Configuration >Administrative Templates >Windows Components and File Explorer on the left of the Group Policy Editor window.
- Double-click the Remove Windows Explorer’s default context menu option to open its window.
- If the option is enabled, click the Disabled radio button.
- Press Apply and OK to close the window.
- Reboot your laptop or desktop.
The Group Policy Editor has a Remove Windows Explorer’s default context menu option that disables the context menu if selected.
So, if you’re using either Windows 10 Enterprise or Pro, which include the Local Group Policy Editor, check that this option is not selected.
Most Windows 10 users have no idea how to edit the Group Policy. Learn how you can do it by reading this simple article .
7. Run the System File Checker
- Press the Win key + X hotkey and selectCommand Prompt (Admin) to open the window below.
- Then input sfc /scannow in the Command Prompt and press Enter.
- The scan will probably take about 15 to 20 minutes.
- If it fixes anything, Command Prompt text will state, Windows Resource Protection found corrupt files and successfully repaired them.
- Restart Windows if SFC does fix files.
System File Checker, otherwise known as SFC scannow, is a handy tool that fixes corrupt system files, some of which may be at the root of a non-working right-click.
If you’re having trouble accessing Command Prompt as an admin, then you better take a closer look at this guide .
Right click start menu windows 10
This forum has migrated to Microsoft Q&A. Visit Microsoft Q&A to post new questions.
Asked by:
Question
Hi, Does anyone know how to edit the Right-Click start menu in Windows 10? I need to lock it down for standard users.
All replies
Set the EnableXAMLStartMenu DWORD mentioned here to 1:
Hope this helps, Good luck!
Microsoft MVP (Windows and Devices for IT)
Windows Insider MVP
Hi, Thanks for your reply, unfortunately this is not what I am asking. The Start Menu works, I am asking is there a way to edit the Right-Click Start Menu on Windows 10.
I have now found a way to add or delete icons using WinXMenuEditor.
AFAIK, there is no such way that you assign any other operation to Start Button. The method mentioned in my previous reply will lock Start Button and prevent it from working, I thought you’re looking for this.
Microsoft MVP (Windows and Devices for IT)
Windows Insider MVP
I think this article can give you a hint, even though it is aimed at Windows 8, still works on Windows 10. Win+X menu is equal to right-click start button menu.
How to Add Items to the New Win+X Menu in Windows 8
Please Note: Since the website is not hosted by Microsoft, the link may change without notice. Microsoft does not guarantee the accuracy of this information.
Right Click on Start Menu not working in Windows 10
Replies (17)
* Please try a lower page number.
* Please enter only numbers.
* Please try a lower page number.
* Please enter only numbers.
Thank you for posting your query in Microsoft Community.
We understand your concern and will certainly help you to get your query resolved.
The issue you are facing could be caused due to software conflicts on your computer.
I would suggest you to follow the below methods to fix the issue:
Method 1:
To diagnose whether this issue occurs in “Safe Mode” , let’s reboot the computer in safe mode and check if the issue appears there as well.
Safe mode is a diagnostic mode for Windows that starts your computer in a limited state. Only the basic files and drivers necessary to run Windows are started. This helps us in identifying whether the issue is due to some third party programs conflict. The word Safe mode appear in the concern of your monitor to identify which windows mode you are using.
Follow the steps given below and check if that helps.
1) Type settings in search and click on Settings.
2) Click Update and recovery , and then tap or click Recovery.
3) Under Advanced startup, tap or click Restart now.
4) Once your PC restarts, on the Choose an option screen, tap or click Troubleshoot.
5) If you don’t see the Startup Settings option, tap or click advanced options.
6) Tap or click Startup Settings.
7) Tap or click Restart.
8) On the Startup Settings screen, choose the Safe Mode.
9) Sign in to your PC with a user account that has administrator rights.
Reference:
Method 2: Perform Clean Boot by referring the below link.
Note: After clean boot troubleshooting step, follow the section «How to reset the computer to start as usual after troubleshooting with clean boot» in the provided link to return your computer to Normal startup mode..
Hope it helps. Please reply us if you face any issues in future. We will be glad to help you.
3 people found this reply helpful
Was this reply helpful?
Sorry this didn’t help.
Great! Thanks for your feedback.
How satisfied are you with this reply?
Thanks for your feedback, it helps us improve the site.
How satisfied are you with this reply?
Thanks for your feedback.
Thank you for the suggestion, but neither Safe Mode nor Clean Boot had any affect. Right-clicking on the Start Button still did not work.
I may have misstated my issue. Right-clicking on items within the Start Menu does work. Right-clicking on the Start Button does not.
8 people found this reply helpful
Was this reply helpful?
Sorry this didn’t help.
Great! Thanks for your feedback.
How satisfied are you with this reply?
Thanks for your feedback, it helps us improve the site.
How satisfied are you with this reply?
Thanks for your feedback.
Thank you for your reply.
I apologize for the inconvenience that you are experiencing.
— What happens when you right click on the Start menu?
— Do you get any error message?
— Does this happen only with Start menu?
I suggest you to follow the below steps and check if it helps:
Press Windows key + X and select Command prompt (Admin) then copy paste the below commands without quotes and hit Enter:
«PowerShell -ExecutionPolicy Unrestricted «
«$manifest = (Get-AppxPackage Microsoft.WindowsStore).InstallLocation + ‘\AppxManifest.xml’ ; Add-AppxPackage -DisableDevelopmentMode -Register $manifest «
Help us with more information to assist you further.
3 people found this reply helpful
Was this reply helpful?
Sorry this didn’t help.
Great! Thanks for your feedback.
How satisfied are you with this reply?
Thanks for your feedback, it helps us improve the site.
How satisfied are you with this reply?
Thanks for your feedback.
Right-clicking on the Start Button does nothing. No error messages. And yes, this happens only with the Start Button.
I followed your directions. Pressing Windows key + X does nothing. So I have the statements above under Windows PowerShell as an administrator and got the following message:
Add-AppxPackage : Deployment failed with HRESULT: 0x80073CF6, Package could not be registered.
Merge Failure : error 0x80070003 : Cannot register the Microsoft.WindowsStore_2015.21.25.0_x64__8wekyb3d8bbwe packag
because there was a merge failure with the following file: C:\Program
Files\WindowsApps\Microsoft.WindowsStore_2015.21.25.0_neutral_split.scale-100_8wekyb3d8bbwe\resources.pri
NOTE: For additional information, look for [ActivityId] f1f5013a-1db5-0007-0f48-f5f1b51dd101 in the Event Log or use
the command line Get-AppxLog -ActivityID f1f5013a-1db5-0007-0f48-f5f1b51dd101
At line:1 char:94
+ . fest.xml’ ; Add-AppxPackage -DisableDevelopmentMode -Register $manife .
+
+ CategoryInfo : WriteError: (C:\Program File. ppxManifest.xml:String) [Add-AppxPackage], IOException
+ FullyQualifiedErrorId : DeploymentError,Microsoft.Windows.Appx.PackageManager.Commands.AddAppxPackageCommand
It had no affect on the non-response of right-clicking on the Start Button.