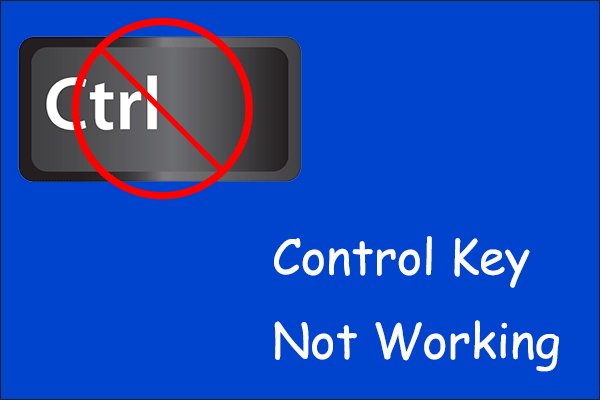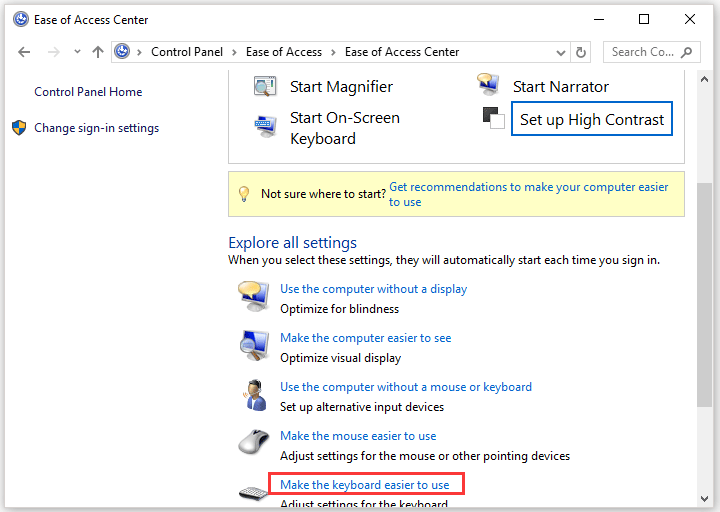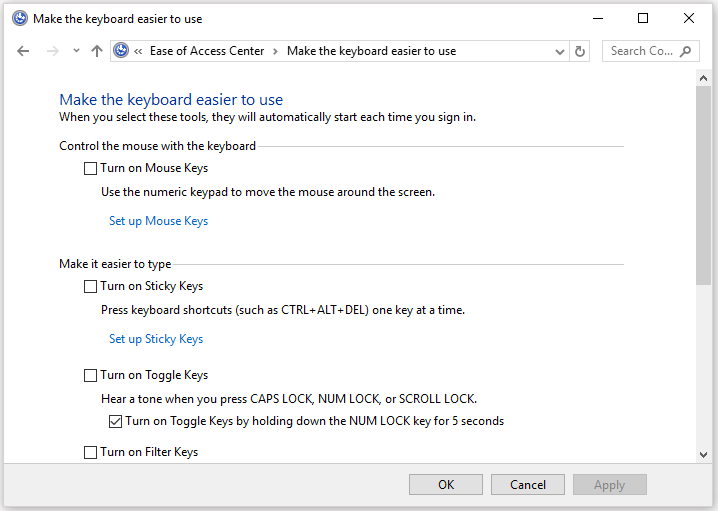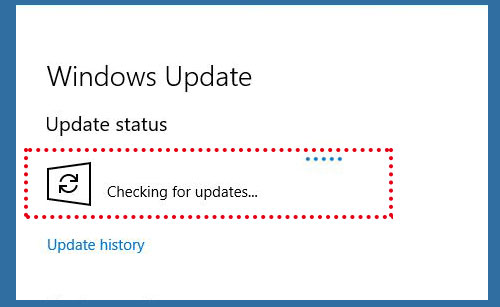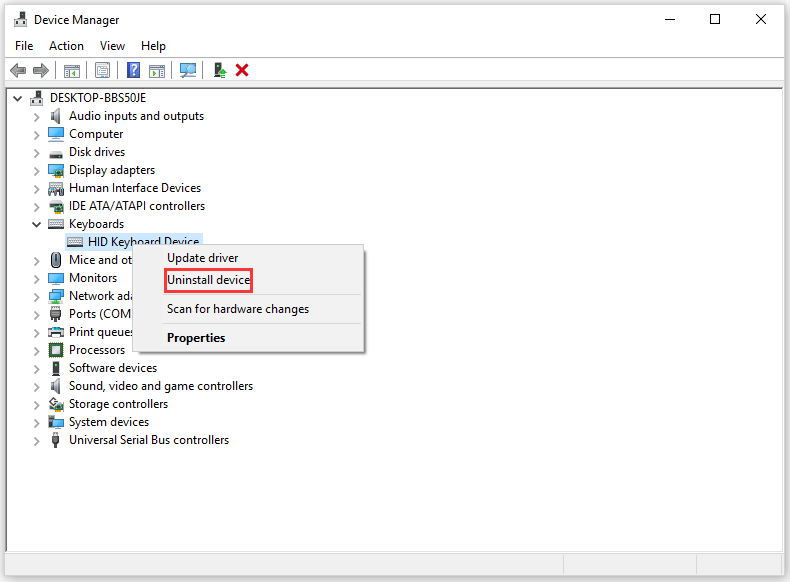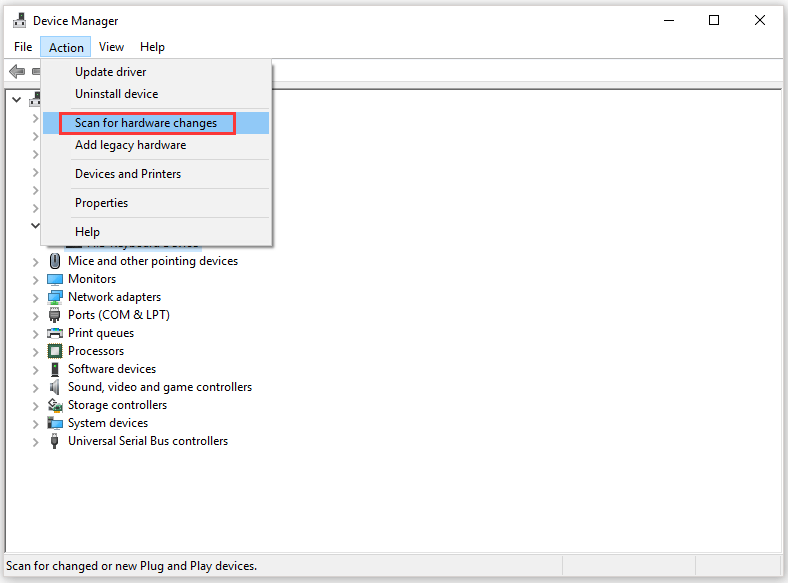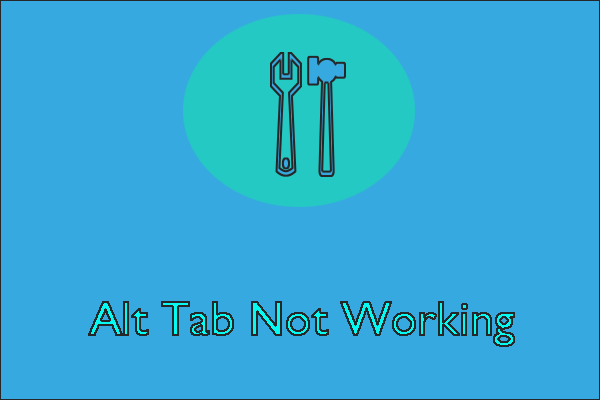- Windows Key + CTRL + Right Doesn’t Work (Desktop Switch)
- Replies (13)
- Right control key windows
- 4 Fixes to Left/Right Control Key Not Working on Windows 10 [Partition Magic]
- Summary :
- Quick Navigation :
- Reasons for Control Key Not Working
- Fix 1: Check If There Is a Physical Issue
- Fix 2: Adjust Settings in Control Panel
- Fix 3: Upgrade to the Latest Windows Version
- Fix 4: Reinstall HID Drivers
- ABOUT THE AUTHOR
Windows Key + CTRL + Right Doesn’t Work (Desktop Switch)
I love the new multiple desktops. However, the desktop switch isn’t working for me.
Windows Key + (left) CTRL + Right Arrow Key will not work, but Windows Key + (left) CTRL + Left Arrow Key will work.
Both the left and right arrow keys work when I use the right CTRL key, and the left CTRL key works perfectly fine using an external keyboard.
Replies (13)
* Please try a lower page number.
* Please enter only numbers.
* Please try a lower page number.
* Please enter only numbers.
Welcome to Microsoft Community. Your interest in Windows 10 is much appreciated.
Try the below methods and check if that helps:
The driver for your keyboard might be missing or need to be updated. If your keyboard came with a software disc, insert it into your computer to reinstall the driver. Otherwise, follow these steps to update your driver.
Open Keyboard by clicking the Start icon , clicking Control Panel , clicking Hardware and Sound , and then clicking Keyboard .
Click the Hardware tab, find the keyboard you’re using, and then double-click it.
Click the Driver tab, click Update Driver , and then follow the instructions.
If you are prompted to restart your computer, do so.
You may also try the below methods:
Method 1: Run the SFC.
Follow the below steps:
- Open Command Prompt.
- Select “Run as Administrator”.
- Type “sfc /scannow” without quotes and hit Enter.
Now check for the issue.
Method 2: Run the DISM Tool.
If the issue persists, I would have you run the DISM tool to check the system health and will try to restore the files.
- Click on ‘Start‘.
- Enter ‘Command prompt’ in the Search box.
- In the list of results, swipe down on or right-click Command prompt, and then tap or click ‘Run as administrator’.
- In the Administrator: Command Prompt window, type the following commands. Press the Enter key after each command:
DISM.exe /Online /Cleanup-image /Scanhealth
DISM.exe /Online /Cleanup-image /Restorehealth
To close the Administrator: Command Prompt window, type Exit, and then press Enter.
Note: The tool might take 15-20 minutes to finish running, so please do not cancel it.
Method 3: Perform the Safe mode and Clean boot.
I will suggest you to check if the issue occurs in Safe Mode. Follow the below steps:
Step 1:
To start Windows 10 in safe mode:
- Search for Settings from the taskbar and select it from the search results.
- Select Update &security and click on Recovery.
- Go to Advanced startup and select Restart now.
- After your PC restarts to the Choose an option screen, select Troubleshoot >Advanced options >Startup Settings >Restart.
- After your PC restarts, select a startup setting as Safe Mode by pressing the corresponding number.
If the issue does not persists in Safe Mode, then perform a Clean Boot to check if any third party application is causing the issue, as Clean Boot helps in eliminating software conflicts.
Step 2
Put the computer in Clean Boot and check if it helps.
By setting your system in Clean Boot state helps in identifying if any third party applications or startup items are causing the issue.
How to perform a Clean Boot to troubleshoot a problem in Windows Vista, Windows 7, or Windows 8
http://support.microsoft.com/kb/929135
Note: After Clean Boot troubleshooting step, refer to “How to reset the computer to start as usual after troubleshooting with Clean Boot” from the article.
Keep us posted if you face any issues on windows in future. We will be glad to help you.
Right control key windows
| 1,248 | уникальных посетителей |
| 4 | добавили в избранное |
If you have a problem where if your playing ARMA 3 or any other game for that matter and your windows key keeps bringing up your start menu this small little script will stop that from happening.
Now I have tested this only on King Of The Hill (KOTH), and it seems to work without any problems.
Just as a small disclaimer. I am not responsible for any Battleye, or VAC bans you get from using this method. While it is unlikely you would get a ban from doing this, I want to make it clear that I am not responsible and any changes that the guide shows you do at your own risk and I am not liable in any way.
Now that over let’s get started.
Before you do try using the fix or workaround you should try the following.
Try restarting ARMA 3. Most of the time this fixes many problems you may have with ARMA.
Verify integrity of game cache. If your game files have got a problem with them this should fix it. If you don’t know how to do this, right click ARMA 3 in steam and then go to the «Local Files» tab. Click on «Verify Integrity Of Game Files. «. Do note you will need to close ARMA 3 completely to do this.
Restart your PC. Seems really basic but this is another common solution to fixing the problem.
If you have razer synapse installed try running is as an administrator and also changing it so that if you have start at startup you have the program run as an administrator. — Suggested by Jockeyboy2_0
If you have razer synapse installed try uninstalling it. Even if you don’t use a razer keyboard. — Suggested by JellyBeanBurger
If none of these suggestions work then carry on reading.
We will try running steam in administrator mode and ARMA 3 to try fix the problem first. To do this you need to do the following.
1. Right click on a shortcut for your steam application. Click open file location or copy the directory to the steam.exe location.
2. Go right click now on steam.exe and go to properties
3. In the properties window go to compatibility and tick the box labelled «Run as administrator».
4. Close steam and reopen it now (if you have ARMA 3 open you will need to close it now as well).
5. After Steam has opened again you may get a warning saying windows is running steam in compatibility mode. You can ignore this and click continue.
Note: You can now start ARMA 3 again and for some this maybe all you need to do to fix the problem. If this does not fix the windows key issue then continue on reading.
6. Right click ARMA 3 and go into properties (this is within steam). Go to local files and click «Browse Local Files. «. This will open Windows Explorer.
7. Find your arma3launcher.exe and right click it and open the properties window.
8. In the properties window go to compatibility and tick the box labelled «Run as administrator».
Note: You should now restart Steam and close ARMA 3 as this may have fixed the issue for this may have now fixed the issue. If it hasn’t then carry on reading.
9. Repeat steps 7 and 8 for «arma3.exe», «arma3_x64.exe» and «arma3battleye.exe».
10. Now restart Steam and start ARMA 3 again.
This should in most cases fix the problem. If the problem still persists then read on and check the workarounds out.
So to fix this, we will need to download two things.
The first think is a program called AutoHotkey [autohotkey.com] (Click To Go To Site)
All you need to do is install AutoHotkey and just leave it. AutoHotkey can also be used to do other things and also run possible scripts that could be classed as cheating.
Now the second thing you will need to download is a small AutoHotkey file that contains 2 lines of code. <ССЫЛКА УДАЛЕНА>Click me to download it. Feel free to edit the code if you want, but the script will work fine as it is.
Now all you need to do is start ARMA 3 and start the AutoHotkey script.
When the script is started it will now turn all key pressed from your «Left Windows» key inputs to «F13 + Left Windows» and all «Right Windows» key inputs to «F14».
If you now go into ARMA 3 controls go and find any key, you want to bind your left or right windows to and just simply hit the key. It should work fine.
Now if you don’t want to bind left or right windows or your unable to bind a key to a certain function such as KOTH’s ability so when you hit «Left Windows» key to be able to view a player level and name in full. In the case of KOTH all, you need to do in just enter the game and press the key, and it will work.
Now I can say that this works fine on KOTH, but I can’t speak for other game modes, you will simply need to test this for yourself.
Now a big problem you will come across now will be, «Now how do I turn it off.»
Very simple. On the right-hand side of your windows taskbar you will find a small icon for AutoHotkey, right click it and click either «Suspend Hotkeys» to stop the script temporarily (Note: if you use this hit «Suspend Hotkeys» again to let the script carry on running again) or «Exit». This will stop the script completely, (Note: If you use this method to start the script again you need to double click the script to start it again).
As far as I am aware from spending nearly a whole day of searching the internet for a fix for the problem I was only able to find a few fixes that would involve messing around with the registry in Windows or some other methods that would disable the windows keys and not make them work.
I came up with the fix after remembering a video from Tom Scott about how he made an Emoji keyboard. If you want to view the video yourself just click here.
4 Fixes to Left/Right Control Key Not Working on Windows 10 [Partition Magic]
By Vicky | Follow | Last Updated December 02, 2020
Summary :
Loads of Windows users complained left or right Control key not working. How to get rid of the issue? This post offers 4 solutions, like adjusting settings in Control Panel, reinstalling HID drivers, and so on.
Quick Navigation :
One user reported the issue “Control key not working” on answers.microsoft.com and more than 1,000 users have the same issue.
I have no idea what I did, if anything, but all of a sudden the CTRL keys don’t work. Where do I go to check the settings? I need very detailed instructions as I’m very far from an expert in using RUN etc.
Reasons for Control Key Not Working
What causes the issue? The possible reasons include:
- There is a physical problem with the Ctrl button.
- There is a bad Windows update.
- The HID driver is corrupted or improper.
According to these reasons and user feedback, you can try the following solutions one by one.
Fix 1: Check If There Is a Physical Issue
This fix is easy. Remove the original keyboard and connect a different keyboard and see if the issue shows up. If the Control key is still not working, it means the issue is not being caused by a physical issue.
Fix 2: Adjust Settings in Control Panel
Over 100 users said that they solved the issue after using this fix and therefore have a try.
Step 1: Type Control Panel in Cortana’s search bar and open Control Panel.
Step 2: Select Ease of Access > Ease of Access Center > Make the keyboard easier to use.
Step 3: You will see lots of options on the new window. Check the options that you want to use:
- Turn on Mouse Keys: allows you to use the arrow keys on your keyboard or the numeric keypad to move the pointer.
- Turn on Sticky Keys: allows you to use one key instead of pressing three keys at once (such as when you log on by pressing the Ctrl, Alt, and Delete keys together).
- …
Fix 3: Upgrade to the Latest Windows Version
This fix is also helpful – several users successfully brought the Control key to normal once they install the pending Windows update.
Step 1: Right-click the Windows icon on the taskbar and then click the Settings option,
Step 2: Click Update & security on the Settings window.
Step 3: Click the Check for updates button when you are inside of the Windows Update tab.
Step 4: Follow the on-screen instructions to install the pending Windows updates. After installing every pending update, restart your computer and see if the issue persists.
Windows update stuck on checking for updates forever? This post shows you some useful solutions with pictures.
Fix 4: Reinstall HID Drivers
HID (Human Interface Devices) is a device class definition that replaces PS/2-style connectors with a generic USB driver to support HID devices, including keyboards, game controllers, and so on. However, the corrupted drives can trigger keyboard issues, like left Control key not working on Windows 10.
How to reinstall HID drivers? here is the tutorial.
Step 1: Right-click the Windows icon on the taskbar and choose Device Manager.
Step 2: Once you open Device Manager, locate Keyboard and expand it.
Step 3: Right-click HID Keyboard Device and then choose Uninstall device.
Step 4: Click the Uninstall button to confirm the operation.
Step 5: Switch to the Action tab at the top and click Scan for hardware changes. Your system will detect the keyboard and reinstall HID drivers on your computer.
Are you facing “Alt + Tab not working” when using it to switch to another application? This article shows you how to solve this issue in various ways.
ABOUT THE AUTHOR
Position: Columnist
Vicky is a website editor who has been writing tech articles since she was graduated from university. Most of her articles talk about Windows PC and hard disk issues. Some of her articles also touch on YouTube usage and issues.
During her spare time, she likes to spend time reading, watching videos, and sitting on her Yoga mat to relax.