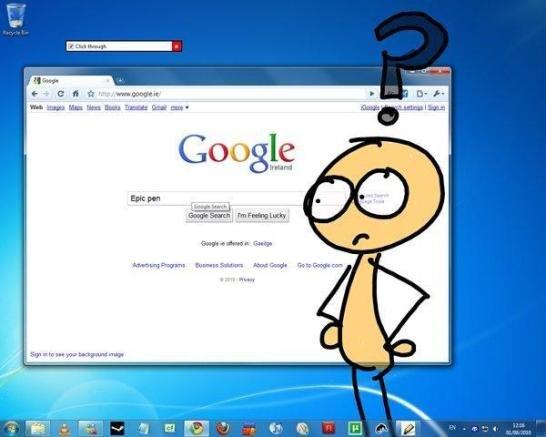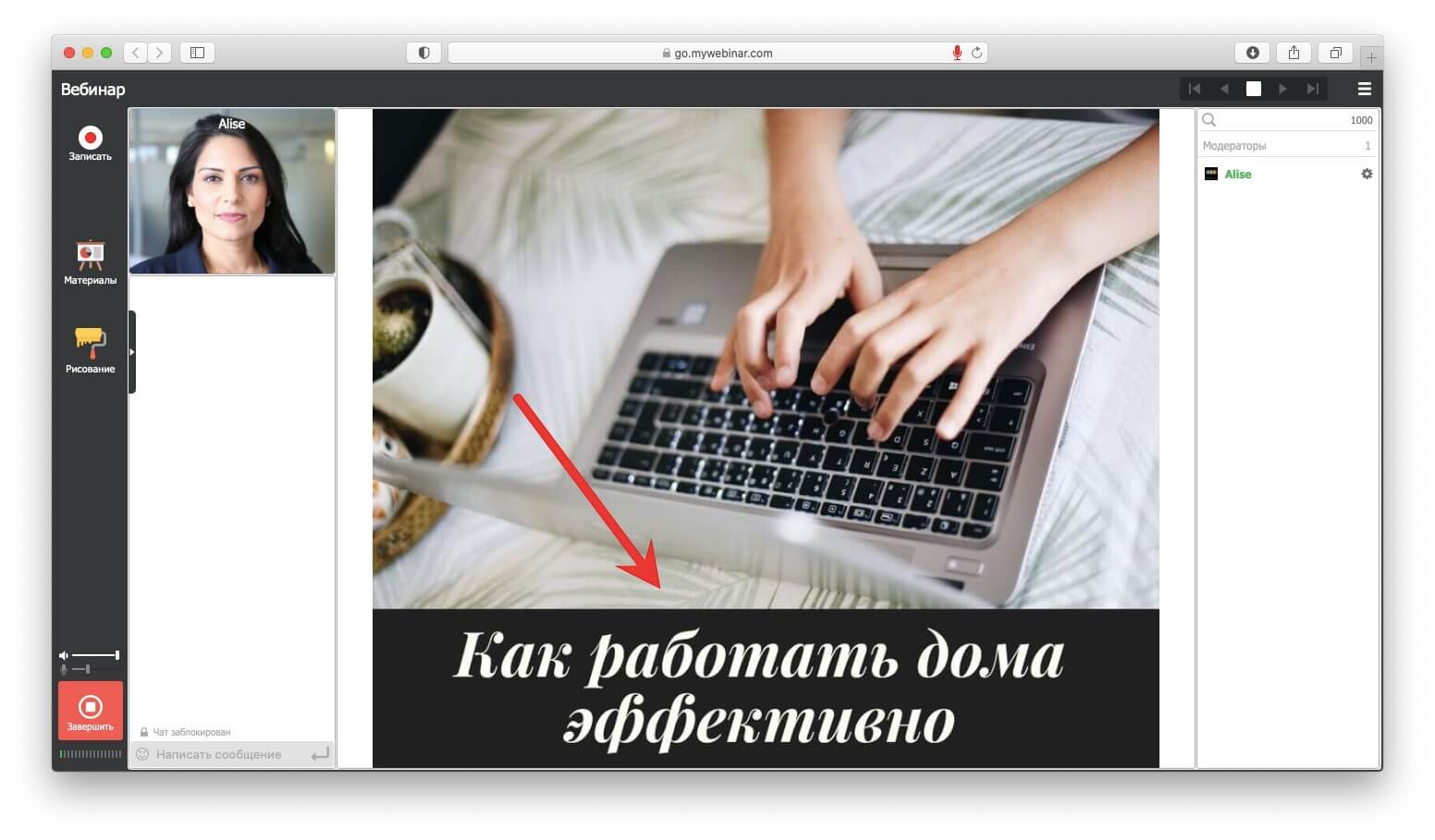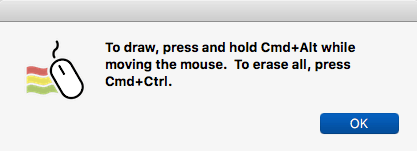- Использование рабочей области Windows Ink
- Совместная работа на доске
- Добавление примечаний к снимкам экрана с помощью приложения «Набросок на фрагменте экрана»
- Epic Pen – утилита для рисования на экране
- Лучшие приложения для рисования для Windows 10
- Autodesk SketchBook Pro
- Artweaver
- Corel Painter
- Рисовать рабочем столе windows
- Зачем нужны инструменты для рисования на экране?
- Какие бывают инструменты для рисования на экране?
- Как использовать встроенный редактор MyOwnConference для рисования на экране во время вебинара?
- Draw on My Screen EZ
- Как пользоваться?
- Epic Pen
- Как использовать?
- Что делать, если не выходит установить программу для рисования на экране?
Использование рабочей области Windows Ink
Вы можете поделиться идеями или рисовать на снимках экрана с помощью пера в рабочей области Windows Ink.
Примечание: В предыдущей рабочей области Windows Ink включены клейкие заметки и альбома. Вы по-прежнему можете использовать записки для записи напоминаний и заметок своих идей. Чтобы получить доступ к заметкам, ознакомьтесь с разметкой Начало работы с заметками. Альбома доступен только в более ранних выпусках Windows.
Выберите рабочую область Windows Ink из панели задач, чтобы открыть ее. Здесь вы можете выбрать доску или полноэкранный фрагмент. (Кроме того, вы можете выбрать другие дополнительные сведения о параметрах пера и доступа к перьям .)
Совет: Нажмите кнопку «Верхняя» на пере, чтобы быстро открыть доску Microsoft, или дважды нажмите ее, чтобы открыть фрагмент & эскиз. Если сочетание клавиш не работает, возможно, его нужно связать с параметрами. Дополнительные сведения можно найти в разделе Подключение к устройствам Bluetooth .
Совместная работа на доске
Доска позволяет группам создавать полилинии для замыслы, создания и совместной работы в реальном времени при входе в учетную запись Майкрософт. Нарисовать, вводить или добавлять изображения. Наведите на стек элементы и переместите их. Выберите инструмент для рукописного ввода, в том числе перо или маркер. Меняйте размер штрихов кисти во время рисования. Если рисунок получился неудачным, воспользуйтесь стирательными резинками.
Когда вы закончите, ваши сеансы мозгового штурма автоматически сохраняются в Microsoft Cloud, поэтому вы можете продолжить работу с того места, на котором вы остановились.
Добавление примечаний к снимкам экрана с помощью приложения «Набросок на фрагменте экрана»
Откройте «Набросок на фрагменте экрана» и рисуйте в любом месте экрана, независимо от того, что вы делаете на компьютере в данный момент, или откройте предыдущее изображение. В «Наброске на фрагменте экрана» доступны все инструменты альбома: наборы элементов, средство выбора толщины линии, функция «Поделиться», функция экспорта и многое другое.
Совет: Чтобы определить, что происходит при нажатии на кнопку ярлыка пера, перейдите в раздел параметры > устройства > перо & Windows Ink и прокрутите Pen shortcuts вниз, чтобы настроить действия, выполняемые с помощью кнопки.
Epic Pen – утилита для рисования на экране
| Обновление: | 29-10-2013 |
| Язык программы: | Русский |
| Система: | Windows |
| Распространяется: | Бесплатно |
| Загрузок: | 1051 300 |
| Скачать Epic Pen – утилита для рисования на экране | |
Приложение Epic Pen – настольная программа для Windows, позволяющая рисовать в любом окне открытого приложения или файла. С первого взгляда, кажется, что функциональность утилиты ограничена, но это не совсем так. Применить Epic Pen можно в различных ситуациях, например в презентациях или на скринкастах, когда нужно что-то важное выделить или подчеркнуть для наглядности на экране.
Программа также пригодится при создании технических аннотаций или просто для рисования на рабочем столе. Пользователь может использовать инструменты «карандаш» или «маркер» и ластик для отмены всех действий или их корректировки. Толщину маркера или карандаша можно изменять, также как и цвет. Палитру не назовешь богатой, но она предлагает базовый набор красок: зеленый, красный, белый, розовый, коричневый, синий и т. д.
Созданный «шедевр» можно скрывать и открывать буквально «на лету» с помощью параметра Hide Ink. Кроме того, приложение предлагает воспользоваться горячими клавишами для переключения между инструментами. Возможные комбинации есть в сплывающих подсказках.
Приложение занимает минимум оперативной памяти и хранится в области системного трея. Пользователь может выбрать ряд действий из меню, которое появляется при щелчке правой кнопки мыши по нужной иконке. Из предложенных команд – активация горячих клавиш, сохранение контента и выход из приложения. Все очень просто – никаких настроек конфигураций не потребуется. Epic Pen работает под управлением Windows XP, Windows Vista, Windows 7 и Windows 8.
Лучшие приложения для рисования для Windows 10
Всё больше начинающих художников предпочитают виртуальные кисти и краски реальным. И действительно, рисовать на компьютере куда комфортнее и дешевле, а обилие инструментов открывает огромные возможности для творчества.
Компьютер не будет ограничивать иллюстратора размерами холста, количеством краски и цветами — именно поэтому ПК становится главным инструментом художника. Ниже мы собрали список из наиболее функциональных приложений для рисования артов на Windows 10.
Помогите развитию проекта, поделитесь статьей в социальных сетях, через кнопки справа ->
Autodesk SketchBook Pro
Объёмный набор инструментов для художника. В Autodesk SketchBook Pro создаются изображения любой сложности: портреты, комиксы, орнаменты и полноценные арты. Можно рисовать как мышью, так и с помощью графического планшета, который предпочитает большинство художников на ПК.
В приложении есть широкий выбор кистей, эффектов и прочих инструментов для создания изображений. SketchBook поддерживает файлы проектов фотошопа и переведена на русский язык.
Artweaver
Бесплатное приложение с неплохим выбором средств для рисования. Функции приложения расширяются при помощи плагинов. Превосходный выбор для начинающих и находящихся на любительском уровне художников.
Corel Painter
Отличный редактор, который позволяет использовать мышь и графический планшет. Приложение содержит огромное количество инструментов, которые могут пригодиться художнику. Кроме многочисленных кистей, утилита поддерживает эффекты, инструмент «лассо», слои и рисует готовые геометрические фигуры.
Доступны встроенные функции для черчения. Corel Painter не зря считается одним из лучших приложений-рисовалок под Windows 10.
Бесплатный редактор, сочетающий в себе элементы векторной графики. Поддерживает большинство популярных форматов, включая psd. Установите плагины для расширения функций GIMP.
Понравилась статья? Ставьте палец вверх и подписывайтесь на канал Дзен
Рисовать рабочем столе windows
Сегодня спасаем преподавателей, спикеров и ведущих вебинаров. Расскажем, как рисовать на экране во время онлайн-обучения или совещания. Какие программы для этого подходят и как выбрать лучший вариант. Вы не только замените доску и флипчарт, но и сможете рисовать поверх программ, видео, презентаций. И это увидят все! Если читать нет времени, то регистрируйте бесплатный аккаунт в MyOwnConference и рисуйте на экране во время вебинара.
Зачем нужны инструменты для рисования на экране?
Те, кто часто ведет презентации, выступает на совещаниях или обучает учеников и студентов, знают, что одних слов бывает мало. Для того чтобы публика правильно поняла, о чем вы говорите, надо задействовать максимум органов чувств и даже эмоций.
В ход идут образцы, раздаточный материал и, конечно флипчарт. Именно на доске мы можем лучше всего разъяснить последовательность процессов с помощью стрелок и цифр. Обвести главное или зачеркнуть ненужное. Как бывает не хватает цветных маркеров или мела с доской на онлайн-презентациях. Тут можно выкрутиться, если у вас есть отличная камера, хорошее освещение, распечатанная в правильном масштабе презентация и флипчарт, и просто вести презентацию у доски. Когда этого всего нет, можно открыть слайды на компьютере и черкать на них с помощью программ для рисования.
Второй момент, когда без инструментов для рисования не обойтись — это демонстрация участникам встречи того, как вы работаете с другими программами или сайтами. Тут уже PowerPoint не поможет.
И даже если вы обычно сразу загружаете слайды в программу для онлайн-конференций, рисование облегчит вам жизнь. Иногда проще рисовать стрелки в динамике, а не создавать для каждого шага отдельный слайд.
К тому же тут есть еще один нюанс. У каждой вебинарной площадки свои требования к размеру и формату слайдов, видео. Если вы этого не учли, презентация просто не откроется или картинки “поползут”. В этом случае вы просто включаете режим демонстрации экрана и запускаете на своем компьютере презентацию или видеофайл. Параллельно открываете программу для рисования, и вопрос решен.
Какие бывают инструменты для рисования на экране?
На самом деле, найти способ подчеркнуть что-то на мониторе и показать участникам онлайн-встречи, достаточно просто.
Во-первых, возможно, даже не надо ничего искать и вам уже доступны встроенные инструменты для рисования вебинарной площадки. Если они есть, проверьте, как работает такой редактор, обращая внимание на возможности для рисования и редактирования. На что обратить внимание, мы расскажем ниже на примере редактора MyOwnConference.
Во-вторых, можно установить на компьютер небольшую программу и включать ее вместе с показом экрана. Дальше мы расскажем о бесплатных решениях для рисования на экране.
Программы для создания презентаций тоже вариант, но с ними вы можете рисовать только по загруженным ранее слайдам.
Как использовать встроенный редактор MyOwnConference для рисования на экране во время вебинара?
Когда вы проводите вебинар, урок или совещание на MyOwnConference, вам не всегда нужны дополнительные программы для рисования. Кроме основных функций здесь есть инструменты для работы с видео, слайдами. Создать бесплатный аккаунт в MyOwnConference вы можете здесь.
Чтобы подчеркнуть, написать, указать что-то на слайде презентации, документе, загруженном видео, ролике с YouTube, вы просто нажимаете на кнопку Рисование. Затем выбираете нужный инструмент и рисуете в области показа материалов. Это все — ничего скачивать не надо.
Маркер, стрелки, линии и буквы, даже ластик — все как с любимым флипчартом. Меняйте цвет и ширину линий. А как бонус вы можете удалить или вернуть каждое изменение на экране.
Даже, если вы не хотите ничего менять на изображении, включите на панели инструментов курсор, тогда участники увидят крупный указатель. Такой вариант сработает лучше, чем длинное объяснение типа “вот там в правом углу между синим и красным значком”.
Плюс того решения в том, что вам не надо включать показ экрана, дополнительно нагружая интернет соединение. И если для хорошего подключение — это не критичный момент, то для медленных нестабильных соединений это может быть проблемой.
Вам не надо устанавливать никаких программ для того, чтобы ведущий мог рисовать не только на слайде, а и поверх видео и роликов из YouTube.
Из особенностей стоит назвать то, что вы не сможете сохранить изменения на слайде. С одной стороны, все ваши замечания исчезнут после окончания вебинара. Но с другой — вы можете не переживать за сохранность своих слайдов. И если понадобиться вспомнить, что вы вместе с группой нарисовали, просто включите видео с вебинара.
Конечно, во время показа экрана эта функция не работает.
Для того чтобы рисовать поверх других программ во время демонстрации экрана, стоит задействовать дополнительные бесплатные программы.
Например, Epic pen для компьютеров на базе Windows и Draw on My Screen для Mac, ну или воспользоваться волшебной кнопкой Print Screen.
Draw on My Screen EZ
Цена: Бесплатно с ограниченными возможностями.
Общие впечатления: Пользоваться программой предельно просто: нажимаете две клавиши и рисуете. Вот только создавать аккуратные рисунки с её помощью вряд ли получится. Draw on My Screen подойдет скорее для тех случаев, когда нужно что-то быстро выделить на экране.
Программа не блокирует и не мешает работе другого софта на компьютере. Она пересекается с другими программами только на экране.
Как пользоваться?
- Установить программу на компьютер. Она доступна в App Store по ссылке.
- Запустить программу.
- Нажать сочетание клавиш Cmd+Alt и начать рисовать на экране.
- Чтобы стереть рисунок — использовать сочетание клавиш Cmd+Ctrl.
Стоит отметить, что возможности бесплатной версии программы очень ограничены. Рисовать можно только красным и в заданной ширине линий. В платной версии Draw on My Screen можно выбрать цвет и ширину линий, регулировать прозрачность рисунка. Еще один плюс — настройки сохраняются автоматически. Так что все выглядит точно так же после повторного запуска.
Epic Pen
Цена: бесплатно
Общие впечатления: Epic pen — простой в использовании, но полезный инструмент на рабочем столе. Он позволяет рисовать, писать и выделять элементы непосредственно поверх большинства программ или веб-страниц. Работает это так, будто вы рисуете на стекле над экраном. В результате когда вы сворачиваете одно окно, ваши художества накладываются на следующее. Пока вы не удалите рисунок.
Epic pen легко устанавливается и использует минимум оперативной памяти.
Как использовать?
- Скачиваем и устанавливаем программу на сайте Epic pen.
- Запускаем программу.
- Рисуем, используя удобные инструменты.
- Сохраняем изображение.
Вы можете выбрать цвет (представлено 16 цветов) и толщину линии. К тому же для выделения нужного фрагмента или слова в тексте есть еще и полупрозрачный маркер. Для всех команд можно использовать горячие клавиши, изменяя под себя их сочетания. Удалить можно как всё нарисованное на экране, так и отдельный элемент.
Что делать, если не выходит установить программу для рисования на экране?
Если вам надо показать работу сайта или какого-то приложения, но установить программу вы не можете, выход тоже есть.
Сделайте серию снимков экрана с помощью кнопок prntscr или Print Screen и сохраните изображение.
После этого загрузите их на площадку для вебинара и уже на самом мероприятии рисуйте на изображениях.
Как видите, рисовать на экране поверх других приложений очень просто. Используйте удобный для вас способ, чтобы лучше объяснить материал и сделать интересное и содержательное выступление.
Интересных, ярких вам вебинаров!
Блог сервиса вебинаров MyOwnConference. Пишем о проведении вебинаров, дистанционном образовании, онлайн-конференциях.
Понравилась статья? Поделитесь с друзьями!