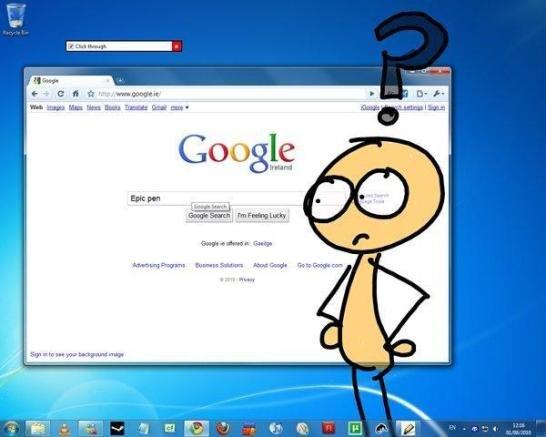- Epic Pen – утилита для рисования на экране
- Панель Windows Ink Workspace в Windows 10
- Windows Ink Workspace: что это
- Полноэкранный фрагмент
- Доска
- Использование рабочей области Windows Ink
- Совместная работа на доске
- Добавление примечаний к снимкам экрана с помощью приложения «Набросок на фрагменте экрана»
- Лучшие приложения для рисования для Windows 10
- Autodesk SketchBook Pro
- Artweaver
- Corel Painter
- Советы по Windows 10: начало работы с Windows Ink
- Начните работать с Windows Ink Workspace
- Больше интерактива
- Рисуйте в альбоме, используя цифровую линейку
- Делайте пометки и рисунки на снимках рабочего стола с помощью набросков экрана
Epic Pen – утилита для рисования на экране
| Обновление: | 29-10-2013 |
| Язык программы: | Русский |
| Система: | Windows |
| Распространяется: | Бесплатно |
| Загрузок: | 1051 287 |
| Скачать Epic Pen – утилита для рисования на экране | |
Приложение Epic Pen – настольная программа для Windows, позволяющая рисовать в любом окне открытого приложения или файла. С первого взгляда, кажется, что функциональность утилиты ограничена, но это не совсем так. Применить Epic Pen можно в различных ситуациях, например в презентациях или на скринкастах, когда нужно что-то важное выделить или подчеркнуть для наглядности на экране.
Программа также пригодится при создании технических аннотаций или просто для рисования на рабочем столе. Пользователь может использовать инструменты «карандаш» или «маркер» и ластик для отмены всех действий или их корректировки. Толщину маркера или карандаша можно изменять, также как и цвет. Палитру не назовешь богатой, но она предлагает базовый набор красок: зеленый, красный, белый, розовый, коричневый, синий и т. д.
Созданный «шедевр» можно скрывать и открывать буквально «на лету» с помощью параметра Hide Ink. Кроме того, приложение предлагает воспользоваться горячими клавишами для переключения между инструментами. Возможные комбинации есть в сплывающих подсказках.
Приложение занимает минимум оперативной памяти и хранится в области системного трея. Пользователь может выбрать ряд действий из меню, которое появляется при щелчке правой кнопки мыши по нужной иконке. Из предложенных команд – активация горячих клавиш, сохранение контента и выход из приложения. Все очень просто – никаких настроек конфигураций не потребуется. Epic Pen работает под управлением Windows XP, Windows Vista, Windows 7 и Windows 8.
Панель Windows Ink Workspace в Windows 10
Windows Ink Workspace – это штатная функция Windows 10 из числа современных обывательских, предназначенная в большей степени для сенсорных устройств, но эту функцию можно использовать на устройствах любого типа. Она являет собой панель по типу меню отсылки к другим системным приложениям, заточенным под работу с сенсорным пером. Рассмотрим более детально, что такое Windows Ink Workspace, и какие возможности есть у входящих в её состав приложений Windows 10.
Windows Ink Workspace: что это
Итак, Windows Ink Workspace – это панель отсылки нас в другие приложения Windows 10, заточенные под работу с сенсорным пером. Запускается эта панель клавишами Win + W . В версиях «Десятки», начиная с 1903 , в этой панели можем либо выбрать «Полноэкранный фрагмент», чтобы сделать снимок экрана нашего компьютерного устройства и при необходимости нанести на этот снимок рукописные пометки, либо начать работу в приложении «Доска».
До версии 1903 (т.е. по версию 1809 включительно) панель была несколько иной. В ней запускались системные заметки-стикеры, альбом для рисования, и она предоставляла доступ к недавно использованным в системе приложениям UWP . Из того, что осталось в этой панели от былого формата – только создание скриншота экрана. Панель была всплывающей вертикальной.
В актуальных версиях «Десятки» 1903 и 1909 , как видим на первом скриншоте, Windows Ink Workspace являет собой небольшую надстройку, также всплывающую. Но число её инструментов сократилось до двух. При этом приложение «Доска» не входит в число штатных Windows 10. При его выборе в первый раз оно будет установлено из магазина Microsoft Store .
Полноэкранный фрагмент
Пункт Windows Ink Workspace «Полноэкранный фрагмент» — это запуск создания снимка всего экрана с помощью штатного скриншотера Windows 10, а это UWP -приложение, пришедшее на смену классическим «Ножницам», оно называется «Набросок на фрагменте экрана». Как и при обычном использовании этого приложения, созданный снимок открывается в редакторе, где мы можем изображение подрезать и нанести на него рукописные пометки. Затем скопировать, сохранить в файл PNG , JPG , GIF или применить к нему системную функцию «Поделиться».
Используемый через панель штатный скриншотер Windows 10 ограничен областью съёмки всего экрана. Запущенное же отдельно это приложение может создавать дополнительно скриншоты указанной нами области экрана и отдельных окон. Ну и, плюс к этому, оно предусматривает пресеты таймера отсрочки снимка. Отдельно запустить это приложение можно на панели быстрого доступа в центре уведомлений, клавишами Win + Shift + S или даже Print Screen , если последнюю клавишу настроить на это действие в системных параметрах.
Доска
Другое приложение, куда может отправить нас Windows Ink Workspace – «Доска», это приложение Microsoft Whiteboard, детище софтверного гиганта. И это виртуальная доска для крепления различного контента, полотно для фиксации и демонстрации идей, проектов, желаний, для обучения и постановки задач. Доска являет собой свободное пространство, на которое можно помещать печатный и рукописный текст, изображения, документы, графики, таблицы, рисовать что-то. Для работы с приложением необходима авторизация в аккаунте Microsoft.
Для досок предусмотрен выбор фона, настройки расположения панели инструментов, активности пера, функций преобразования рукописей в фигуры и таблицы.
Крепить на доску можно картинки с диска компьютера и поисковика Bing , фото с камеры компьютерного устройства, произвольный текст, текст внутри заметок обычных и по типу списков, даже можно сетки заметок создавать. На доску также добавляются документы PDF , PowerPoint и Microsoft Word . Ну и новшество Microsoft Whiteboard — шаблоны досок. Это готовые структурированные блоки под контент для различных задач. Шаблоны в основном заточены под коучинг и корпоративный менеджмент.
В Microsoft Whiteboard можно создавать множество досок-проектов, работать над ними вместе с другими пользователями удалённо. Содержимое досок при необходимости выгружается в файл PNG .
На сенсорных устройствах, возможно, запускать Windows Ink Workspace путём нажатия клавиш Win + W будет неудобно. В таком случае можно организовать кнопку запуска этой панели на системной панели задач. Идём в системные настройки, в раздел персонализации. В подразделе настроек панели задач нам нужна опция, отвечающая за включение системных значков.
И ползунком-переключателем активируем кнопку панели.
И теперь панель можно будет запускать кнопкой в виде сенсорного пера в системном трее.
Использование рабочей области Windows Ink
Вы можете поделиться идеями или рисовать на снимках экрана с помощью пера в рабочей области Windows Ink.
Примечание: В предыдущей рабочей области Windows Ink включены клейкие заметки и альбома. Вы по-прежнему можете использовать записки для записи напоминаний и заметок своих идей. Чтобы получить доступ к заметкам, ознакомьтесь с разметкой Начало работы с заметками. Альбома доступен только в более ранних выпусках Windows.
Выберите рабочую область Windows Ink из панели задач, чтобы открыть ее. Здесь вы можете выбрать доску или полноэкранный фрагмент. (Кроме того, вы можете выбрать другие дополнительные сведения о параметрах пера и доступа к перьям .)
Совет: Нажмите кнопку «Верхняя» на пере, чтобы быстро открыть доску Microsoft, или дважды нажмите ее, чтобы открыть фрагмент & эскиз. Если сочетание клавиш не работает, возможно, его нужно связать с параметрами. Дополнительные сведения можно найти в разделе Подключение к устройствам Bluetooth .
Совместная работа на доске
Доска позволяет группам создавать полилинии для замыслы, создания и совместной работы в реальном времени при входе в учетную запись Майкрософт. Нарисовать, вводить или добавлять изображения. Наведите на стек элементы и переместите их. Выберите инструмент для рукописного ввода, в том числе перо или маркер. Меняйте размер штрихов кисти во время рисования. Если рисунок получился неудачным, воспользуйтесь стирательными резинками.
Когда вы закончите, ваши сеансы мозгового штурма автоматически сохраняются в Microsoft Cloud, поэтому вы можете продолжить работу с того места, на котором вы остановились.
Добавление примечаний к снимкам экрана с помощью приложения «Набросок на фрагменте экрана»
Откройте «Набросок на фрагменте экрана» и рисуйте в любом месте экрана, независимо от того, что вы делаете на компьютере в данный момент, или откройте предыдущее изображение. В «Наброске на фрагменте экрана» доступны все инструменты альбома: наборы элементов, средство выбора толщины линии, функция «Поделиться», функция экспорта и многое другое.
Совет: Чтобы определить, что происходит при нажатии на кнопку ярлыка пера, перейдите в раздел параметры > устройства > перо & Windows Ink и прокрутите Pen shortcuts вниз, чтобы настроить действия, выполняемые с помощью кнопки.
Лучшие приложения для рисования для Windows 10
Всё больше начинающих художников предпочитают виртуальные кисти и краски реальным. И действительно, рисовать на компьютере куда комфортнее и дешевле, а обилие инструментов открывает огромные возможности для творчества.
Компьютер не будет ограничивать иллюстратора размерами холста, количеством краски и цветами — именно поэтому ПК становится главным инструментом художника. Ниже мы собрали список из наиболее функциональных приложений для рисования артов на Windows 10.
Помогите развитию проекта, поделитесь статьей в социальных сетях, через кнопки справа ->
Autodesk SketchBook Pro
Объёмный набор инструментов для художника. В Autodesk SketchBook Pro создаются изображения любой сложности: портреты, комиксы, орнаменты и полноценные арты. Можно рисовать как мышью, так и с помощью графического планшета, который предпочитает большинство художников на ПК.
В приложении есть широкий выбор кистей, эффектов и прочих инструментов для создания изображений. SketchBook поддерживает файлы проектов фотошопа и переведена на русский язык.
Artweaver
Бесплатное приложение с неплохим выбором средств для рисования. Функции приложения расширяются при помощи плагинов. Превосходный выбор для начинающих и находящихся на любительском уровне художников.
Corel Painter
Отличный редактор, который позволяет использовать мышь и графический планшет. Приложение содержит огромное количество инструментов, которые могут пригодиться художнику. Кроме многочисленных кистей, утилита поддерживает эффекты, инструмент «лассо», слои и рисует готовые геометрические фигуры.
Доступны встроенные функции для черчения. Corel Painter не зря считается одним из лучших приложений-рисовалок под Windows 10.
Бесплатный редактор, сочетающий в себе элементы векторной графики. Поддерживает большинство популярных форматов, включая psd. Установите плагины для расширения функций GIMP.
Понравилась статья? Ставьте палец вверх и подписывайтесь на канал Дзен
Советы по Windows 10: начало работы с Windows Ink
Полезная информация об основных функциях Windows Ink Workspace.
Начните работать с Windows Ink Workspace
Рабочая область Windows Ink* Workspace открывает доступ ко всем функциям и приложениям, использующим рукописный ввод. Открыв панель, вы получите доступ к таким возможностям, как «Записки», «Альбом», «Наброски на экране», а также ссылки на недавно использованные приложения, оптимизированные для работы с пером.
Найти Windows Ink Workspace просто: достаточно щелкнуть большим пальцем кнопку ручки** или нажать на соответствующую кнопку в области уведомлений справа на панели задач! Если вы не видите значок, щелкните правой кнопкой мыши панель задач и выберите «Показать кнопку Windows Ink Workspace».
Больше интерактива
Записки доступны в меню «Пуск» или в верхней части Windows Ink Workspace. Напишите адрес, и приложение «Карты» поможет составить маршрут. Перечень из нескольких пунктов превратится в удобный список. Кроме того, при использовании Кортаны, если вы укажете дату или время в записке, они сразу будут выделены. Затем, коснувшись выделенного фрагмента, можно создать напоминание. Оно появится на всех ваших устройствах, где установлена Кортана***.
Рисуйте в альбоме, используя цифровую линейку
Альбом Windows Ink Workspace — это чистый лист, на котором легко сделать быструю зарисовку, зафиксировать идею или составить схему для мозгового штурма.
В Windows Ink вы можете измерить расстояние или начертить прямую линию с помощью цифровой линейки — пользоваться ей так же удобно, как и обычной! Откройте альбом или наброски экрана в Windows Ink Workspace и нажмите на значок линейки в правом верхнем углу панели инструментов. Разместив цифровую линейку нужным образом, вы можете рисовать идеально ровные линии пером (или пальцем, если вы переключитесь на сенсорный ввод с помощью соответствующего значка).
Делайте пометки и рисунки на снимках рабочего стола с помощью набросков экрана
Функция набросков позволяет рисовать на снимке вашего рабочего стола. Вы сможете делать на цифровых документах рукописные пометки точно так же, как на распечатанных, или добавлять собственные штрихи к понравившимся картинкам из приложения «Фотографии» и легко делиться результатами.
Наброски экрана позволяют вам выражать свои эмоции или персонализировать изображения наиболее естественным образом — рисуя или делая пометки. Вы также можете обрезать изображение, оставив только нужную часть. Как и рисунок в альбоме, набросок экрана легко сохранить и отправить друзьям и коллегам.
* Требуется планшет или компьютер, поддерживающий сенсорный ввод. Перо может продаваться отдельно.
** Требуется перо с кнопкой Bluetooth. Использование данной кнопки должно быть включено в настройках.
*** Кортана доступна не для всех рынков; функционал в разных регионах и на разных устройствах может отличаться.