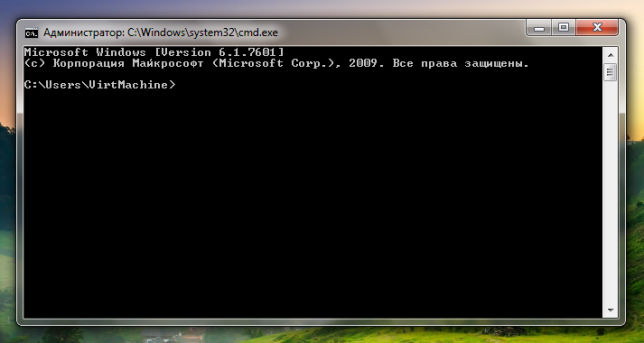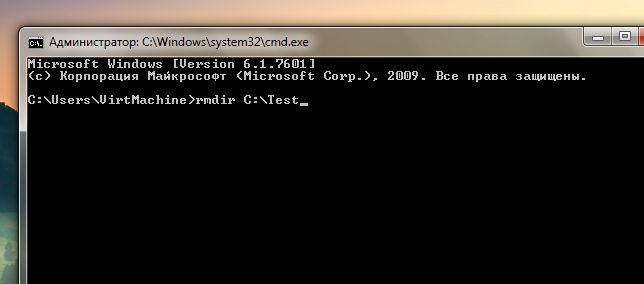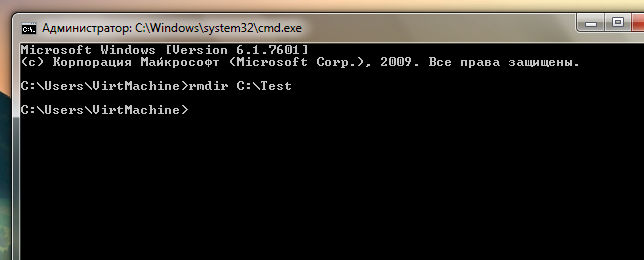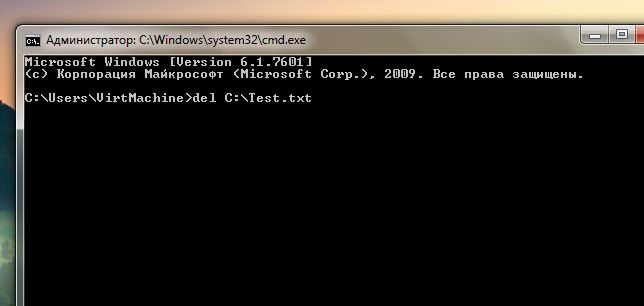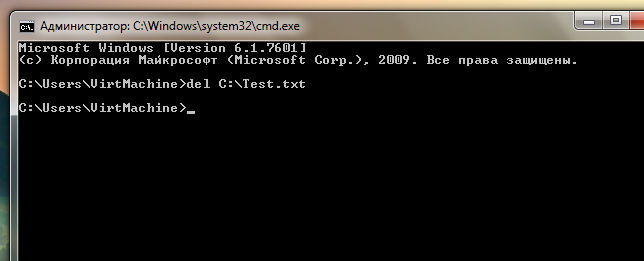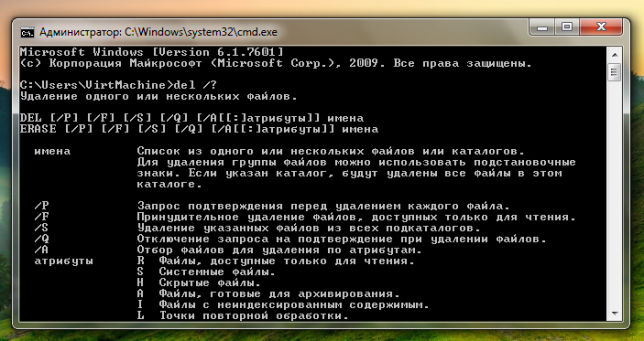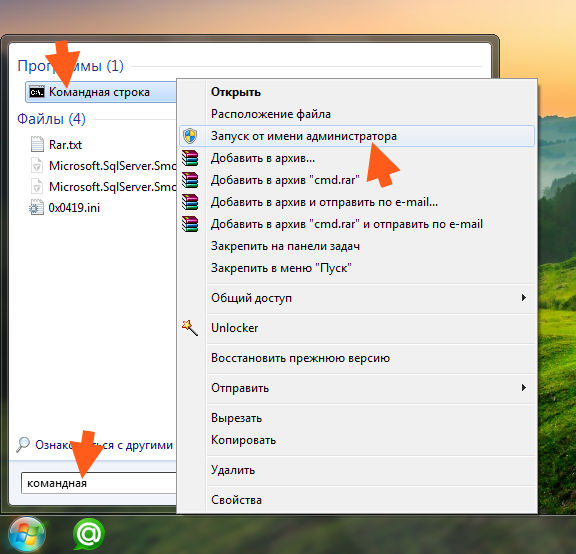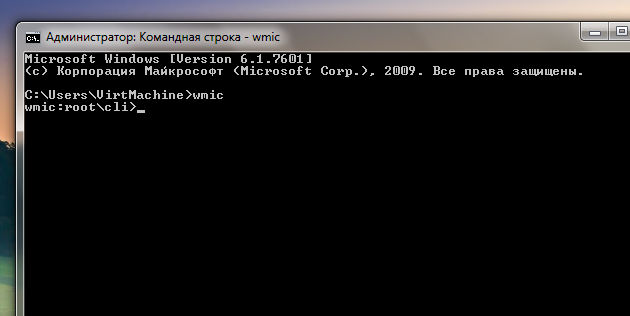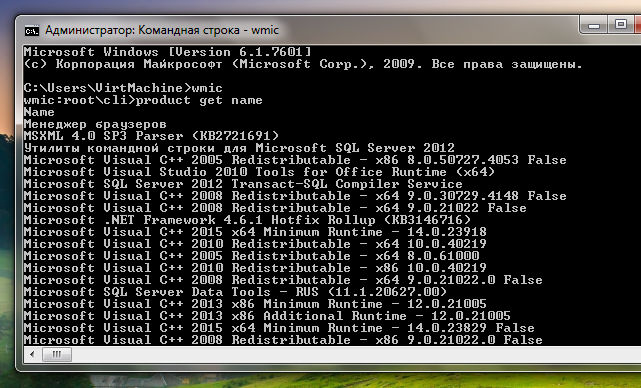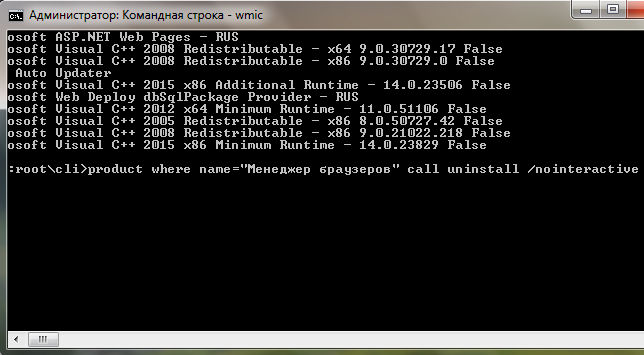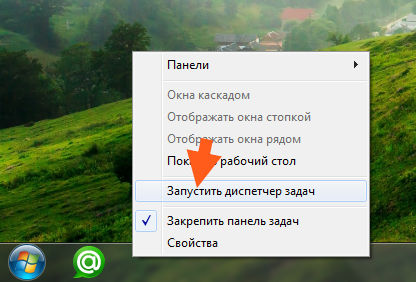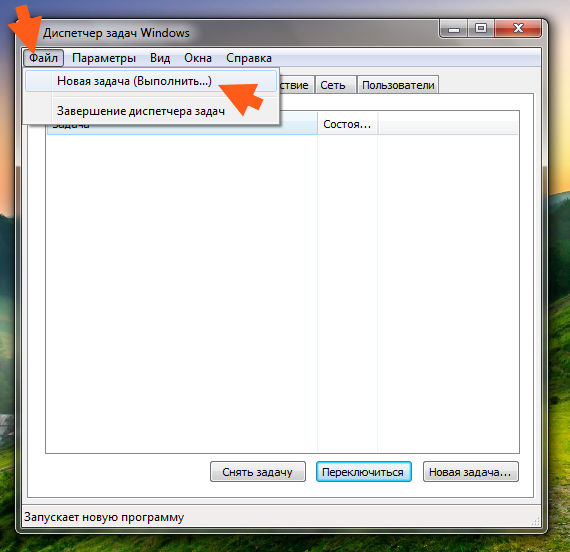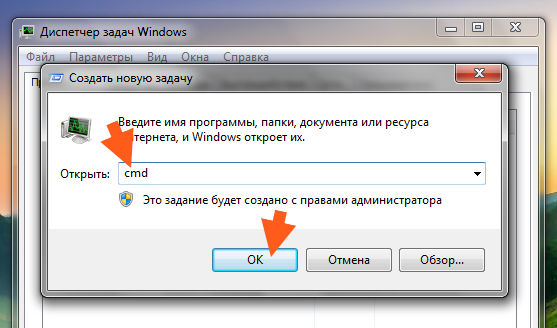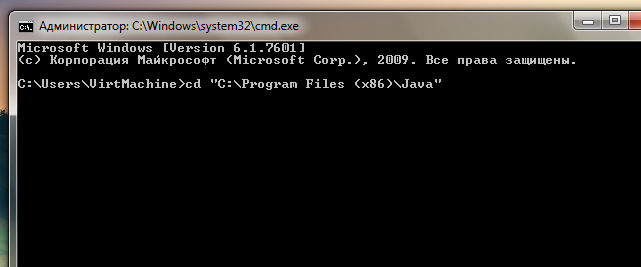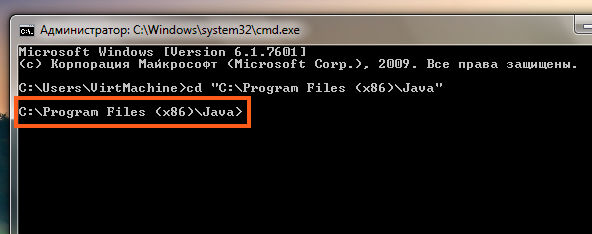- Команда RMDIR (RD) – удалить каталог файловой системы Windows.
- Как удалить файл или папку через командную строку Windows
- Удаление файлов через командную строку
- Удаление папок через командную строку
- Как удалить папку с помощью командной строки (cmd) в Windows
- rmdir rmdir
- Синтаксис Syntax
- Параметры Parameters
- Комментарии Remarks
- Примеры Examples
- Удаление папки или программы в командной строке
- Как удалить папку через командную строку?
- Как удалить файл через командную строку?
- Как удалить программу через командную строку в Windows 7?
- Как запустить командную строку от администратора в Windows 7?
- Как в командной строке перейти в папку другую?
- Как в командной строке перейти на другой диск?
Команда RMDIR (RD) – удалить каталог файловой системы Windows.
Команда RMDIR имеет синоним RD и предназначена для удаления каталогов файловой системы Windows.
Формат командной строки:
RMDIR [/S] [/Q] [диск:]путь
RD [/S] [/Q] [диск:]путь
Параметры командной строки:
/S — Удаление дерева каталогов, т. е. не только указанного каталога, но и всех содержащихся в нем файлов и подкаталогов.
/Q — Отключение запроса подтверждения при удалении дерева каталогов с помощью ключа /S .
Примеры использования команды RD ( RMDIR )
Команда RD не поддерживает шаблоны имен файлов и подкаталогов. Так, например, попытка выполнения команды RD C:\Users\*.* , завершится сообщением об ошибке в имени каталога. Однако, в качестве параметров можно задавать несколько путей каталогов:
RD C:\Mydocs C:\Myprogs — выполнить удаление содержимого папок C:\Mydocs и C:\Myprogs.
RD C:\docs — выполнить удаление папки C:\docs. Если параметр /S не задан, то удаляемая папка C:\docs должна быть пустой.
RD /S /Q C:\Docs — удаление папки C:\Docs и всех ее подпапок без запроса на подтверждение.
Особенность реализации команды RD с параметром /S заключается в том, что будут удалены не только подкаталоги, но и сам каталог C:\Docs, даже если в нем существовали файлы, а не подпапки. Поэтому, для удаления только содержимого каталога ( когда требуется сделать каталог пустым, а не удалить его совсем), можно воспользоваться следующим приемом – сделать удаляемый каталог текущим и выполнить команду RD по отношению к его содержимому:
RD /s/q «My Folder»
Имя каталога, содержащее пробелы заключается в двойные кавычки. Поскольку команда CD сделала удаляемый каталог текущим, то его удаление не выполнится , а ключ /S приведет к удалению всех подкаталогов и файлов каталога «My Folder»
Как удалить файл или папку через командную строку Windows
Командная строка – мощный инструмент для автоматизации и упрощения многих задач, которые возникают при администрировании компьютера с операционной системой Windows.
В этой статье мы рассмотрим команды DEL, ERASE, RD и RMDIR. С их помощью вы сможете удалять файлы и папки прямо из командной строки.
Удаление файлов через командную строку
Если вам нужно удалить файл через командную строку, то для этого нужно использовать команду DEL или ERASE. Эти команды являются синонимами и работают одинаково. Вы можете получить подробную информацию об этих командах, если введете их в командную строку с параметром «/?». Например, вы можете ввести «del /?» и в консоль выведется вся основная информация о команде del.
Команда DEL (или ERASE) предназначена для удаления одного или нескольких файлов и может принимать следующие параметры:
- /P – удаление с запросом подтверждения для каждого файла;
- /F – удаление файлов с атрибутом «только для чтения»;
- /S – удаление указанного файла из всех вложенных папок;
- /Q – удаление без запроса на подтверждение ;
- /A – удаление файлов согласно их атрибутам;
- S — Системные;
- H — Скрытые;
- R – Только для чтения;
- A — Для архивирования
- Также перед атрибутами можно использовать знак минус «-», который имеет значение «НЕ». Например, «-S» означает не системный файл.
Обычно, для того чтобы воспользоваться командной DEL нужно сначала перейти в папку, в которой находится файл для удаления, и после этого выполнить команду. Для того чтобы сменить диск нужно просто ввести букву диска и двоеточие. А для перемещения по папкам нужно использовать команду «CD».
После того как вы попали в нужную папку можно приступать к удалению файлов. Для этого просто введите команду DEL и название файла.
Также, при необходимости вы можете удалять файлы, не перемещаясь по папкам. В этом случае нужно указывать полный путь к документу.
Если есть необходимость выполнить запрос на подтверждение удаления каждого их файлов, то к команде DEL нужно добавить параметр «/p». В этом случае в командной строке будет появляться запрос на удаление файла и пользователю нужно будет ввести букву «Y» для подтверждения.
Нужно отметить, что при использовании параметра «/a», отвечающие за атрибуты буквы нужно вводить через двоеточие. Например, для того чтобы удалить все файлы с атрибутом «только для чтения» и с расширением «txt» нужно ввести команду «del /F /A:R *.txt».
Аналогичным образом к команде DEL можно добавлять и другие параметры. Комбинируя их вы сможете создавать очень мощные команды для удаления файлов через командную строку Windows. Ниже мы приводим еще несколько примеров:
- del D:\ — уничтожение всех файлов в корне диска D;
- del D:\*.txt – уничтожение всех файлов с расширением txt в корне диска D;
- del D:\doc – уничтожение всех файлов в папке d:\doc (документы с атрибутами будут пропущены);
- del /A:r d:\doc\*.txt – уничтожение всех файлов с атрибутом «только для чтения» и расширением «txt» в папке d:\doc;
Удаление папок через командную строку
Если вам нужно удалить папку через командную строку Windows, то указанные выше команды вам не помогут. Для удаления папок существует отдельная команда RD или RMDIR (сокращение от английского Remove Directory).
Команды RD и RMDIR являются синонимами и предназначены для удаления папок. Они могу принимать следующие параметры:
- /S — удаление всего дерева каталогов, при использовании данного параметра будет удалена не только сама папка, но и все ее содержимое;
- /Q – удаление дерева папок без запроса на подтверждение;
Например, для того чтобы удалить папку достаточно ввести команду RD и название папки.
Если папка содержит вложенные папки или файлы, то при ее удалении будет выведена ошибка».
Для решения этой проблемы к команде RD нужно добавить параметр «/s». В этом случае удаление проходит без проблем, но появляется запрос на подтверждение удаления.
Для того чтобы удаление дерева папок прошло без появления запроса на подтверждение к команде нужно добавить параметр «/q». В этом случае папка удаляется без лишних вопросов.
Также команда RD может принимать сразу несколько папок, для этого их нужно просто разделить пробелом. Например, если выполнить «rd 111222», то за один раз можно удалить папки с названиями «111» и «222».
Если же вам нужно удалить через командную строку папку, которая сама содержит пробел, то в этом случае ее название нужно взять в двойные кавычки.
Комбинируя команды DEL и RD, можно создавать мощные скрипты для очистки и удаления папок в операционной системе Windows.
Как удалить папку с помощью командной строки (cmd) в Windows
rmdir rmdir
Удаляет каталог. Deletes a directory.
Команда rmdir также может запускаться из консоли восстановления Windows с использованием различных параметров. The rmdir command can also run from the Windows Recovery Console, using different parameters. Дополнительные сведения см. в разделе Среда восстановления Windows (WinRE). For more information, see Windows Recovery Environment (WinRE).
Эта команда аналогична команде RD. This command is the same as the rd command.
Синтаксис Syntax
Параметры Parameters
| Параметр Parameter | Описание Description |
|---|---|
| [ :] |
Внимание! При запуске в тихом режиме полное дерево каталогов удаляется без подтверждения. CAUTION: When you run in quiet mode, the entire directory tree is deleted without confirmation. Перед использованием параметра командной строки /q убедитесь, что были перемещены или архивированы важные файлы. Make sure that important files are moved or backed up before using the /q command-line option.
Комментарии Remarks
Нельзя удалить каталог, содержащий файлы, включая скрытые или системные файлы. You can’t delete a directory that contains files, including hidden or system files. При попытке сделать это появится следующее сообщение: If you attempt to do so, the following message appears:
The directory is not empty
Используйте команду dir/a , чтобы вывести список всех файлов (включая скрытые и системные файлы). Use the dir /a command to list all files (including hidden and system files). Затем используйте команду attrib с параметром -h , чтобы удалить скрытые атрибуты файла, -s для удаления атрибутов системных файлов или -h-s для удаления атрибутов скрытого и системного файлов. Then use the attrib command with -h to remove hidden file attributes, -s to remove system file attributes, or -h -s to remove both hidden and system file attributes. После удаления скрытых атрибутов и файлов можно удалить файлы. After the hidden and file attributes have been removed, you can delete the files.
Нельзя использовать команду rmdir для удаления текущего каталога. You can’t use the rmdir command to delete the current directory. При попытке удалить текущий каталог появляется следующее сообщение об ошибке: If you attempt to delete the current directory, the following error message appears:
The process can’t access the file because it is being used by another process.
Если получено это сообщение об ошибке, необходимо изменить каталог (не подкаталог текущего каталога) на другой, а затем повторить попытку. If you receive this error message, you must change to a different directory (not a subdirectory of the current directory), and then try again.
Примеры Examples
Чтобы перейти к родительскому каталогу, чтобы можно было безопасно удалить нужный каталог, введите: To change to the parent directory so you can safely remove the desired directory, type:
Чтобы удалить каталог с именем Test (и все его подкаталоги и файлы) из текущего каталога, введите: To remove a directory named test (and all its subdirectories and files) from the current directory, type:
Чтобы запустить предыдущий пример в тихом режиме, введите: To run the previous example in quiet mode, type:
Удаление папки или программы в командной строке
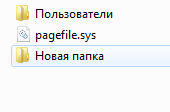

Давайте сперва немного вернемся в прошлое и узнаем что вообще такое это командная строка и почему в ней есть много команд. Значит командная строка, это еще как бы отголосок тех времен, когда был DOS. Это такая система, ну типа Windows в зародыше, там не было ни окон, там вообще была тьма в прямом смысле. И вот так вот пользовались, вводили команды и что-то там делали. Ну и как бы это все сохранилось до сих пор, хотя мало кто пользуется.
Также мы рассмотрим и другие вопросы по поводу командной строки, надеюсь что вам это все будет интересно!
Ну я написал так как знаю сам, зачем мне вас грузить какими-то там терминами специфическими… Эта командная строка может работать и без Windows вообще, вот именно поэтому она доступна и при восстановлении винды..
Самое командной строкой сейчас мало пользуются, но в основном как пользоваться знают админы и всякие продвинутые юзеры
Важное замечание я должен вам сделать. Это так бы сказать вам совет. Вот в командной строке вы можете вводить там всякие команды, ну и все такое. Тут главное обратите внимание на путь. Просто путь. Ну вот путь, то есть например где-то папка есть, и путь к ней вы вводите, ну вот чтобы ее удалить. Так вот, внимание, если путь очень большой или в нем там пробелы есть, то чтобы не было косяков, заключайте его в кавычки. Если путь короткий, например:
То его не нужно заключать в кавычки, а если путь длинный, в нем пробелы, то нужно, ну вот например:
«C:\Program Files (x86)\Papka papki\fale papki.txt»
И вот так его пишите в командной строке, именно в кавычках, тогда не будет косяков. Ну, надеюсь что поняли
Как удалить папку через командную строку?
Удалить папку в командной строке совсем не сложно, я вам покажу даже больше, в итоге надеюсь что вам станет более понятна командная строка. В ней есть все, чтобы самостоятельно узнать о всех командах!
Хотя скажу честно, удалять папку через командную строку не особо удобно, но согласен, что бывают такие ситуации когда это просто необходимо.
Я покажу на примере Windows 7, но в других виндах все почти также, вроде ничего не менялось. Смотрите, зажимаете кнопки Win + R и пишите туда такую команду как:
Откроется командная строка, такое вот черное окно:
Вот она какая, командная строка! Теперь смотрите, вот в это окно нужно вводить команду, потом нажимать энтер и потом уже будет показан результат. Но какую команду нужно ввести чтобы удалить папку? А вот какую:
Это вроде расшифровывается как remove directory, ну то есть удалить директорию (папку).
Вот эту команду и путь к папке нужно ввести в эту командную строку. Я специально создал папку тестовую на диске C и так ее и назвал — Test. И вот теперь, чтобы ее удалить через командную строку, то мне нужно просто ввести такую команду:
Вот как это выглядит в самой командной строке:
Нажимаю энтер и вот результат какой:
Если вам кажется, что ничего не произошло, то вы ошибаетесь! Смотрите, нет никакой ошибки в итоге, а это значит что все прошло отлично и папка удалилась! Я таки потом проверил на диске и да, папки уже не было
Итак, но есть еще кое что интересное. В общем смотрите, есть еще такое понятие как ключи команды. Ключи, это такие дополнительные возможности команды. Ну вот у команды rmdir есть ключи, которые позволяют без запросов удалить папку со всеми вложенными папками и файлами. По поводу запросов это я имею ввиду что не будет сообщения, мол вы уверены что хотите удалить, ну думаю вы поняли. Вот как выглядит команда для удаления папки со всеми подпапками и файлами внутри:
rmdir /S /Q C:\Test
Ну только тут вместо C:\Test вы укажите свою папку, которую нужно удалить. А вообще знаете что? Можно в командной строке набрать rmdir /? и будет показана инструкция по дополнительным ключам:
Но правда признаюсь, что мне не всегда понятны эти инструкции…
Как удалить файл через командную строку?
Файл также можно удалить без проблем из командной строки, и это тоже не сложно, так что не переживайте
Смотрите, запускаете командную строку опять, ну так как я показывал уже выше. То есть Win + R и там пишите cmd и нажимаете ОК и все, она появляется. Вот чтобы удалить файл, то нужно воспользоваться такой командой как:
Я вот подумал, ну del это значит delete. Но нет! Команды такой как delete нет, так что вводите только del!
Итак, смотрите, у меня на диске C:\ есть созданный тестовый файл Test.txt, попробуем его удалить при помощи команды del, для этого в командной строке пишем такое как:
Вот как это выглядит в командной строке:
А вот результат:
Ну вы тут опять можете подумать, ну что за дела, ничего в ответе нема! Но нет ребята, ответа от команды нет, потому что нет ошибок!
Я потом проверил, таки да, на системном диске файла Test.txt уже не было, так что все прошло отлично!
Но опять же я хочу вам еще сказать о дополнительных ключах, они есть и у команды del, вот смотрите, чтобы удалить без всяких запросов, то нужно добавить ключ /Q:
Можете посмотреть справку этой команды, если введете вот такое как del /?, в итоге вот что у вас отобразится:
Все, думаю теперь вы знаете как удалять файлы при помощи командной строки!
Вот все написал, но кое что интересное — забыл написать! Короче ребята, смотрите, вот например у вас есть папка C:\Test, а в ней куча файлов. Вот как удалить все файлы в папке Test, но именно текстовые? Чтобы удалить все текстовые файлы, нужно указать, что имя удаляемых файлов вам по барабану, главное чтобы это были текстовые! Вот так и пишите:
Вот эта звездочка это и означает, что все равно блин за имена, любые имена подойдут, главное это расширение файла, чтобы все у кого есть .txt — были удалены. Ну, надеюсь более-менее понятно
Как удалить программу через командную строку в Windows 7?
А вот это уже немного интересная штука. Я покажу как удалять программы из командной строки, но скажу сразу, я так никогда не удалял. Ну как-то не доходило до этого, что-то не было таких страшных проблем с компом, что нужно было удалять только при помощи командной строки…
Но в жизни бывает то всякое…
Итак, попробуем. Чтобы при удалении программ из командной строки не было проблем, то лучше ее запустить от администратора. Вот смотрите, как это сделать легко в Windows 7:
То есть понятно да, пишите в строке там в Пуске слово командная, потом она появляется в результатах и там вы уже нажимаете по ней правой кнопкой и выбираете Запуск от администратора! Ну короче, это не сложно
Кстати, чтобы запустить в Windows 10 от администратора, то нужно нажать правой кнопкой по значку Пуск и выбрать там Командная строка от администратора. Ну или зажать Win + X и там в меню тоже будет этот пункт.
Запущена командная строка от администратора, отлично, теперь делаем вот что. Чтобы зайти в потусторонний мир, где можно удалять проги прямо из командной строки, то пишем вот такую команду:
Нажимаем энтер и мир этот уже открылся:
Если видите что у вас тоже есть вот такое как:
То это значит что все у вас получилось, вы почти супер-мега-юзер
Теперь, чтобы увидеть все установленные проги, то нужно ввести команду такую:
product get name
Вот я ее ввел и вот что получилось:
Ребята, скажу сразу, что я вот ввел команду и думаю, что за дела, что за косяк, уже начал расстраиваться — ведь ничего не было в ответ. Но судя по тому, что жесткий диск пыхтел, я ждал и дождался. Вывод такой — нужно немного подождать, чтобы отобразился весь список программ. У меня он то большой, может поэтому и долго!
Теперь смотрите, чтобы удалить какую-то прогу и при этом не было запроса для подтверждения, то нужно ввести такую команду:
product where name=»ТУТ_НАЗВАНИЕ_ПРОГИ» call uninstall /nointeractive
В общем как видите тут косяк так косяк — нужно вручную написать программу, ибо скопировать ее с командной строки нельзя! А название проги нужно брать именно оттуда! Может быть и можно как-то скопировать, но я не знаю как. Никогда так программы не удалял
В общем я сейчас попробую таким образом удалить… Вот возьмем для примера Менеджер браузеров, ибо название его короткое по сравнению с другим и легко было ввести, так как на русском. В общем я ввожу такую команду:
product where name=»Менеджер браузеров» call uninstall /nointeractive
Короче вот я ее ввел:
И вот какой результат:
Вот видите там есть такое как:
Method execution successfull
Это означает что все прошло успешно! Ребята, я не знаю что вам сказать, да у меня получилось удалить этот Менеджер браузеров, но все равно мне кажется, что это какой-то такое способ мутноват.. Ну блин, как это удалять через командную строку? Ну бывает же такое, что при удалении там еще такие опции, мол удалить и настройки ну и все такое, вот эти опции, неизвестно, они отключены или включены при таком вот удалении? Я лично не знаю. Короче дело такое, я написал вам как это сделать, это работает, сам проверил, но лучше использовать обычное удаление программ через окно Программы и компоненты (меню Пуск > Панель управления > Программы и компоненты).
Как запустить командную строку от администратора в Windows 7?
Я уже выше показывал как запустить командную строку от имени администратора, но сейчас я покажу более универсальный способ. Ну или более правильный. В общем мне этот способ нравится больше, поэтому его и советую
В общем смотрите, сперва запускаете диспетчер задач, нажимаете правой кнопкой по панели задач и выбираете там такой пункт:
Потом в диспетчере вы нажимаете меню Файл и там выбираете Новая задача:
И потом уже там указываете команду cmd и нажимаете ОК:
Ну вот таким образом вы точно сможете запустить командную строку от администратора.
Как в командной строке перейти в папку другую?
Значит командная строка, как много она умеет и как мало мы о ней знаем..
Ну это так, мысли вслух. Вот например работаете вы в командной строке, как в ней перейти вообще в другую папку? Очень просто. Если вам нужно, например попасть в папку Java, которая расположена в Program Files (x86), то нужно ввести такую команду:
cd «C:\Program Files (x86)\Java»
Вот я вставил эту команду в командную строку:
Нажал энтер и вот результат:
То есть видите — все просто, ура, все получится и у вас!
Как в командной строке перейти на другой диск?
Вот вам например нужно перейти на другой диск в командной строке. Как это сделать правильно? Вообще-то я думал, что для того чтобы перейти на другой диск, то достаточно будет команды cd — но оказалось что нет, это не совсем то что нужно. Оказывается все намного проще, ну вот запускаю я командную строку, вот какой у нее вид:
Ну то есть как обычно системный диск C:\, все как обычно. Но вот теперь чтобы перейти в диск D, то нужно просто написать диск и две точки, ну то есть вот так:
Потом я нажал энтер и вот что в результате вышло:
Ну то есть как видите все это сработало, то есть тут нужно просто писать букву диска и две точки, и все!
Ну что ребята, на этом все, я честно надеюсь что все вам тут было понятно, что инфа вам эта помогла ответить на какой-то вопрос. Удачи вам и хорошего настроения!