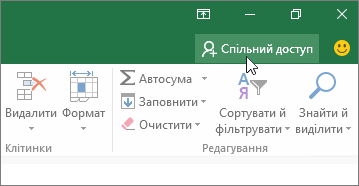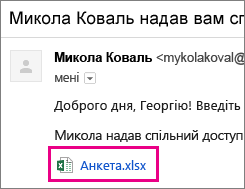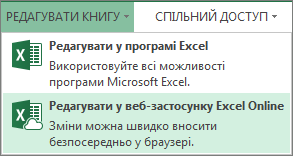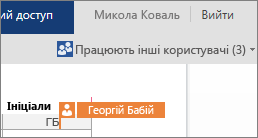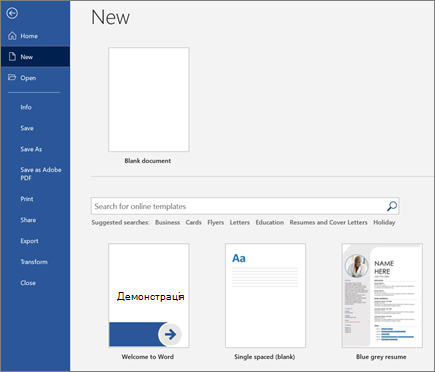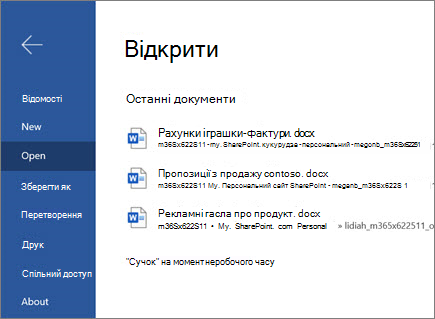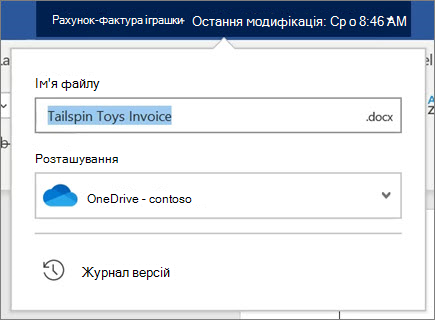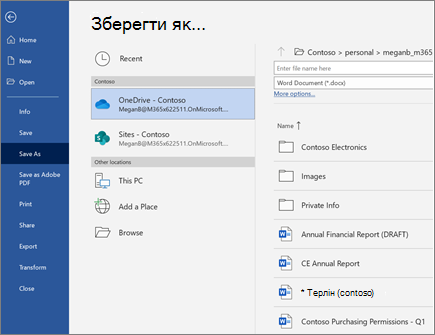Спільна робота над документами Office
Завдяки Office можна легко працювати з іншими користувачами, включно з користувачами, які не мають Microsoft Office, тому що ви можете надсилати посилання на документи, а не надсилати вкладені файли, які вони можуть переглядати (і редагувати, якщо вони їх дають) в Інтернет-версія Office. Це дає змогу зекономити простір в електронній пошті та уникнути необхідності узгоджувати між собою кілька версій одного документа.
Початкове збереження документа в службі OneDrive
Передайте документи до OneDrive, а потім діліться ними.
Примітка.: Якщо веб-програми Інтернет-версія Office використовуються для роботи або навчання, за цим посиланням можна дізнатися про бібліотеки команди й службу OneDrive для бізнесу.
Щоб надіслати посилання, натисніть кнопку » спільний доступ » у верхній частині вікна програми Office:
Коли інший користувач клацає ваше посилання, документ відкривається в нього в браузері.
Щоб редагувати, у програмі Інтернет-версія Office виберіть команду для редагування.
Робота з іншими користувачами в Office
Коли ви редагуєте файл у програмі Office, ви можете побачити сповіщення про те, що інші користувачі працюють у цьому файлі. У документі немає спеціального трюму, щоб розпочати спільну роботу над документом. Ви редагуєте, як зазвичай, і якщо інші користувачі також редагують документ, служба Office сповіщає про свою присутність і показує, де у файлі, до якого ви працюєте.
Користувачі можуть працювати в Office 2010 або Office 2011 для Mac або згодом.
Оскільки Office автоматично зберігає зміни всіх користувачів, команди «Скасувати» та «Повторити» можуть працювати не так, як ви очікували.
У Excel, коли одна особа змінює порядок сортування або фільтри даних, подання змінюється для всіх користувачів, які редагують книгу. Тож будьте уважні під час сортування й фільтрування даних, коли з книгою працюють інші.
Робота з іншими користувачами в OneNote
Якщо зробити свій блокнот доступним для редагування іншими, ваші друзі зможуть працювати з ним одночасно з вами. Це корисно, коли в одному блокноті збираються відомості від різних людей, наприклад під час сеансу мозкового штурму або роботи над груповим проектом. Блокнот функціонує подібно до вікі-сайту, де кожен може вносити зміни. Можна переглядати відомості про те, хто й які зміни вніс, і в разі потреби повертатися до попередніх версій.
Якщо ви або інші користувачі мають OneNote 2010 або пізнішу версію, ви можете працювати в програмі OneNote для настільних комп’ютерів, Інтернет-і мобільних пристроях, а інші користувачі працюють над тим самим блокнотом. Ви можете надати спільний доступ до блокнота в OneDrive, як-от Excel, Word і PowerPoint, але також можна надати спільний доступ до блокнота в OneNote 2010 або пізнішу версію.
Перейдіть на вкладку Файл і в розділі Відомості під назвою блокнота клацніть пункт Запрошення користувачів для використання цього блокнота.
Додаткові відомості
Примітка.: Цю сторінку перекладено за допомогою засобу автоматичного перекладу, тому вона може містити смислові, синтаксичні або граматичні помилки. Ми вважаємо, що цей вміст стане вам у пригоді. Повідомте нас, чи була ця інформація корисною. Для довідки цю статтю можна переглянути англійською мовою.
Робота з об’єктами у Windows
Перегляд змісту папок
Щоб переглянути зміст папки, треба її відкрити. Це можна зробити такими способами:
ü встановити курсор мишки на піктограмі папки і зробити подвійне клацання її лівою кнопкою;
ü виділити ім’я папки і натиснути клавішу Enter;
ü вибрати папку у вікні списку панелі інструментів, що розкривається (Рис.11.1.).
Для переходу до папки, в якій знаходиться відкрита папка, треба зафіксувати курсор миші на кнопці “Перехід на один рівень угору” — 
 |
Рис.11.1. Вікно списку панелі інструментів, що
розкривається
Якщо при роботі з гнучкими дисками у дисководі замінити такий диск на інший, то, щоб побачити його вміст, треба поновити вміст вікна. Для цього використовується пункт “Обновить” меню “Вид” (Рис.11.2.).
Технологія роботи з папками
У Windows документи та прикладні програми зберігаються у файлах. Групу файлів на магнітному диску об’єднують у папку за певною ознакою, яку визначає сам користувач. Папки та файли можуть об’єднуватись у папку вищого рівня, яка має назву батьківської. Кількість файлів та папок, що входять у батьківську папку, не обмежується.
У папці зберігається інформація про розмір файлу, дату останнього внесення змін до нього та атрибути.
Папка може містити також різні об’єкти:
ü набір програм для керування операційною системою (“Панель управления”) тощо.
Об’єкти у папках можуть відображатись різними способами, які можна встановлювати за допомогою пункту “Вид”, головного меню вікна (Рис.11.2.).
 |
Рис.11.2. Вигляд меню ”Вид” з установленим режимом відображення маленьких значків (піктограм)
Дрібні значки зображуються ліворуч від імен папок.
 |
Рис.11.3. Вигляд папки з відображенням крупних значків
У режимі крупних значків піктограми мають більший розмір і зображуються над назвами папок.
Список містить перелік об’єктів, відсортованих за алфавітом. Спочатку виводять імена папок, а за ними — файлів. Піктограми розміщуються ліворуч від назв і мають маленький розмір.
 |
Рис.11.4. Вміст вікна у вигляді таблиці
Зображення об’єктів, у вигляді таблиці, передбачає вивід на екран детальної інформації про папки та файли, що містяться у вікні (Рис.11.4.). Перелік атрибутів залежить від природи об’єкта, наприклад, для папок із панелі управління вказується, що це системні папки (папка “Принтер”); для папок нижчого рівня – наводиться ім’я, тип, дата і час внесення останніх змін; а для файлів додатково виводиться їх розмір.
Створення нових папок
1-й спосіб. З метою створення нової папки, у папці “Мой компьютер” потрібно вибрати папку, де потрібно її створити. Потім вибрати, з головного меню, пункт “Файл”, а з підменю, що розкриється, — пункт “Создать”. Із наступного підменю треба вибрати пункт “Папка” (рис.11.5.).
 |
Рис.11.5. Створення нової папки
У вікні з’явиться нова папка з іменем у вигляді: “——” (рис.11.6.).
Тепер треба ввести нормальне ім’я папки і натиснути клавішу Enter.
2-й спосіб. За допомогою контекстного меню папки, у якій створюється нова папка. Наприклад, знаходячись у вікні програми Проводник (Провідник,Windows Explorer), потрібно відкрити папку (клацнувши по її назві лівою кнопкою), перейти у праву половину вікна й, натиснувши праву кнопку, вибрати команду Создать\Папка (Створити\Папка, New\Folder). Якщо, наприклад, потрібно створити папку на робочому столі, то досить натиснути праву кнопку тоді, коли вказівник мишки знаходиться на вільній поверхні робочого стола.
Поняття папки відповідає поняттю каталога, що використовувалося в операційній системі MS DOS. Нову папку можна створити в іншій папці, яка є звичайним дисковим каталогом. Але в системних папках, таких як Мой компьютер (Мій комп’ютер, Му Сотриtеr), Корзина (Кошик, Rесусlе Віп) тощо, нову папку створити не можливо.
Стандартні діалогові вікна Windows-програм завжди дозволяють створити нову папку.
Створення ярлика об’єкту
Під об’єктами Windows 95 розуміють файли, папки, дисководи, принтери тощо. У графічній оболонці кожний об’єкт має свою піктограму. Використовуючи потрібний значок, об’єкт можна переглянути, скопіювати, перенести в інше місце, знищити, перейменувати. Для кожного об’єкту можна створити ще й ярлик, що забезпечує швидкий доступ до програми, документу, папки чи пристрою. Ярлик можна розмістити у довільній папці, а також на робочому столі.
Ярлик до програми, документу або принтера можна створити в довільній папці, а також на робочому столі. Ярлик забезпечує найшвидший доступ до найчастіше використовуваних файлів та або пристроїв.
Є декілька способів створення ярлика. Найпростіше перемістити об’єкт на місце створення ярлика, утримуючи при цьому праву кнопку мишки, відпустити кнопку й у меню, що виникне, вибрати Создать ярлик (Створити ярлик, Сrеаtе Shoricut Here). Наприклад, можна створити ярлик програми на робочому столі.
Ще один із способів — перетягнути об’єкт на місце створення ярлика, утримуючи Ctrl+Shift.
Щоб створити ярлик об’єкту, який не можна переносити або копіювати (такими об’єктами є, зокрема, диски, папки Мой компьютер (Мій комп‘ютер, Му Сотриtеr) та Корзина (Кошик, Rесусlе Віп), достатньо просто перетягнути його лівою кнопкою мишки.
Якщо ви спробуєте створити ярлик від ярлика, то отримаєте другий екземпляр того ж ярлика.
Виділення об’єктів
Виділення об’єкта необхідне для підготовки виконання операції над об’єктом (копіювання, вилучення, перейменування тощо).
Щоб виділити один конкретний об’єкт, треба клацнути лівою кнопкою мишки на назві об’єкта.
Щоб виділити групу об’єктів, розміщених підряд, потрібно клацнути лівою кнопкою мишки на назві першого, а потім, утримуючи клавішу Shift, на назві останнього об’єкту.
Щоб виділити групу об’єктів, що не розміщені підряд, потрібно клацати лівою кнопкою мишки по назві кожного, утримуючи при цьому клавішу Ctrl.
Щоб виділити всі об’єкти поточної папки, можна натиснути комбінацію клавіш Ctrl + А або за допомогою меню задати команду Правка\Выделить все (Правка\ Відмітити всі, Edit\ Selekt All).
Щобінвертувати виділення (відмінити виділення об’єкта/об’єктів), треба клацнути лівою кнопкою мишки за межами виділеного об’єкта/об’єктів або скористатися командою Правка\ Обратить выделение ( Правка\ Інвертувати виділення, Edit\ Invert Selektion).
Копіювання об’єктів
Копіювання об’єкта можна здійснити кількома способами.
1-й спосіб.Натиснувши та утримуючи клавішуCtrl, перетягнути лівою кнопкою мишки відмічену групу об’єктів у потрібне місце (найчастіше це значок папки, у яку копіюються об’єкти). Якщо дії виконуються правильно, то під час копіювання, ми бачимо вказівник мишки у вигляді стрілочки, а під нею — знак «плюс» в середині маленького квадратика. Операція буде виконана правильно, якщо після закінчення перетягнення об’єкта спочатку відпустити кнопку мишки, а потім клавішу Ctrl.
Якщо папка, з якої копіюються об’єкти, та папка, в яку копіюються об’єкти, знаходяться на різних дисках, то клавішу Ctrl можна не натискати.
2-й спосіб. Натиснутиправу кнопку мишки, та утримуючи її, перетягнути відмічені об’єкти у потрібне місце. Відпустити кнопку й вибрати з меню команду Копировать (Копіювати, Copy Here).
3-й спосіб. Виділити групу об’єктів і вибрати в головному меню програмиПроводник (або в меню вікна папки) пункт Правка (Правка, Edit), а потім виконати команду Копировать (Копіювати, Сору) (або натиснути Ctrl +с чи клацнути по кнопці > стандартної панелі інструментів, або ж вибрати цю команду в контекстному меню). Після цього зробити поточною потрібну папку та вибрати в меню Правка (Правка Edit) команду Вставить (Вставити, Раste)( або вибрати цю команду у контекстному меню,чи натиснути Ctrl +м, або ж клацнути по кнопці > стандартної панелі інструментів, або ж вибрати цю команду в контекстному меню). Після цього зробити поточною потрібну папку та вибрати в меню Правка (Правка, Edit) команду Вставить (Вставити, Раste)( або вибрати цю команду у контекстному меню, або натиснути Ctrl+м, або ж клацнути по кнопці
Робота з документами
У цьому курсі:
Передплата для максимальної ефективності
З Microsoft 365 ви завжди будете на крок попереду та матимете час на найважливіше.
Розпочніть роботу в програмі Word, використовуючи такі швидкі вказівки, як створювати, ділитися та редагувати документи самостійно або з групою.
Щоб перетворити документи Google на документ Word, виберіть файл > завантажити > Microsoft Word (. docx). Потім відкрийте файл у програмі Word. Дізнайтеся більше про початок роботи з документами.
Примітка.: Функції та відомості, наведені в цьому посібнику, застосовуватимуться до програми Word як доступні через Microsoft 365.
Виберіть файл > Home.
Виберіть пустий документ, виберіть один із шаблонів або відкрийте рекомендований або останній файл.
Виберіть файл > Відкрити, а потім виберіть потрібний документ.
Якщо файл збережено в службі OneDrive, а ви працюєте в автономному режимі, внесені зміни буде збережено під час наступного підключення до Інтернету.
Щоб перейменувати документ, виконайте наведені нижче дії.
Якщо файл збережено в службі OneDrive, виберіть ім’я файлу вгорі та введіть потрібний текст.
Виберіть файл > Зберегти як, виберіть розташування для збереження, а потім Перейменуйте файл.
Вибір параметра «Зберегти»
Збереження документа у OneDrive
Якщо файл збережено в службі OneDrive, внесені зміни буде автоматично збережено.
Виберіть Файл > Зберегти як.
Введіть ім’я та натисніть кнопку зберегти.
Інші можливості збереження
Щоб зберегти документ, можна отримати інші способи. Спочатку виберіть файл:
Щоб зберегти файл, натисніть кнопку зберегтиабо виберіть файл > зберегти.
Щоб зберегти файл у форматі PDF, виберіть файл > Зберегти як Adobe PDF.
Примітка.: Цю сторінку перекладено за допомогою засобу автоматичного перекладу, тому вона може містити смислові, синтаксичні або граматичні помилки. Ми вважаємо, що цей вміст стане вам у пригоді. Повідомте нас, чи була ця інформація корисною. Для довідки цю статтю можна переглянути англійською мовою.