- ИТ База знаний
- Полезно
- Навигация
- Серверные решения
- Телефония
- Корпоративные сети
- Установка корпоративного чата Rocket.Chat на Linux
- Шаг 1. Установка Snap в Linux
- Шаг 2: Установка Rocket.Chat в Linux
- Шаг 3: Настройка обратного прокси для Rocket.Chat
- Обратный прокси Nginx для Rocket.Chat
- Обратный прокси Apache для Rocket.Chat
- Шаг 4: Установка клиентов Rocket.Chat
- Ручная установка Rocket.Chat
- Установка Node.js
- Установка MongoDB
- Создание нового системного пользователя
- Установка Rocket.Chat
- Создание модуль Systemd
- Итоги
- Rocket.Chat Desktop
- Official Desktop Client for Rocket.Chat
- Details for Rocket.Chat Desktop
- Share this snap
- Share embeddable card
- Related blog posts
- Where people are using Rocket.Chat Desktop
- Users by distribution (log)
- Install Rocket.Chat Desktop on your Linux distribution
- Arch Linux
- CentOS
- Debian
- elementary OS
- Fedora
- KDE Neon
- Kubuntu
- Manjaro
- Linux Mint
- openSUSE
- Red Hat Enterprise Linux
- Ubuntu
- Report Rocket.Chat Desktop
- Report submitted successfully
- Error submitting report
- Rocket chat client linux
- Latest commit
- Git stats
- Files
- README.md
- About
- Установка и настройка сервера Rocket.Chat на Ubuntu
- Установка компонентов
- Установка необходимых пакетов
- Установка MongoDB
- Установка и настройка Rocket.Chat
- Установка
- Настройка
- Установка и настройка клиента
- Создание нового пользователя
- Настройка языка
- Выбор языка в клиенте
- Настройка языка по умолчанию
- Настройка SSL (Let’s Encrypt)
- Установка NGINX и получение сертификата
- Настройка NGINX для Rocket.Chat
- Установка как snap пакета
ИТ База знаний
Курс по Asterisk
Полезно
— Узнать IP — адрес компьютера в интернете
— Онлайн генератор устойчивых паролей
— Онлайн калькулятор подсетей
— Калькулятор инсталляции IP — АТС Asterisk
— Руководство администратора FreePBX на русском языке
— Руководство администратора Cisco UCM/CME на русском языке
— Руководство администратора по Linux/Unix
Навигация
Серверные решения
Телефония
FreePBX и Asterisk
Настройка программных телефонов
Корпоративные сети
Протоколы и стандарты
Установка корпоративного чата Rocket.Chat на Linux
10 минут чтения
Rocket.Chat — это бесплатный масштабируемый open source корпоративный чат, разработанный с помощью Meteor. Rocket.Chat можно считать аналогом Slack, который можно развернуть на своем сервере, и подключаться к нему с клиентов на Linux, Windows, macOS, Android и iOS.
Онлайн курс по Linux
Мы собрали концентрат самых востребованных знаний, которые позволят тебе начать карьеру администратора Linux, расширить текущие знания и сделать уверенный шаг к DevOps
- Чат в реальном времени
- Аудиоконференции
- Видеоконференции
- Каналы
- Гостевой вход
- Трансляция экрана
- Передача файлов
- Полнофункциональный API
Для обеспечения безопасности используется:
- Групповая синхронизация LDAP
- Двухфакторная аутентификация 2FA
- Сквозное шифрование
- Единый вход SSO
- Несколько поставщиков Oauth аутентификации
Рассказываем как установить и настроить сервер и клиент Rocket.Chat в Linux.
Шаг 1. Установка Snap в Linux
Для простоты мы будем использовать систему управления пакетами Snaps. Первым делом надо установить пакет snapd c помощью диспетчера пакетов.
Далее необходимо включить модуль systemd , который управляет основным сокетом мгновенной связи. Эта команда запустит сокет и позволит ему запускаться при загрузке системы.
Шаг 2: Установка Rocket.Chat в Linux
Для установки rocketchat-server выполните:
Когда установка через snap будет завершена, rocket.chat сервер начнет работать и прослушивать порт 3000 . Далее откройте веб-браузер и введите следующий адрес, чтобы настроить rocket.chat через GUI.
После загрузки мастера настройки укажите следующие параметры: полное имя администратора, имя пользователя, адрес электронной почты организации и пароль.
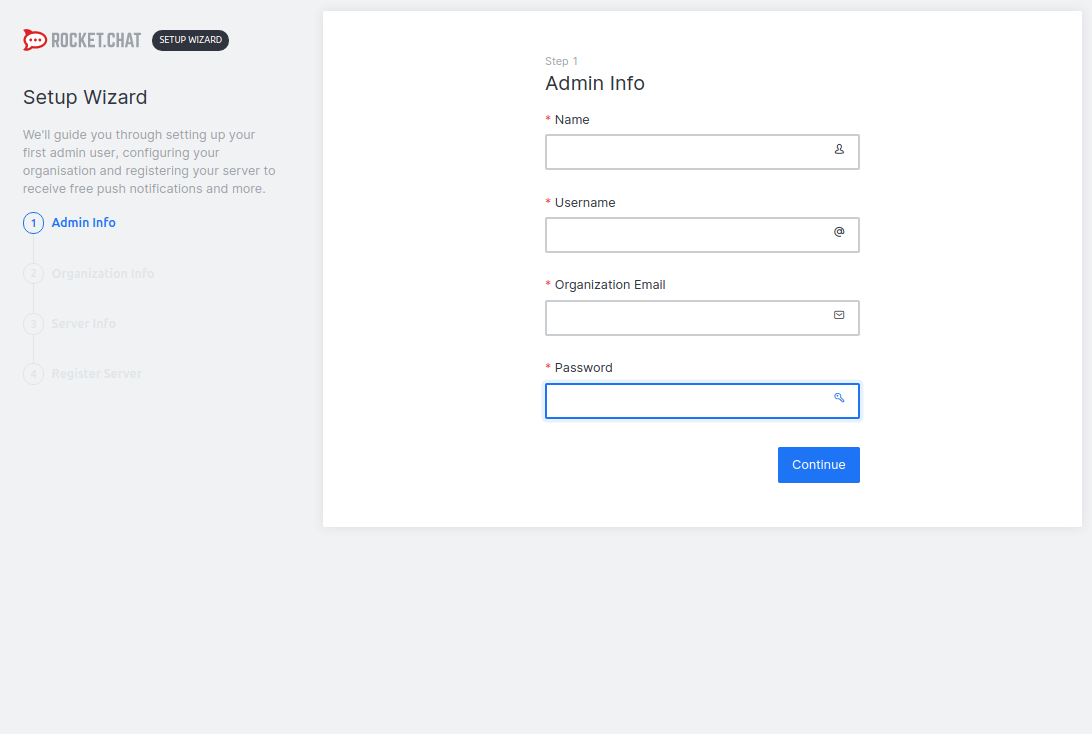
Далее надо указать информацию об организации: тип организации, название, отрасль, размер, страна и сайт.

Затем нужно указать информацию о сервере — имя сайта, язык, тип сервера, и включение или отключение двухфакторной аутентификации 2FA.
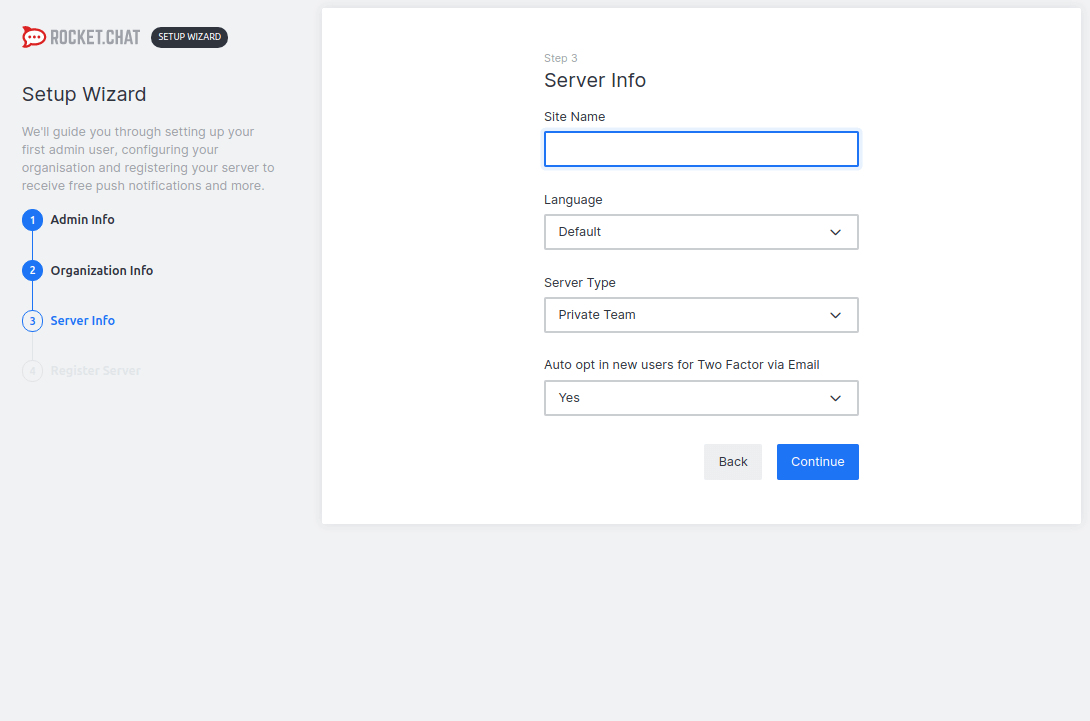
На следующей странице нужно зарегистрировать сервер. Здесь есть две опции. Первая — использовать предварительно настроенные шлюзы и прокси, предоставленные Rocket.Chat Вторая — сохранить автономность и создать учетные записи у поставщиков услуг, обновить предварительно настроенные параметры, а также перекомпилировать мобильные приложения с вашими частными сертификатами.
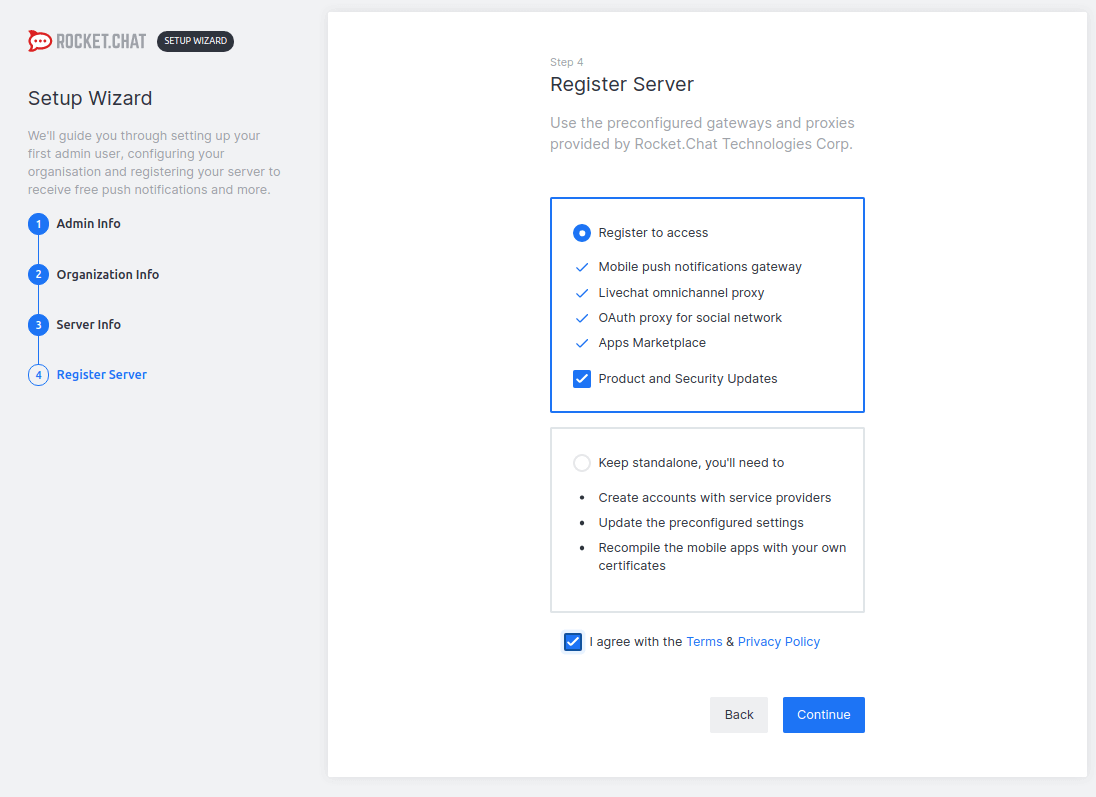
Настройка завершена, и ваше рабочее пространство готово, теперь надо нажать Go to your workspace (Перейти в рабочее пространство)
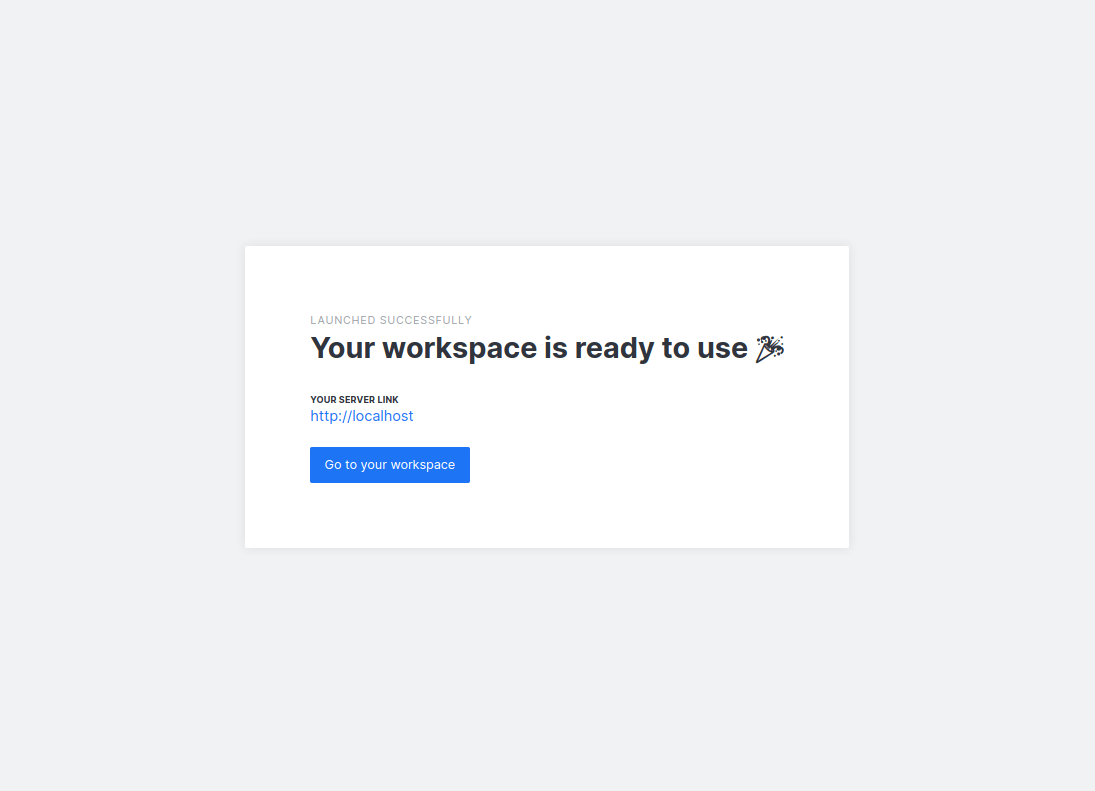
Вот так оно выглядит.
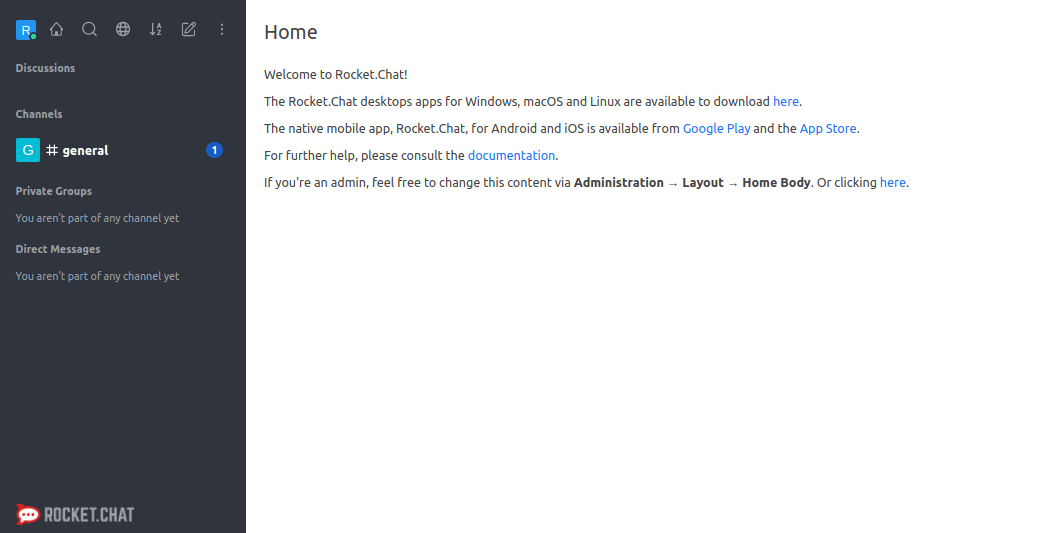
Шаг 3: Настройка обратного прокси для Rocket.Chat
Обратный прокси-сервер, например nginx или Apache, позволяет настроить приложение Rocket.Chat для доступа через домен или поддомен. Rocket.Chat является сервером приложений среднего уровня, который не поддерживает SSL/TLS. Обратный прокси-сервер позволит настраивать сертификаты SSL/TLS для включения HTTPS.
Обратный прокси Nginx для Rocket.Chat
Сначала установите Nginx.
Далее запустите службу Nginx, включите ее автоматический запуск при загрузке системы и проверьте ее статус
Затем создайте block файл виртуального сервера для приложения Rocket.Chat, например, в каталоге /etc/nginx/conf.d/ .
Далее вставьте конфигурацию в этот файл, заменив домен на свой и сохраните.
Наконец проверьте синтаксис и перезапустите службу Nginx.
Обратный прокси Apache для Rocket.Chat
Установите пакет Apache2
Далее запустите и включите службу apache и проверьте, запущена ли она и работает.
Затем создайте файл виртуального хоста для приложения Rocket.Chat, например, в каталоге /etc/apache2/sites-available/ или /etc/httpd/conf.d/ .
Далее вставьте конфигурацию в этот файл, заменив домен на свой и сохраните.
В Ubuntu и Debian включите необходимые модули apache2 и перезапустите службу.
В CentOS/RHEL и Fedora перезапустите службу apache .
Теперь откройте браузер и введите ваш настроенный адрес и приложение Rocket.Chat станет доступно через ваш домен, настроенный на прокси-сервере.
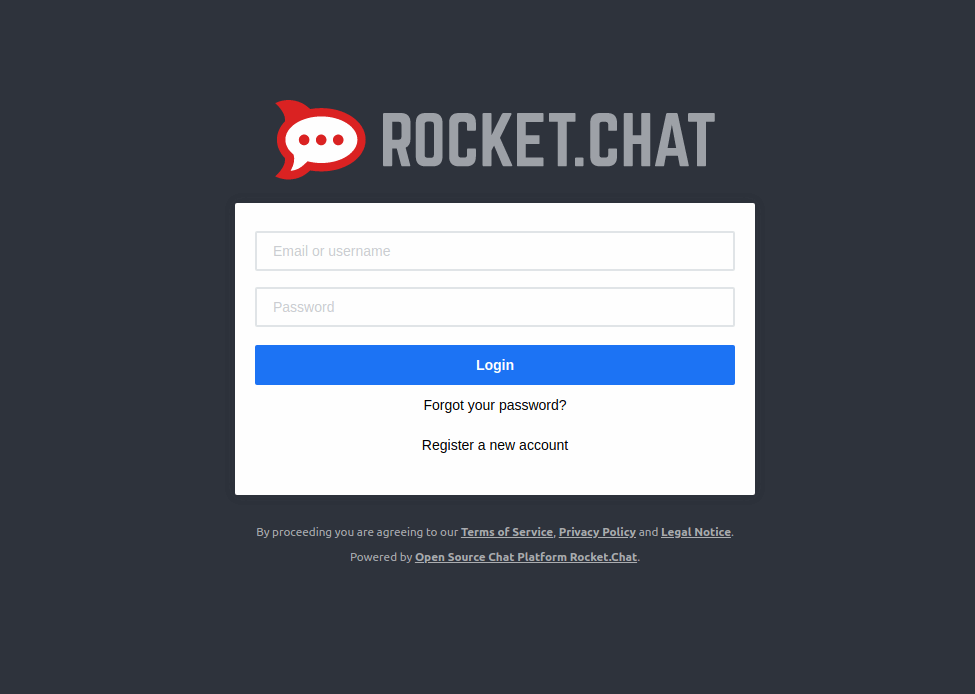
Шаг 4: Установка клиентов Rocket.Chat
Клиентские приложения можно скачать с официального сайта Rocket.Chat. Чтобы установить десктопное приложение в Linux, вы загрузите пакет deb (x64) или rpm (x64) в зависимости от вашего дистрибутива Linux.
Затем установите пакет с помощью диспетчера пакетов dpkg или rpm
Ручная установка Rocket.Chat
Если вы не хотите устанавливать Rocket.Chat через Snaps, вы можете сделать это вручную.
Установка Node.js
Сначала обновите список системных пакетов:
Установите Node.js, npm и все другие зависимости, необходимые для сборки пакетов npm из исходного кода:
Мы будем использовать n , пакет npm, который позволяет интерактивно управлять версиями Node.js. Выполните команды ниже, чтобы установить n и Node.js:
Установка MongoDB
MongoDB — это документно-ориентированная база данных NoSQL, которая используется Rocket.Chat для хранения данных.
Импортируйте открытый ключ MongoDB и включите официальный репозиторий MongoDB:
После включения репозитория apt обновите список пакетов и установите MongoDB, набрав:
Затем включите и запустите службу MongoDB:
Создание нового системного пользователя
Теперь необходимо создать нового пользователя и группу с именем rocket , которые будут запускать инстанс Rocket.Chat.
Добавьте пользователя www-data в новую группу пользователей и измените права доступа к каталогу /opt/rocket , чтобы Nginx мог получить доступ к установке Rocket.Chat:
Установка Rocket.Chat
Переключитесь на пользователя rocket
Загрузите последнюю стабильную версию Rocket.Chat с помощью curl :
После завершения загрузки извлеките архив и переименуйте каталог в Rocket.Chat:
Перейдите в каталог Rocket.Chat/programs/server и установите все необходимые пакеты npm:
Чтобы протестировать нашу установку перед созданием модуля systemd и настройкой обратного прокси с Nginx или Apache, мы установим необходимые переменные среды и запустим сервер Rocket.Chat
Вернитесь в каталог Rocket.Chat и запустите сервер Rocket.Chat, введя следующие команды:
Если ошибок нет, вы должны увидеть следующий вывод:
Остановите сервер Rocket.Chat с помощью Ctrl+C и вернитесь к своему пользователю sudo, набрав exit .
Создание модуль Systemd
Чтобы запустить Rocket.Chat как службу, нужно создать файл модуля rocketchat.service в каталоге /etc/systemd/system/ .
Вставьте следующий код:
Сообщите systemd, что мы создали новый файл модуля, и запустите службу Rocket.Chat, выполнив:
Проверьте статус сервиса:
Вывод должен быть таким:
Наконец, включите автоматический запуск службы Rocket.Chat во время загрузки:
Готово, мы установили Rocket.Chat вручную, теперь можно переходить к настройке обратного прокси и инициализации системы, которые были описаны начиная с шага 3.
Итоги
В этом руководстве вы узнали, как установить Rocket.Chat в Linux и как настроить Nginx и Apache в качестве обратного прокси.
Чтобы узнать больше о Rocket.Chat посетите страницу документации.
Онлайн курс по Linux
Мы собрали концентрат самых востребованных знаний, которые позволят тебе начать карьеру администратора Linux, расширить текущие знания и сделать уверенный шаг к DevOps
Источник
Rocket.Chat Desktop
Install latest/stable of Rocket.Chat Desktop
Ubuntu 16.04 or later?
View in Desktop store
Make sure snap support is enabled in your Desktop store.
Install using the command line
Official Desktop Client for Rocket.Chat
Desktop application for Rocket.Chat using Electron.
Details for Rocket.Chat Desktop
Share this snap
Generate an embeddable card to be shared on external websites.
Create embeddable card
Share embeddable card
Customise your embeddable card using the options below.
Related blog posts
Where people are using Rocket.Chat Desktop
Users by distribution (log)
Install Rocket.Chat Desktop on your Linux distribution
Choose your Linux distribution to get detailed installation instructions. If yours is not shown, get more details on the installing snapd documentation.
Arch Linux
CentOS
Debian
elementary OS
Fedora
KDE Neon
Kubuntu
Manjaro
Linux Mint
openSUSE
Red Hat Enterprise Linux
Ubuntu
Is there a problem with Rocket.Chat Desktop? Report this app
Report Rocket.Chat Desktop
Report submitted successfully
Thanks for bringing this to our attention. Information you provided will help us investigate further.
Error submitting report
There was an error while sending your report. Please try again later.
© 2021 Canonical Ltd.
Ubuntu and Canonical are registered trademarks of Canonical Ltd.
Powered by Charmed Kubernetes
Источник
Rocket chat client linux
The communications platform that puts data protection first.
Latest commit
Git stats
Files
Failed to load latest commit information.
README.md
Rocket.Chat is an open-source fully customizable communications platform developed in JavaScript for organizations with high standards of data protection.
We are a MERN based application enabling real-time conversations between colleagues, with other companies or with your customers, regardless of how they connect with you. The result is an increase in productivity and customer satisfaction rates.
Every day, tens of millions of users in over 150 countries and in organizations such as Deutsche Bahn, The US Navy, and Credit Suisse trust Rocket.Chat to keep their communications completely private and secure.
Using our self-managed offerings you can deploy Rocket.Chat on your own server, or you can use SaaS Rocket.Chat. We offer support for both community as well as commercial plans.
Cloud Hosted Rocket.Chat
Please see the requirements documentation for system requirements and more information about supported operating systems. Please refer to Install Rocket.Chat to install your Rocket.Chat instance.
Rocket.Chat/feature-requests is used to track Rocket.Chat feature requests and discussions. Click here to open a new feature request. Feature Request Forums stores the historical archives of old feature requests (up to 2018).
Join thousands of members worldwide in our community server. Join #Support for help from our community with general Rocket.Chat questions. Join #Dev for needing help from the community to develop new features. Talk with Rocket.Chat’s leaderrship at the Community Open Call, held monthly. Join us for the next Community Open Call.
Rocket.Chat is an open source project and we are very happy to accept community contributions. Please refer to the How can I help? for more details.
- Emoji provided graciously by JoyPixels
- Testing with BrowserStack
- Translations done with LingoHub
In addition to the web interface, you can also download Rocket.Chat clients for:
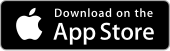
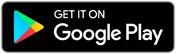
Become a Rocketeer
We’re hiring developers, support people, and product managers all the time. Please check our jobs page.
Get the Latest News
Any other questions, reach out to us at contact@rocket.chat. We’d happy to help!
About
The communications platform that puts data protection first.
Источник
Установка и настройка сервера Rocket.Chat на Ubuntu
В данной инструкции мы рассмотрим установку и настройку сервиса Rocket.Chat на своем собственном сервере с Ubuntu.
Установка компонентов
Выполним установку компонентов, необходимых для работы Rocket.Chat в несколько этапов.
Установка необходимых пакетов
curl -sL https://deb.nodesource.com/setup_12.x | sudo bash —
apt-get install curl build-essential graphicsmagick nodejs
- curl — служебная программа для взаимодействия с сервисами по различным протоколам с синтаксисом URL. Нам понадобиться для скачивания файлов.
- build-essential — пакет, необходимый для сборки других пакетов.
- graphicsmagick — набор программ для чтения и редактирования файлов различных графических форматов.
- nodejs — программная платформа, которая делает код javascript в язык общего назначения.
Устанавливаем inherits и node версии 12.14.0:
npm install -g inherits n && sudo n 12.14.0
Установка MongoDB
Конфигурируем репозиторий для MongoDB:
deb [ arch=amd64 ] https://repo.mongodb.org/apt/ubuntu bionic/mongodb-org/4.0 multiverse
Импортируем ключ из репозитория для проверки пакетов от подделки:
apt-key adv —keyserver hkp://keyserver.ubuntu.com:80 —recv 9DA31620334BD75D9DCB49F368818C72E52529D4
Обновляем список пакетов:
И устанавливаем mongodb-org:
apt-get install mongodb-org
Вносим изменения в конфигурационный файл:
sed -i «s/^# engine:/ engine: mmapv1/» /etc/mongod.conf
sed -i «s/^#replication:/replication:\n replSetName: rs01/» /etc/mongod.conf
Разрешаем автозапуск mongodb и стартуем его:
systemctl enable mongod
systemctl start mongod
Инициализируем базу данных:
mongo —eval «printjson(rs.initiate())»
Установка и настройка Rocket.Chat
Установка
Для установки скачиваем пакет:
curl -L https://releases.rocket.chat/latest/download -o /tmp/rocket.chat.tgz
* обязательно сохраняем архив в каталог /tmp.
Распаковываем скачанный пакет:
tar zxf /tmp/rocket.chat.tgz -C /tmp
Переходим в распакованный каталог:
Выполним установку rocket.chat:
. и переносим его в каталог /opt:
mv /tmp/bundle /opt/Rocket.Chat
Настройка
Создаем пользователя для rocketchat:
useradd -M rocketchat
usermod -L rocketchat
* где первая команда создаст пользователя rocketchat без домашнего каталога; вторая — блокирует пароль пользователя.
Задаем владельца для каталога с rocketchat:
chown -R rocketchat:rocketchat /opt/Rocket.Chat
Создаем файл для нового юнита в systemd:
[Unit]
Description=The Rocket.Chat server
After=network.target remote-fs.target nss-lookup.target nginx.target mongod.target
[Service]
ExecStart=/usr/local/bin/node /opt/Rocket.Chat/main.js
StandardOutput=syslog
StandardError=syslog
SyslogIdentifier=rocketchat
User=rocketchat
Environment=MONGO_URL=mongodb://localhost:27017/rocketchat?replicaSet=rs01 MONGO_OPLOG_URL=mongodb://localhost:27017/local?replicaSet=rs01 ROOT_URL=http://localhost:3000/ PORT=3000
* в данном примере сервис будет запущен на порту 3000.
Применяем изменения в systemd:
Разрешаем сервис для rocketchat и запускаем сервер для чата:
systemctl enable rocketchat
systemctl start rocketchat
Ждем около 20 секунд — запуск выполняется не сразу.
Если используется брандмауэр, открываем порт:
iptables -A INPUT -p tcp —dport 3000 -j ACCEPT
. и сохраняем настройки:
apt-get install iptables-persistent
Установка и настройка клиента
Переходим на страницу загрузки Rocket.Chat и скачиваем клиента для нужной операционной системы:
* клиент может быть установлен на Windows, Mac OS, Linux. В данном примере скачиваем для Windows.
Устанавливаем и запускаем программу — откроется окно для подключения. Вводим IP-адрес и порт нашего сервера:
. система проверит подключение к серверу и предложит подключиться к серверу.
При первом входе клиент потребует зарегистрировать учетную запись администратора. Заполняем поля и регистрируемся.
Создание нового пользователя
Переходим к администрированию сервера. Кликаем по иконки меню (с тремя точками) и выбираем Administration:
Переходим в раздел Users:
Кликаем по «плюсику» для создания нового пользователя:
Заполняем поля и кликаем по Save.
Настройка языка
Выбор языка в клиенте
Открываем клиентскую программу — кликаем по значку пользователя — выбираем My Account:
Кликаем по Preferences:
Выбираем язык и сохраняем настройки:
Настройка языка по умолчанию
Переходим к администрированию сервера. Кликаем по иконки меню (с тремя точками) и выбираем Administration:
Выбираем пункт меню General:
Выбираем язык по умолчанию:
. и сохраняем настройки.
Настройка SSL (Let’s Encrypt)
Настройка подключения по шифрованному каналу выполняется с помощью веб-прокси. Рассмотрим процесс его установки и настройки, а также получение бесплатного сертификата у Let’s Encrypt.
Установка NGINX и получение сертификата
В качестве веб-сервера удобнее всего использовать NGINX. Установим его командой:
apt-get install nginx
Сразу разрешим автозапуск nginx:
systemctl enable nginx
Если мы не планируем использовать сертификат от Let’s Encrypt, то переходим к настройке nginx для Rocket.Chat.
Игаче, создадим конфигурационный файл с настройками для домена:
server <
listen 80;
server_name rocket.dmosk.ru;
root /usr/share/nginx/html;
>
* в данном примере мы создали виртуальный домен для rocket.dmosk.ru, который слушает запросы только по http. Это нужно, чтобы получить сертификат.
systemctl restart nginx
Если мы используем брандмауэр, создаем правила:
iptables -A INPUT -p tcp —dport 80 -j ACCEPT
iptables -A INPUT -p tcp —dport 443 -j ACCEPT
apt-get install certbot
Получаем сертификат командой:
certbot certonly —webroot —agree-tos —email postmaster@dmosk.ru —webroot-path /usr/share/nginx/html/ -d rocket.dmosk.ru
* данной командой мы создаем запрос на получение сертификата для узла rocket.dmosk.ru, который вы должны заменить своим. Подробнее, процесс описан в инструкции Получение бесплатного SSL сертификата Let’s Encrypt.
Если все сделано правильно, мы увидим:
IMPORTANT NOTES:
— Congratulations! Your certificate and chain have been saved at:
.
Создаем задание для автоматического обновления сертификата:
И добавляем строку:
0 0 * * 1,4 /usr/bin/certbot renew && systemctl reload nginx
Настройка NGINX для Rocket.Chat
Открываем наш конфигурационный файл для nginx:
server <
listen 443;
server_name rocket.dmosk.ru;
ssl on;
ssl_certificate /etc/letsencrypt/live/rocket.dmosk.ru/fullchain.pem;
ssl_certificate_key /etc/letsencrypt/live/rocket.dmosk.ru/privkey.pem;
ssl_protocols TLSv1.2;
location / <
proxy_pass http://127.0.0.1:3000/;
proxy_http_version 1.1;
proxy_set_header Upgrade $http_upgrade;
proxy_set_header Connection «upgrade»;
proxy_set_header Host $http_host;
proxy_set_header X-Real-IP $remote_addr;
proxy_set_header X-Forwarded-For $proxy_add_x_forwarded_for;
proxy_set_header X-Forward-Proto http;
proxy_set_header X-Nginx-Proxy true;
* в данном примере мы добавляем настройку для прослушивания 443 порта; в качестве сертификата мы используем /etc/letsencrypt/live/rocket.dmosk.ru/fullchain.pem, которые вы должны заменить своими. Все запросы перенаправляются на локальный сервер порт 3000 (Rocket.Chat).
systemctl restart nginx
Пробуем подключиться к серверу по адресу https: .
Установка как snap пакета
Rocket.Chat поддерживает установку через пакеты snap. Ставим сам snap:
apt-get install snapd
snap install rocketchat-server
Сервер установлен и запрещен, статус можно посмотреть командой:
systemctl status snap.rocketchat-server.rocketchat-server
В каталог с установленным сервером можно перейти командой:
Источник


.jpg)














