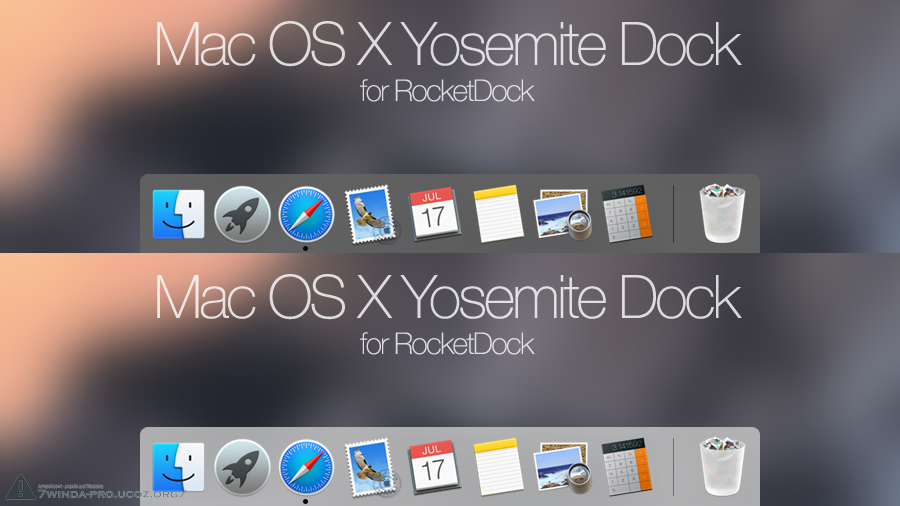Mac OS X Yosemite
- —>Автор материала : Admin
- —>Дата добавления : 11 Окт 2021 00:17:53
- —>Просмотров : 1073 | —>Загрузок : 258
- —>Комментариев : 0
- —>Рейтинг : 0.0
Хотите на рабочем столе видеть такую же панель как в OS X Yosemite? На самом деле это сделать совсем не сложно, стоит скачать данный скин и установить его на программу RocketDock. Далее следует подобрать иконки под стиль Mac, на благо их достаточно на нашем сайте или в сети интернет.
Комментарии к материалу
Случайный материал
Если вам по каким-либо причинам не понравилось стандартное оформление десятки, тогда взгляните на тему Windows 8 RP. Эта простая тема сможет вернуть внешний вид предыдущей версии системы. Данное оформление внесет не так и много изменений, но даже этого хватит, что бы придать новой системе приятный вид. Обновленная цветовая схема сделает все элементы интерфейса более приятными для глаз. Кроме изменений во внешнем виде, тема добавит несколько новых фонов для рабочего стола. Скачайте эту тему и обновите внешний вид вашей Windоws.
Nomemod — это отличная замена стандартному оформлению для операционных систем Win 8 и 7. Тема имеет приятную светлую цветовую гамму, которая в сочетании с новыми иконками преображает внешний вид системы. На выбор Вы можете использовать один из пяти вариантов оформления, каждый из которых отличается цветом окон и панелей. Здесь Вы найдете как светлые варианты, так и полностью темные. Если Вам надоел стандартный внешний вид, то этот вариант то, что нужно. Скачивайте и выбирайте один из пяти вариантов.
Скины для Kaspersky уже не редкость в интернете, но как подобрать скин именно в тему для этой программы защиты. Предлагаем вашему вниманию достаточно серьезный скин под названием MAC 2012. Он сможет предать вашей системе более серьезный вид. Фон всей программы будет цвета металлик, также поменяется немного цветность текста, но не пугайтесь все только в лучшую сторону. Также в правой части будет высвечено красивое меню этой замечательной программы. Будьте первым, не отставайте от моды.
Источник
RocketDock
RocketDock — эта программа добавляет стильную панель быстрого запуска на рабочий стол Windows в стиле Mac OS. Теперь пользователь может наслаждаться анимированной панелью, которой можно задать разную степень прозрачности. Помимо повышения функциональности данный элемент еще и улучшает внешний вид рабочего стола.
| Лицензия | Бесплатная |
| ОС | Windows 10, 8, 7, XP |
| Язык интерфейса | Английский, Русский, Украинский |
| Разработка | Punk Software |
| Разновидность программы | Быстрый запуск, доступ |
Особенности и возможности
RocketDock позволяет установить панельку не только вверху, но и в других частях экрана. Есть возможность настроить ее так, что она будет появляться поверх остальных окон и скрываться автоматически после отвода от нее курсора. По умолчанию на панели расположены стандартные иконки, вроде «Моего компьютера» и «Корзины». Разумеется, пользователь может добавлять туда свои элементы. Сделать это очень просто, достаточно захватить левой кнопкой мыши папку или файл и перенести его на любое место в панели.
Mac OS обрела свою популярность за счет сочетания стиля и удобства. Не случайно разработчики RocketDock создали свой продукт, ориентируясь на эту концепцию. Чтобы сделать подобие рабочего стола как на Mac, следует произвести следующие изменения. Сначала надо перенести стандартную панель вверх, а RocketDock вниз. Добавляем на нее нужные значки и заходим в «Настройки панели». Теперь в «Стиле» находим соответствующий параметр «Mac OS X». Сохраняем изменения и любуемся на красивую панельку снизу.
Еще одной особенностью RocketDock является возможность добавлять плагины. Они позволяют расширить функциональность приложения и сделать внешний вид панели еще более оригинальным. Скачивать плагины лучше с официального сайта разработчика, там собраны только совместимые с последней версией программы расширения. Распаковываются архивы плагинов в папку программы.
Одним из самых лучших плагинов считается Stack Docklet. Благодаря ему содержимое папок в панели открывается в более удобном виде с потрясающими эффектами. Вид открытия папок можно настроить через меню программы. Для сохранения изменений следует перезапустить панель.
Установка RocketDock на компьютер — пошаговая инструкция
При первом запуске следует выбрать свой язык — доступно более 70 языков.
- Затем вы увидите окно приветствия, здесь просто нажмите «ДАЛЕЕ».
- В следующей вкладке вы увидите окно с лицензионным соглашением. Здесь нужно поставить чекбокс напротив «Я принимаю условия соглашения», а затем нажать «ДАЛЕЕ».
- Здесь вы можете установить желаемое место для установки программы, либо, оставить настройки по умолчанию. Затем нажмите «ДАЛЕЕ».
- Теперь вы можете выбрать — нужно ли создавать ярлык для запуска программы на рабочем столе или нет. Затем нажмите «ДАЛЕЕ».
- Теперь нажмите «УСТАНОВИТЬ» и начнеться процесс установки.
- Процесс установки занимает не более 1 минуты, даже на компьютерах с низкой конфигурацией.
- После завершения процесса установки, просто нажмите кнопку «ЗАВЕРШИТЬ» и вы сможете сделать первый запуск программы.
Преимущества
Перечислим основные достоинства программы RocketDock:
- Широкий функционал, позволяющий настроить панель по собственному вкусу.
- На панели можно разместить не только файлы и папки, но и доклеты. Это такие специальные плагины. Например, они могут показывать заряд батареи ноутбука, индикатор нагрузки на ЦП и т.д.
- Простота в настройке.
- Переведен на русский язык.
- Иконки могут раскрываться со своими уникальными эффектами. Также к ним есть возможность применить эффект зума, то есть плавного увеличения при наведении курсора.
- Бесплатность.
- Десятки различных тем.
- Возможность в реальном времени посмотреть свернутые приложения или окна, для этого достаточно навести на нужную иконку курсор мыши.
- Есть портейбл-версия, которая позволяет использовать все преимущества новой панели без непосредственной установки программы.
- Утилита достаточно «легкая», поэтому без проблем работает даже на старых компьютерах.
- Возможность расширения функциональности за счет установки плагинов.
- Настройка скрытия панели после отведения курсора мышки от нее.
Подводя итог, можно сказать, что RocketDock значительно повысит удобство пользования основными программами и увеличит свободное место на рабочем столе.
Системные требования
RocketDock нетребовательна к ресурсам устройства. Для нормальной работы она требует процессора с мощностью всего 500 МГц и 10 Мб свободного места на диске. К сожалению, в версиях Windows 8 и 10 RocketDock может работать нестабильно, так как последняя версия программы выходила достаточно давно.
Источник
RocketDock — панель быстрого запуска для вашей Windows
Многие пользователи хотят как-то видоизменить систему, сделать работу с ней более удобной. Наткнулся на интересную утилиту RocketDock, которая помещает очень красивую панель быстрого запуска. Программа создана фанатам операционной системы Mac OS, потому она является аналогом той, что есть в этой операционной системе от Apple.
Панель RocketDock имеет очень красивые эффекты, может скрываться и имеет поддержку различных стилей. Размеры иконок и размер панели можно менять в зависимости от вкуса и количества имеющихся на ней элементов. Выглядит достаточно красиво, использовать очень удобно (с некоторыми оговорками). Дело в том, что использовать панель с постоянным отображением на экране поверх всех окон не очень удобно, потому как она перекрывает элементы активных окон. Весь вечер я пытался подобрать наиболее удобный вариант использования и нашел. Дело, конечно, вкуса, но я остановился на таком варианте: панель автоматически скрывается при отведении от нее курсора мышки. Появляется только в том случае, когда курсор упирается в край окна. Таким образом, панель совершенно не мешает и всегда доступна. Причем в настройках можно выставить задержку появления и скрытия, что позволяет настроить все это полностью по своему вкусу.
Так же хочу отметить небольшое дополнение, которое я установил дополнительно. Оно позволяет делать группы элементов, которые я использовал для создания группы ссылок. Например, создал папку «Мультимедиа», в которую поместил ссылки на все программы, удовлетворяющие этой группе. С помощью этого обновления (кстати, называется оно Stacks Docklet) я получил на панели значок, при клике по которому открывается блок со списком ссылок на нужные мне программы.
Для создания доков может понадобиться та или иная иконка. Я столкнулся с нехваткой стандартных иконок, которые есть в программе. Но мне вовремя подсказали ресурс, где можно совершенно бесплатно загрузить пакеты иконок. Я выбирал понравившиеся, добавил в папку Icons программы и получил просто огромный выбор иконок.
Ну и напоследок прилагаю небольшой видео ролик, на котором показывается, как преобразился мой рабочий стол и как он сейчас выглядит после всех моих манипуляций с RocketDock.
Источник
Rocketdock � �������� mac os
RocketDock — бесплатная и очень многофункциональная программа, к тому же в процессе работы она не так сильно перегружает систему.
Нажмите на рисунок чтобы увеличить
Скин Mac OSX Leopard with original separator для RocketDock
Инструкция по установке:
1.Установите и запустите RocketDock
2.Запустите архив Mac-OSX-Leopard-with-original-separator.exe (последовательно нажмите кнопки «Принять» и «Извлечь»)
3. Запустите архив Mac OS X Leopard Icons.exe (последовательно нажмите кнопки «Принять» и «Извлечь»)
4.Затем кликните правой кнопкой мыши по Панели Rocket Dock и выберите команду Настройка панели.
5.В открывшемся окне «Настройка панели. « перейдите на:
— в пункте Язык — выбираем русский;
— активируем параметры: «Запускать панель при старте» и «Сохранять настройки в файле «Settings.ini» (как раньше)
— помещать минимизированные окна приложений в панель
— положение на экране — внизу
— располагать панель — Поверх всех окон или На рабочем столе (кому как удобнее)
— из списка тем выберите тему под названием Mac-OSX-Leopard-with-original-separator;
— также активируйте
По окончании не забываем нажать ОК.
Скачать значки в стиле Mac OS X для Dock панели
Для того чтобы изменить стандартный значок, находящийся на Dock панели, нужно:
1. Кликнуть правой кнопкой мыши по значку, выбрать пункт «Настроить значок»
2. В открывшемся окне нажимаем на кнопку «+», затем указываем путь к папке C:\Program Files\RocketDock\Icons\ICO и нажимаем ОК.
3. В разделе «Папки» в поле Icons выделяем только что добавленный адрес папки.
4. Выбираем нужный значок для данной папки или программы и нажимаем ОК.
Нажмите на рисунок чтобы увеличить
Проделываем тоже самое для каждого значка находящегося на панели.
Доклеты для RocketDock
Доклет Стек — это своего рода папка, которая способна отображать подпапки входящие в ее состав и получать доступ к ним прямо с панели RocketDock. Немного не понятно, не правда ли? Ну что ж смотрим скриншот.
Нажмите на рисунок чтобы увеличить
Для установки доклетов, нам потребуется:
1. Скачать Stack Docklet for RocketDock
Запустить архив StackDocklet.exe (последовательно нажать кнопки «Принять» и «Извлечь»)
2. Теперь кликните правой кнопкой мыши по Dock панели, выберите команду
Добавить значок ->Разделитель и затем Добавить значок->Stack Docklet. На Dock панели
будет создан пустой значок.
Нажмите на рисунок чтобы увеличить
3. Теперь кликаем правой кнопкой мыши по только что созданному пустому значку и нажимаем кнопку Настроить значок. После этого откроется небольшое окно.
4. Теперь выберите любую папку, например: Мои документы
5. В строке Mode — выберите Fan
6. Затем выберите нужный значок для папки и нажмите OK.
Нажмите на рисунок чтобы увеличить
Доклет iCal представляет собой небольшой календарь отображающий текущий день, неделю, месяц или год в Dock панели.
1. Запустите архив iCal.exe (последовательно нажать кнопки «Принять» и «Извлечь»)
2. Теперь кликните правой кнопкой мыши по dock панели, выберите команду Добавить значок и выберите iCal.
3. Переместите значок iCal в нужное место на Dock панели.
Для того чтобы выбрать следующий этап тюнинга, кликните по спойлеру и перейдите по соответствующей ссылке
Тема для Windows XP в стиле Mac OS X Leopard
Значки в стиле Mac OS X Leopard
Экран загрузки и Экран приветствия в стиле Mac OS X Leopard
Звуковая схема и курсоры в стиле Mac OS X Snow Leopard
Обои и Рисунки для учетных записей пользователей в стиле Mac OS X Snow Leopard
Интерфейс папок Windows XP в стиле Mac OS X Snow Leopard
Панель задач в стиле Mac OS X Snow Leopard
Функции MacBurner, MacSwitch, Expose и Spaces для Windows XP
Dock панель в стиле Mac OS X Snow Leopard
Экранная заставка (скринсейвер) в стиле Mac OS X Snow Leopard
Программы Mac OS X Snow Leopard адаптированные для Windows XP
Скины для FireFox, Opera, WinRar в стиле Mac OS X
Прочие элементы интерфейса в стиле Mac OS X Snow Leopard
Источник