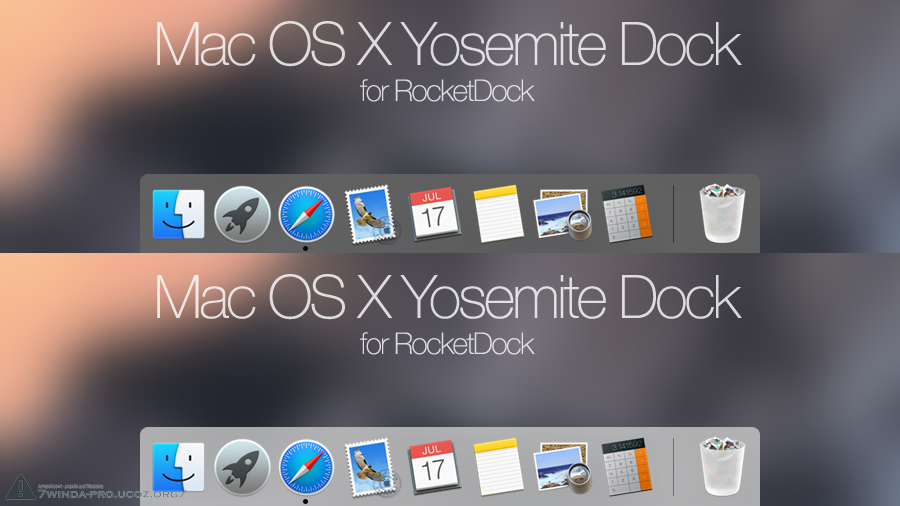- Mac OS X Yosemite
- Комментарии к материалу
- Случайный материал
- Make Rocket Dock Look EXACTLY Like Mac OS X’s Dock
- Introduction: Make Rocket Dock Look EXACTLY Like Mac OS X’s Dock
- Step 1: Step One
- Step 2: Step Two
- Step 3: Step Three
- Step 4: Step Four
- Step 5: Step Five
- Step 6: Step Six
- Step 7: Step Seven
- Step 8: You’re Done!
- Be the First to Share
- Recommendations
- Space Contest
- Organization Contest
- 3D Printed Student Design Challenge
- 5 Comments
- RocketDock
- Особенности RocketDock
- Rocketdock skins mac os
- RocketDock
- Особенности и возможности
- Установка RocketDock на компьютер — пошаговая инструкция
- Преимущества
- Системные требования
Mac OS X Yosemite
- —>Автор материала : Admin
- —>Дата добавления : 11 Окт 2021 00:17:19
- —>Просмотров : 1072 | —>Загрузок : 258
- —>Комментариев : 0
- —>Рейтинг : 0.0
Хотите на рабочем столе видеть такую же панель как в OS X Yosemite? На самом деле это сделать совсем не сложно, стоит скачать данный скин и установить его на программу RocketDock. Далее следует подобрать иконки под стиль Mac, на благо их достаточно на нашем сайте или в сети интернет.
Комментарии к материалу
Случайный материал
WindowBlinds самая известная и популярная программа для изменения оформления windows, помимо основных функций изменения интерфейса программа обладает целым рядом возможностей позволяющих дополнять и настраивать визуальное оформление операционной системы в соответствии с Вашими предпочтениями.
Данная версия программы отлично подойдет практически для всех версий windows 7 и windows 8 программа WindowBlinds позволяет делать собственные стили (темы) оформления, прозрачность интерфейса, звук, анимацию и прочие визуальные эффекты. Для удобства использования WindowBlinds мы собрали на нашем сайте огромную коллекцию тем — стилей оформления.
Пульсирующие неоновым бирюзовым светом курсоры для Windows. Все указатели созданы в едином стиле, и подойдут больше всего под креативные темы в темных тонах. В архиве присутствует файл (install.inf) для автоматической установки.
Набор курсоров XampaNoiD dot отличается своей простотой и в тоже время оригинальностью. Ведь каждый курсор в системе Windows, после установки XampaNoiD dot, будет заменен на точку, обычную черную точку. Разница между курсорами зависит от того, какую функцию они выполняют. В соответствии с этими функциями, рядом с точкой появляется индикатор действия: функция масштабирование — появляются стрелки, вращение и перемещение — дуги. Также есть возможность выбрать размер курсоров от самых маленьких до нормальных размеров. XampaNoiD dot это пример минимализма на Вашем компьютере.
Источник
Make Rocket Dock Look EXACTLY Like Mac OS X’s Dock
Introduction: Make Rocket Dock Look EXACTLY Like Mac OS X’s Dock
Im just going to show you a Very Detailed Guide to make you’re Rocketdock look like a MAC OS X Dock 😉
Enlarge the image to see the End result
—FOR WINDOWS VISTA—
Check out my Mac OS X Cursors for Vista Here
Check out my Mac OS X Leopard visual style for vista Tutorial Here
Step 1: Step One
First of all yeou need Rocketdock — rocketdock.com/
When you’re on the site click the Download (Marked in the Image)
Step 2: Step Two
Now Click the Download Button
Download RocketDock!
in light Blue text
Save the File to you’re Desktop.
The download is 6.2MB in size and Should note take up too much space
Step 3: Step Three
Double Click the .exe File (What you just Downloaded)
The icon is show in the Image
Double click it, Then click Run
Select the Language as English and finish the setup
Step 4: Step Four
Now that its finnaly installed remove all the Shortcut’s and other things on the dock by Dragging them onto the desktop, They will go poof and dissapear.
Now you need a MAC OS X skin for you’re rocket dock
Save it to the desktop and Extract it
(To extract right click the file then click Extract)
Step 5: Step Five
Now that you Have Rocketdock and The MAC theme for RocketDock
You need to install the Theme.
After you extract the File open the new folder that appears
In the folder there is another Folder called Mac OS X Leopard
You don’t need to open that folder
Move or copy that folder to the rocketdock Skin’s folder
The Skins folder is found by:
My computer > Local dick (C:) > Program Files > RocketDock > Skins
and just put the folder in that place
Now exit rocketdock and run it again
Right click the dock, then select
dock settings.
On the left side of the window that appears select Style
Click the Theme selector (Left of the get More button)
then select Mac OS X Leopard
Step 6: Step Six
What you think you’re done?
Now you need some stuff to put in the Dock
Here i will suggest the stuff to put in it
My Computer Shortcut — To get this just Click start then Right click Computer then Check Show on desktop then drag it to the Dock
Adress Book (Contacts Shortcut) — To find the contcts folder in vista select the start bar and find Contacts, then right click and create a shortcut to the desktop.
Calander Docklet — rocketdock.com/addon/docklets/4048 — To install do exactly what you did with the Mac OS X skin but put the Folder in the Docklets Folder, Then right click the dock then add item.
Then add iCal
Notebook (Notepad) — It comes with windows 🙂
HxD Editor — You don’t need this.. Im not giving you the icon ither sorry
Laptop — Just a shortcut to one of my Folders (Yes i will give you the Icon)
PBP Unpacker — You dont need it (You do get the icon)
iChat (MSN) — You know where to download it. (Icons Comes in the ICON Pack)
Just a Couple of Folders with the icon Changed to look like a Mac OS X folder
Mac Recycling bin
My Preferences (Control Panel) — Just a shortcut to the control pannel with a changes icon
Step 7: Step Seven
Download the icons
a MASSIVE 255 icons
Made for Vista (and XP)
Step 8: You’re Done!
Now just Put the icons into The dock 😉
Have fun using the new looking RocketDock
Don’t forget to comment
Be the First to Share
Did you make this project? Share it with us!
Recommendations
Space Contest
Organization Contest
3D Printed Student Design Challenge

5 Comments
Currently i’m using Aqua dock for windows which i downloaded after reading article here: http://tech-diggers.com/aqua-dock-adds-fully-customizable-os-x-dock-windows/
But i think i should also give this one a try, because i’ve seen Rocket dock in number 1 for most of the articles. Good Post.
Источник
RocketDock
Темы и панель инструментов в стиле Mac OS
- Windows 10
- Windows 8.1
- Windows 8
- Windows 7
- Windows Vista
- Windows XP
Тип лицензии:
Freeware (бесплатное)
Что такое RocketDock? Это аккуратная, производительная и доступная для всех панель задач и быстрого запуска для Windows, которая выполнена в стиле панели из системы Mac OS (Apple).
Особенности RocketDock
- Предпросмотр окон программ в режиме реального времени.
- Поддержка многих языков (есть русская версия RocketDock).
- Запуск индикаторов приложений.
- Простой бери-и-брос (drag & drop) интерфейс.
- Дизайн в стиле панели быстрого запуска на операционной системе Mac.
- Поддержка нескольких мониторов.
- Увеличение иконок.
- Плавный переход между элементами.
- Автоматическое скрытие (сворачивание) всплывающих окон при наведении мыши.
- Тонкие настройки.
- Поддержка ObjectDock Docklet.
- Совместим с MobyDock, РК Launcher и т.д.
И самое главное: RocketDock — полностью бесплатная программа, работающая на Windows Vista, 7, 8, 8.1 и 10 (32 и 64 бит).
Источник
Rocketdock skins mac os
RocketDock — бесплатная и очень многофункциональная программа, к тому же в процессе работы она не так сильно перегружает систему.
Нажмите на рисунок чтобы увеличить
Скин Mac OSX Leopard with original separator для RocketDock
Инструкция по установке:
1.Установите и запустите RocketDock
2.Запустите архив Mac-OSX-Leopard-with-original-separator.exe (последовательно нажмите кнопки «Принять» и «Извлечь»)
3. Запустите архив Mac OS X Leopard Icons.exe (последовательно нажмите кнопки «Принять» и «Извлечь»)
4.Затем кликните правой кнопкой мыши по Панели Rocket Dock и выберите команду Настройка панели.
5.В открывшемся окне «Настройка панели. « перейдите на:
— в пункте Язык — выбираем русский;
— активируем параметры: «Запускать панель при старте» и «Сохранять настройки в файле «Settings.ini» (как раньше)
— помещать минимизированные окна приложений в панель
— положение на экране — внизу
— располагать панель — Поверх всех окон или На рабочем столе (кому как удобнее)
— из списка тем выберите тему под названием Mac-OSX-Leopard-with-original-separator;
— также активируйте
По окончании не забываем нажать ОК.
Скачать значки в стиле Mac OS X для Dock панели
Для того чтобы изменить стандартный значок, находящийся на Dock панели, нужно:
1. Кликнуть правой кнопкой мыши по значку, выбрать пункт «Настроить значок»
2. В открывшемся окне нажимаем на кнопку «+», затем указываем путь к папке C:\Program Files\RocketDock\Icons\ICO и нажимаем ОК.
3. В разделе «Папки» в поле Icons выделяем только что добавленный адрес папки.
4. Выбираем нужный значок для данной папки или программы и нажимаем ОК.
Нажмите на рисунок чтобы увеличить
Проделываем тоже самое для каждого значка находящегося на панели.
Доклеты для RocketDock
Доклет Стек — это своего рода папка, которая способна отображать подпапки входящие в ее состав и получать доступ к ним прямо с панели RocketDock. Немного не понятно, не правда ли? Ну что ж смотрим скриншот.
Нажмите на рисунок чтобы увеличить
Для установки доклетов, нам потребуется:
1. Скачать Stack Docklet for RocketDock
Запустить архив StackDocklet.exe (последовательно нажать кнопки «Принять» и «Извлечь»)
2. Теперь кликните правой кнопкой мыши по Dock панели, выберите команду
Добавить значок ->Разделитель и затем Добавить значок->Stack Docklet. На Dock панели
будет создан пустой значок.
Нажмите на рисунок чтобы увеличить
3. Теперь кликаем правой кнопкой мыши по только что созданному пустому значку и нажимаем кнопку Настроить значок. После этого откроется небольшое окно.
4. Теперь выберите любую папку, например: Мои документы
5. В строке Mode — выберите Fan
6. Затем выберите нужный значок для папки и нажмите OK.
Нажмите на рисунок чтобы увеличить
Доклет iCal представляет собой небольшой календарь отображающий текущий день, неделю, месяц или год в Dock панели.
1. Запустите архив iCal.exe (последовательно нажать кнопки «Принять» и «Извлечь»)
2. Теперь кликните правой кнопкой мыши по dock панели, выберите команду Добавить значок и выберите iCal.
3. Переместите значок iCal в нужное место на Dock панели.
Для того чтобы выбрать следующий этап тюнинга, кликните по спойлеру и перейдите по соответствующей ссылке
Тема для Windows XP в стиле Mac OS X Leopard
Значки в стиле Mac OS X Leopard
Экран загрузки и Экран приветствия в стиле Mac OS X Leopard
Звуковая схема и курсоры в стиле Mac OS X Snow Leopard
Обои и Рисунки для учетных записей пользователей в стиле Mac OS X Snow Leopard
Интерфейс папок Windows XP в стиле Mac OS X Snow Leopard
Панель задач в стиле Mac OS X Snow Leopard
Функции MacBurner, MacSwitch, Expose и Spaces для Windows XP
Dock панель в стиле Mac OS X Snow Leopard
Экранная заставка (скринсейвер) в стиле Mac OS X Snow Leopard
Программы Mac OS X Snow Leopard адаптированные для Windows XP
Скины для FireFox, Opera, WinRar в стиле Mac OS X
Прочие элементы интерфейса в стиле Mac OS X Snow Leopard
Источник
RocketDock
RocketDock — эта программа добавляет стильную панель быстрого запуска на рабочий стол Windows в стиле Mac OS. Теперь пользователь может наслаждаться анимированной панелью, которой можно задать разную степень прозрачности. Помимо повышения функциональности данный элемент еще и улучшает внешний вид рабочего стола.
| Лицензия | Бесплатная |
| ОС | Windows 10, 8, 7, XP |
| Язык интерфейса | Английский, Русский, Украинский |
| Разработка | Punk Software |
| Разновидность программы | Быстрый запуск, доступ |
Особенности и возможности
RocketDock позволяет установить панельку не только вверху, но и в других частях экрана. Есть возможность настроить ее так, что она будет появляться поверх остальных окон и скрываться автоматически после отвода от нее курсора. По умолчанию на панели расположены стандартные иконки, вроде «Моего компьютера» и «Корзины». Разумеется, пользователь может добавлять туда свои элементы. Сделать это очень просто, достаточно захватить левой кнопкой мыши папку или файл и перенести его на любое место в панели.
Mac OS обрела свою популярность за счет сочетания стиля и удобства. Не случайно разработчики RocketDock создали свой продукт, ориентируясь на эту концепцию. Чтобы сделать подобие рабочего стола как на Mac, следует произвести следующие изменения. Сначала надо перенести стандартную панель вверх, а RocketDock вниз. Добавляем на нее нужные значки и заходим в «Настройки панели». Теперь в «Стиле» находим соответствующий параметр «Mac OS X». Сохраняем изменения и любуемся на красивую панельку снизу.
Еще одной особенностью RocketDock является возможность добавлять плагины. Они позволяют расширить функциональность приложения и сделать внешний вид панели еще более оригинальным. Скачивать плагины лучше с официального сайта разработчика, там собраны только совместимые с последней версией программы расширения. Распаковываются архивы плагинов в папку программы.
Одним из самых лучших плагинов считается Stack Docklet. Благодаря ему содержимое папок в панели открывается в более удобном виде с потрясающими эффектами. Вид открытия папок можно настроить через меню программы. Для сохранения изменений следует перезапустить панель.
Установка RocketDock на компьютер — пошаговая инструкция
При первом запуске следует выбрать свой язык — доступно более 70 языков.
- Затем вы увидите окно приветствия, здесь просто нажмите «ДАЛЕЕ».
- В следующей вкладке вы увидите окно с лицензионным соглашением. Здесь нужно поставить чекбокс напротив «Я принимаю условия соглашения», а затем нажать «ДАЛЕЕ».
- Здесь вы можете установить желаемое место для установки программы, либо, оставить настройки по умолчанию. Затем нажмите «ДАЛЕЕ».
- Теперь вы можете выбрать — нужно ли создавать ярлык для запуска программы на рабочем столе или нет. Затем нажмите «ДАЛЕЕ».
- Теперь нажмите «УСТАНОВИТЬ» и начнеться процесс установки.
- Процесс установки занимает не более 1 минуты, даже на компьютерах с низкой конфигурацией.
- После завершения процесса установки, просто нажмите кнопку «ЗАВЕРШИТЬ» и вы сможете сделать первый запуск программы.
Преимущества
Перечислим основные достоинства программы RocketDock:
- Широкий функционал, позволяющий настроить панель по собственному вкусу.
- На панели можно разместить не только файлы и папки, но и доклеты. Это такие специальные плагины. Например, они могут показывать заряд батареи ноутбука, индикатор нагрузки на ЦП и т.д.
- Простота в настройке.
- Переведен на русский язык.
- Иконки могут раскрываться со своими уникальными эффектами. Также к ним есть возможность применить эффект зума, то есть плавного увеличения при наведении курсора.
- Бесплатность.
- Десятки различных тем.
- Возможность в реальном времени посмотреть свернутые приложения или окна, для этого достаточно навести на нужную иконку курсор мыши.
- Есть портейбл-версия, которая позволяет использовать все преимущества новой панели без непосредственной установки программы.
- Утилита достаточно «легкая», поэтому без проблем работает даже на старых компьютерах.
- Возможность расширения функциональности за счет установки плагинов.
- Настройка скрытия панели после отведения курсора мышки от нее.
Подводя итог, можно сказать, что RocketDock значительно повысит удобство пользования основными программами и увеличит свободное место на рабочем столе.
Системные требования
RocketDock нетребовательна к ресурсам устройства. Для нормальной работы она требует процессора с мощностью всего 500 МГц и 10 Мб свободного места на диске. К сожалению, в версиях Windows 8 и 10 RocketDock может работать нестабильно, так как последняя версия программы выходила достаточно давно.
Источник