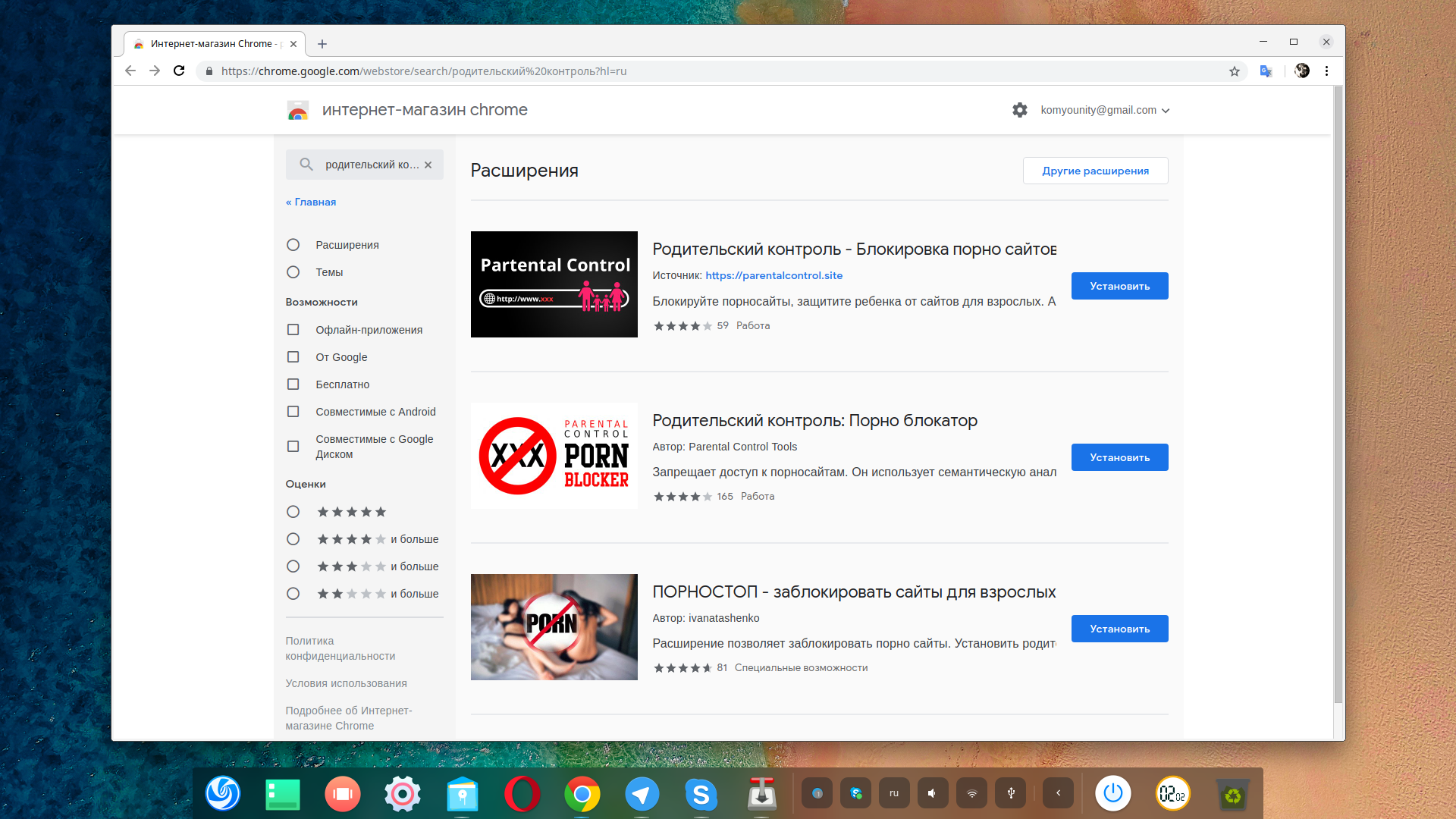- Родительский контроль для linux mint
- Как установить агент мониторинга на компьютере Linux >>>
- Системные требования:
- Возможности программы KidLogger для Linux:
- Скоро:
- Решаем проблему родительского контроля в Ubuntu с помощью Dansguardian и Privoxy
- Linux For Children
- Linux для детей
- Родительский контроль и фильтрация веб-контента
- Родительский контроль в GNU/Linux
- 1. Ограничить время экрана с elementary OS
- 2. Установите расширения в Firefox или Chrome
- 3. Изменить файл Hosts для блокировки веб-сайтов
- 4. Фильтруйте веб-контент с помощью OpenDNS
- 5. Мониторинг использования с StaffCounter и KidLogger
- Стоит ли вообще использовать программное обеспечение для родительского контроля?
Родительский контроль для linux mint
Установите программу родительского контроля на ваш ПК с системой Linux и будьте в курсе, что ваш ребенок делает за компьютером. KidLogger для Linux включает в себя следующие возможности:
Запись и сохранение всех видов активности пользователя
Будьте в курсе, когда ребенок включил компьютер, когда выключил. Сколько времени провел, используя то или иное приложение. Как долго отсутствовал перед экраном.
Как установить агент мониторинга на компьютере Linux >>>
Системные требования:
Linux Ubuntu, Mint, Gentoo (x86,x64)
Возможности программы KidLogger для Linux:
- Автозапуск при старте операционной системы.
- Мониторинг активности пользователя. KidLogger записывает следующие события: включение/выключение компьютера, включение режима гибернации, сна, пробуждения компьютера, включения экранной заставки, а также ведет учет отсутствия активности;
- Мониторинг приложений. Запись всех запущенных приложений в хронологическом порядке с указанием даты и времени;
- Мониторинг Web-ernbdyjcnb в Google Chrome, Mozilla Firefox, Chromium;
- Поддержка мониторинга нескольких пользователей компьютера;
- Снимки экрана. Вы можете настроить интервал снимков экрана, которые будут сохраняться в формате .JPG и отправляться на сервер в вашу учетную запись;
- Файлы журналов разделены по дате. Вы можете просмотреть журнал в своей учетной записи или на компьютере, кликнув на кнопку «View current log»;
- Автоматическое удаление устаревших журналов. Журналы и другие файлы старше 10 дней удаляются автоматически.
Скоро:
- Запуск незаметно для пользователя. Простая Конфигурация программы;
- Запись текста, набранного с клавиатуры (кейлоггер);
- Запись сообщений Skype. Записываются как входящие, так и исходящие сообщения Skype;
- Запись окружающих звуков в аудио файлы;
- Запись активности USB и CD/DVD медиа. Подключение / Извлечение;
- Фотографирование пользователя в начале сеанса работы через Web камеру;
- Стоп-слова, при вводе которых будет делаться скриншот;
- Запись названий папок, в которых работал пользователь;
- Защита паролем. Запуск окна управления программой не возможен без указания пароля.
Защитите своих детей,
используя лучший сервис мониторинга
компьютеров и телефонов Kidlogger
с инструментами родительского контроля.
Источник
Решаем проблему родительского контроля в Ubuntu с помощью Dansguardian и Privoxy
Я придерживаюсь мнения, что Ubuntu вполне себе подходит на роль user-friendly десктопной операционной системы.
Соответственно, считаю, что при покупке компьютеров и ноутбуков на стоимости лицензионной Windows вполне можно сэкономить, поставив бесплатную (открытую) ОС (вспомните, сколько, лет 5 назад, продавалось ноутов с Linux, и сколько сейчас).
Детям я купил неттоп Acer Aspire Revo R3700, который, наверное, сам по себе стоит отдельного обзора (двухъядерный Atom + Ion), прикрутил его сзади к монитору, благо оба поддерживают стандарт крепления VESA (получился этакий компактный моноблок), снес предустановленный Linpus и поставил Ubuntu 10.10
В принципе, и я, и мои дети были всем довольны — работает все достаточно шустро (тьфу-тьфу-тьфу), посёрфить в интернете, посмотреть фотки, послушать музыку, поиграть в детские и обучающие игры — для этого неттоп подходит, на мой взгляд, идеально. Единственное, что удручало, это баннеры на различных, даже детских (!), сайтах со всяким контентом (прежде всего, визуальным), от которого очень хотелось детей оградить.
Вот тут меня и постигло разочарование, когда узнал, что встроенного (штатного) родительского контроля в Ubuntu попросту нет. В Windows Vista и 7 — есть, есть много отдельных «виндовых» программ, например, Интернет Цензор (пробовал под Windows в свое время, в принципе, остался доволен).
А вот в Ubuntu с этим туго. Наткнулся в репозитарии на Gnome Nanny — поставил, потом снес. Выскакивают грозные предупреждения, что сейчас отключится интернет и выключится компьютер, но… ничего не происходит. Возможно, расчет был на сознательность детей (сарказм), хотя, скорее, я просто не разобрался. Правда, делал все по мануалу, а тратить недели на выяснение причин не хотелось.
Также сразу оговорюсь, что провайдер запрещает использование сторонних DNS, а то бы, возможно, я просто ограничился каким-либо OpenDNS, где, вроде бы, режется реклама и есть фильтр для взрослого контента.
Коротко о том, как построена моя домашняя сеть: есть роутер D-Link Dir-615, к нему по сетевому кабелю подключен основной домашний комп, а также медиаплеер Popcorn Hour A-110, по Wi-Fi — детский неттоп, iPad, нетбук, ноутбук, парочка смартфонов на андроиде, еще один медиаплеер WD TV Live и… вроде бы всё.
Возвращаясь к проблеме родительского контроля: наткнулся на программу под название Dansguardian, почитал, подумал, решил ставить.
Для экспериментов достал старенький EEE PC 701 4G (на всякий случай, может, кто не знает: цифра перед G означает всего лишь «ёмкость встроенной памяти (твердотельный накопитель) в гигабайтах», а не встроенный 4G модем), поставил на него Lubuntu 10.10 (кстати, Лубунту порадовала — нетребовательна к ресурсам, потому быстрая, привычная для тех, кто «после Windows», все железо заработало буквально «из коробки»):
После этого завел две учетные записи, одну [kid] (в квадратных скобках здесь и далее — обозначение учетной записи, которое вы можете выбрать по своему вкусу, где kid — учетная запись ребенка, parent — учетная запись родителя) и [parent]. [kid] — с правами пользователя, [parent] — с правами администратора.
Заходим под учетной записью ребенка, открываем терминал («Пуск» (хехе, а как иначе назвать кнопку на таскбаре в левом нижнем углу?) -> Стандартные -> LXTerminal)
Набираем (естественно, без квадратных скобок):
Вводим пароль. Далее:
sudo apt-get install -y privoxy dansguardian
Вводим пароль, следуем подсказкам на экране, после чего у вас должны поставиться, как Вы догадались, Dansguardian и Privoxy (нетяжелый прокси-сервер — через него, собственно, и будет работать Dansguardian).
Далее, на всякий случай, можно проверить, запущен ли privoxy, командой
sudo /etc/init.d/privoxy status
После этого надо настроить установленные программы, для этого правим конфигурационные файлы:
sudo leafpad /etc/privoxy/config
Ищем строку listen-address, приводим ее к следующему виду (не забываем убирать знак комментария #):
Ищем параметр accept-intercepted-requests и присваиваем ему значение 1:
Всё, настройка прокси privoxy закончена, сохраняемся, выходим.
Далее настраиваем сам dansguardian:
sudo leafpad /etc/dansguardian/dansguardian.conf
В самом начале файла написано, что надо удалить строку UNCOMMITED, чтобы настройки вступили в силу. Удаляем ее. Далее ищем незакомментированную строку, начинающуюся со слова language и меняем ее:
Это нужно, чтобы страница с шаблоном «Доступ запрещен» была на русском языке.
Ищем и меняем следующие строки (если в файле прописано по умолчанию так же, то менять, естественно, не нужно):
Сохраняем, закрываем. Далее перезапускаем обе программы:
sudo service dansguardian force-reload
sudo service privoxy force-reload
Далее запускаем браузер по умолчанию (предустановленный Chromium), заходим на какой-нить playboy.com и видим… что он успешно грузится, как и раньше! Чтобы не рвать волосы на голове (как пару дней подряд делал это я), читайте дальше.
В общем, так и должно быть, потому что мы не поменяли в браузере настройки прокси-сервера. Привычными кликами заходим в расширенные настройки Chromium («Ведь это тот же Хром!») и видим удручающую картину:
Все правильно, в Lubuntu нет «гуёвого» интерфейса настройки прокси-сервера. Как временное решение, пишем в терминале:
sudo chromium-browser —proxy-server=127.0.0.1:8080
Запустится браузер, зайдем на playboy.com и увидим такую картинку:
Урра! Но радость омрачается тем, что если мы перезапустим браузер, то настройки прокси слетят, а это не вариант. Да и ребенок, позврослев, научится обходить прокси-сервер, поставив какой-нибудь Firefox и убрав галочку напротив пункта «использовать настройки прокси-сервера». Значит нужен более надежный вариант.
И вот тут нам на помощь приходят iptables и ufw. Скажу сразу, что оставшиеся мои волосы чуть не поседели, пока дошел до правильных настроек всего этого хозяйства (понимаю, что кто-то посмеется над таким «ламерством»).
Итак, ufw (Uncomplicated Firewall) в Lubuntu включен, как я уже потом выяснил, по умолчанию. Потому выполняем следующее:
sudo leafpad /etc/ufw/before.rules
В конце файла, после COMMIT, со следующей строки вставляем такие строки:
# Rules for Dansguardian + Privoxy
*nat
:PREROUTING ACCEPT [0:0]
:POSTROUTING ACCEPT [0:0]
:OUTPUT ACCEPT [0:0]
-A OUTPUT -p tcp -m tcp —dport 80 -m owner —uid-owner root -j ACCEPT
-A OUTPUT -p tcp -m tcp —dport 80 -m owner —uid-owner [parent] -j REDIRECT —to-port 8118
-A OUTPUT -p tcp -m tcp —dport 8118 -m owner ! —uid-owner dansguardian -j REDIRECT —to-port 8080
-A OUTPUT -p tcp -m tcp —dport 80 -m owner ! —uid-owner privoxy -j REDIRECT —to-port 8080
# don’t delete the ‘COMMIT’ line or these rules won’t be processed
COMMIT
Сохраняем, закрываем, перезапускаем:
sudo ufw disable && sudo ufw enable
Все, теперь смышленый ребенок не сможет обойти прокси.
Дальше над чем стоит поработать:
- настроить под себя страницу с шаблоном «Доступ запрещен» (например, найти забавную картинку со Смешариками и написать более жизнерадостный текст, что заходить на этот сайт «Низзя!»)
- прошерстить внимательно каталог с dansguardian — там все подробно написано в комментариях в файлах, как и что настраивать
- научиться составлять список плохих слов на русском (у dansguardian вроде как плохо с кодировками, отличными от utf-8, судя по форумам)
- желательно найти уже в сети готовые списки плохих русских слов (чтобы не составлять самому и не изощряться в матерном языке)
В общем, судя по описанию выше, кажется все просто, но на деле я провел несколько бессонных ночей, пытаясь понять, почему настройки не работают.
С нетерпением жду комментариев — где, как не в них можно почерпнуть дополнительную полезную информацию, узнать много нового и как можно было сделать то же самое, только проще и лучше. Статью написал, в первую очередь, для себя (чтобы можно было зайти на Хабр и сверить подзабытые настройки) и для тех, кто так же, как и я, мучается с родительским контролем в Ubuntu.
При настройке dansguardian и privoxy очень помогли следующие материалы:
Публикация данной статьи стала возможной благодаря MrCleaner, за что ему большое спасибо.
Источник
Linux For Children
Linux для детей
Родительский контроль и фильтрация веб-контента
В операционной система GNU/Linux существует несколько способов реализации защиты детей от нежелательного и неприемлемого для них контента, а также регламентирования времени работы за компьютером. Два способа ограничения времени работы были рассмотрены на сайте в разделах «Малышам» и «Школьникам».
Еще один способ — установка программы GNOME Nanny («Няня»), с помощью которой можно контролировать следующие действия пользователя:
- доступ к определенным сайтам
- продолжительность использования по дням недели:
- компьютером
- веб-браузером для просмотра веб-страниц
- электронной почтой
- программой обмена мгновенными сообщениями (icq, jabber и другими)
К сожалению, программа находится в стадии разработки и тестирования, и её функционирование на сегодняшний день не является стабильным. По этой причине Nanny отсутствует в официальных репозиториях Ubuntu LTS и Debian (хотя в Ubuntu версии 10.10 пакет Nanny, несмотря на его недоработанность, уже включили в официальный репозиторий). Однако, можно попробовать её в действии, если подключить репозиторий PPA (Personal Packages Archive — персональный архив пакетов), содержащий пакеты этой программы.
Для подключения PPA-репозитория программы в Ubuntu 10.04 LTS и 9.10 введите в терминале следующую команду:
sudo add-apt-repository ppa:nanny
Затем обновите список доступных пакетов:
sudo apt-get update
И установите программу:
sudo apt-get install nanny
После установки программы в меню «Система» -> «Администрирование» появятся два пункта: «BlackLists» и «Parental Control».
Вы можете скачать расширенный blacklist с сайта проекта http://projects.gnome.org/nanny/ — он составлен на основе чёрного списка проекта фильтрации веб-контента Dans Guardian.
Работа программы пока что не является стабильной — возможны утечки памяти, которые приведут к нарушению работы и зависанию системы. По этой причине пока нельзя рекомендовать Gnome Nanny для повседневного использования.
Если вам нужна стабильность и надёжность, то лучше воспользоваться такими серверными приложениями фильтрации веб-контента, как связка прокси-сервера Squid и SquidGuard, или Squid и DansGuardian — они проверены многолетним опытом эксплуатации, и в них реализована самая сильная сторона Linux как серверной операционной системы.
Источник
Родительский контроль в GNU/Linux
Как и у всех остальных, у пользователей GNU/Linux есть дети. И так или иначе, приходит то время, когда они получают доступ к компьютеру. В этот момент, некоторые родители хотели бы несколько ограничить их возможности, чтобы дети не выходили за безопасные рамки времени работы за ПК и не заходили в определенные уголки сети.
К сожалению, большинство дистрибутивов GNU/Linux не имеют предустановленного программное обеспечение, либо встроенных функций для родительского контроля. Но это не значит, что вариантов и вовсе нет. Вот 5 способов блокировки сайтов и ограничения времени экрана в GNU/Linux, доступных для вас.
1. Ограничить время экрана с elementary OS
Большинство настольных систем GNU/Linux не поставляются с программным обеспечением для родительского контроля, но это не значит, что ни один из них этого не делает. Один из наиболее популярных дистрибутивов является исключением из правила: elementary OS.
Вы можете найти родительский контроль в приложении «Настройки системы». Там вы можете ограничить использование компьютера определенным временем суток. Вы также можете назначить больше использования компьютера в выходные дни, чем в будние дни.

elementary OS требует, чтобы вы создали отдельную учетную запись для ваших детей. Если на вашем компьютере есть приложения, которые вы не хотите, чтобы они использовали, вы можете заблокировать их. Вы также можете заблокировать доступ к определенным веб-сайтам.
Чтобы изменить настройки родительского контроля или установить дополнительные приложения, ваши дети должны будут знать пароль, связанный с учетной записью администратора (которая, вероятно, ваша). Пока они не знают и не угадывают ваш пароль, вы можете быть спокойны.
2. Установите расширения в Firefox или Chrome
Расширения веб-браузера для родительского контроля, которые работают в Windows и macOS, также работают в Linux. Mozilla Firefox предустанавливается на многие рабочие столы GNU/Linux, а Google Chrome легко загружается.
Хотя расширения предлагают, пожалуй, самый простой способ начать фильтрацию веб-контента, они также очень ограничены. Ребенок может обойти любые ограничения, установленные в Google Chrome, установив другой браузер. Плюс надстройки легко отключить.
Даже если ваш ребенок еще не имеет большого опыта работы с компьютером, компьютерные фильтры могут ускорить процесс. В конце концов, мы тоже многому научились, пытаясь обойти ограничения. Ребенок может быстро узнать, как отключить расширение и снова включить его, когда закончит работу.
3. Изменить файл Hosts для блокировки веб-сайтов
Файл hosts – это простой текстовый файл, который служит небольшим шлюзом между вами и сетью. Прежде чем ваш браузер загрузит IP-адрес сайта, он сначала проверяет файл hosts. Если ваш файл hosts отображает адрес, который указывает на ваш локальный компьютер, например 127.0.0.1, то браузер скажет, что сайт не найден.
Сайт эффективно заблокирован, если у вашего ребенка нет доступа к вашему паролю администратора.
Хотя для редактирования файла hosts требуется больше технических знаний, чем для настройки расширений веб-браузера, это все равно влияет только на ваш компьютер. В то время, когда смартфоны, планшеты и другие компьютеры часто валяются по дому. Плюс, опять же, черные списки не могут заблокировать весь нежелательный контент в Интернете.
Но следующий вариант, устраняет оба этих недостатка.
4. Фильтруйте веб-контент с помощью OpenDNS
OpenDNS – это бесплатный сервис, который может блокировать доступ веб-сайтов через ваш маршрутизатор. Таким образом, вы можете запретить загрузку сайтов на компьютерах, планшетах и любых других устройствах.
Сервис предлагает несколько вариантов фильтрации. «Низкая» настройка попытки отфильтровать порнографию, в то время как «высокая» настройка также блокирует социальные сети, сайты обмена видео, а также незаконную деятельность. Вы также можете заблокировать сайты, на которых попросту тратится много времени.
Вы можете просмотреть различные варианты и найти руководства по настройке на веб-сайте OpenDNS. В настройке, этот процесс более сложен технически, что может снизить вероятность того, что ваши дети найдут способ отменить ограничения.
Тем не менее, остается один простой и очевидный обходной путь. OpenDNS не делает ничего, чтобы блокировать контент, поступающий через сотовую сеть. Если у вашего ребенка есть смартфон с тарифным планом передачи данных, он все равно может получить доступ ко всей сети, если вы не установите родительский контроль на своем мобильном устройстве. Хотя, если у них ограниченный объем данных, это может снизить их активность выхода в сеть.
5. Мониторинг использования с StaffCounter и KidLogger
Может быть, вы пришли к выводу, что попытка заблокировать нежелательные сайты просто не стоит усилий, но вы не готовы доверять своему ребенку, чтобы перемещаться по Интернету без присмотра. Рекомендуется не пускать компьютеры в спальню и ограничивать детей рабочим столом в общественных местах дома.
Но даже если вы выросли без компьютера дома, вы, вероятно, узнали на работе, как быстро свернуть то, что вы делаете, когда приходит начальник.
Поэтому, если вы не хотите, чтобы ваши окна были свернуты, вы можете получать журнал каждого сайта, который посещает ваш ребенок. KidLogger может сделать это, а также сообщать имена каждого активного окна, отслеживать, какие приложения работают, и делать скриншоты каждые несколько минут.
KidLogger не предоставляет приложения для GNU/Linux, но служба работает с помощью программы StaffCounter, инструмента, который используется для наблюдения за работой сотрудников. Вы можете найти описание того, как это сделать, в блоге KidLogger.
Стоит ли вообще использовать программное обеспечение для родительского контроля?
Настройка программное обеспечение для родительского контроля может потребовать определённых усилий. Для начала, сеть обширна, и новые сайты появляются постоянно. Мало того, что технически невозможно разработать систему, которая может блокировать весь неприемлемый контент, но многие родители не согласны с тем, что считается неприемлемым!
Даже если вам удастся найти или обучить фильтр, который делает то, что вы хотите, и настроить родительский контроль, который ваш ребенок не может обойти, вы, возможно, проделали всю эту работу, чтобы обнаружить, что вы в итоге получили лишь обиду вашего ребенка. В конце концов, никакое техническое решение не может служить заменой обучения вашего ребенка тому, как ответственно пользоваться Интернетом.
Источник