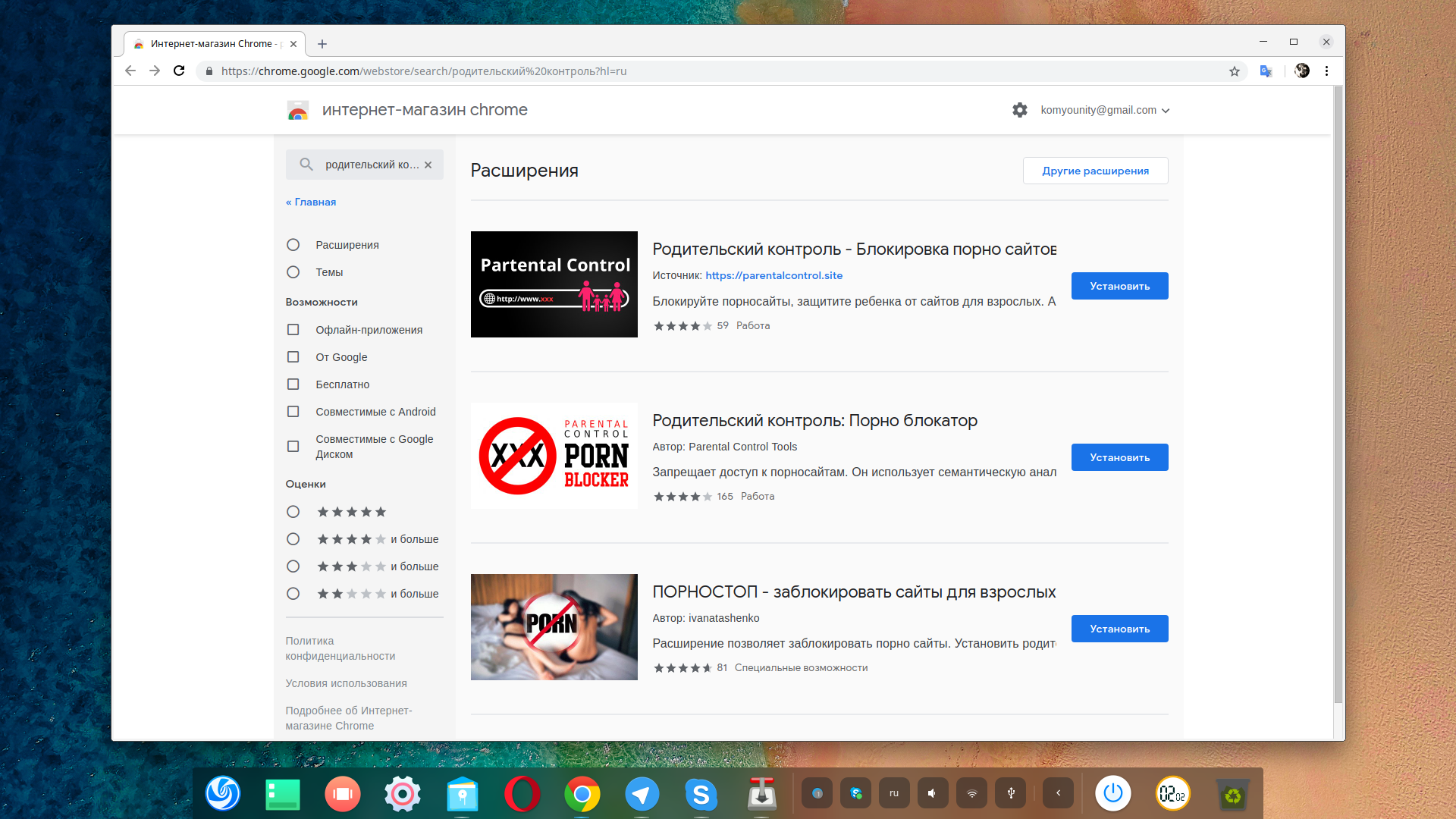- Linux For Children
- Linux для детей
- Родительский контроль и фильтрация веб-контента
- Родительский контроль в GNU/Linux
- 1. Ограничить время экрана с elementary OS
- 2. Установите расширения в Firefox или Chrome
- 3. Изменить файл Hosts для блокировки веб-сайтов
- 4. Фильтруйте веб-контент с помощью OpenDNS
- 5. Мониторинг использования с StaffCounter и KidLogger
- Стоит ли вообще использовать программное обеспечение для родительского контроля?
- Xubuntu-ru.net
Linux For Children
Linux для детей
Родительский контроль и фильтрация веб-контента
В операционной система GNU/Linux существует несколько способов реализации защиты детей от нежелательного и неприемлемого для них контента, а также регламентирования времени работы за компьютером. Два способа ограничения времени работы были рассмотрены на сайте в разделах «Малышам» и «Школьникам».
Еще один способ — установка программы GNOME Nanny («Няня»), с помощью которой можно контролировать следующие действия пользователя:
- доступ к определенным сайтам
- продолжительность использования по дням недели:
- компьютером
- веб-браузером для просмотра веб-страниц
- электронной почтой
- программой обмена мгновенными сообщениями (icq, jabber и другими)
К сожалению, программа находится в стадии разработки и тестирования, и её функционирование на сегодняшний день не является стабильным. По этой причине Nanny отсутствует в официальных репозиториях Ubuntu LTS и Debian (хотя в Ubuntu версии 10.10 пакет Nanny, несмотря на его недоработанность, уже включили в официальный репозиторий). Однако, можно попробовать её в действии, если подключить репозиторий PPA (Personal Packages Archive — персональный архив пакетов), содержащий пакеты этой программы.
Для подключения PPA-репозитория программы в Ubuntu 10.04 LTS и 9.10 введите в терминале следующую команду:
sudo add-apt-repository ppa:nanny
Затем обновите список доступных пакетов:
sudo apt-get update
И установите программу:
sudo apt-get install nanny
После установки программы в меню «Система» -> «Администрирование» появятся два пункта: «BlackLists» и «Parental Control».
Вы можете скачать расширенный blacklist с сайта проекта http://projects.gnome.org/nanny/ — он составлен на основе чёрного списка проекта фильтрации веб-контента Dans Guardian.
Работа программы пока что не является стабильной — возможны утечки памяти, которые приведут к нарушению работы и зависанию системы. По этой причине пока нельзя рекомендовать Gnome Nanny для повседневного использования.
Если вам нужна стабильность и надёжность, то лучше воспользоваться такими серверными приложениями фильтрации веб-контента, как связка прокси-сервера Squid и SquidGuard, или Squid и DansGuardian — они проверены многолетним опытом эксплуатации, и в них реализована самая сильная сторона Linux как серверной операционной системы.
Источник
Родительский контроль в GNU/Linux
Как и у всех остальных, у пользователей GNU/Linux есть дети. И так или иначе, приходит то время, когда они получают доступ к компьютеру. В этот момент, некоторые родители хотели бы несколько ограничить их возможности, чтобы дети не выходили за безопасные рамки времени работы за ПК и не заходили в определенные уголки сети.
К сожалению, большинство дистрибутивов GNU/Linux не имеют предустановленного программное обеспечение, либо встроенных функций для родительского контроля. Но это не значит, что вариантов и вовсе нет. Вот 5 способов блокировки сайтов и ограничения времени экрана в GNU/Linux, доступных для вас.
1. Ограничить время экрана с elementary OS
Большинство настольных систем GNU/Linux не поставляются с программным обеспечением для родительского контроля, но это не значит, что ни один из них этого не делает. Один из наиболее популярных дистрибутивов является исключением из правила: elementary OS.
Вы можете найти родительский контроль в приложении «Настройки системы». Там вы можете ограничить использование компьютера определенным временем суток. Вы также можете назначить больше использования компьютера в выходные дни, чем в будние дни.

elementary OS требует, чтобы вы создали отдельную учетную запись для ваших детей. Если на вашем компьютере есть приложения, которые вы не хотите, чтобы они использовали, вы можете заблокировать их. Вы также можете заблокировать доступ к определенным веб-сайтам.
Чтобы изменить настройки родительского контроля или установить дополнительные приложения, ваши дети должны будут знать пароль, связанный с учетной записью администратора (которая, вероятно, ваша). Пока они не знают и не угадывают ваш пароль, вы можете быть спокойны.
2. Установите расширения в Firefox или Chrome
Расширения веб-браузера для родительского контроля, которые работают в Windows и macOS, также работают в Linux. Mozilla Firefox предустанавливается на многие рабочие столы GNU/Linux, а Google Chrome легко загружается.
Хотя расширения предлагают, пожалуй, самый простой способ начать фильтрацию веб-контента, они также очень ограничены. Ребенок может обойти любые ограничения, установленные в Google Chrome, установив другой браузер. Плюс надстройки легко отключить.
Даже если ваш ребенок еще не имеет большого опыта работы с компьютером, компьютерные фильтры могут ускорить процесс. В конце концов, мы тоже многому научились, пытаясь обойти ограничения. Ребенок может быстро узнать, как отключить расширение и снова включить его, когда закончит работу.
3. Изменить файл Hosts для блокировки веб-сайтов
Файл hosts – это простой текстовый файл, который служит небольшим шлюзом между вами и сетью. Прежде чем ваш браузер загрузит IP-адрес сайта, он сначала проверяет файл hosts. Если ваш файл hosts отображает адрес, который указывает на ваш локальный компьютер, например 127.0.0.1, то браузер скажет, что сайт не найден.
Сайт эффективно заблокирован, если у вашего ребенка нет доступа к вашему паролю администратора.
Хотя для редактирования файла hosts требуется больше технических знаний, чем для настройки расширений веб-браузера, это все равно влияет только на ваш компьютер. В то время, когда смартфоны, планшеты и другие компьютеры часто валяются по дому. Плюс, опять же, черные списки не могут заблокировать весь нежелательный контент в Интернете.
Но следующий вариант, устраняет оба этих недостатка.
4. Фильтруйте веб-контент с помощью OpenDNS
OpenDNS – это бесплатный сервис, который может блокировать доступ веб-сайтов через ваш маршрутизатор. Таким образом, вы можете запретить загрузку сайтов на компьютерах, планшетах и любых других устройствах.
Сервис предлагает несколько вариантов фильтрации. «Низкая» настройка попытки отфильтровать порнографию, в то время как «высокая» настройка также блокирует социальные сети, сайты обмена видео, а также незаконную деятельность. Вы также можете заблокировать сайты, на которых попросту тратится много времени.
Вы можете просмотреть различные варианты и найти руководства по настройке на веб-сайте OpenDNS. В настройке, этот процесс более сложен технически, что может снизить вероятность того, что ваши дети найдут способ отменить ограничения.
Тем не менее, остается один простой и очевидный обходной путь. OpenDNS не делает ничего, чтобы блокировать контент, поступающий через сотовую сеть. Если у вашего ребенка есть смартфон с тарифным планом передачи данных, он все равно может получить доступ ко всей сети, если вы не установите родительский контроль на своем мобильном устройстве. Хотя, если у них ограниченный объем данных, это может снизить их активность выхода в сеть.
5. Мониторинг использования с StaffCounter и KidLogger
Может быть, вы пришли к выводу, что попытка заблокировать нежелательные сайты просто не стоит усилий, но вы не готовы доверять своему ребенку, чтобы перемещаться по Интернету без присмотра. Рекомендуется не пускать компьютеры в спальню и ограничивать детей рабочим столом в общественных местах дома.
Но даже если вы выросли без компьютера дома, вы, вероятно, узнали на работе, как быстро свернуть то, что вы делаете, когда приходит начальник.
Поэтому, если вы не хотите, чтобы ваши окна были свернуты, вы можете получать журнал каждого сайта, который посещает ваш ребенок. KidLogger может сделать это, а также сообщать имена каждого активного окна, отслеживать, какие приложения работают, и делать скриншоты каждые несколько минут.
KidLogger не предоставляет приложения для GNU/Linux, но служба работает с помощью программы StaffCounter, инструмента, который используется для наблюдения за работой сотрудников. Вы можете найти описание того, как это сделать, в блоге KidLogger.
Стоит ли вообще использовать программное обеспечение для родительского контроля?
Настройка программное обеспечение для родительского контроля может потребовать определённых усилий. Для начала, сеть обширна, и новые сайты появляются постоянно. Мало того, что технически невозможно разработать систему, которая может блокировать весь неприемлемый контент, но многие родители не согласны с тем, что считается неприемлемым!
Даже если вам удастся найти или обучить фильтр, который делает то, что вы хотите, и настроить родительский контроль, который ваш ребенок не может обойти, вы, возможно, проделали всю эту работу, чтобы обнаружить, что вы в итоге получили лишь обиду вашего ребенка. В конце концов, никакое техническое решение не может служить заменой обучения вашего ребенка тому, как ответственно пользоваться Интернетом.
Источник
Xubuntu-ru.net
Используя pam_time модуля, мы можем установить ограничения на доступ к системе и / или к конкретным приложений в разное время pm, а также в определенные дни или по различным временным отрезкам. В зависимости от конфигурации, вы можете использовать этот модуль для запрета доступа отдельным пользователям на основе их имени, времени суток, pm недели, сервиса, на которые они претендуют и их терминалов, из которых они делают запросы.
Ubuntu = 11.10 прочитайте заметку внизу страницы :
На данный момент существует мало софта для осуществления родительского контроля в linux. И ещё меньше дающего полную свободу в настройке.Ниже приводится решение данной задачи с помощью модуля Linux-PAM.
Pluggable Authentication Module (PAM) это механизм аутентификации пользователей. В частности, мы собираемся использовать pam_time модуль для контроля над доступом юзеров к системе.
Используя pam_time модуля, мы можем установить ограничения на доступ к системе и / или к конкретным приложений в разное время pm, а также в определенные дни или по различным временным отрезкам. В зависимости от конфигурации, вы можете использовать этот модуль для запрета доступа отдельным пользователям на основе их имени, времени суток, pm недели, сервиса, на которые они претендуют и их терминалов, из которых они делают запросы.
При использовании pam_time, вы должны завершить синтаксис каждой строки (правила) в файле /etc/security/time.conf с новой строки. Вы можете прокомментировать каждую строку знаком фунта [#], и система будет игнорировать этот текст до новой строки.
Вот синтаксис правила:
Вот пример типичного набора правил:
Эти правила ограничивают пользователя bobby от входа между 0800 и 2000 часов и они также ограничивают доступ в Интернет в эти часы.
Примечание: Система регистрирует ошибки с этими правилами, как syslog(3).
В Ubuntu Linux, можно назначить для ограничения компьютерного времени, чтобы предотвратить подключение одного или нескольких пользователей к системе. Со временем ограничения, можно, например, ограничить доступ к компьютеру для ваших детей (своего рода родительский контроль), или даже защитить подключение к серверу в определенные часы.
Поймите, что вы будете делать
На протяжении этого урока мы будем использовать PAM (Pluggable Authentication Modules, английский Pluggable Authentication Modules). Это позволяет контролировать аутентификацию пользователей при подключении. Затем, мы будем использовать файлы конфигурации безопасности для определения времени входа допуска. Эти манипуляции могут выполняться на любой версии Ubuntu, и требуют лишь простой текстовый редактор (Vim, Emacs, Nano, Gedit, Kate и тп). Итак, нужно включить “Ограничения часов доступа” через модуль PAM.
Прежде всего, проследуйте в каталог /etc/pam.d/, где находятся все конфигурационные файлы:
Если мы хотим заблокировать доступ к компьютеру, мы должны изменить службу gdm. Измените so файл у gdm и добавьте в конец файл ав строчку ниже:
GDM это окно логина в дистрибутивах семейства Ubuntu (Ubuntu, Edubuntu and Xubuntu). Для Kubuntu, в которой используется окружение KDE, этот сервис называется kdm, в соответствии с этим, файл будет называться также. Всё, Вы включили использование PAM для контроля над временем доступа к системе.
Если у Вас сервер, то скорее всего GUI Вы не используете. Соответственно GDM / KDM не установлен и доступ не будет заблокирован. Для предотвращения доступа к консоли, необходимо изменить логин и того же файла, и добавить те же строки кода, которые названы выше. Это действие также распространяется на людей, которые используют GUI и хотят, чтобы блокировать доступ к экрану входа и терминалу.
Настройка времени доступа.
Теперь, когда служба PAM включена, нам остаётся только настроить время доступа к системе. Откройте каталог /etc/security. Здесь находятся несколько конфигурационных файлов:
Отредактируете файл time.conf. Чтобы настроить доступ, скопируйте и вставьте следующий код в конец файла:
Вместо user введите логин того пользователя, которого нужно ограничить в доступе
Если вы хотите заблокировать несколько пользователей, введите их логины строку, разделеляя их этим символом |. Например, если я хочу заблокировать доступы у Patrick, John and Emily, то синтаксис будет такой:
Если вы хотите, чтобы заблокировать доступ к системе для всех пользователей, кроме определенных, используете символ !. Например, если я хочу запретить доступ к компьютеру для всех пользователей, кроме Nicolas и Xavie, синтаксис такой:
Обратимся теперь к полю временных зон. В этой области находится выбор дней и часов, когда будет разрешен доступ. Прежде всего, необходимо указать день недели, используя следующие сокращения:
Будьте внимательны и не путайте сокращений Wk и Wd!
Затем мы указываем сроки. Они должны быть отображены в 24 часовом формате, состоящим из 4 цифр. Например, чтобы ограничить 3:17 pm до 6:34 pm, мы пишем: 1517-1834. Чтобы разрешить Marie доступ только во вторник, с 3:17 pm до 6:34 pm, мы получим результат:
Доступ вне этих часов будет запрещен. Что касается пользователей, то можно использовать операторы | и ! чтобы указать несколько временных зон (индикатор ! указывает, что все время входа допускается, за исключением того, которое будет показано).
Две звезды (символы) в начале строки кода. Так как вы хотите заблокировать доступ к системе, нет необходимости указывать, какие сервисы или терминалы вы хотите заблокировать. Однако, если вы хотите, чтобы предотвратить использование конкретного сервиса, просто укажите его в качестве следующего примера:
Таким образом, пользователь Marry не может подключиться к терминалу, 4 и 5 в выходные дни.
Некоторые примеры расписания ограничений
Матильда может подключаться каждый день с 1:20 pm до 3:20 pm и с 4:00 pm до 8:30 pm:
Stone, Frank и Florian разрешено подключаться до 2:00 pm до 6:45 pm в будние дни и 2:00 pm до 10:15 pm на выходные:
Olive никогда не позволено в доступе. jessica может войти в среду с 1:00 pm до 4:00 pm:
Два способа, для двух различных времени для каждого пользователя. Истечение сессии
Когда сессия истекает (превышается время, пока пользователь уже подключен), PAM может настигать пользователя. Например, в то время как mathilde заходит в систему во время позволенного времени! Для этого мы будем использовать новую программу: cron. Это приложение выполняет команды с интервалом во времени. В нашем случае, мы будем использовать команду skill-KILL-u чтобы отключить сеанс, когда сессия заканчивается. Обработка очень проста. Просто отредактируйте файл /etc/crontab . Добавьте следующие строки кода:
Как и прежде, заменив поле Минута и желаемое время. Затем заполните дни с запретами или просто введите звездочку (*), чтобы указать все дни недели. Наконец, в поле учетной записи пропишите логин, который должен быть заблокирован.
Дни не отмечаем в cron таким же способом! Вот список сокращений, которые будут использоваться с этой программой:
Несколько примеров работы cron (с примерами времени из предыдущей секции)
jessica может войти в среду с 1:00 pm до 4:00 pm
-> Disconnect: Tuesday at 4:00 p.m..
mathilde может входить в систему каждый день с 1:20 pm до 3:20 pm и с 4:00 pm до 8:30 pm.
-> Disconnecting: Daily, 8:30 p.m. to 3:20 p.m. ET.
Stone, Frank and Florian разрешено входить до 2:00 pm до 6:45 pm в будние дни и 2:00 pm до 10:15 pm на выходные
-> Disconnect (1): Monday, Tuesday, Wednesday, Thursday and Friday, at 18:45. -> Disconnect (2): Saturday and Sunday at 10:15 p.m..
Команда skill-KILL-u отключает пользователя с графическим интерфейсом, а также консоль. Вполне пригодно для администраторов сервера. Однако, эта команда является немедленной и отключение будет производиться без предварительного уведомления.
Можно предупредить пользователей командой wall запущенной cron за несколько минут до конца срока, которая будет отображаться в терминалах всех пользователей.
Для уведомления пользователей с GUI можно использовать wall с коммандой notify-send в пакете libnotify-bin
Для пользователей Ubuntu 11.10
IРяд пользователей испытывают проблемы с Pam. Причина проста, Ubuntu 11.10 Не поддерживает более GDM теперь используется lightGDM. Проблема начинается с расположения директивы account required pam_time.so думается, что она тут /etc/pam.d/lightdm или тут /etc/pam.d/lightdm-autologin
Все крутится вокруг двух лог-файлов LightGdm:
Или запустите LightGdm в debug mode :
Или сообщите о проблеме:
Я сообщил о баге тут . Ждем починки.
Статья является переводом 2ого комментария отсюда . Сообщайте об ошибках перевода в комментариях или через форму контакта.
По части бага описанного в конце статьи. Судя по багрепорту всё уже работает.
Источник