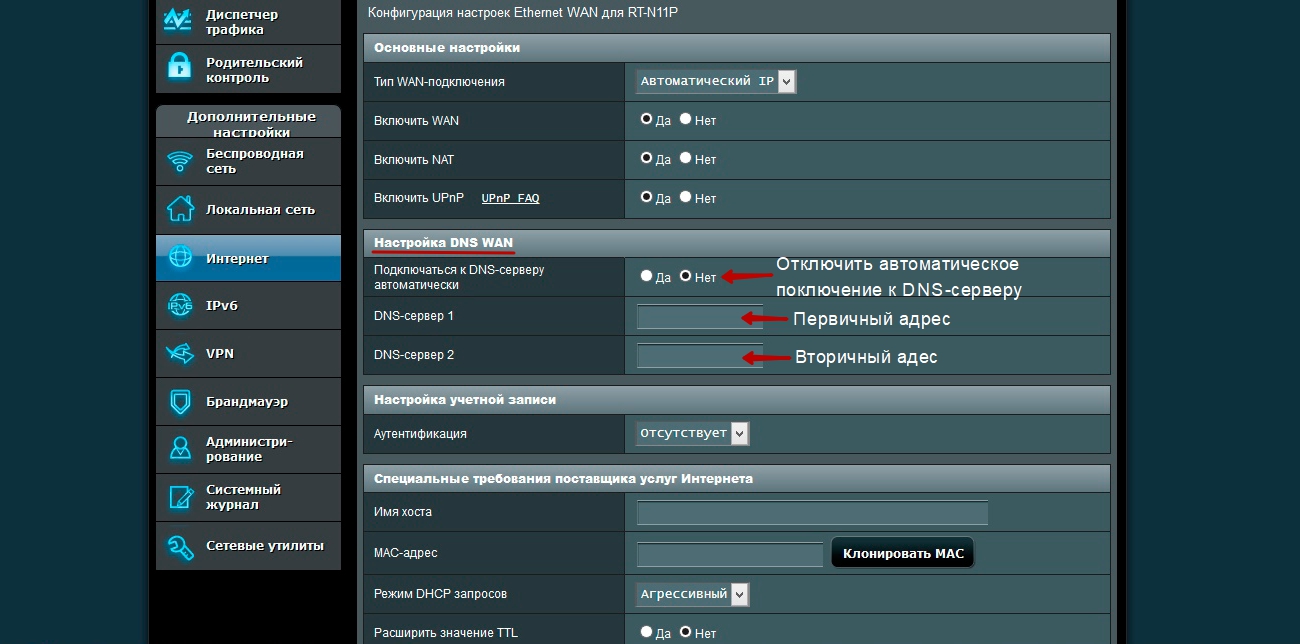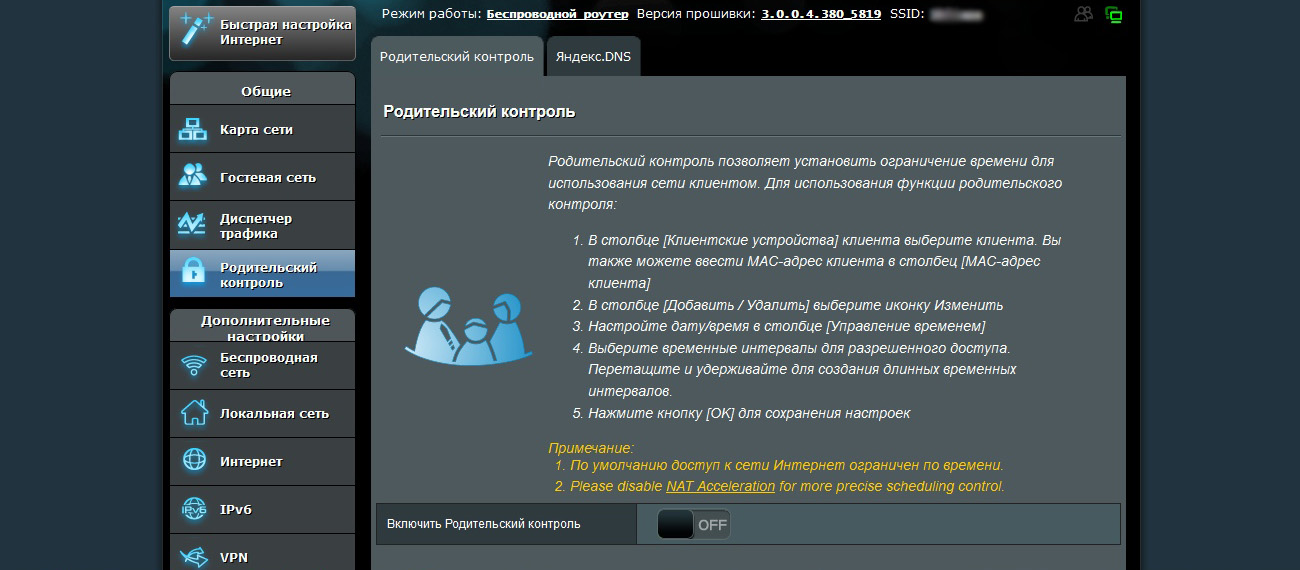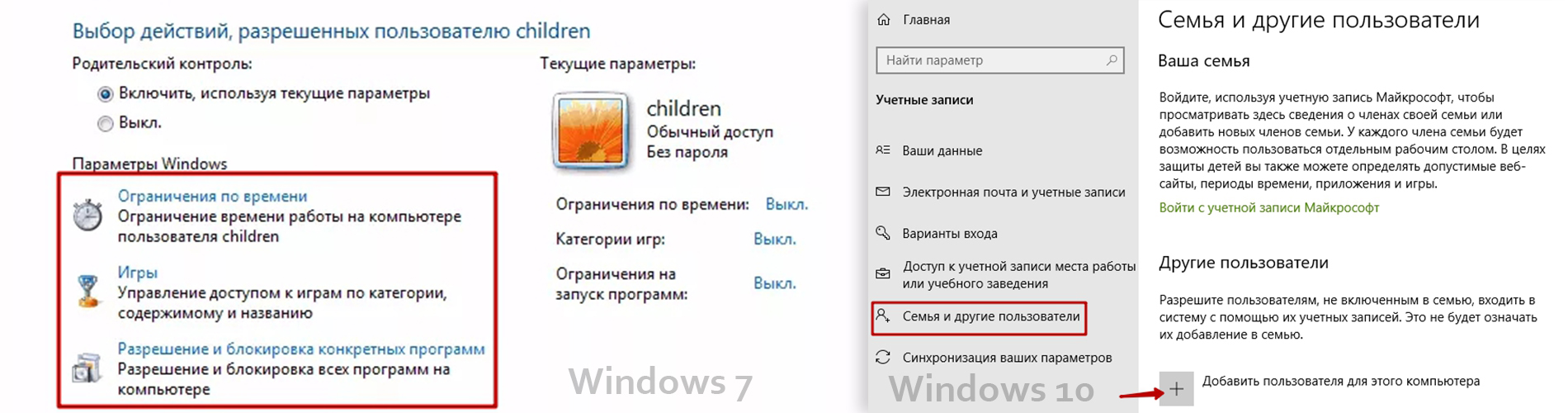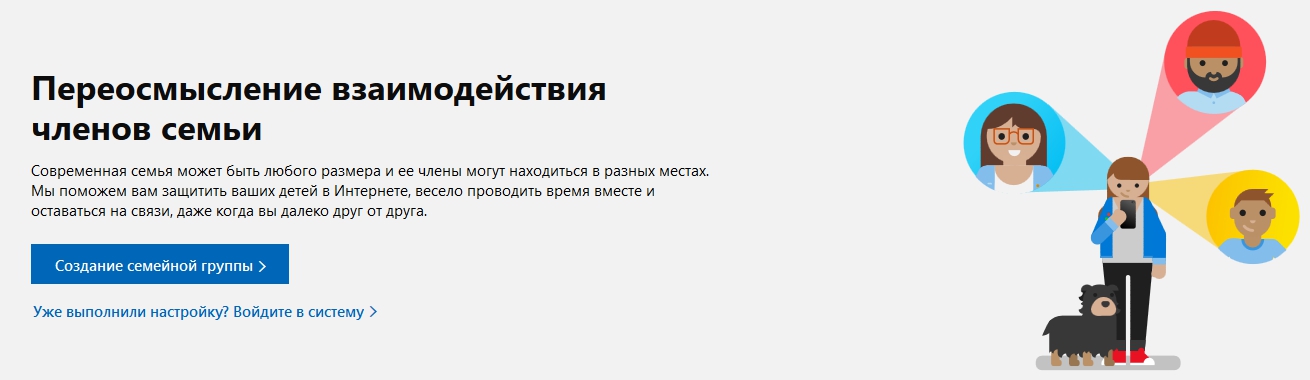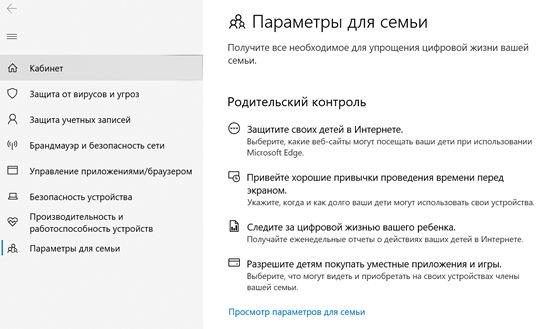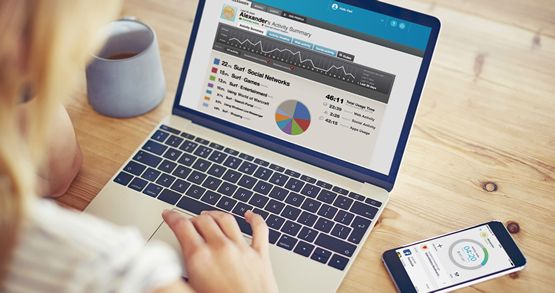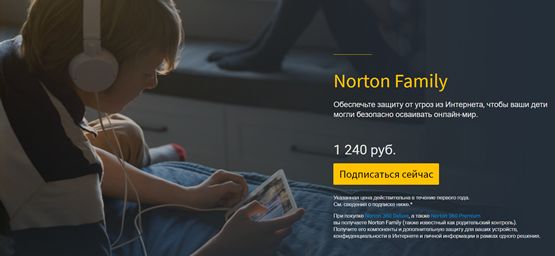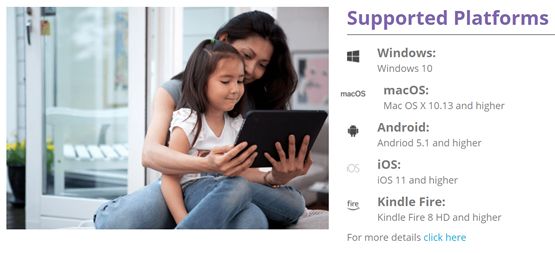- Отключение родительского контроля в Windows 7
- Отключаем родительский контроль в Виндовс 7
- Способ 1: «Панель управления»
- Способ 2: «Групповые политики Windows»
- Отключение родительского контроля в сторонних программах
- Заключение
- Как контролировать работу детей за компьютером
- Программы родительского контроля
- Настройка безопасности сети
- DNS в настройках маршрутизатора
- DNS в настройках компьютера
- Родительский контроль Windows — как настроить аккаунт ребёнку
- Настройка браузера для ребёнка
- Лучшее программное обеспечение для родительского контроля для Windows в 2020 году
- Первый выбор: Windows 10 Family
- Отлично подходит для социальных сетей: Qustodio
- Хороший универсал: Norton Family Premier
- Лучшее для мобильных устройств: Kaspersky Safe Kids
- Лучшее для управления временем: Net Nanny 7
- Как обеспечить безопасность детей
Отключение родительского контроля в Windows 7
Отключаем родительский контроль в Виндовс 7
Методов отключения родительского контроля существует два – через «Панель управления» и редактор групповых политик Windows. Обратите внимание, что все манипуляции следует производить из-под учётной записи с полномочиями администратора.
Способ 1: «Панель управления»
Основной и самый простой метод отключения функции контроля аккаунтов заключается в использовании соответствующей опции в «Панели управления».
- Откройте «Мой компьютер» сочетанием клавиш Win+E, далее нажмите на ссылку «Открыть панель управления» в верхней части окна.
Найдите блок «Учётные записи пользователей…» и кликните по нему.
Далее щёлкните по элементу «Родительский контроль».
Далее отметьте пункт «Выкл.» слева от иконки профиля.
Готово – таким образом мы отключили родительский контроль.
Способ 2: «Групповые политики Windows»
Также родительский контроль можно убрать посредством отключения одного из параметров в групповых политиках Виндовс.
- Вызовите «Пуск» и наберите в строке поиска сочетание gpedit.msc. Далее наведите курсор на результат, кликните правой кнопкой мыши и выберите пункт «Запуск от имени администратора».
Найдите параметр «Контроль учётных записей: поведение запроса на повышение прав для обычных пользователей» и дважды кликните по нему левой кнопкой мыши.
В выпадающем меню выберите «Автоматически отклонять запрос…», затем нажмите «Применить» и «ОК».
Далее таким же образом откройте параметр «Контроль учётных записей: поведение запроса на повышение прав для администраторов…», но здесь установите вариант «Повышение без запроса».
Закрывайте редактор групповых политик и перезагружайте компьютер.
После перезагрузки родительский контроль должен отключиться.
Отключение родительского контроля в сторонних программах
Некоторые сторонние программы, в основном защитное ПО, предлагают собственные решения родительского контроля. Если вас интересует отключение этой опции в одной из таких программ, воспользуйтесь соответствующим её названию разделом на нашем сайте.
Заключение
Как видим, отключить родительский контроль в Windows 7 достаточно просто.
Как контролировать работу детей за компьютером
05 сентября 2019

В преддверии нового учебного года, многие родители, не без оснований, задумываются, как настроить компьютер для ребёнка, чтобы и оградить от нежелательного контента в интернете, и ограничить доступ к некоторым приложениям, и задавать время работы. Поэтому в этой статье мы рассмотрим не только, как установить родительский контроль, но и различные способы организовать рабочее пространство для детей за компьютером.
Программы родительского контроля
Начнём с простого. На рынке специализированного софта уже выпущено множество приложений и программ для контроля компьютера ребёнка. Они помогают настраивать использование установленных на устройстве программ и следить за безопасностью в интернете без специальных технических умений с вашей стороны. Это могут быть как отдельное ПО, так и программы с функцией родительского контроля, например, антивирусы.
Как правило, подобные компьютерные помощники платные, особенно если мы говорим об их качестве. Если вы считаете такой вариант приемлемым для себя то, чтобы не ходить далеко, проверьте наличие подобного функционала в полной версии вашей антивирусной программы. Подробнее мы раскрывали эту тему в статье о возможностях бесплатных и платных антивирусов.
Настройка безопасности сети
А теперь поговорим о том, какие настройки вы можете внести в компьютер ребёнка самостоятельно, без особых навыков системного администрирования, а просто следуя советам. Прежде всего, безопасный поиск в интернете поможет обеспечить смена адреса DNS-сервера.
DNS — это своего рода база цифровых адресов, распределяющая ответы на определённые запросы с помощью специальных серверов.
Открывая какой-либо веб-сайт, браузеры ищут его адрес в системе DNS, поэтому, указав конкретный сервер, к которому следует обращаться при просмотре страниц в интернете, можно заблокировать нежелательные сайты на компьютере от детей.
Ниже представлены некоторые бесплатные адреса DNS-серверов, обеспечивающих безопасный поиск в интернете именно для детей (блокируют вредоносные файлы и сайты для взрослых, защищают от шпионского ПО):
| Принадлежность IP-адреса | Первичный DNS | Вторичный DNS |
| Яндекс.DNS | 77.88.8.7 | 77.88.8.3 |
| Norton DNS | 199.85.126.30 | 199.85.127.30 |
| OpenDNS | 208.67.222.123 | 208.67.220.123 |
| AdGuard DNS | 176.103.130.132 | 176.103.130.134 |
Задать настройки DNS можно как в роутере, так и на отдельном устройстве. Соответственно, в первом случае, настройки будут распространяться на все устройства подключенные к домашней сети, во втором — только на конкретном ПК.
DNS в настройках маршрутизатора
Один из способов поставить родительский контроль на роутере — изменить адреса серверов в его настройках. Чтобы попасть в административную панель сетевого оборудования, введите в браузере его IP (обычно это 192.168.1.1 или 192.168.0.1). Найдите информацию о DNS-сервере и пропишите свои адреса, сделав подключение не автоматическим. В зависимости от производителя маршрутизатора, интерфейс и названия вкладок могут различаться.
В свежих прошивках некоторых моделей роутеров функция родительского контроля уже встроена. Попробуйте обновить прошивку, для отладки дополнения — это также делается в настройках.
DNS в настройках компьютера
Практически в любых версиях Windows параметры сети находятся по пути:
Панель управления — Сеть и Интернет — Изменение/Настройка параметров адаптера.
В свойствах сети, к которой подключен компьютер, выберите протокол Интернета версии 4 (TCP/IPv4) и впишите там свои DNS-адреса.
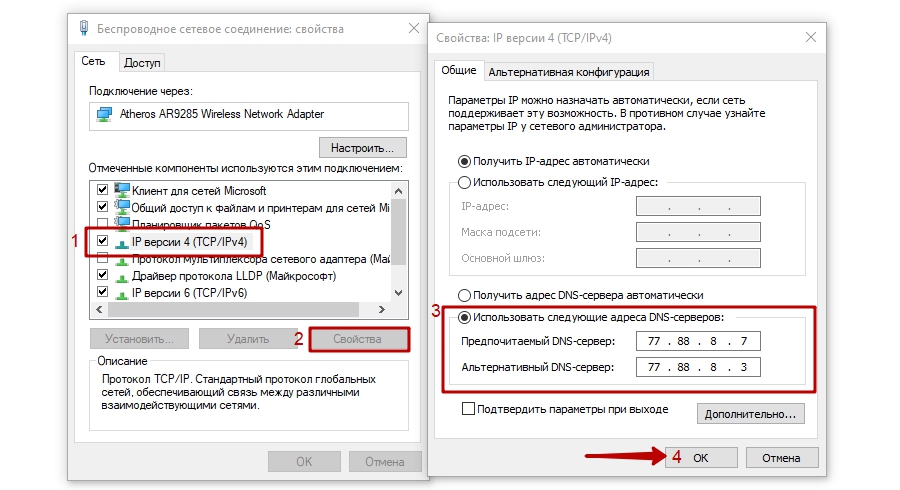
Родительский контроль Windows — как настроить аккаунт ребёнку
Для более детальной организации работы детей за компьютером с системой Windows, создают отдельные учетные записи. В ранних версиях, эта функция так и называется, “Родительский контроль” и находится в панели управления. Благодаря детской учетной записи можно:
- ограничить время работы ребёнка за компьютером;
- заблокировать доступ к играм;
- задать определённый список программ, которые можно запускать.
В последних версиях упомянутой ОС, учетная запись ребёнка добавляется в разделе “Семья и другие пользователи”. Причём, от указанного возраста будет зависеть и степень защиты. Речь идет не о локальной записи в компьютере, как в старых версиях Windows, а о учётке Microsoft, которая распространяется на все сетевые приложения компании. Таким образом, можно настроить удалённый родительский контроль, просто синхронизируйте ваши аккаунты под группой “Семья” и можете управлять устройствами ребёнка на странице: https://account.microsoft.com/family.
Что будет доступно, если поставить детский контроль в Windows:
- оповещения о действиях по электронной почте;
- список просматриваемых веб-страниц;
- управление приложениями и играми на компьютере ребёнка;
- установка времени работы;
- контроль расходов (если у для аккаунта есть счет в магазине Windows);
- функция “Поиск ребёнка” (обязательно подключение к интернету).
Настройка браузера для ребёнка
Настроить безопасный интернет для детей через манипуляции с браузерами можно несколькими вариантами. Во-первых, существует множество плагинов и расширений, контролирующих запросы совершенные с поисковиков в браузере, где они будут установлены. Найти дополнения можно, перейдя в соответствующий раздел из меню браузера и указав в поисковой строке несколько ключевых слов.
И второе, сами поисковики предусмотрели разного рода семейные фильтры. Например, поиск Яндекса с фильтрами для детей находится по ссылке: https://yandex.ru/?family=yes. Если установить страницу поисковика с детским контролем в качестве домашней, поиск в интернете будет всегда в безопасном режиме.
Способов наладить работу детей за компьютером и другими устройствами довольно много. Какие-то обеспечат более комплексными функциями, какие-то направлены на определённые цели. Можно комбинировать разные варианты родительского контроля, чтобы компенсировать их недостающие элементы. Например, настроить домашнюю сеть, чтобы все устройства ребёнка на любом браузере с любым поисковиком не отображали взрослый контент, плюс создать отдельную учетную запись, для контроля времени и используемых программ.
Доверяйте своим детям и не переборщите с контролем, ведь современные гаджеты — неотъемлемая часть нашей жизни, а всемирная паутина — бесконечный источник полезной информации. Нужно лишь проследить, чтобы дети узнавали всё правильно и своевременно, и учесть, что многие пытливые умы могут обойти вашу защиту, поэтому не ограничивайтесь простыми мерами, как браузерная настройка, и не забывайте ставить пароли.
Лучшее программное обеспечение для родительского контроля для Windows в 2020 году
Современная эпоха совсем не похожа на то, когда росли мы. Вероятно, нашим родителям не нужно было сильно беспокоиться о нашей онлайн-активности, но сегодняшний день совсем другой.
Поскольку вы проводите больше времени, работая и учась дома, очень важно иметь правильный контроль над тем, что ваши дети делают на ПК, и именно здесь в игру вступает такое программное обеспечение, как встроенный в Windows 10 семейный контроль.
Первый выбор: Windows 10 Family
Что может быть лучше для защиты детей, чем встроенный родительский контроль, прямо в настройках Windows 10, так как вы можете создать целое семейство пользователей Windows 10 и контролировать доступ для каждого. Это также не ограничивается тем, что они могут видеть в Интернете.
Вы можете установить временные рамки для использования ПК, а также какие приложения и игры им разрешено использовать. А поскольку он связан с облаком, вы регулярно получаете родительские отчеты об использовании компьютера и сети вашими детьми.
Ещё одна важная функция – это возможность контроля покупок в магазине Microsoft Store, поскольку платные загрузки можно защитить, а родителям по электронной почте будут приходить запросы на разрешение покупки и установки до того, как что-либо произойдет.
Он прост в использовании, надёжен, и единственным реальным недостатком является то, что вам нужно настроить учетную запись Microsoft для вашего ребенка.
Что нам понравилось:
- Встроено в Windows 10
- Простая в использовании и полностью бесплатная
- Регулярные отчеты о деятельности
- Защищает от несанкционированных расходов
Что нас разочаровало:
- Требуется учетная запись Microsoft для ребенка
Отлично подходит для социальных сетей: Qustodio
Qustodio – это приложение для родительского контроля с высоким рейтингом, и, самое главное, оно бесплатное. Или, скорее, бесплатно до какого-то момента. Чтобы получить максимум, вам нужно будет заплатить, но, по крайней мере, вы можете сначала проверить основной продукт. То, придётся ли вам заплатить, зависит именно от того, что вы хотите от Qustodio.
Особенно полезна возможность управлять тем, сколько времени ваши дети тратят на доступ к социальным сетям, и это также не ограничивается вашим компьютером. Qustodio также может помочь контролировать доступ ваших детей к совместимым мобильным устройствам.
С Qustodio вы можете многое сделать, но если вы пытаетесь защитить детей старшего возраста и подростков, особенно тех, кто сейчас пользуется социальными сетями, это программное обеспечение, которое вам нужно.
Что нам понравилось:
- Легко использовать
- Отличная защита в социальных сетях
- Поддержка мобильных устройств
- Исходно бесплатная
Что нас разочаровало:
- Лучшие функции стоят денег
Хороший универсал: Norton Family Premier
Norton Family Premier обладает всеми теми же ключевыми функциями, что и другое программное обеспечение, упомянутое здесь, что делает его надежным универсальным решением.
Ваши отчеты точно покажут, где ваши дети проводят время в Интернете, а инструменты Norton Family Premier также позволят вам защитить конфиденциальную информацию и предотвратить доступ к нежелательному контенту.
Он также доступен для некоторых мобильных устройств, поэтому вы можете контролировать всё, что они используют, на любом устройстве, к которому они обращаются.
Что нам понравилось:
- Легко использовать
- Защита социальных сетей
- Поддержка мобильных устройств
- Бесплатно в базовой версии
Что нас разочаровало:
- Лучшие функции стоят денег
Лучшее для мобильных устройств: Kaspersky Safe Kids
Kaspersky Safe Kids имеет некоторые отличные элементы управления не только для ограничения доступа к онлайн-контенту, но и для ограничения доступа к определенным приложениям и категориям приложений.
Однако, он проявляет всю свою мощь только с функциями для мобильных устройств, которые доступны при платной подписке. Они позволяют вам следить за всей активностью вашего ребенка, даже проверять такие вещи, как время автономной работы, текущую активность и управлять временем в социальных сетях.
Если у ваших детей есть мобильные устройства, к которым у них много доступа, то это лучшее решение для защиты и мониторинга активности на всех этих устройствах.
Что нам понравилось:
- Легко использовать
- Отлично подходит для мобильных устройств
- Проверяет состояние батареи устройства
- Бесплатная базовая версия
Что нас разочаровало:
- Лучшие функции стоят денег
Лучшее для управления временем: Net Nanny 7
Net Nanny 7 – это платный продукт, но это надежное решение для родительского контроля. Одной из лучших его функций является межсетевой экран для контроля времени подключения к Интернету. Это означает, что «развязные негодяи» не смогут играться долгие часы, переходя на другой компьютер, чтобы обойти ограничения по времени.
Всё это также настраивается в облаке, и программное обеспечение имеет довольно мощную фильтрацию и отличную систему уведомлений.
За дополнительную плату вы также можете включить мобильные устройства в план защиты. Но, если у вас много устройств и вы хотите использовать единое ограничение по времени на всех, это то, что вам нужно.
Что нам понравилось:
- Легко использовать
- Ограничения по времени для всех устройств
- Поддержка мобильных устройств
- Хорошая система уведомлений
Что нас разочаровало:
- Мобильные устройства в платном доступе
- Дороже, чем некоторые другие
Как обеспечить безопасность детей
В связи с тем, что во взаимодействии с ПК и Интернетом проходит существенная часть жизни, очень важно убедиться, что то, к чему обращаются наши дети, не вредно, и что они не тратят слишком много времени на развлечения. К счастью, функция семейного контроля встроена в каждый ПК с Windows 10, так что у Вас уже есть быстрое и простое решение под рукой.
Оно не идеально и некоторые родители хотят иметь немного больше контроля или расширять его за пределы ПК. В этих случаях вы можете обратиться к таким инструментам, как Qustodio или Kaspersky Safe Kids, чтобы добавить элементы родительского контроля на мобильные устройства и ограничить время, затрачиваемое на такие вещи, как социальные сети.
Это страшный цифровой мир, но всё же можно обрести спокойствие, когда дело доходит до самых важных людей в нашей жизни.