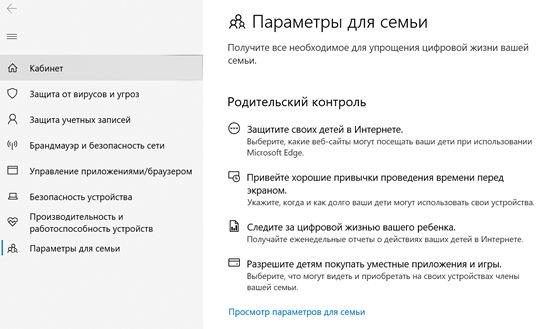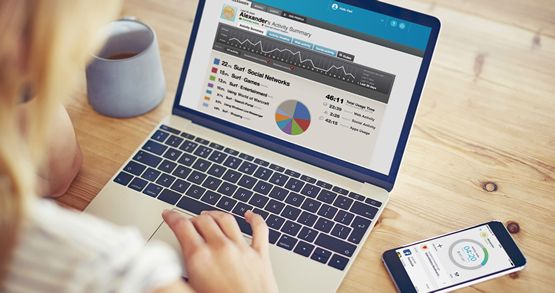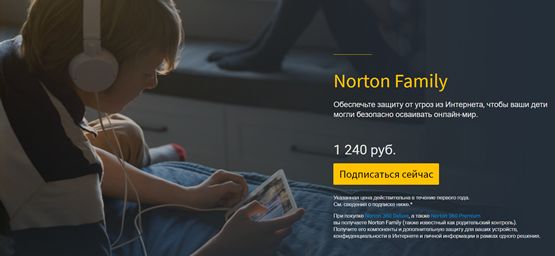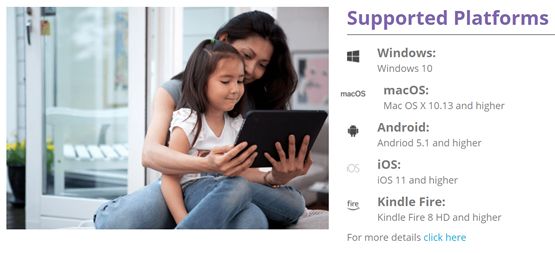- Как в Windows 10 установить родительский контроль
- Создаем аккаунт для ребенка с настройками, предложенными Майкрософт
- Настраиваем ограниченную учетную запись
- Принципы функционирования родительского контроля
- Лучшее программное обеспечение для родительского контроля для Windows в 2020 году
- Первый выбор: Windows 10 Family
- Отлично подходит для социальных сетей: Qustodio
- Хороший универсал: Norton Family Premier
- Лучшее для мобильных устройств: Kaspersky Safe Kids
- Лучшее для управления временем: Net Nanny 7
- Как обеспечить безопасность детей
Как в Windows 10 установить родительский контроль
Функция родительский контроль в Windows 10 предназначена для того, чтобы родители могли следить за действиями, которые их чадо совершает за компьютером, ограничивать ребенка от посещения нежелательных ресурсов и устанавливать длительность времяпровождения за компьютером.
Также эта возможность сведет на нет вероятность сломать что-либо в системе путем удаления системных файлов или изменения критических для нее настроек. Более подробно обо всем этом узнаете из предложенной статьи, в ней же приведена детальная инструкция по созданию учетной записи и правил пользования компьютером для маленького пользователя.
В Windows 10 родительский контроль стал менее свободным — появились ограничения на использование этой функции. Они заключаются в том, что для эксплуатации семейной безопасности необходимо обязательно работать из-под учетной записи Microsoft (обо всем софт-гигант хочет знать, даже об ограничениях, которые родители накладывают на времяпрепровождение детей в виртуальном мире) и быть подключенным к глобальной сети. Без интернета функция не работает. Для пользователей такие решения не принесут никакой пользы.
Создаем аккаунт для ребенка с настройками, предложенными Майкрософт
- Вызываем его, зажав Win+I.
- Переходим в раздел «Учетные записи».
- Активируем вкладку «Семья/другие пользователи».
- Жмем по пиктограмме с плюсиком «Добавить члена семьи».
Останавливаемся на первом варианте «Добавить аккаунт ребенка», после чего задаем адрес личной электронной почты, при ее отсутствии или нежелании вводить эти данные, выбираем пункт «Нет адреса почтового ящика». Хотя при выполнении следующей итерации его придется ввести или принять предложение завести электронную почту.
Следующая итерация — указание личных данных (имя и фамилия), а также почты, если на предыдущем шаге этого сделано не было. Далее придется ввести дату рождения ребенка (Майкрософт хочет знать все, потому здесь можно слукавить, как и в случае с именем), город проживания и задать пароль для создаваемой учетной записи. Если укажете, что чадо младше 8 лет, Windows 10 автоматически активирует повышенные меры предосторожности для нового аккаунта, а если ребенок старше 8 лет — все настройки можно изменять вручную.
Затем разработчик идет еще дальше и попросит указать личный номер телефона и еще один почтовый адрес, вдруг придется проводить восстановление учетной записи. Телефонный номер придется подтвердить, потому схитрить здесь не получиться.
Закрываем окно и можем авторизоваться в новой учетной записи. Для этого, как упоминалось, необходимо соединение с интернетом. После входа в новый аккаунт нужно выполнить его дополнительную настройку, да и сообщение с данными, что родители могут следить за действиями ребенка, выскакивает только при первой авторизации в учетной записи.
Настройка ограничений для аккаунта осуществляется по ссылке account.microsoft.com/family после авторизации на ресурсе Майкрософт из-под аккаунта создававшего ограниченную учетную запись родителя. На эту страницу можно попасть и через «Параметры». Во вкладке «Семья/другие пользователи» нажимаем по кнопке «Управление параметрами через Интернет».
Настраиваем ограниченную учетную запись
После авторизации на microsoft.com появится список учетных записей всех членов семьи. В нем выбираем аккаунт ребенка.
В главном окне станут доступными следующие опции:
- Отчеты о совершенных действиях — активирована по умолчанию с функцией оповещения по электронной почте;
- Просмотр InPrivate — функция анонимного посещения web-ресурсов без хранения истории навигации (для детей до восьми лет по умолчанию отключена).
1. Просмотр web-страниц. По умолчанию вредоносные и нежелательные для посещения детьми ресурсы блокируются, а в поисковой системе включён безопасный поиск. При необходимости можно подкорректировать перечень запрещенных сайтов.
Настройки (фильтр сайтов, безопасный поиск и сбор сведений о навигации по сети) применимы только для интегрированных интернет-обозревателей (IE и Edge). Если необходим полный отчет о поведении пользователя за компьютером, иные браузеры следует заблокировать.
2. Приложения и игры. В окне отображается перечень инсталлированных на компьютере программ, в том числе интегрированных в операционную систему, установленных пользователем. В их число входят как портативные приложения, так и все обнаруженные игры. Здесь содержатся данные о времени запуска и выключения софта.
Меню позволяет провести блокировку приложений, которые появятся в списке (такое случится только после первого запуска программы/игры из-под ограниченной учетной записи), независимо от того, инсталлирована игра/программа, или является портативной. Получение контента из Магазина Windows можно ограничить по возрасту.
3. Таймеры работы за ПК. В окне выводится информация о длительности, времени начала и завершения сеанса. Здесь можно указывать длительность рабочих сеансов и указывать время, когда чадо может заходить в учетную запись.
4. Покупки/траты. При наличии денег на счету маленького пользователя можно отслеживать расход его личных средств, потраченных на приобретение цифрового контента в Магазине Виндовс или совершение покупок через встроенные в игры функции. Здесь можно пополнить опустевший счет, не предоставляя доступа к прикрепленной банковской карточке.
5. Поиск ребенка — функция необходима родителям, чье дитя берет с собой портативное устройство, например, на учебу. Она поможет отследить место нахождения пользователя во время эксплуатации девайса (ноутбука, планшета).
В принципе, ничего сложного или непонятного с работой родительского контроля в «десятке» нет, помимо пары огорчений:
- обязательное наличие интернета;
- ввод конфиденциальной информации о себе и других членах семьи;
- невозможность блокировки приложений до их первого запуска из-под ограниченного аккаунта;
- обновление конфигурации детского аккаунта со значительной задержкой (на этом стоит немного остановиться).
Принципы функционирования родительского контроля
После осуществления конфигурации детской учетной записи приходится некоторое время ждать, пока настройки не вступят в силу. Из особенностей работы этой функции следует отметить следующее.
1. Сайты, содержащие контент для взрослых практически всегда безошибочно блокируются интегрированными в Windows 10 интернет-обозревателями, но в Chrome и иных браузера открываются, запросив разрешение на их посещение у родителей.
2. Информация о работающих приложениях и времени эксплуатации ПК появляются со значительной задержкой (до нескольких часов). В таком случае автоматически становится невозможным запретить ребенку работать дольше указанного времени (видя, что на часах скоро полночь, нельзя завершить сеанс работы).
3. Информация о посещенных web-ресурсах отображается далеко не всегда даже для Edge и IE.
4. Сведения о покупках также отображаются с задержкой или вообще не выводятся, зато данные о запущенных играх и софте представляются в лучшем виде.
Еще одним неприятным для родителей моментом является то, что ребенок, овладев некоторыми знаниями и навыками работы за компьютером, сможет легко снять все установленные ограничения. Для этого не нужно иметь доступ к родительской почте или аккаунтам Microsoft. Но сделать это бесследно не получится — соответствующие оповещения сразу же придут на указанный почтовый ящик. Останавливаться на этом механизме не будем.
Лучшее программное обеспечение для родительского контроля для Windows в 2020 году
Современная эпоха совсем не похожа на то, когда росли мы. Вероятно, нашим родителям не нужно было сильно беспокоиться о нашей онлайн-активности, но сегодняшний день совсем другой.
Поскольку вы проводите больше времени, работая и учась дома, очень важно иметь правильный контроль над тем, что ваши дети делают на ПК, и именно здесь в игру вступает такое программное обеспечение, как встроенный в Windows 10 семейный контроль.
Первый выбор: Windows 10 Family
Что может быть лучше для защиты детей, чем встроенный родительский контроль, прямо в настройках Windows 10, так как вы можете создать целое семейство пользователей Windows 10 и контролировать доступ для каждого. Это также не ограничивается тем, что они могут видеть в Интернете.
Вы можете установить временные рамки для использования ПК, а также какие приложения и игры им разрешено использовать. А поскольку он связан с облаком, вы регулярно получаете родительские отчеты об использовании компьютера и сети вашими детьми.
Ещё одна важная функция – это возможность контроля покупок в магазине Microsoft Store, поскольку платные загрузки можно защитить, а родителям по электронной почте будут приходить запросы на разрешение покупки и установки до того, как что-либо произойдет.
Он прост в использовании, надёжен, и единственным реальным недостатком является то, что вам нужно настроить учетную запись Microsoft для вашего ребенка.
Что нам понравилось:
- Встроено в Windows 10
- Простая в использовании и полностью бесплатная
- Регулярные отчеты о деятельности
- Защищает от несанкционированных расходов
Что нас разочаровало:
- Требуется учетная запись Microsoft для ребенка
Отлично подходит для социальных сетей: Qustodio
Qustodio – это приложение для родительского контроля с высоким рейтингом, и, самое главное, оно бесплатное. Или, скорее, бесплатно до какого-то момента. Чтобы получить максимум, вам нужно будет заплатить, но, по крайней мере, вы можете сначала проверить основной продукт. То, придётся ли вам заплатить, зависит именно от того, что вы хотите от Qustodio.
Особенно полезна возможность управлять тем, сколько времени ваши дети тратят на доступ к социальным сетям, и это также не ограничивается вашим компьютером. Qustodio также может помочь контролировать доступ ваших детей к совместимым мобильным устройствам.
С Qustodio вы можете многое сделать, но если вы пытаетесь защитить детей старшего возраста и подростков, особенно тех, кто сейчас пользуется социальными сетями, это программное обеспечение, которое вам нужно.
Что нам понравилось:
- Легко использовать
- Отличная защита в социальных сетях
- Поддержка мобильных устройств
- Исходно бесплатная
Что нас разочаровало:
- Лучшие функции стоят денег
Хороший универсал: Norton Family Premier
Norton Family Premier обладает всеми теми же ключевыми функциями, что и другое программное обеспечение, упомянутое здесь, что делает его надежным универсальным решением.
Ваши отчеты точно покажут, где ваши дети проводят время в Интернете, а инструменты Norton Family Premier также позволят вам защитить конфиденциальную информацию и предотвратить доступ к нежелательному контенту.
Он также доступен для некоторых мобильных устройств, поэтому вы можете контролировать всё, что они используют, на любом устройстве, к которому они обращаются.
Что нам понравилось:
- Легко использовать
- Защита социальных сетей
- Поддержка мобильных устройств
- Бесплатно в базовой версии
Что нас разочаровало:
- Лучшие функции стоят денег
Лучшее для мобильных устройств: Kaspersky Safe Kids
Kaspersky Safe Kids имеет некоторые отличные элементы управления не только для ограничения доступа к онлайн-контенту, но и для ограничения доступа к определенным приложениям и категориям приложений.
Однако, он проявляет всю свою мощь только с функциями для мобильных устройств, которые доступны при платной подписке. Они позволяют вам следить за всей активностью вашего ребенка, даже проверять такие вещи, как время автономной работы, текущую активность и управлять временем в социальных сетях.
Если у ваших детей есть мобильные устройства, к которым у них много доступа, то это лучшее решение для защиты и мониторинга активности на всех этих устройствах.
Что нам понравилось:
- Легко использовать
- Отлично подходит для мобильных устройств
- Проверяет состояние батареи устройства
- Бесплатная базовая версия
Что нас разочаровало:
- Лучшие функции стоят денег
Лучшее для управления временем: Net Nanny 7
Net Nanny 7 – это платный продукт, но это надежное решение для родительского контроля. Одной из лучших его функций является межсетевой экран для контроля времени подключения к Интернету. Это означает, что «развязные негодяи» не смогут играться долгие часы, переходя на другой компьютер, чтобы обойти ограничения по времени.
Всё это также настраивается в облаке, и программное обеспечение имеет довольно мощную фильтрацию и отличную систему уведомлений.
За дополнительную плату вы также можете включить мобильные устройства в план защиты. Но, если у вас много устройств и вы хотите использовать единое ограничение по времени на всех, это то, что вам нужно.
Что нам понравилось:
- Легко использовать
- Ограничения по времени для всех устройств
- Поддержка мобильных устройств
- Хорошая система уведомлений
Что нас разочаровало:
- Мобильные устройства в платном доступе
- Дороже, чем некоторые другие
Как обеспечить безопасность детей
В связи с тем, что во взаимодействии с ПК и Интернетом проходит существенная часть жизни, очень важно убедиться, что то, к чему обращаются наши дети, не вредно, и что они не тратят слишком много времени на развлечения. К счастью, функция семейного контроля встроена в каждый ПК с Windows 10, так что у Вас уже есть быстрое и простое решение под рукой.
Оно не идеально и некоторые родители хотят иметь немного больше контроля или расширять его за пределы ПК. В этих случаях вы можете обратиться к таким инструментам, как Qustodio или Kaspersky Safe Kids, чтобы добавить элементы родительского контроля на мобильные устройства и ограничить время, затрачиваемое на такие вещи, как социальные сети.
Это страшный цифровой мир, но всё же можно обрести спокойствие, когда дело доходит до самых важных людей в нашей жизни.